安全启动是Windows 11中的安全措施,有助于防止未经授权的软件在启动时间内运行。但是,用户可能会面临“安全启动更新”发生并失败的问题,这可能会导致进一步的启动或安全问题。这种错误可能归因于新修订或某些应用程序的故障或与BIOS设置相关的错误。
如果您面临此问题,请使用下面列出的方法诊断和解决Windows 11上的安全引导更新问题。
修复1:检查安全启动的状态
BIOS还需要检查Secure Boot是否打开或进行错误配置。可以在系统信息窗口中观察到安全引导的状态。
1。通过按Windows按钮和R键同时打开运行窗口,键入以下命令,然后按Enter。
msinfo32
2。在窗口中找到系统的设置选项,并找到“安全启动状态”。如果说“关闭”,则不会在计算机中启用安全启动功能。
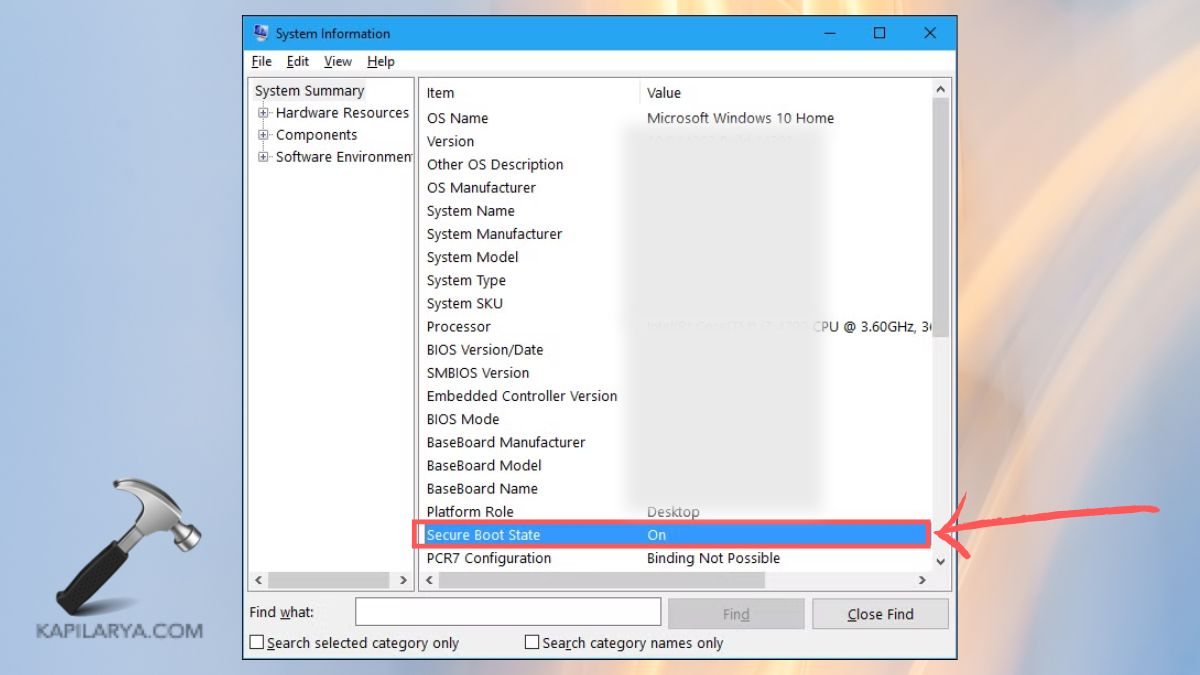
如果已启用并希望它被禁用,请按照下一个解决方案在BIOS部分禁用或启用安全启动。
修复2:禁用并重新启用安全启动
每隔一段时间,仅切换安全启动的切换就可以纠正与之相关的某些问题。
1。按重新启动,然后按通常的F2,F10,删除或ESC进行BIOS/UEFI设置。根据制造商,关键是不同的。
2。在BIOS设置中,找到“安全启动”设置。每次应将“安全启动”设置为“禁用”。
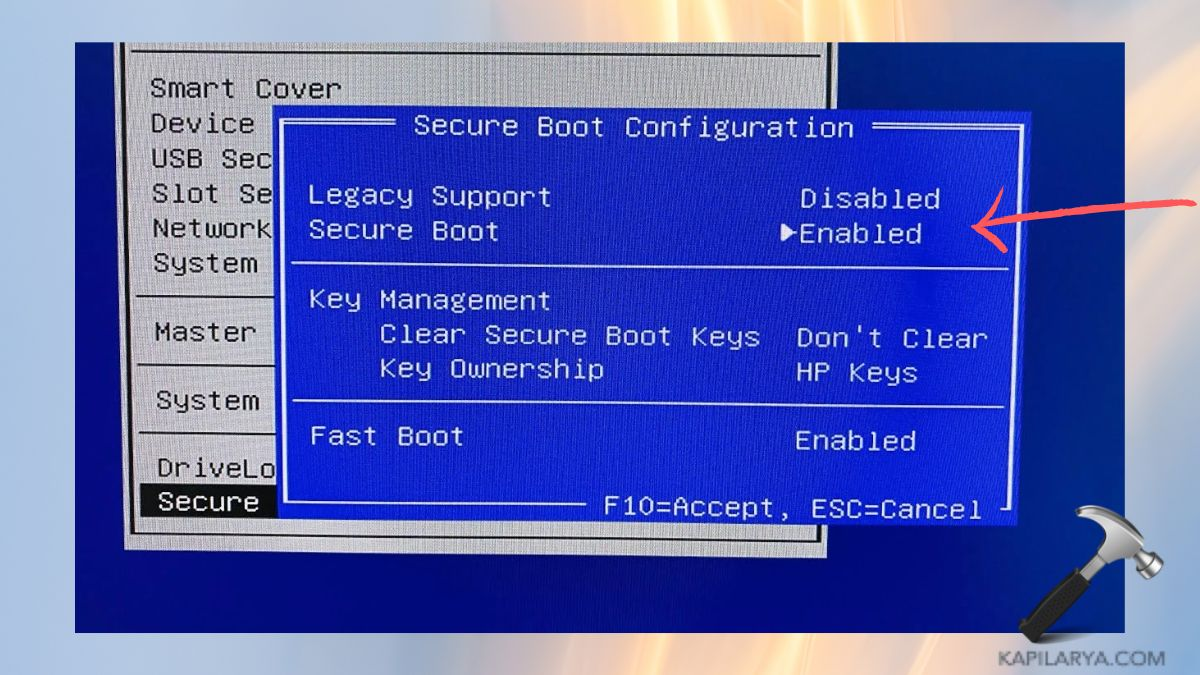
3。重新启动计算机后,再次返回BIOS启动设置,并在将其推到“启用”位置的帮助下再次启用安全启动。保存并再次退出。
在启用安全启动后,计算机是否不会再次启动,请检查本文。
修复3:卸载并重新安装问题的应用程序
如果在安装特定应用程序或游戏后开始安全启动问题,则该应用程序或游戏可能是问题所在。通常,最简单的解决方案是删除显然引起问题的软件,然后重新安装它。
1。要检查应用程序的详细信息,您需要按下窗口和我的键,然后导航到Windows设置窗口上的“应用程序”选项卡。
2。转到“已安装应用程序”选项卡,然后滚动浏览应用程序列表,或使用搜索栏为应用程序或可能有问题的游戏搜索。
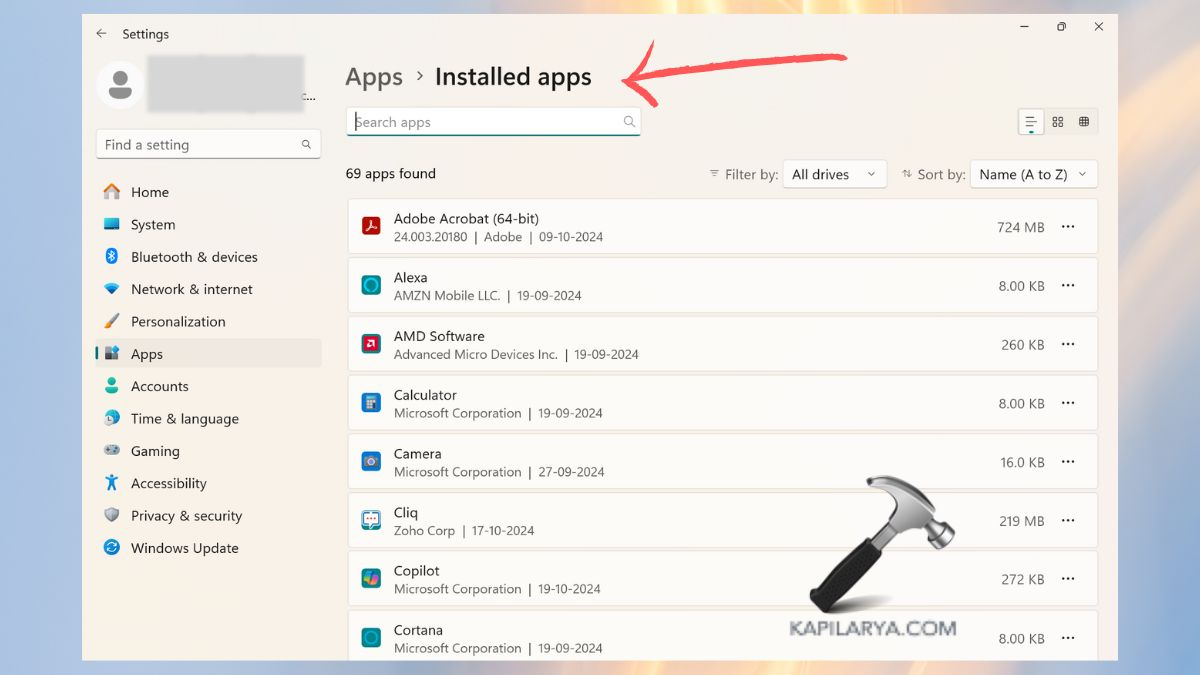
3.点击该应用程序名称旁边的三行,然后单击“卸载”按钮。
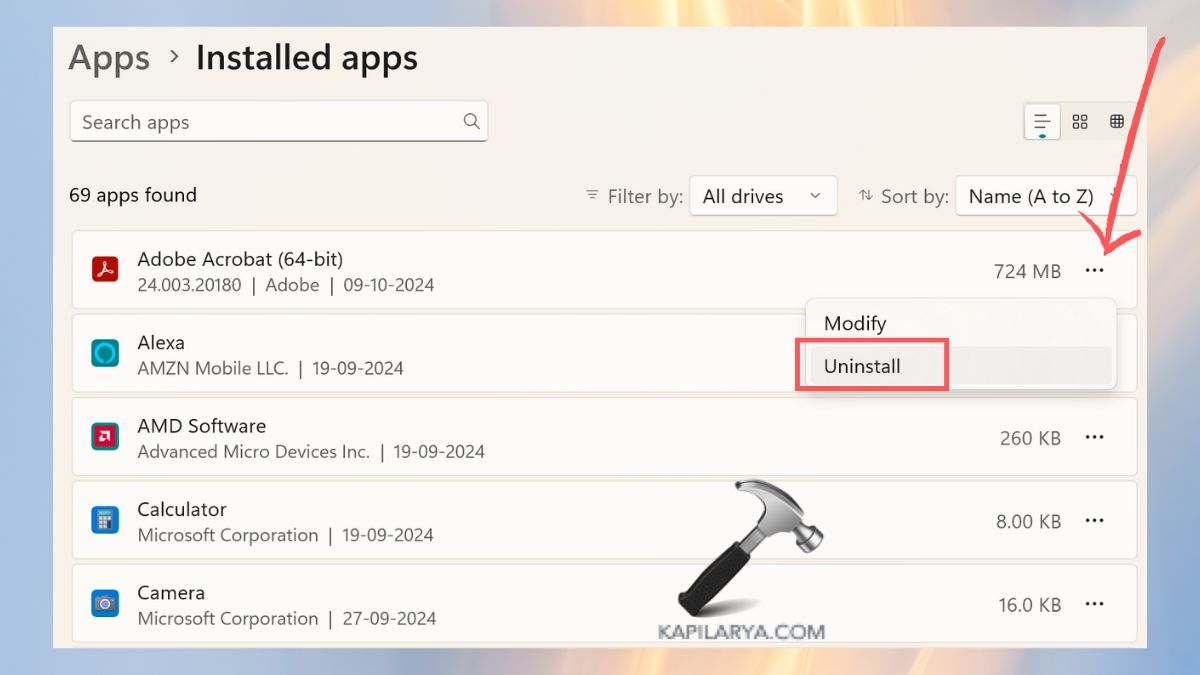
如果需要,请从信誉良好的来源下载该应用程序的最新版本或该游戏,并检查安全引导问题是否仍然存在。
修复4:卸载最近的Windows更新
删除因果更新会纠正这种情况。
1。为此,请按键盘上的“ Windows”键以及“ I”键,并打开“设置应用程序”。在左图中,选择“ Windows Update”。要检查更新列表,请单击“更新历史记录”。
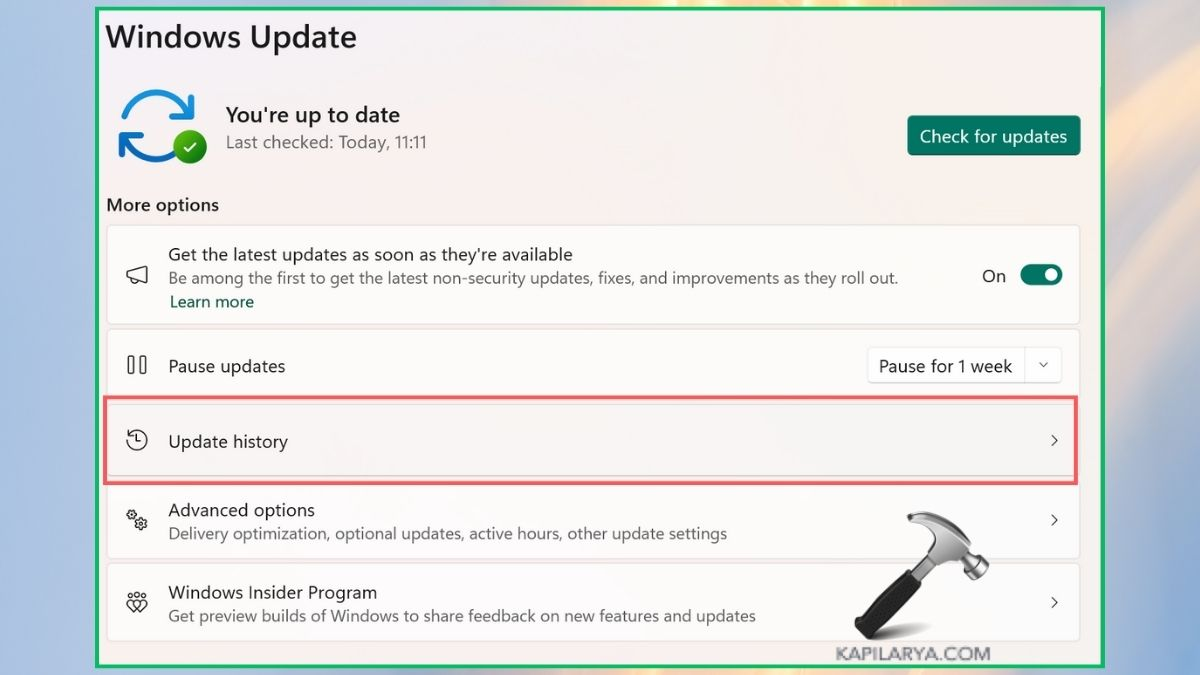
2。向下移动到“卸载更新”按钮,然后单击它。从已安装更新的列表中,搜索最新更新,然后右键单击以卸载它。
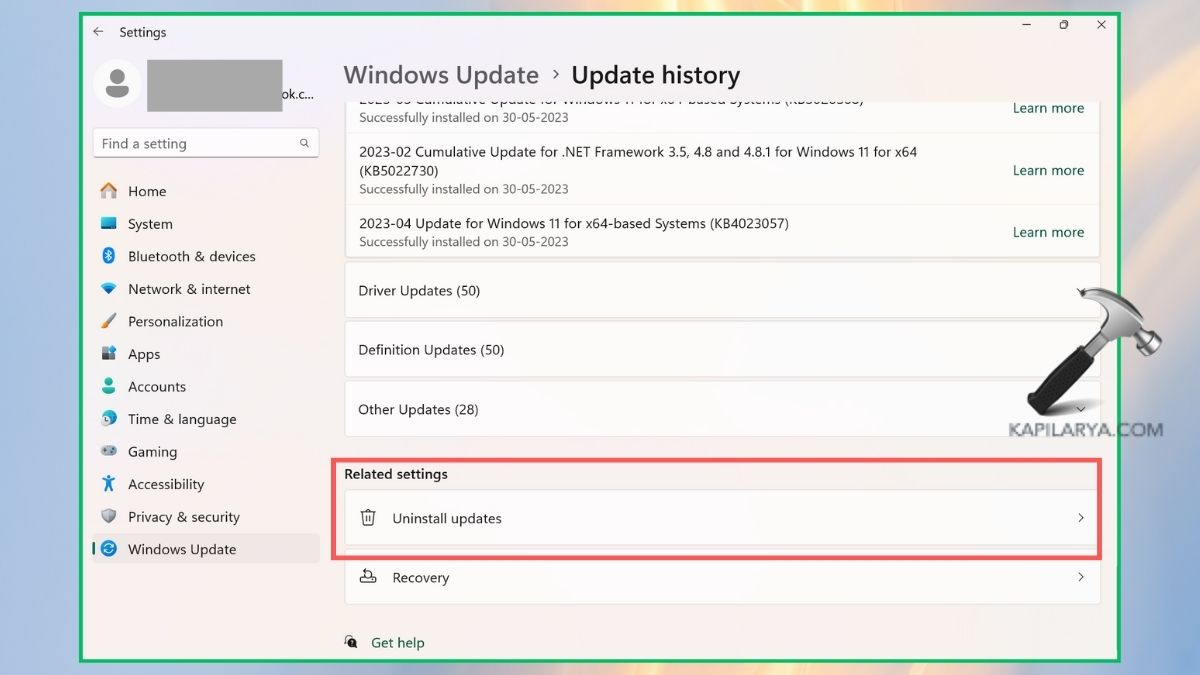
3。如果您卸载了更新,请重新启动PC,并且可能不会遇到安全的引导问题。
在此处查看以更新到最新的Windows 11版本。
修复5:重置或回滚BIOS
1。关闭您的PC,并根据模型BIOS按下F1 F2 F10 DEL或ESC上的电源。
2。在某些情况下,您可以恢复为特定的BIOS版本。如果可能,请选择此。
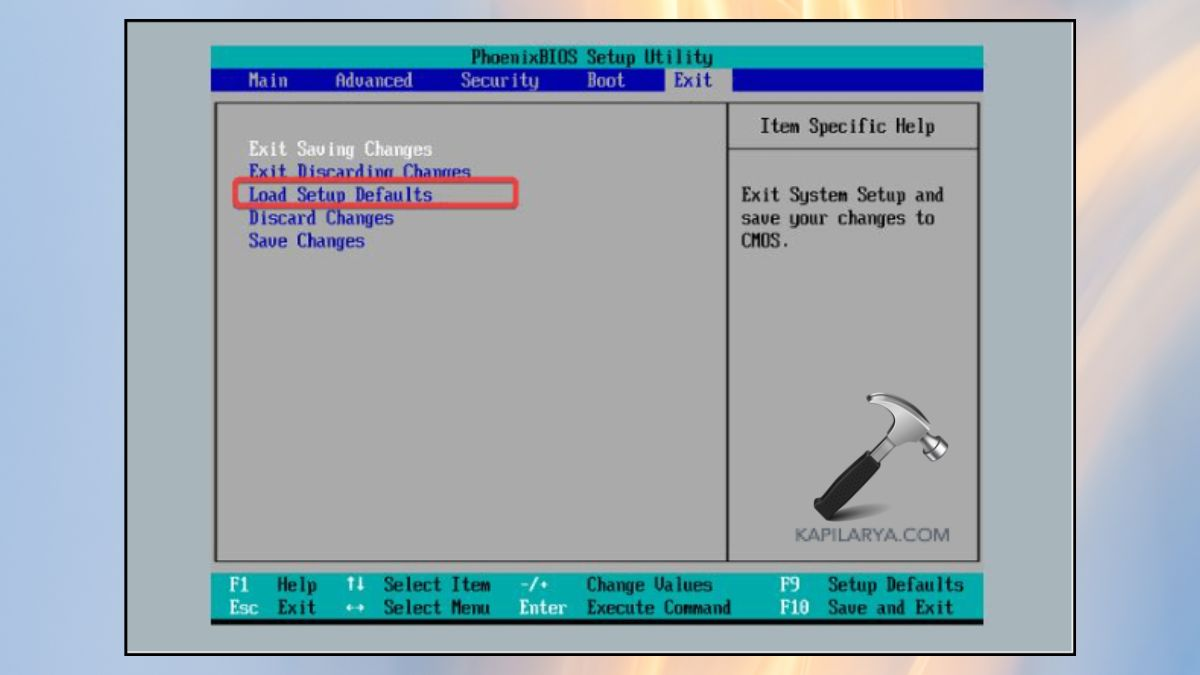
3。在第二种情况下,转到BIOS设置,禁用回滚选项并重新启动计算机;现在,您可以检查安全启动是否正常工作。
检查本文,以了解如何修复Windows 11 PC将继续启动到BIOS。
但是,如果您在执行有关如何修复安全启动更新的任何方法时遇到任何错误,请在下面留下评论,以便我们为您提供帮助。
就是这样!
