您是否还面临“任务调度程序服务在Windows 11/10上没有运行”错误?如果任务计划不在系统上运行,则任务不按计划运行时,这是一个常见的问题。作为Windows操作系统实用程序的一部分,Task Scheduler有助于避免手动例程,例如计划,例如维护,更新和备份。
但是,当涉及到故障时,它会对流利的工作和系统效率产生不利的后果。本文提供了有关此问题为什么发生的详细信息,并包含有关如何修复它的完整指南。因此,让我们立即开始探索解决方案!
为什么任务调度程序服务不运行?
如果您了解为什么不运行,则可以更容易地诊断和纠正任务调度程序服务的问题。以下是一些可能发生的常见情况 -
1。在服务管理器中可以停止或禁用任务调度程序服务。
2。在任务调度程序库中,损坏的任务可能会影响服务的工作方式。
3。当此服务的注册表条目不正确或丢失时,任务调度程序的问题可能会发生。
4。任务条件发生冲突。
5。感染的系统文件或损坏的窗口安装。
修复1:初始清单以对任务调度程序问题进行故障排除
在进行更复杂的检查解决方案之前,请确保您已经经历了这些基础知识 -
1。对干扰其运行的小问题执行基本重新启动。
2。要确保您的系统是最新的,请使用Windows Update下载最新的更新。对于该打开的Windows设置> Windows Update>,然后单击“检查更新”按钮。
3。任务调度程序可能会受到计算机中的恶意软件的阻碍;因此,运行Windows安全性或第三方防病毒程序,以扫描PC中的恶意软件。为此,请按照以下步骤: -
一个。从控制台打开Windows安全应用。
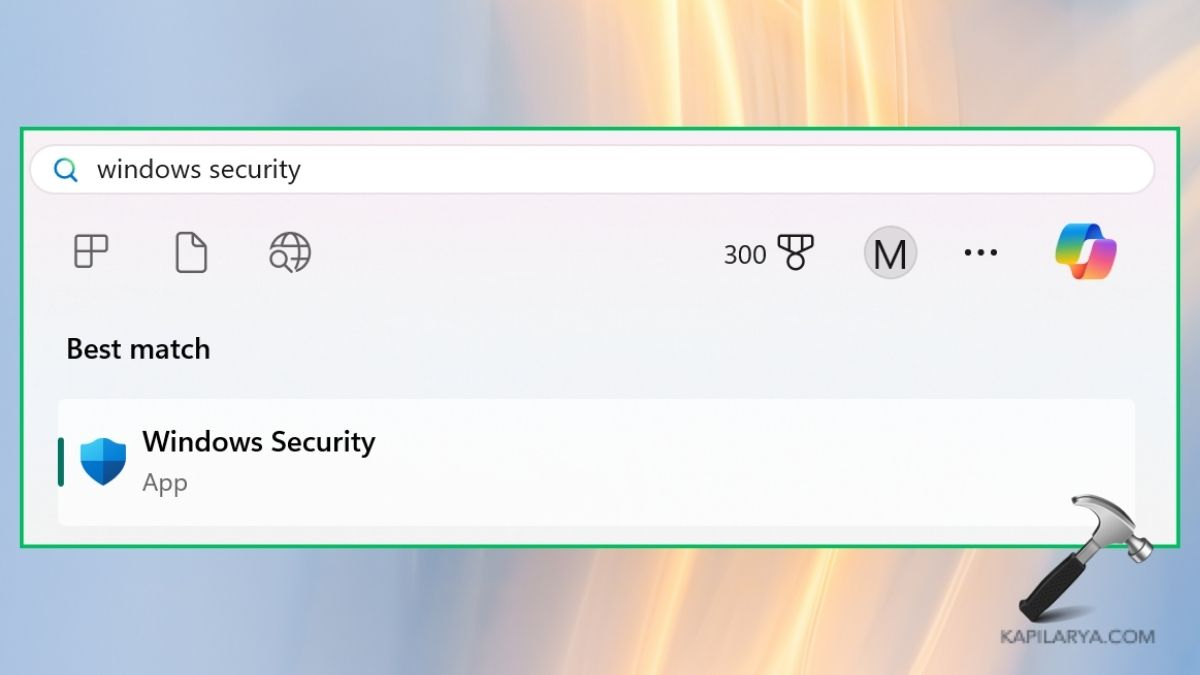
b。转到病毒和威胁保护>扫描选项>选择“完整扫描”或“ Microsoft Defender Antivirus(离线扫描)”选项。
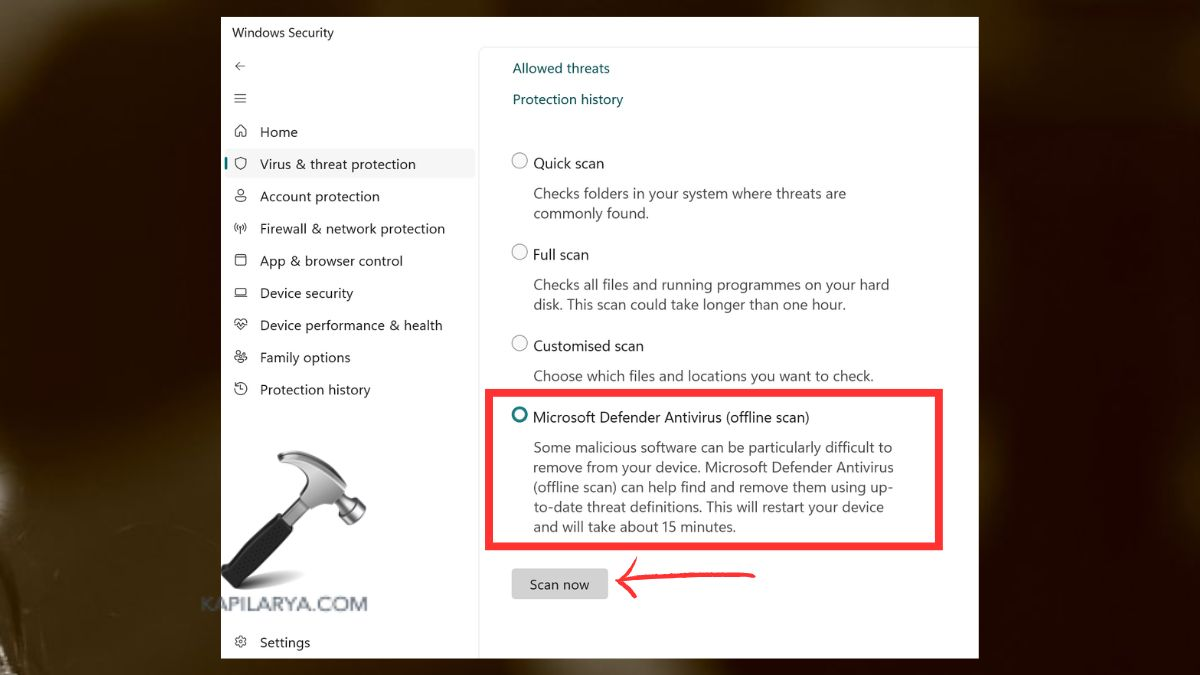
修复2:手动启动任务调度程序服务
确实,任务调度程序服务不运行的原因之一是它没有开始。这些是手动启动服务的步骤 -
1。为此,放下Win+R启动“运行对话框”。在击中Enter密钥之前,请确保键入以下命令。
services.msc
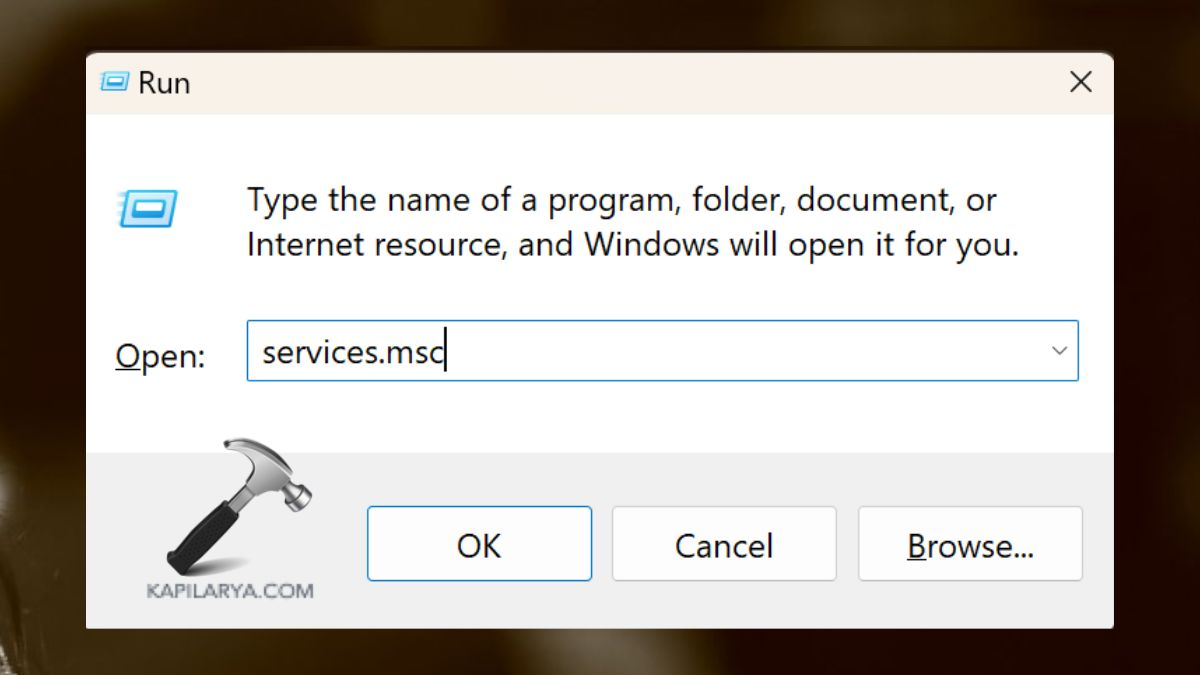
2。在“服务管理器”窗口中,向下滚动,直到找到“任务调度程序”。单击“任务调度程序”上的右鼠标按钮,然后选择“属性”。
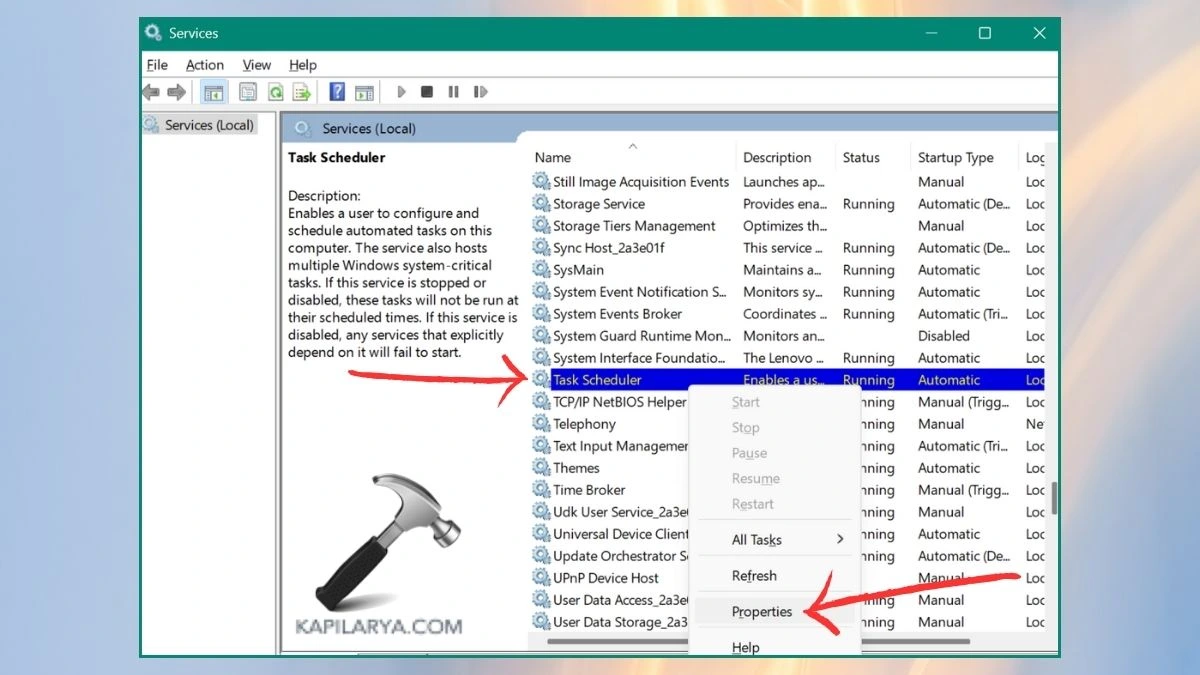
阅读更多:“任务调度程序错误0xE0434352”修复了!您一直在等待的修复程序
3。此后,请确保启动的启动类型设置为“自动”,如果不是。向下进行服务状态,然后单击“开始”,然后单击“应用”和“确定”。
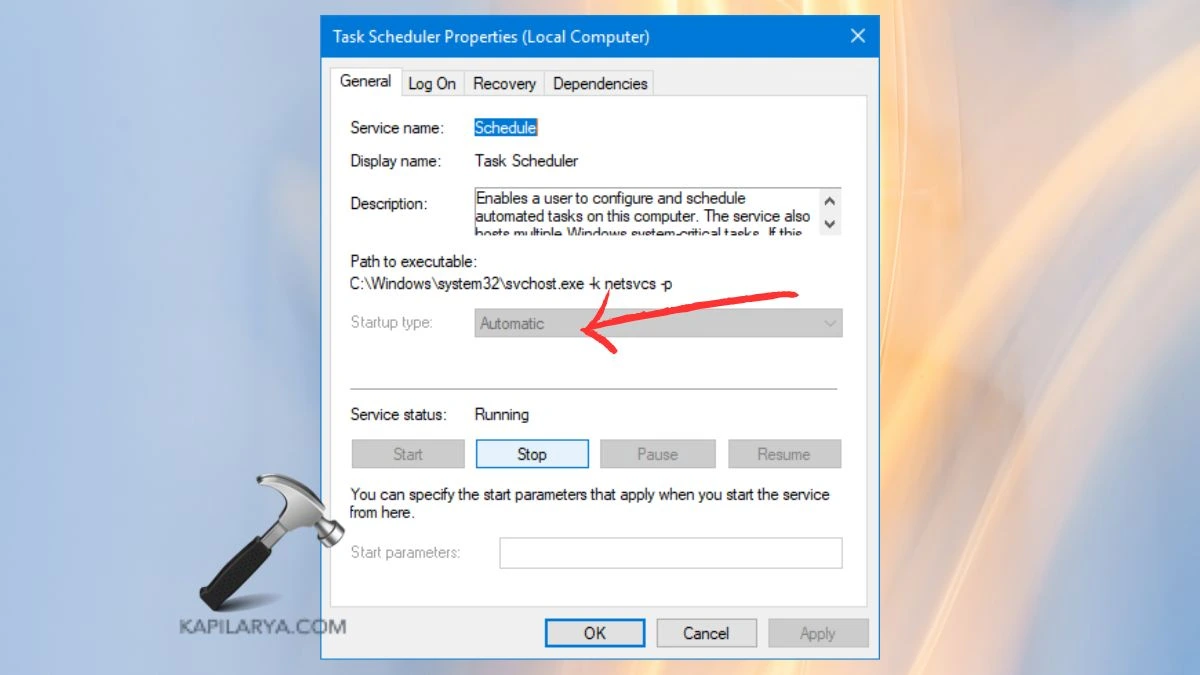
尝试重新启动系统,看看问题是否一直如此。
修复3:调整任务条件以启用正确的执行
在某些情况下,任务条件可能会导致任务停止运行。这些条件可以改变并修复,它将作为解决问题的解决方案 -
1。通过Windows + S输入任务调度程序,然后“任务调度程序”。
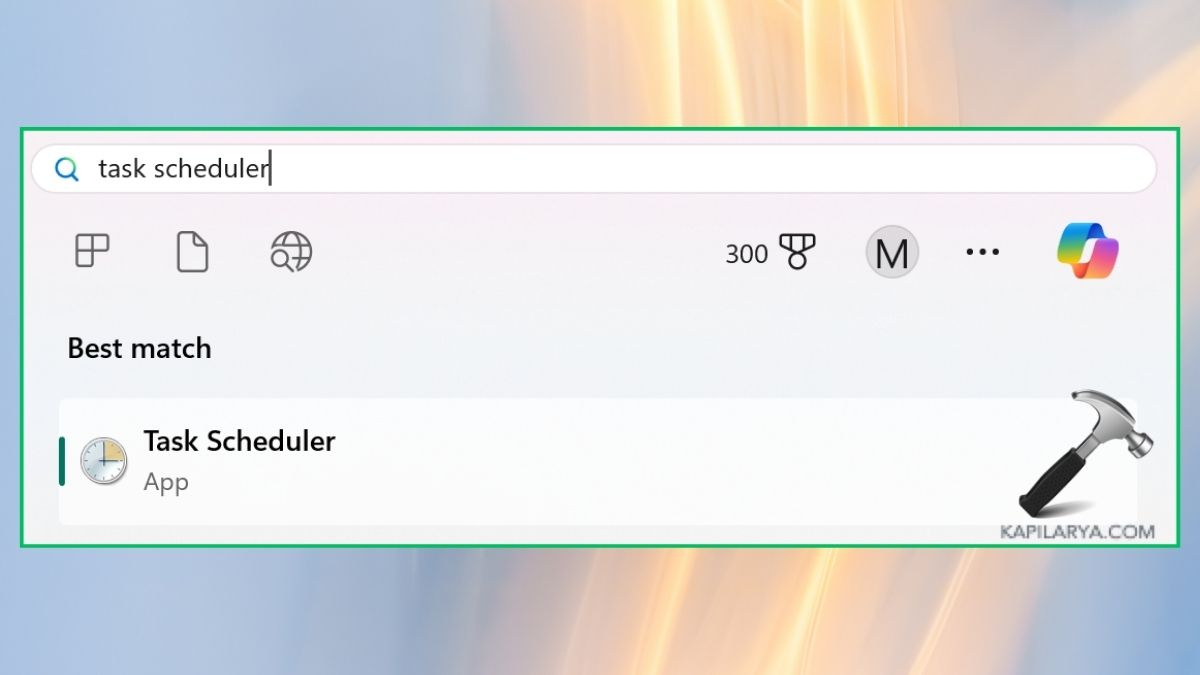
2。因此,在左窗格中,找到在任务调度程序库中引起问题的近似任务。通过右键单击任务然后选择“属性”选项,打开“窗口属性”窗口。
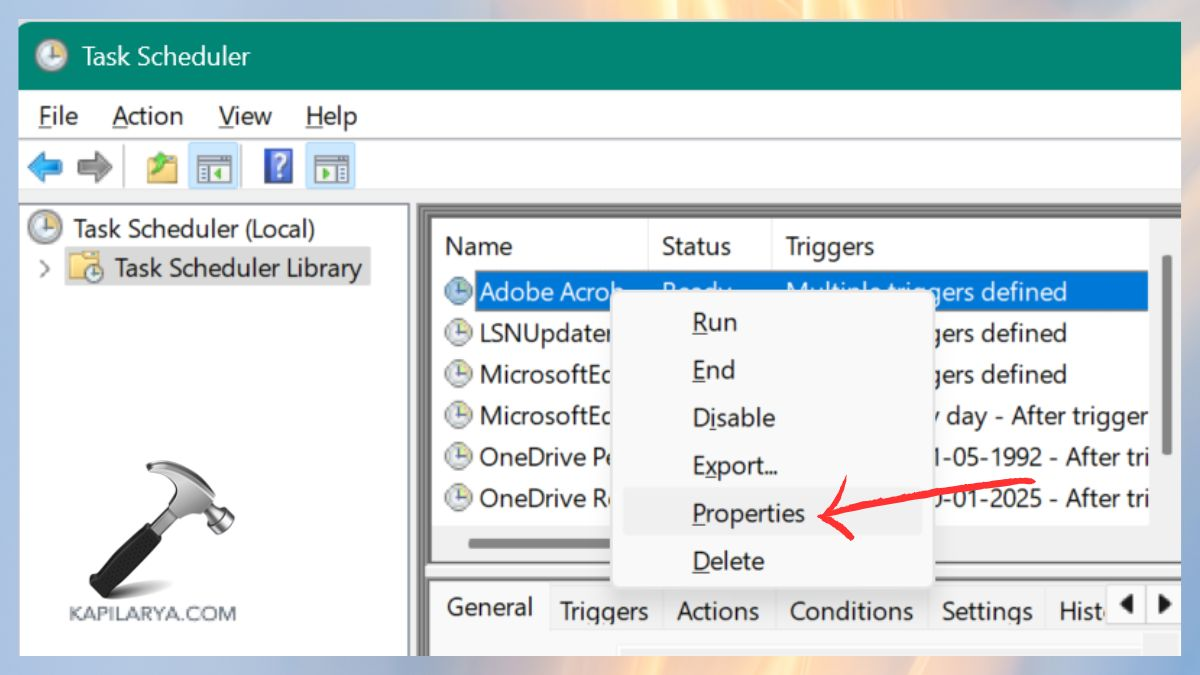
3。切换“条件”选项卡,然后从元素中清除检查标记,例如“仅在计算机打开AC电源”或“仅在网络连接可用时才开始任务”。单击“确定”以保存更改。
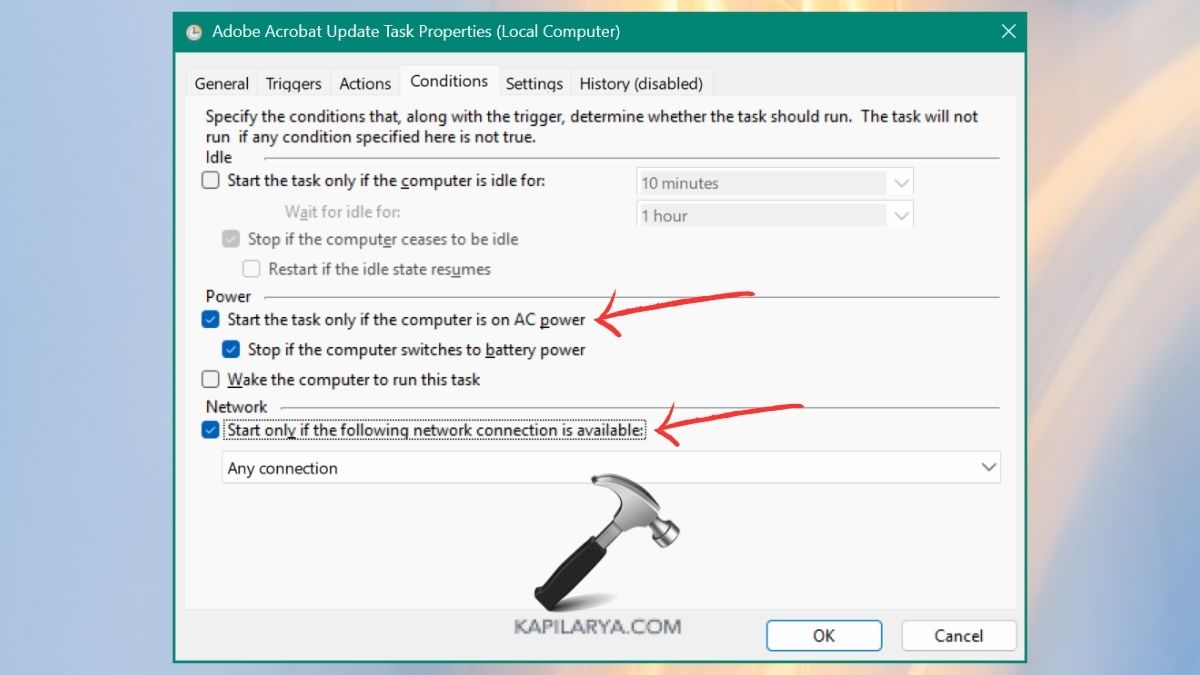
修复4:使用注册表编辑器维修任务调度程序
如果任务调度程序的通常注册表设置被损坏或删除,则应更改注册表密钥。
1。第一步是打开运行,按Windows键,然后按“ R”键,然后键入此命令以打开注册表编辑器。
regedit
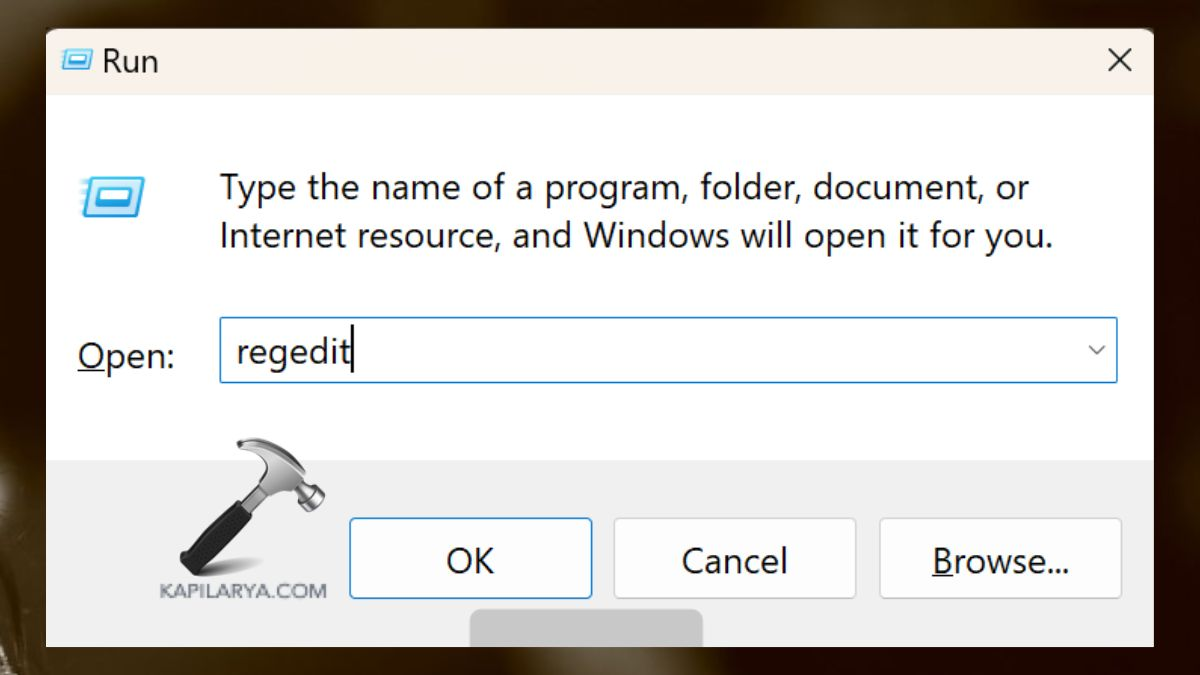
2。转到该指定的路径。
HKEY_LOCAL_MACHINESYSTEMCurrentControlSetServicesSchedule
向下滚动右窗格,直到找到开始键。双击它。
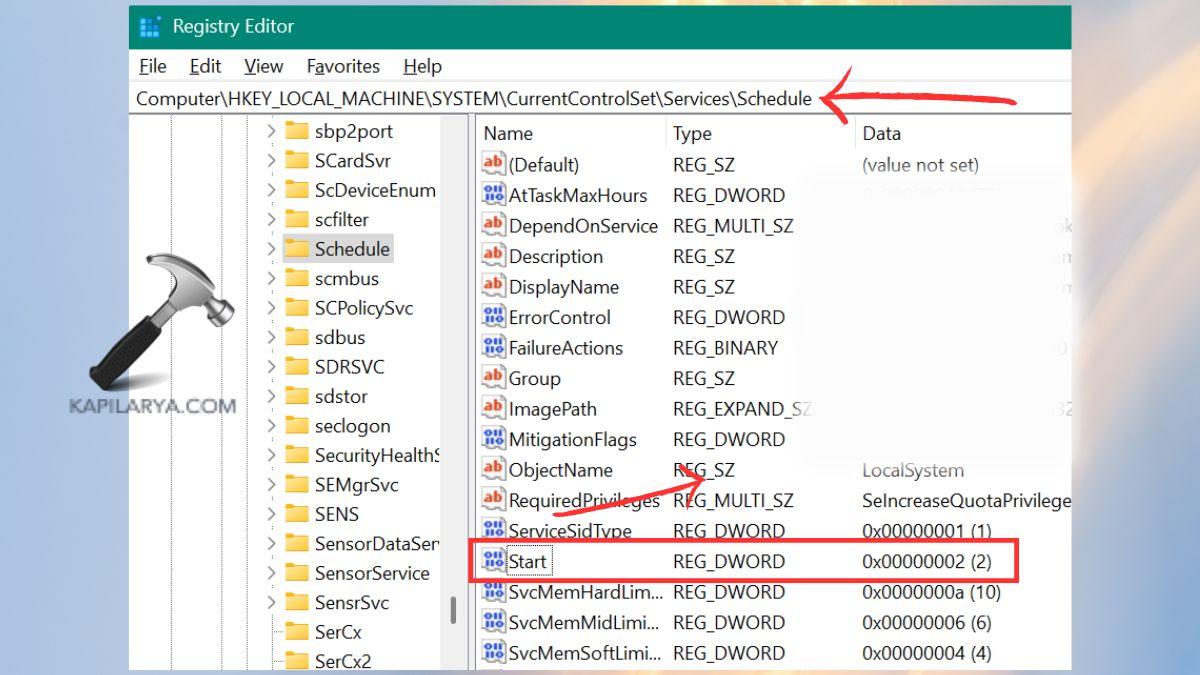
3。当将值放在2时,单击“确定”,该值代表自动启动。保存当前配置,然后单击“确定”并重新启动计算机。
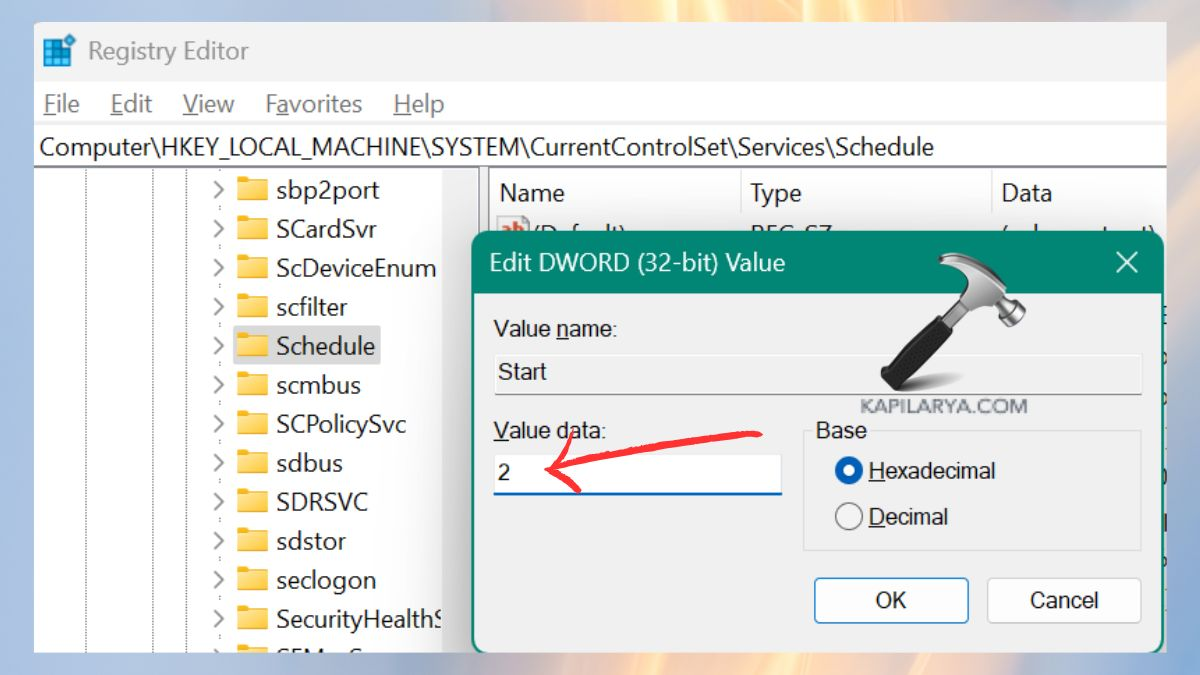
修复5:识别并删除损坏的任务
任务调度程序库中存在的损坏任务可能会拒绝服务。这就是如何找出和消除它们 -
1。打开任务调度程序,然后转到任务调度程序库。
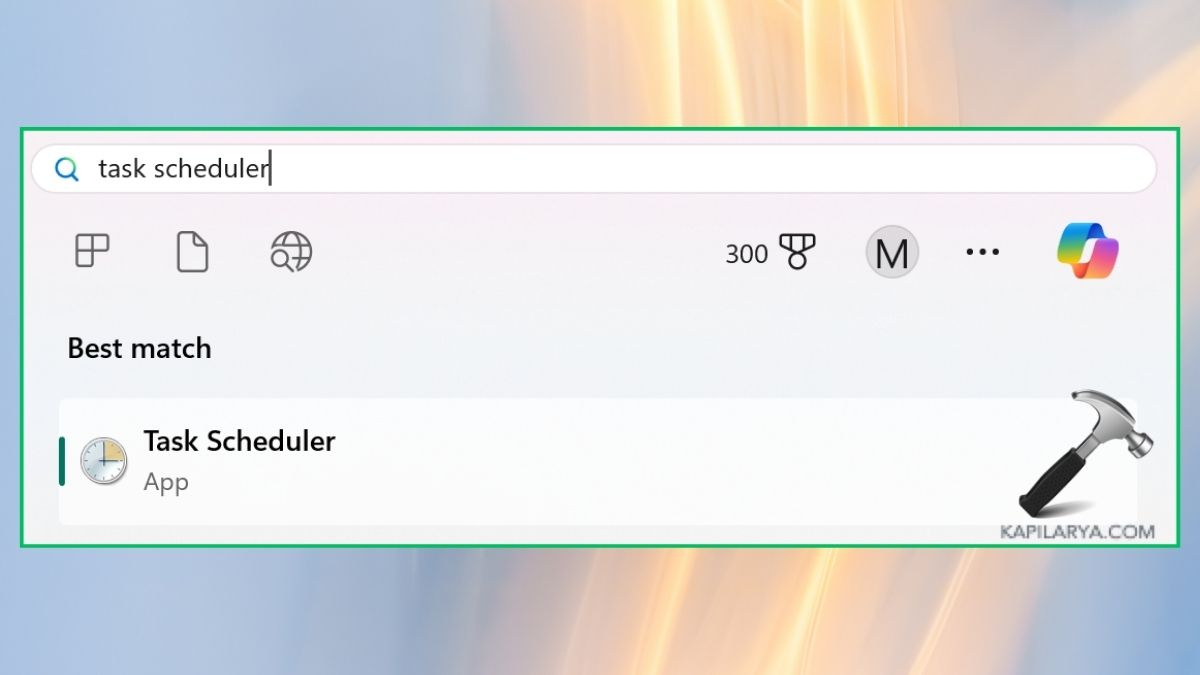
2.专注于带有警告标志的黄色三角形或红色圆圈十字架的任务。现在,右键单击它,然后选择“删除”。
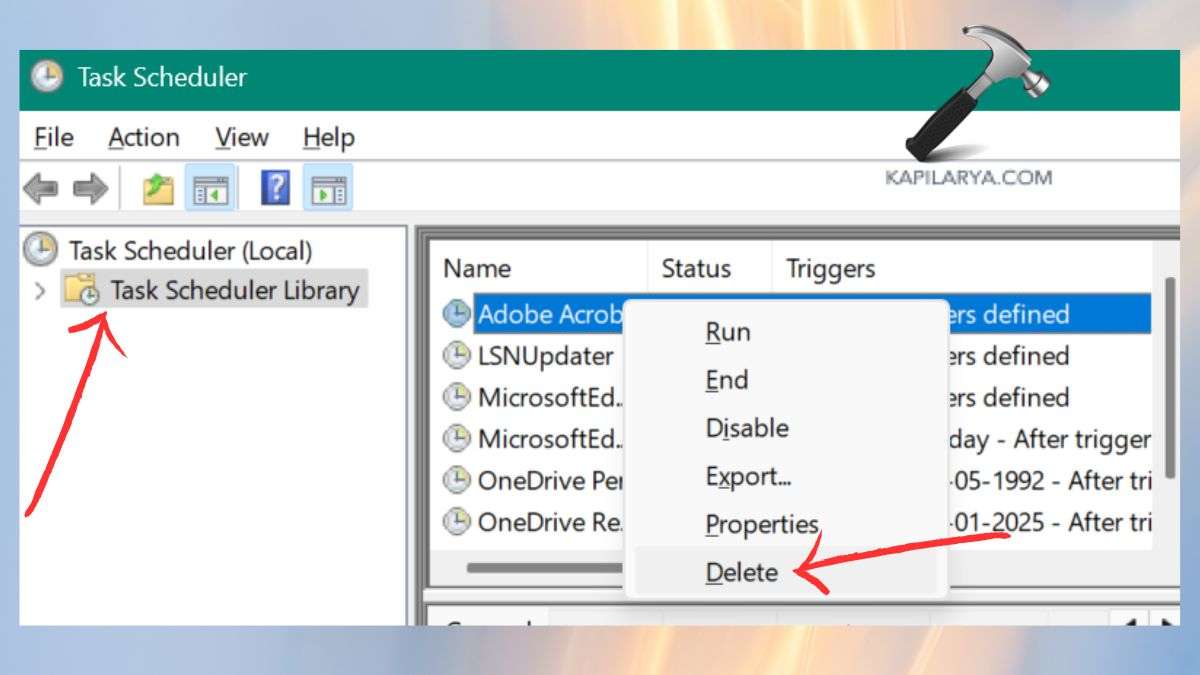
3。重新启动任务调度程序,并检查服务是否正常工作。
修复6:重置或修理窗户安装
如果上述解决方案都无法使用,则可以尝试使用“重置此PC”或多个PC维修选项“就地升级”。
1。导航到设置,然后选择“系统”选项卡,最后选择恢复选项卡。
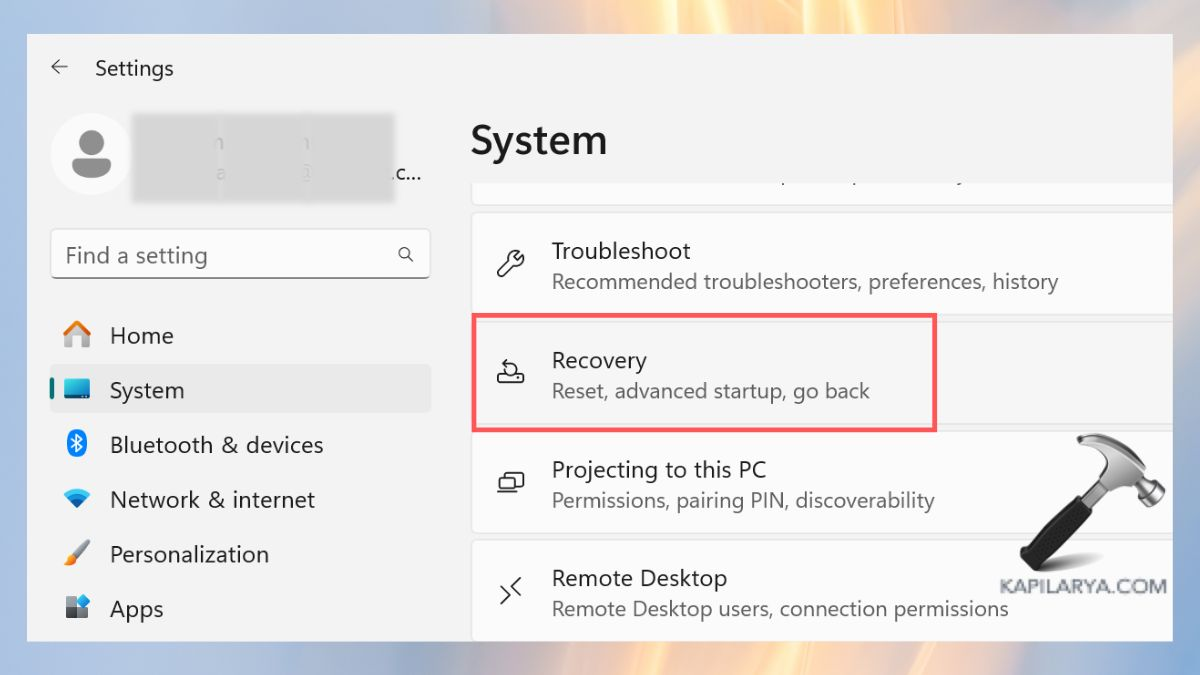
2。在设置屏幕上,单击“重置此PC”,然后在“保留我的文件”和“删除所有内容”选项之间进行选择。
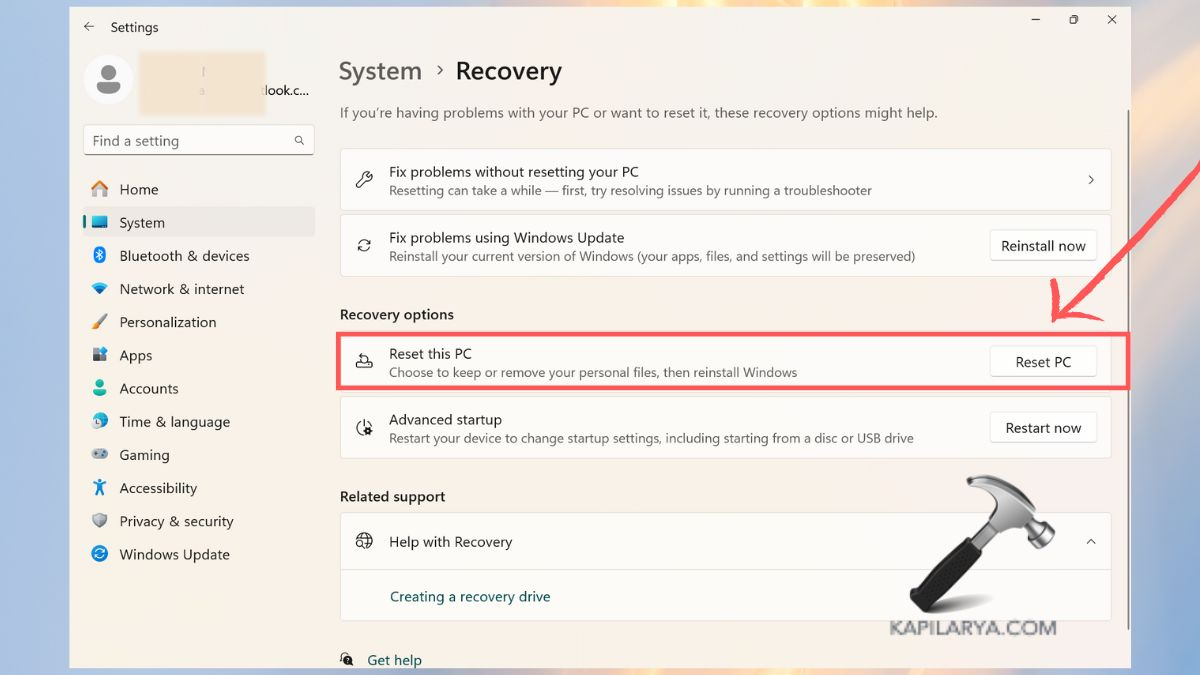
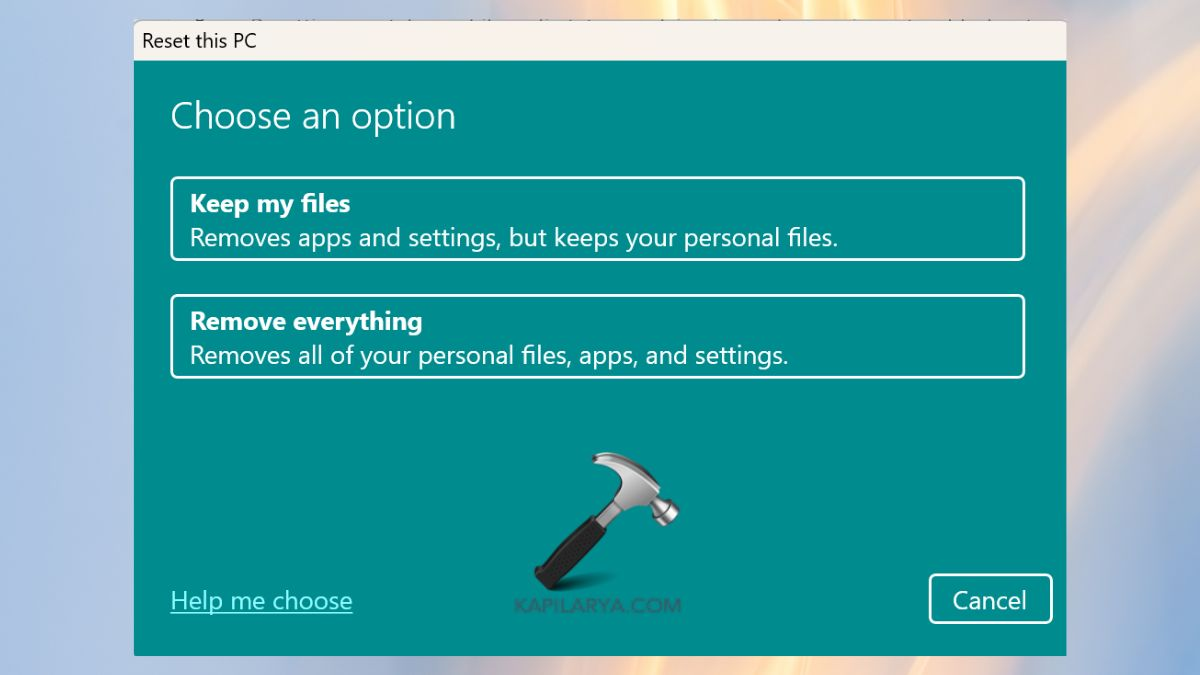
#1 Windows中使用了什么任务调度程序?
Task Scheduler是一个Windows工具,可以在时间表或事件上执行杂务,例如系统维护,应用程序启动或脚本执行。
#2 Windows更新后,任务调度程序为什么会失败?
与大多数基于Windows的系统的典型情况一样,OS的更新可能会更改系统文件或注册表条目,从而导致任务调度程序问题。在大多数情况下,重新安装更新或进行维修将清除此问题。
就是这样!
