您想打开具有管理员权利的申请吗?以管理员的灰色运行?等一下,让我们去详细说明,以帮助您准备好事!
以管理员的身份运行是Windows 11中可用的功能,该功能允许用户在需要管理员访问的操作系统上访问功能。但是,遇到此选项被弄清楚或只是禁用的情况可能会很烦人,并且在许多情况下,用户需要这些管理员特权来解决某些问题或调整某些设置。
在Windows 11上以管理员的身份运行。
通过遵循这7种解决方案,您应该能够完全控制行政干预和修复以管理员在Windows 11上的灰色为fix运行。
修复1:尝试其他方法来启动该应用程序作为管理员
管理员可能还有其他方法可以启动将进行限制的程序。
1。您可以通过按Windows键 + R打开运行命令,然后键入应用程序的目录路径,然后按Ctrl + Shift + Enter,因为我们想要管理员特权,因此可以直接打开应用程序。
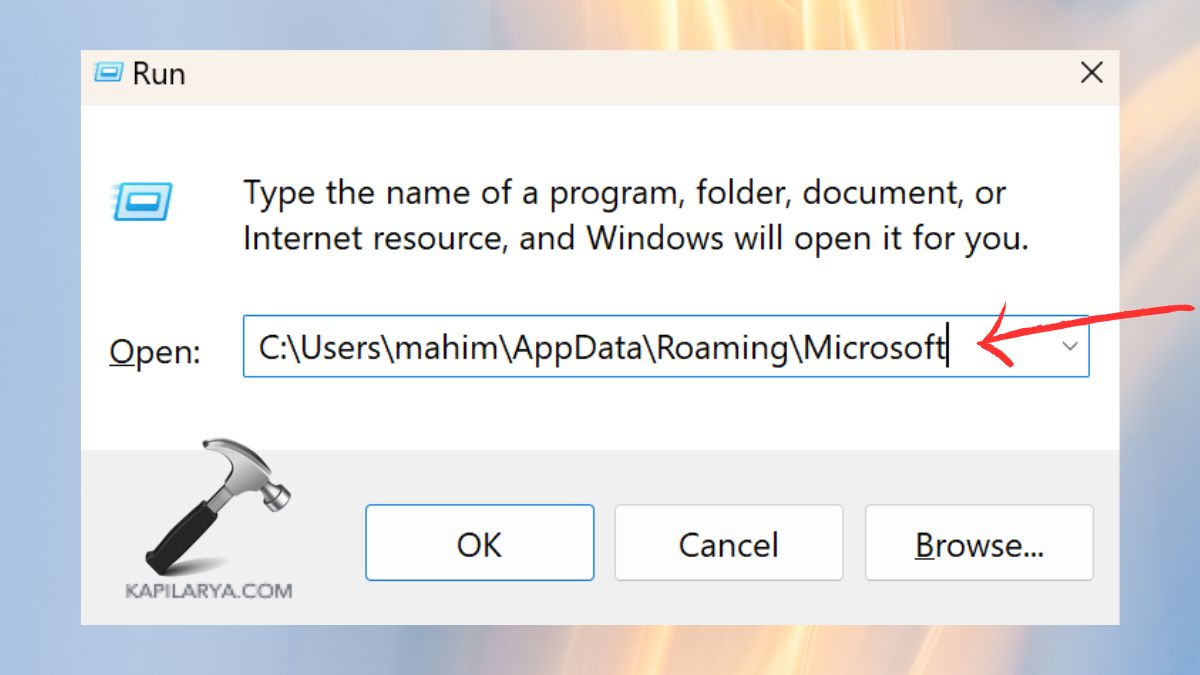
2。按CTRL + SHIFT + ESC到打开任务管理器,然后在顶部,选择“运行新任务”。
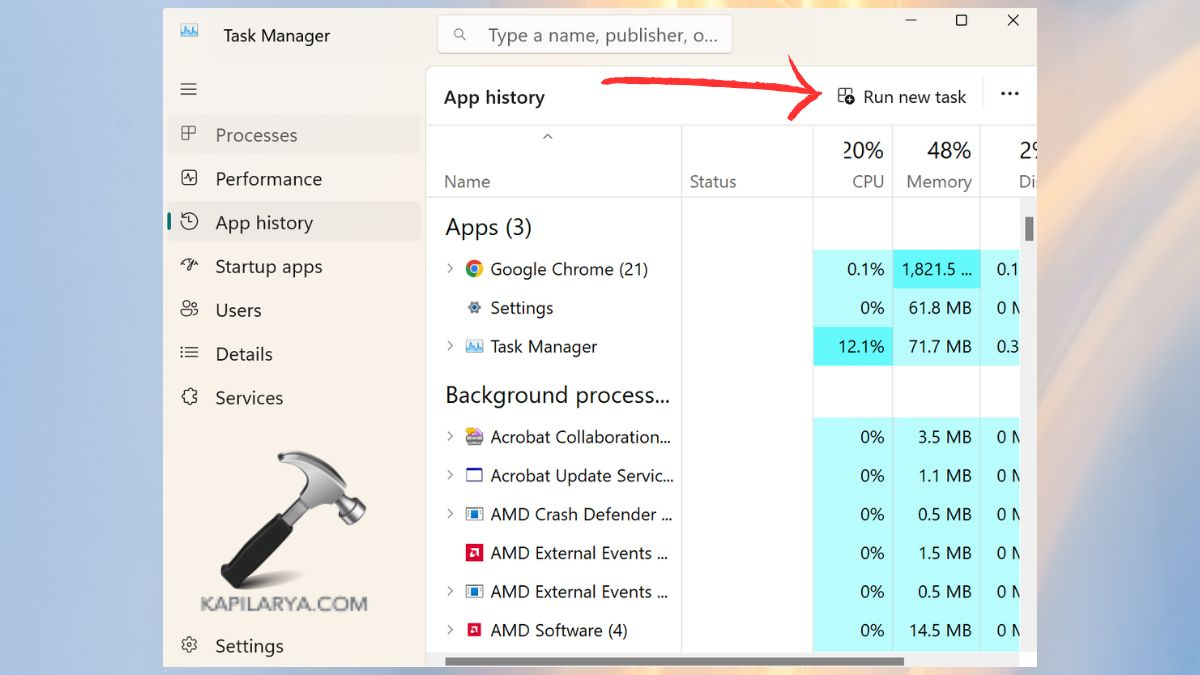
3。输入程序的名称,检查选项“使用管理特权创建此任务”,然后单击“确定”。

修复2:为程序创建快捷方式
创建新快捷方式时,设置了默认情况下启用“作为管理员”的选项。
1。右键单击桌面空区域,然后单击该选项,说“ new''>“快捷”。输入应用程序的完整路径,然后按“下一个按钮”。输入快捷方式的名称,然后单击完成。

2。是的,在这里;您只需右键单击新快捷方式,然后单击“属性”,然后单击“属性”选项卡,然后单击“高级”按钮。
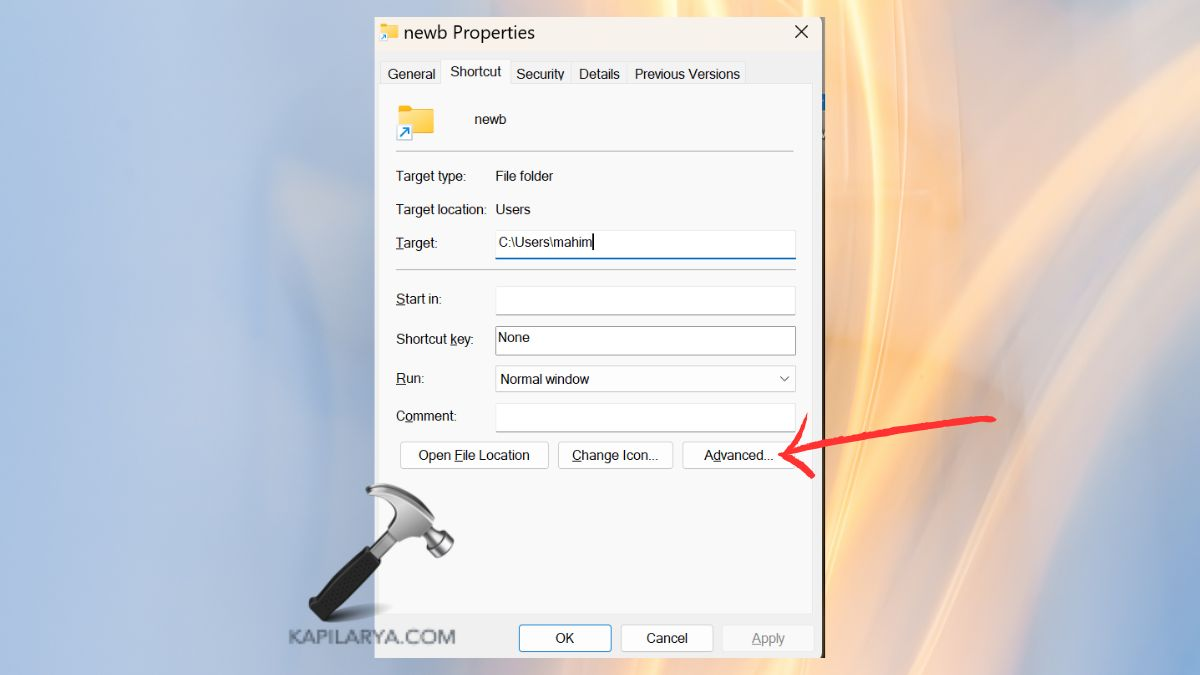
3。然后在“以管理员为管理员”框上打勾,然后单击“确定”以确认更改。
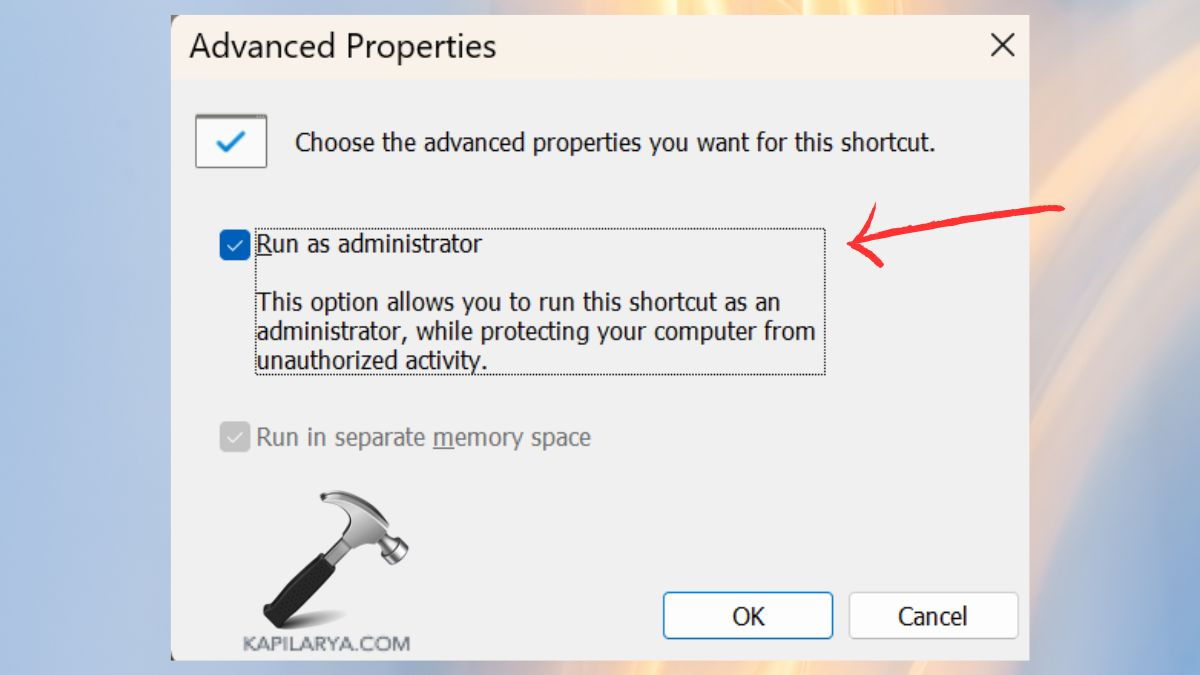
修复3:添加所有人作为新用户
在某些情况下,如果由于用户权限,“作为管理员”选项为灰色,则将“每个人”组成为应用程序权限的成员可以帮助您。这是
1。确定问题的应用程序后,右键单击该应用程序。选择“属性”,然后在此窗口上找到“安全”选项卡。单击“编辑”,然后单击“添加”。

2。在“输入要选择的对象名称”框中,写入“所有人”,然后单击“确定”。选择列表中的“每个人”,然后在“完全控制”字段中放置tick。完成此操作后,单击“应用”并确定完成设置更改。
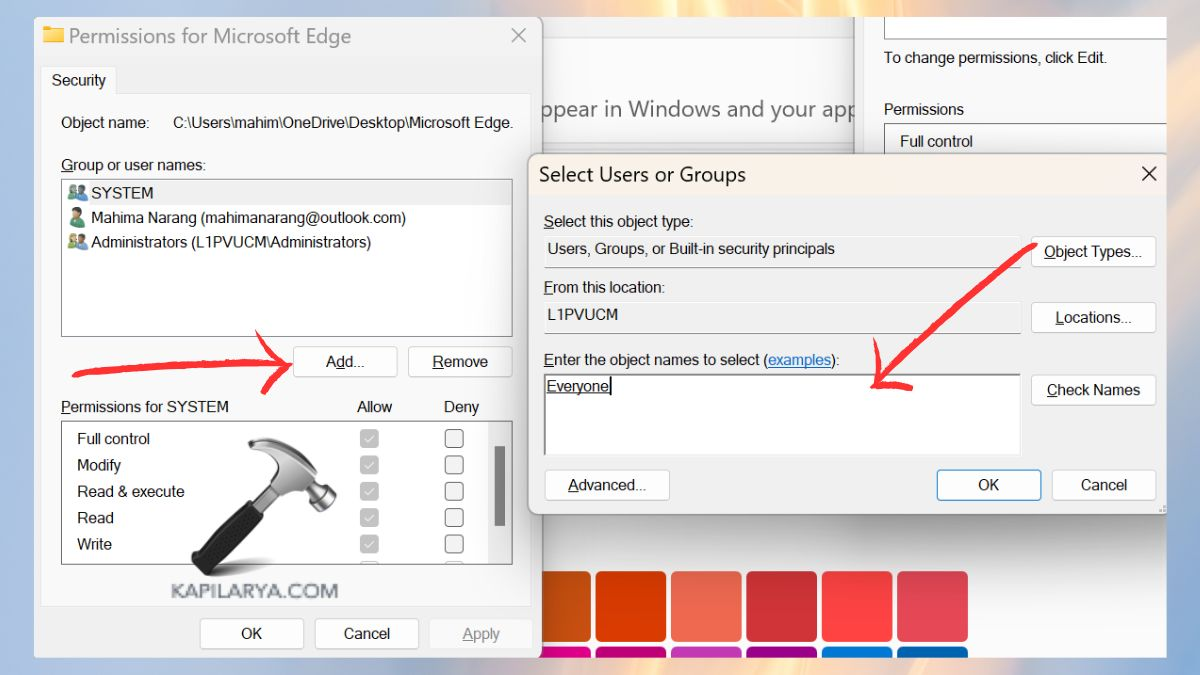
修复4:禁用并重新启用UAC
有时,用户帐户控件(UAC)可能会阻碍“作为管理员”选项正常运行。重置UAC可能会有所帮助 -
1。在Windows搜索控制台中,输入“更改用户帐户控制设置”,然后单击最相关的搜索结果。
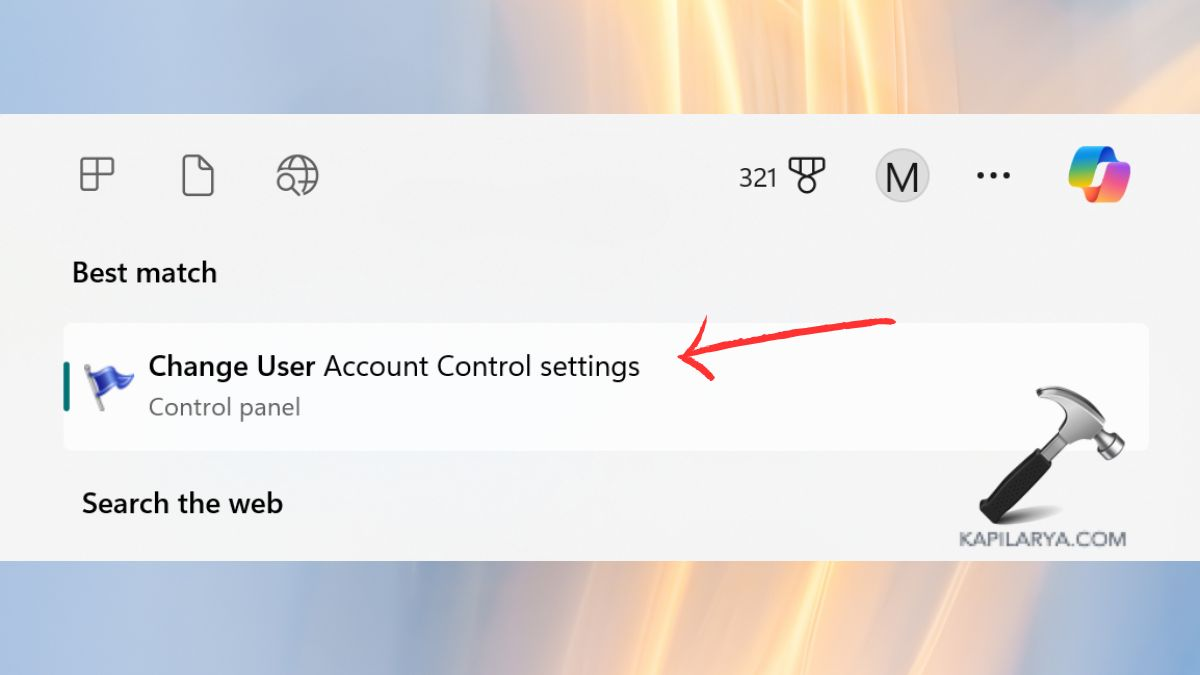
2。在下一个屏幕中,将滑块移至“永不通知”,然后单击“确定”。重新启动您的计算机。
重新启动后,重复上述步骤,然后将UAC设置回您首选的安全级别。
建议阅读:如何修复运行作为管理员在Windows 11中不起作用的运行
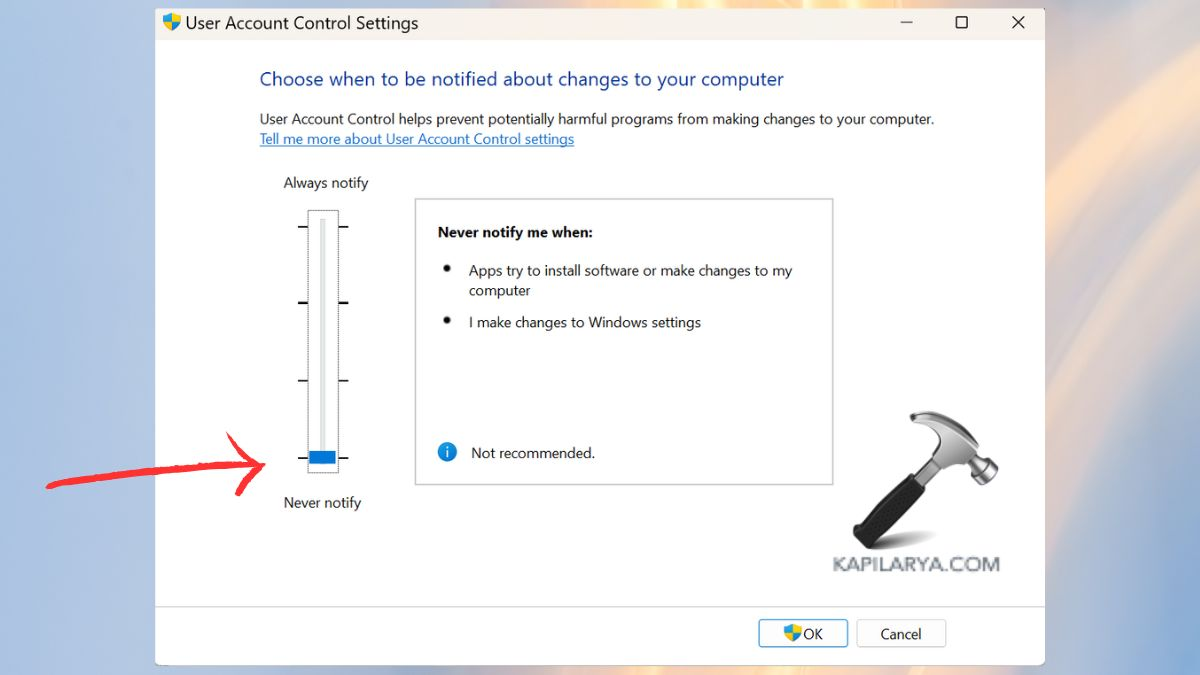
修复5:创建一个新的管理员帐户
如果管理员帐户已损坏或在权限方面存在问题,那么创建新的帐户是解决此问题的好方法。
1。按Windows + I,单击“帐户,家庭和其他用户”。在“其他用户”部分中,单击“添加帐户”。
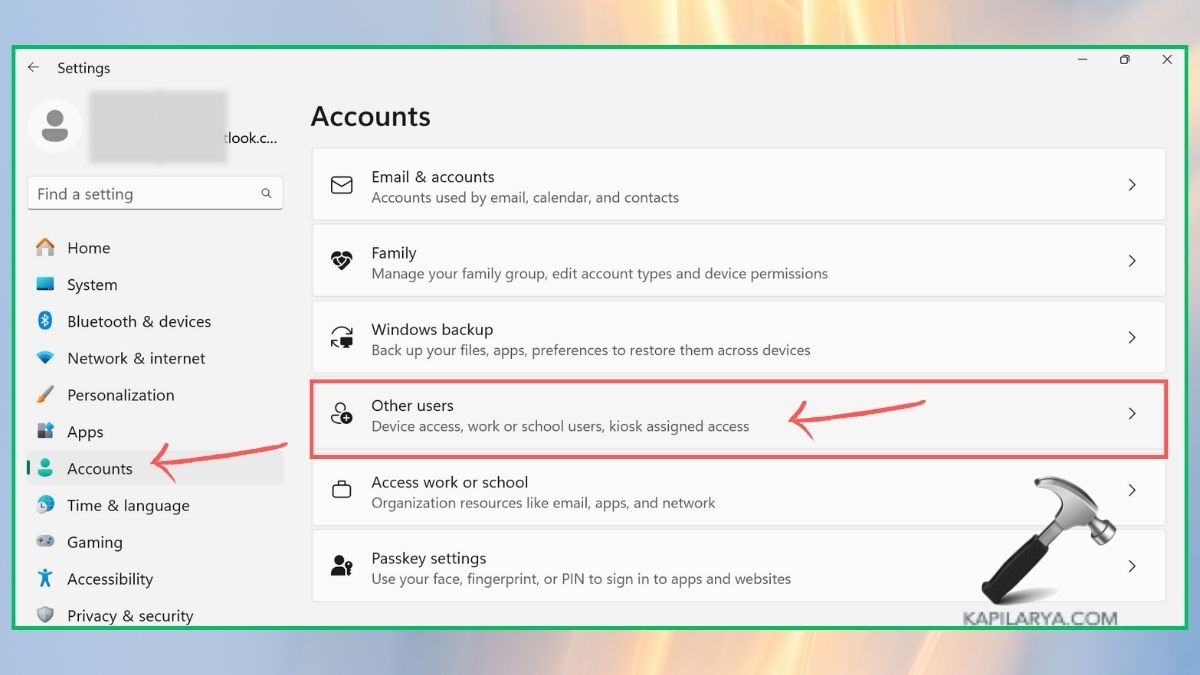

2。然后,单击“我没有此人的登录信息”,然后在“没有Microsoft帐户的情况下添加用户”。

3。创建一个进入用户名和密码的新用户,然后在帐户类型字段中选择“管理员”。

4。返回Windows欢迎签名,单击“登录”,我使用新的管理员帐户登录,然后查看是否检查了运行式管理员。
修复6:修理系统图像文件
可能损害管理权限的其他问题是损坏的系统文件。使用系统文件检查器(SFC)和部署成像服务和管理工具(DIMS)命令来维修它们 -
1。在管理模式下打开命令提示。

2。现在,键入以下命令,每个命令都应随后键入一个Enter键。在运行其他任何工具之前,让扫描完成并修复其发现的所有内容。
sfc /scannow
DISM /Online /Cleanup-Image /RestoreHealth

让它完成过程。
修复7:重置您的电脑
最后,如果上述方法无用,则可以尝试重置操作系统以解决问题。此过程在保留数据文件时重新部署了窗口。
1。打开窗口,将窗口键固定,然后按“ i”键; Windows设置将打开;导航到系统>恢复,然后单击“重置此PC”按钮。
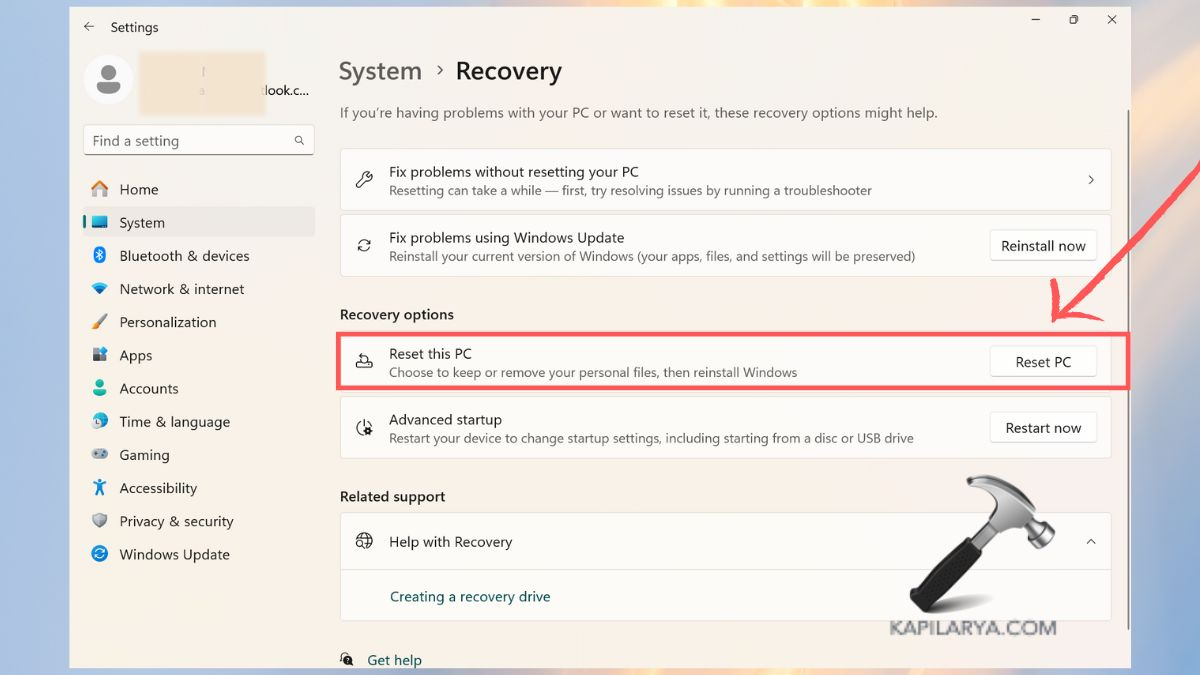
2。保留您的文档和其他数据,选择“保留我的文件”选项。

3.选择本地重新安装,然后按照屏幕上显示的说明进行重置。
但是,如果您在执行有关如何修复的任何方法时遇到任何错误,则在Windows 11上亮着管理员,请在下面发表评论,以便我们可以为您提供帮助。
就是这样!
