Windows 11是一个备受期待的操作系统,它为Microsoft生态系统带来了许多新功能和增强功能。但是,像任何软件一样,它不受问题和错误的影响。用户可能会遇到的一个常见问题是“ MMC无法创建快照”错误。此错误消息可能会令人沮丧,因为它阻止用户访问Microsoft Management Console(MMC)中的某些工具和功能。本文将提供有效的解决方案来修复它,从而使用户可以重新控制其Windows 11系统。
修复1:扫描系统文件
1。通过在搜索栏上搜索命令提示符。
2。单击作为管理员运行。
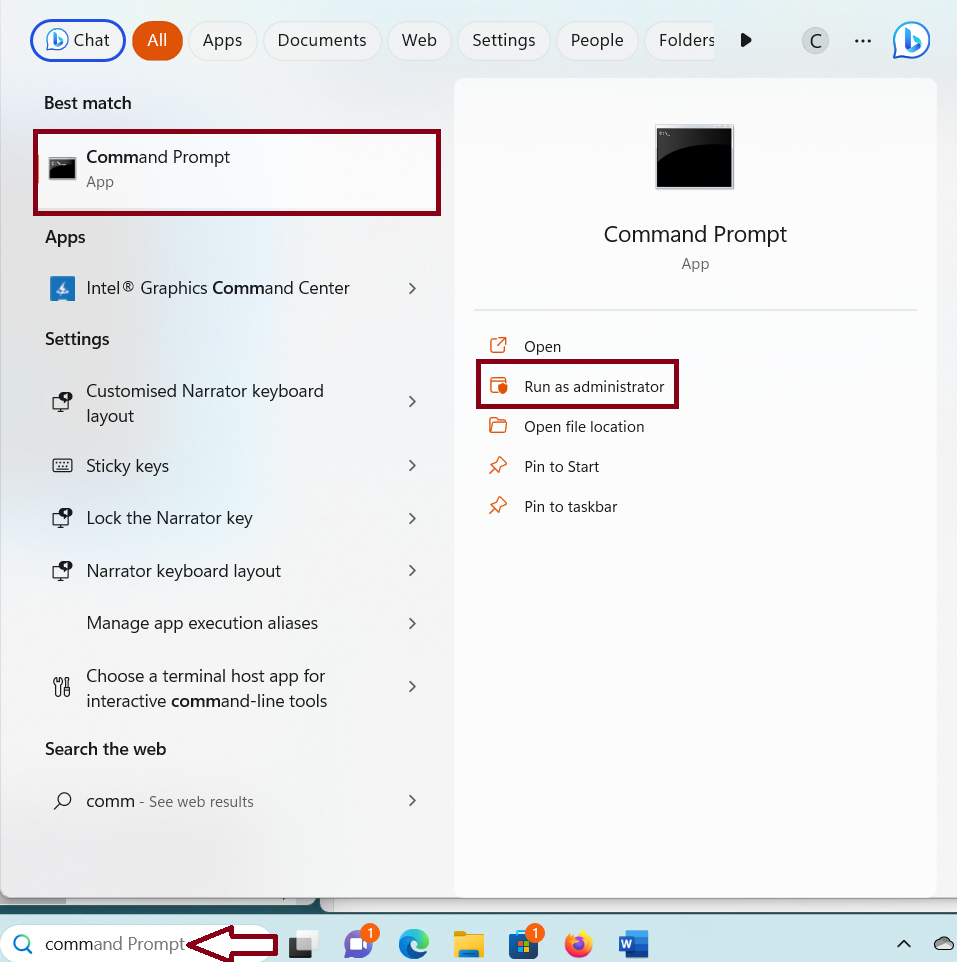
3。单击是。
4。输入命令:SFC /Scannow,然后按Enter。
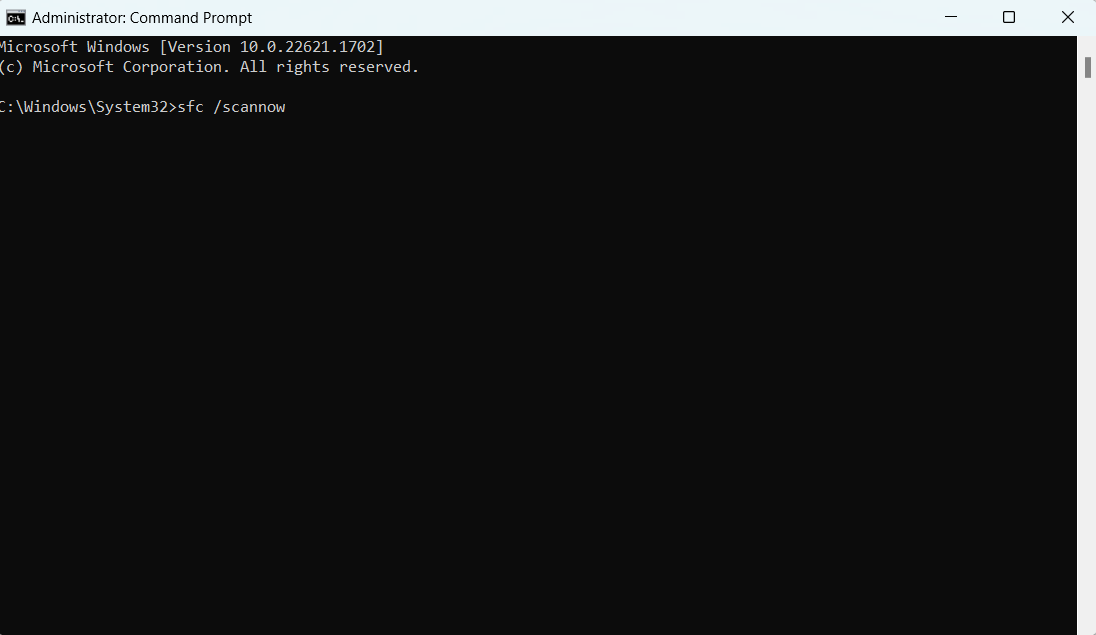
修复2:调整Windows注册表以修复MMC无法在Windows 11上创建快照
1。通过输入win + r键打开运行。键入regedit,然后按Enter。
参见:如何修复MMC无法在Windows 11上创建快速错误
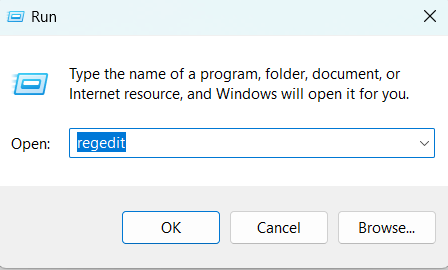
2。在注册表编辑的地址栏上复制此路径:
HKEY_LOCAL_MACHINESOFTWAREMicrosoftMMCSnapIns
3。找到错误消息中指示的CLSID文件夹,例如:
FX:{c7b8fb06-bfe1-4c2e-9217-7a69a95bbac4}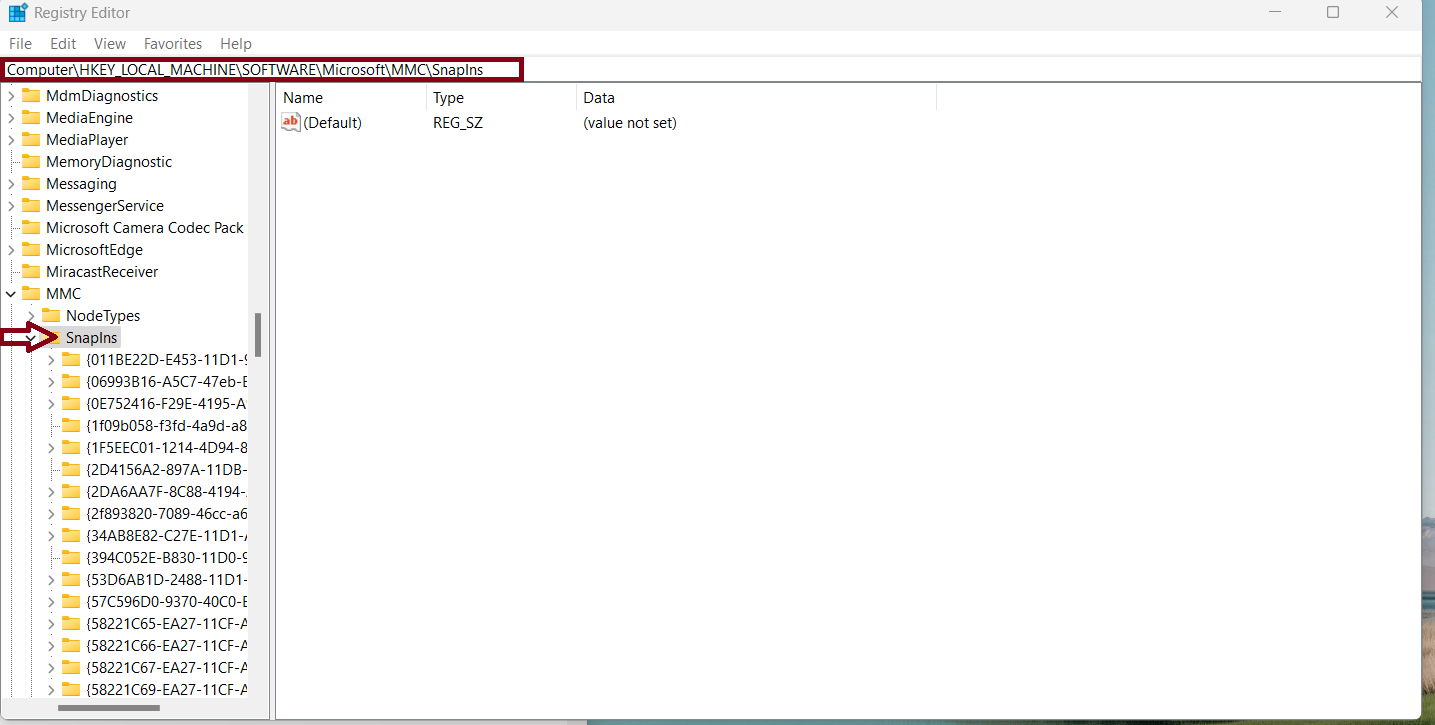
4。右键单击该文件夹并选择导出选项,备份文件夹。
5。再次右键单击该文件夹,然后选择“删除”。
6。重新启动您的计算机。
修复3:使用远程服务器管理工具(RSAT)
1。通过按Win + I键打开设置。
2。单击应用程序>可选功能。
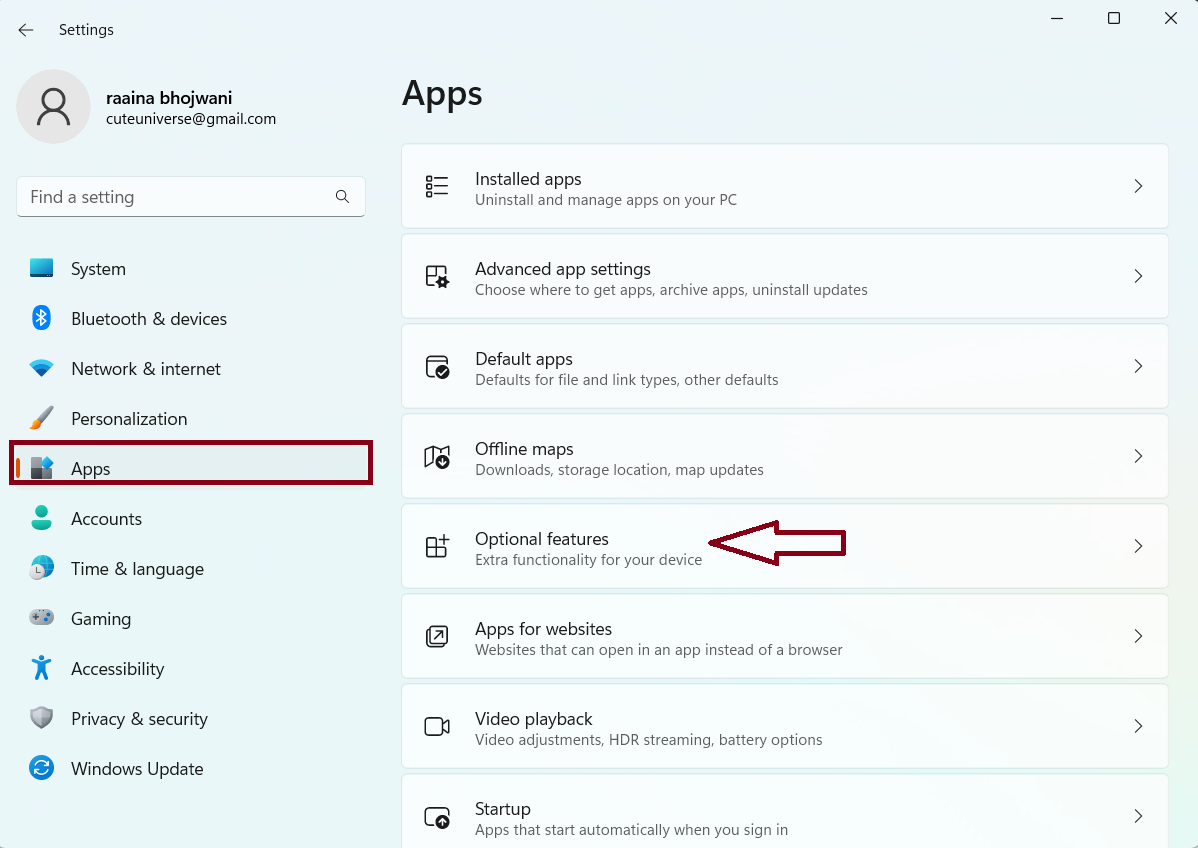
3。单击添加可选功能。
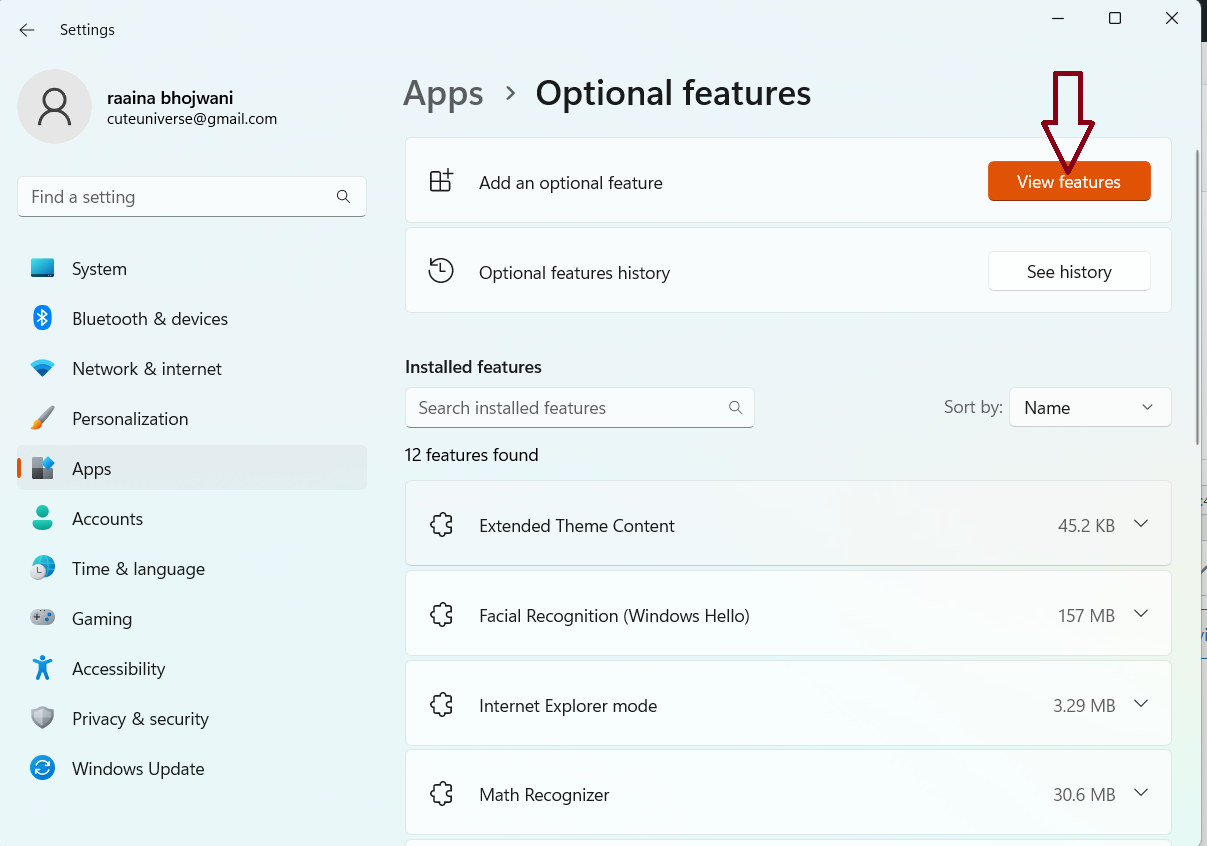
4。滚动以找到RSAT工具列表。单击所需的RSAT工具并安装它。
修复4:启用Microsoft .NET框架
1。打开控制面板。
2。单击程序。
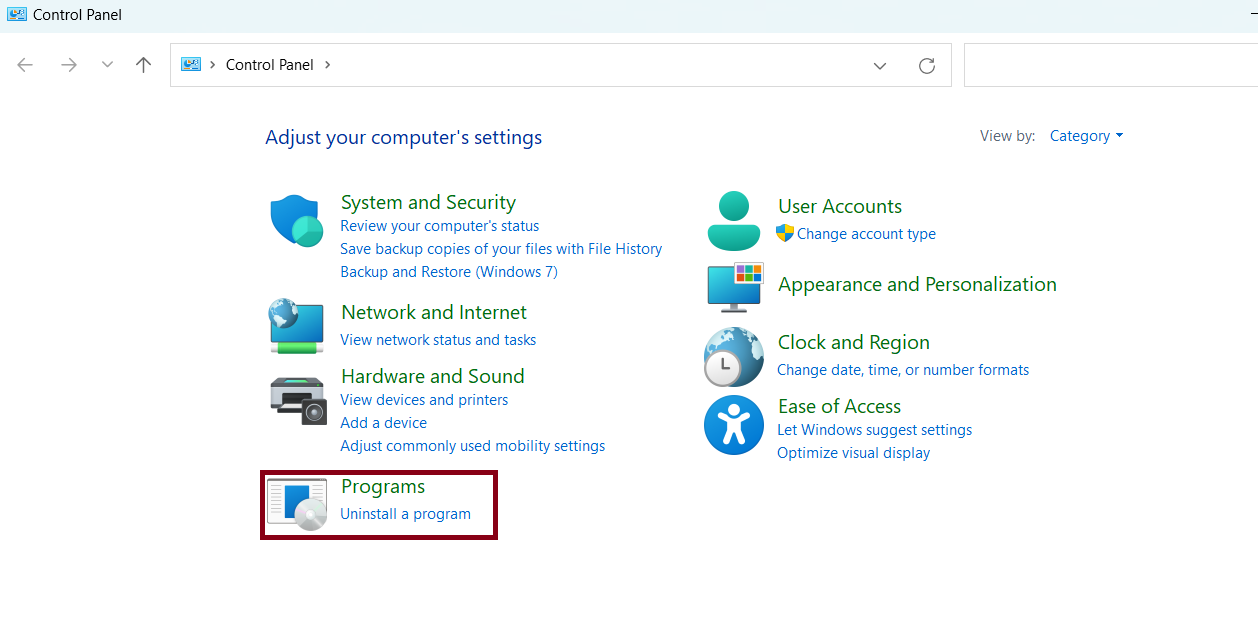
3。单击“转向窗口”功能打开或关闭。
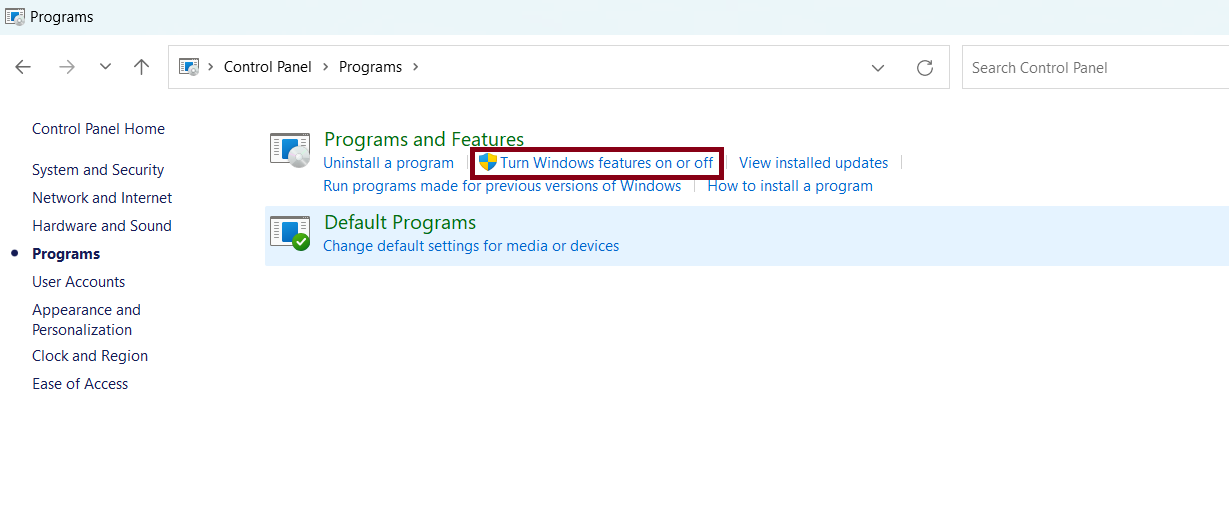
4。选择.NET框架3.5(包括.NET 2.0和3.0)。
5。单击确定。
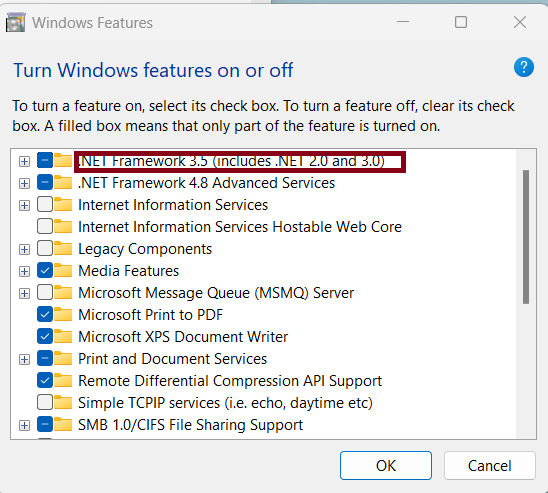
6。重新启动您的计算机。
修复5:重命名mmc.exe修复MMC无法在Windows 11上创建快照
1。打开文件资源管理器,然后转到C:WindowsSystem32> mmc.exe。
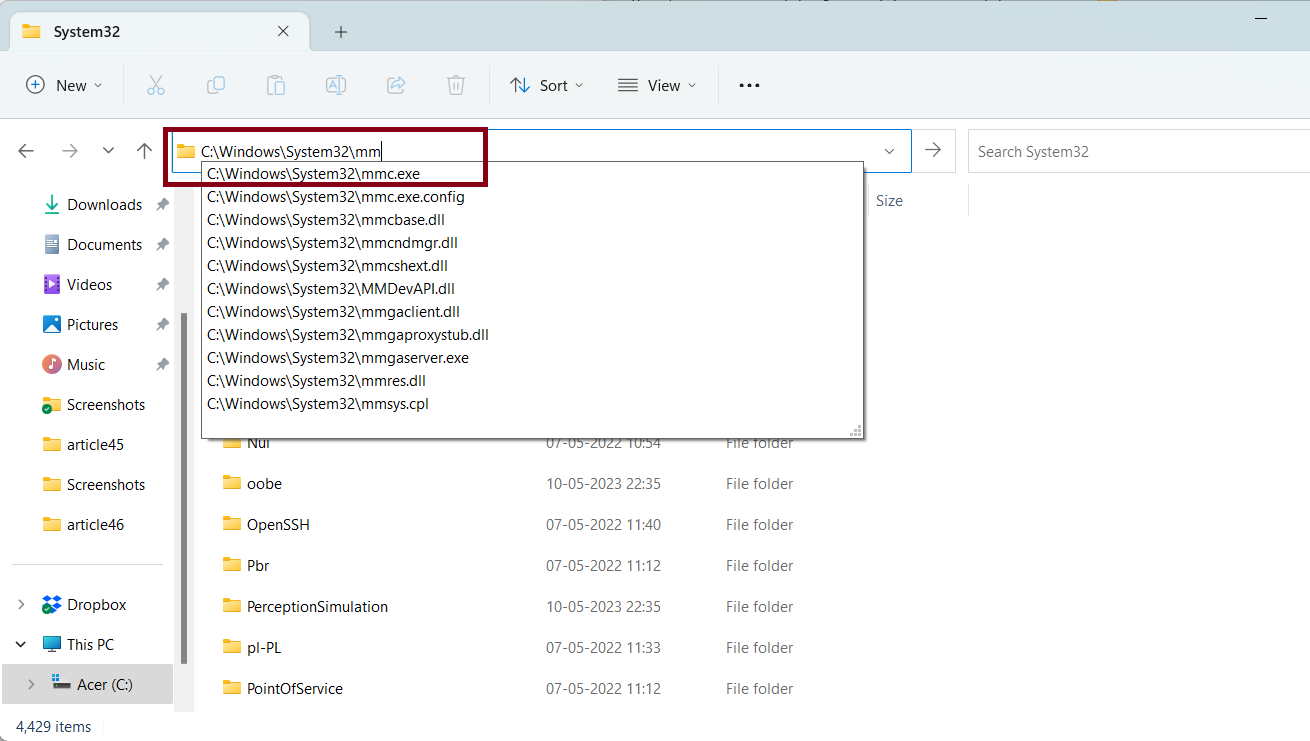
2。按Enter。
3。右键单击该文件并重命名。
4。重新启动您的计算机。
就是这样!
