我们都知道Windows 11有多种登录方式。密码现在已经是旧的,因为它们被生物识别识别所取代。这就是为什么Windows Hello登录选项(例如PIN,面部识别,指纹识别)如今被认为更安全的原因。我们已经为您分享了Windows 11中的Windows Hello指纹登录的指南。如果指纹登录不起作用,则本文将帮助您修复它。
最近,我在一个系统上遇到了这个问题。在这种情况下,指纹不再是登录屏幕上的登录选项。当我进入设置应用下的登录选项时,我可以看到错误我们找不到与Windows Hello Inderprint兼容的指纹扫描仪。如您在屏幕截图中看到的那样,“设置另一个手指”和“删除此登录选项”已经变成灰色,因为已经设置了指纹。
为了进一步调查,如果我去设备管理器,则不再认识到指纹读取器驱动程序,这是造成此问题的根本原因。当我双击此驱动程序时,它报告了设备错误代码28。根据此错误代码,它表示未安装硬件设备的驱动程序。这意味着,如果安装了驱动程序,则将自动解决此问题。
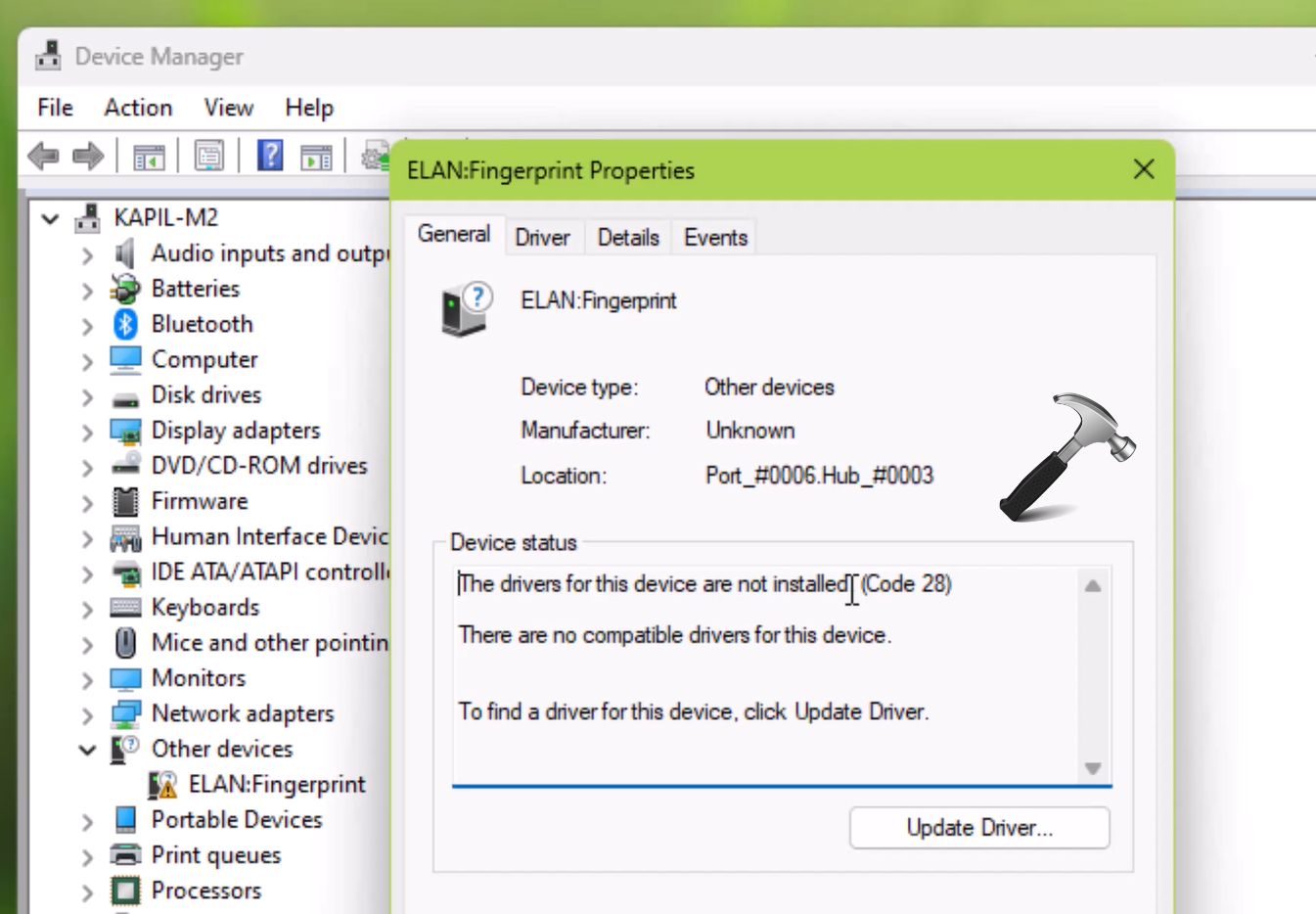
因此,这是您可以通过安装或更新指纹读取器驱动程序来解决此问题的方法。
修复1:使用Windows更新安装/更新驱动程序
如果您的指纹读取器已安装在系统内置,这些步骤可以帮助您解决此问题。
- 打开设备管理器。
- 右键单击您的指纹读取器驱动程序,然后选择属性。
- 在“常规”选项卡上,单击“更新驱动程序”以下错误代码28。
- 接下来,选择自动搜索驱动程序并确保您已连接到Internet,并完成安装或更新驱动程序的步骤。
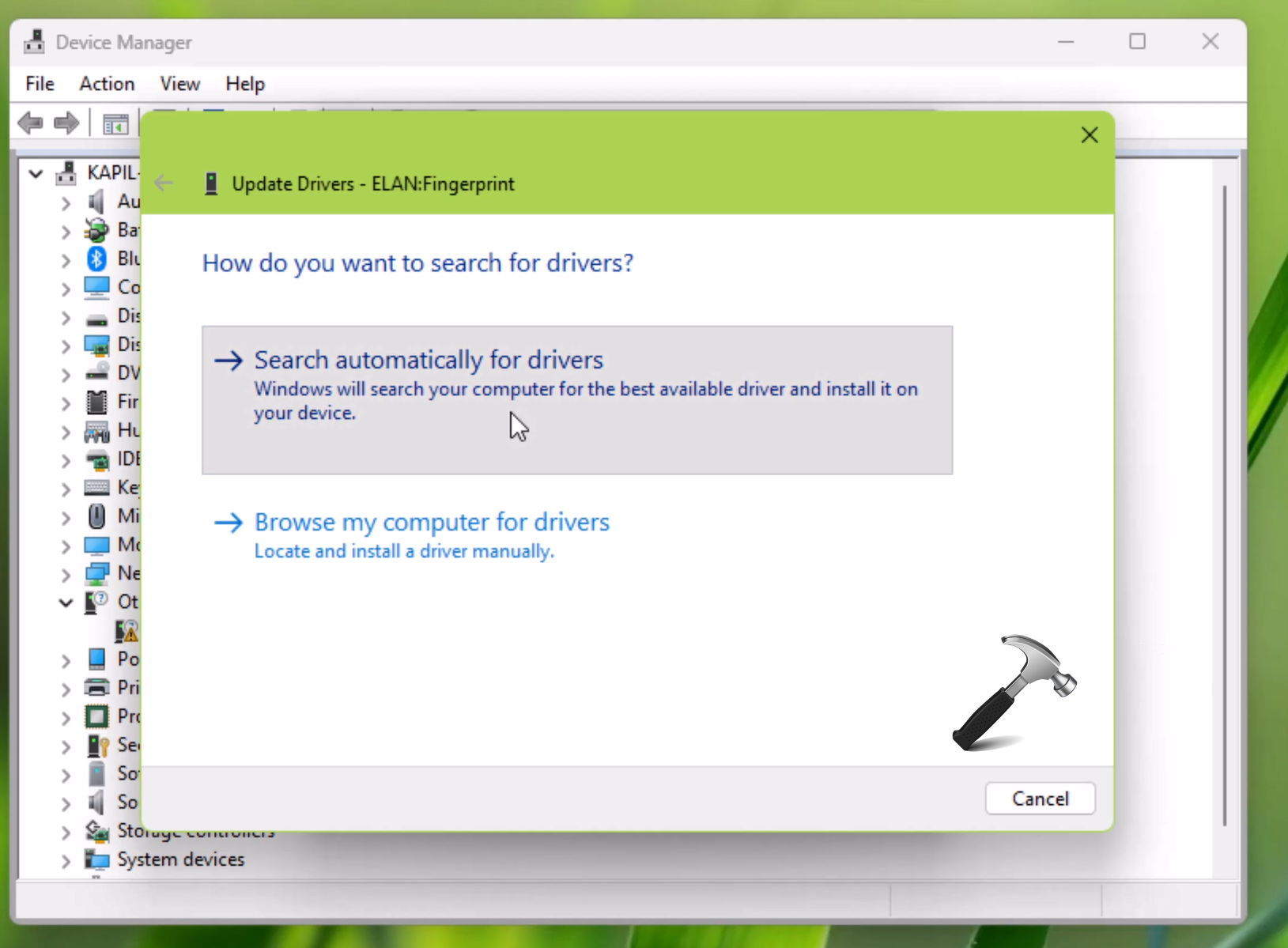
修复2:手动安装或更新驱动程序
有时,Windows Update无法为您找到指纹读取器驱动程序。此外,如果您使用的是外部指纹读取器,则需要从设备制造商的网站下载驱动程序。下面提到安装它的示例步骤。
- 下载驱动程序时,请单击setup.exe文件以启动其安装向导。
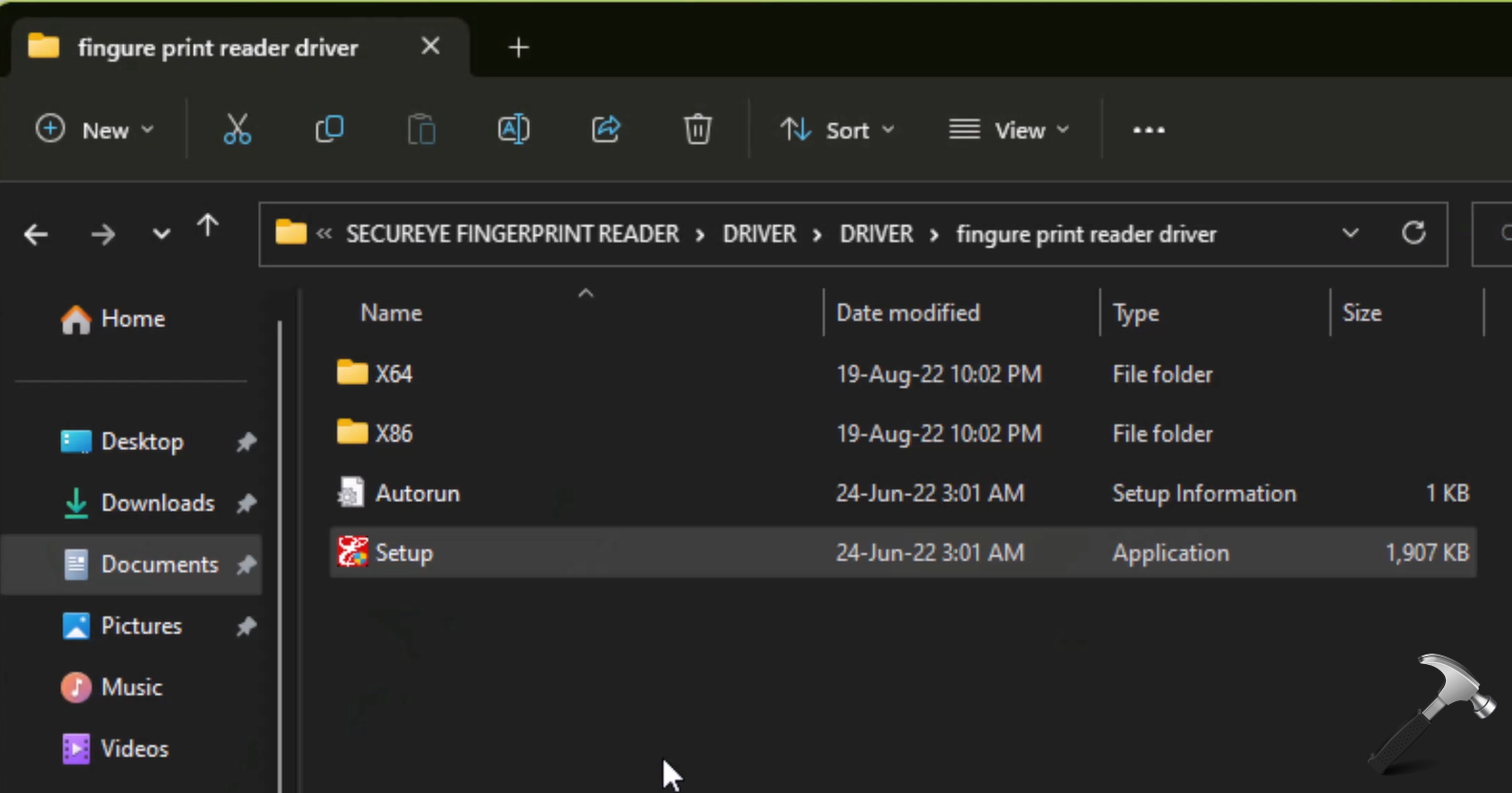
- 在欢迎窗口中,单击下一个按钮。
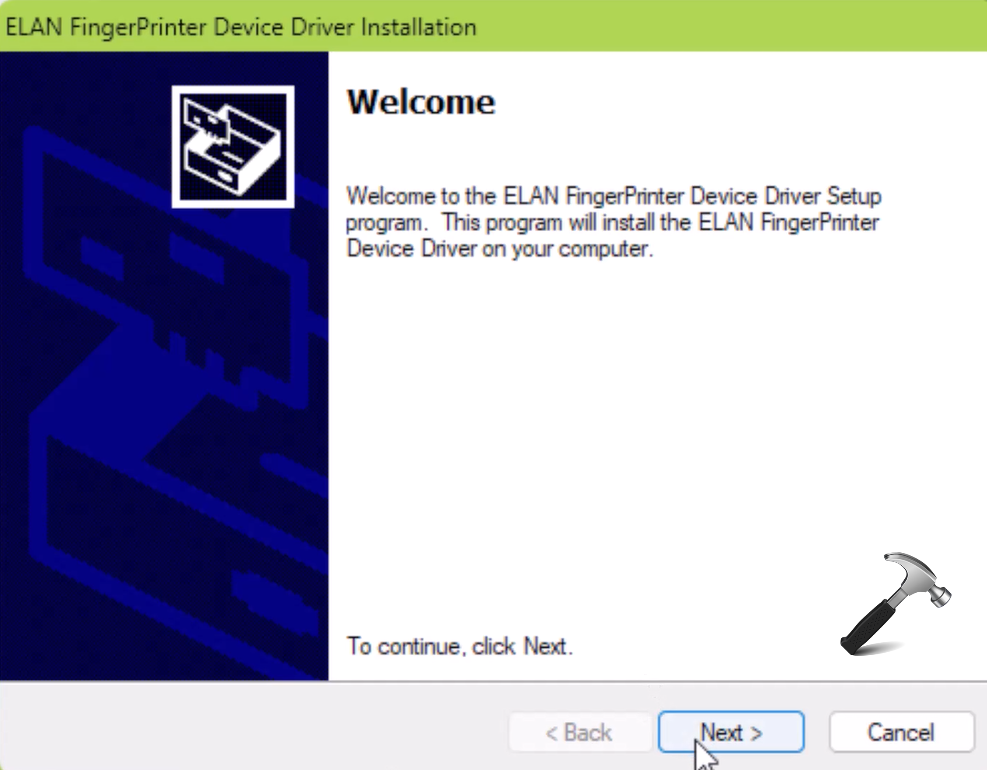
更多阅读:修复:我们找不到与Windows Hello Tingerprint兼容的指纹扫描仪
- 同时,如果提供了许可协议并完成此向导,以完成指纹设备驱动程序。
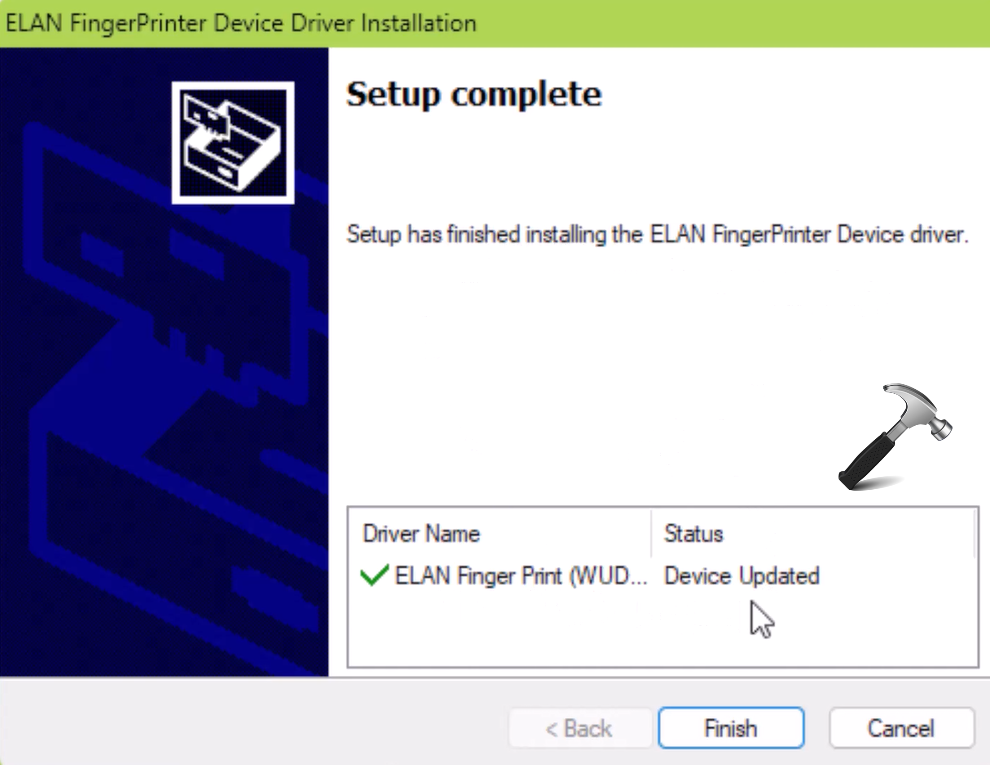
一旦安装了指纹设备驱动程序,您将在设备管理器中的生物识别设备下找到它。
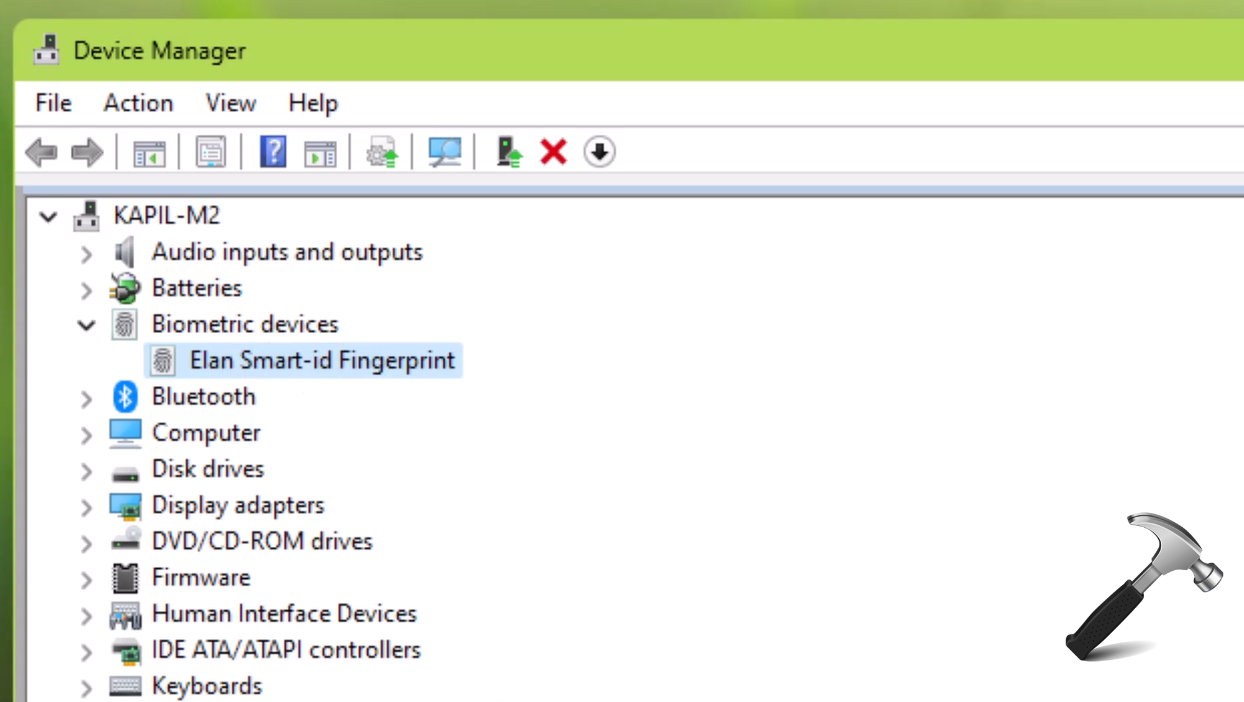
另外,如果您转到登录屏幕,然后单击此处的登录选项链接,现在您会像往常一样找到指纹登录选项。这样一来,问题就解决了!
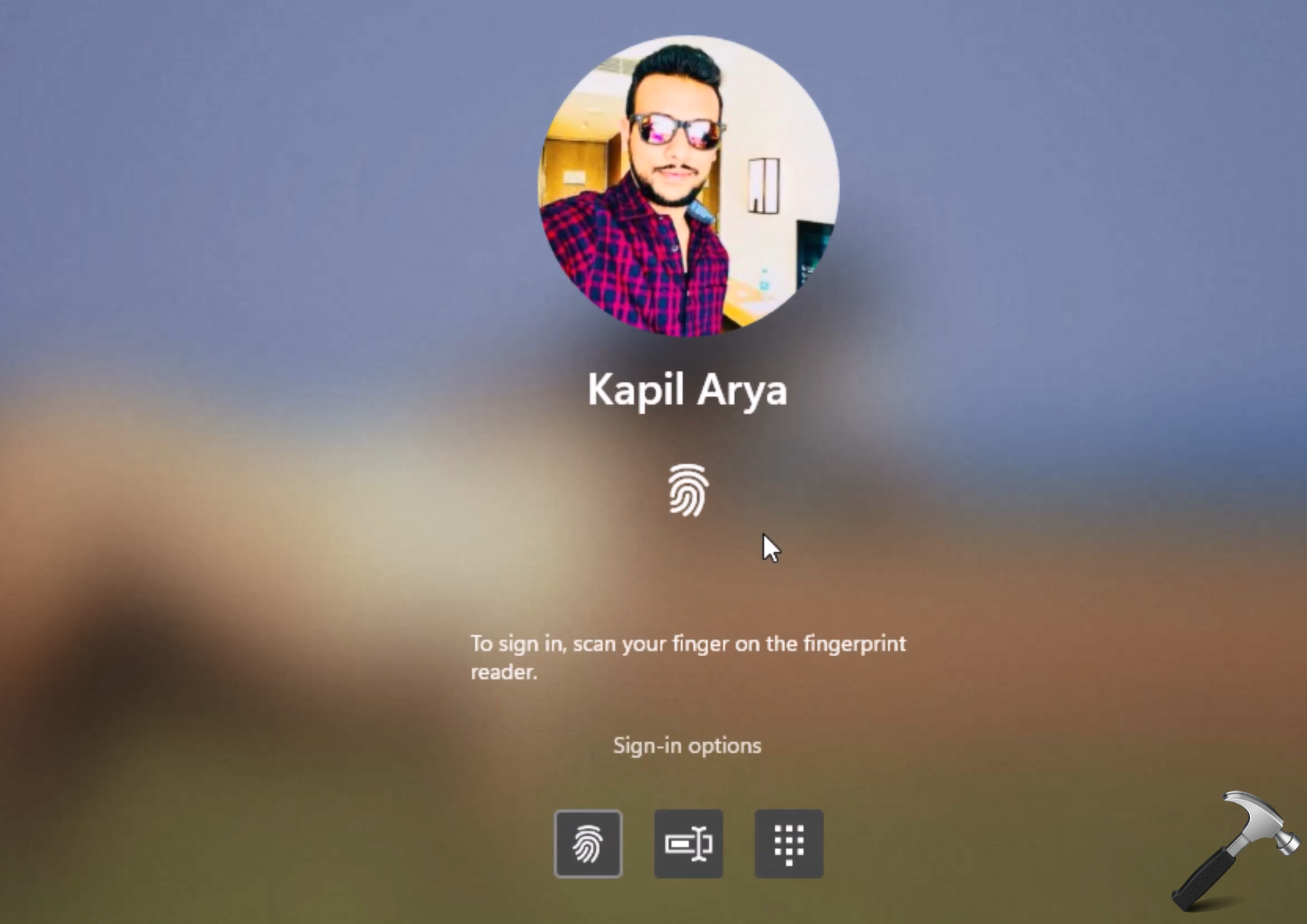
视频修复
您可以在视频下查看以下内容的视频:
就是这样!
