Windows中的文件历史记录使您可以自动备份某些文件夹到另一个驱动器。这是设备中连续数据保护的非常方便的选择。但是,一些用户发现不在其设备中工作。本文探讨了发生此类问题的四种不同情况,以及有关用户如何修复文件历史记录在Windows 11设备中不起作用的特定解决方案。
首先,您怎么知道您的文件历史记录正常工作?您可以通过控制面板检查它。遵循控制面板>大图标/小图标>文件历史记录打开导航文件历史记录。然后,如果将其关闭,则可以从那里打开。要检查它是否正常工作,请转到高级设置在左面板中。在这里,单击打开文件历史记录日志以查看最新事件或错误。您会找到文件历史记录中发生的所有内容的详细信息。
附带说明,建议您是否按预期进行备份,因为它可能无法正常工作,并且您可能必须对其进行修复。现在,让我们看看为什么它将不起作用以及该怎么做的不同情况。
方案1 - 文件历史记录在Windows 11中未识别此驱动器
如果文件历史记录给您一个提示,说它无法识别此驱动器,或者找不到可用的驱动器,则可能是由于无意中关闭它或错误的启动设置所致。在这种情况下,您可以尝试两个修复程序。
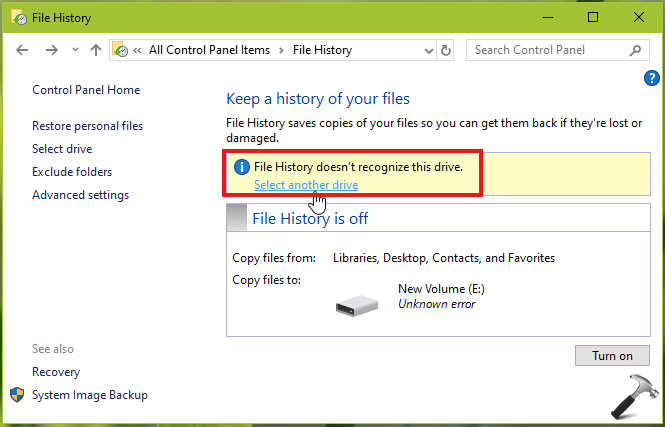
修复1:重新连接目标驱动器并打开文件历史记录。
修复2:在开始菜单中,搜索服务并打开它。去文件历史服务在其中。右键单击在它上选择开始。

完成后,再次单击它以转到属性。在这里,将其启动类型更改为自动的。

方案2 - Windows 11文件历史记录驱动器已断开连接
如果您看到一个错误消息,例如重新连接驱动器。这意味着问题可能是由于连接问题或目标磁盘的硬盘驱动器错误。您的驱动器已断开连接。在这种情况下,您应该尝试的修复程序。
修复1:重新连接目标驱动器。然后,重新选择备份驱动器从文件历史记录。
修复2:打开命令提示从开始菜单。在其中运行以下命令(用目标设备的驱动器替换X)。
chkdsk.exe /f x If your target drive is H, then you will type chkdsk.exe /f H: and then hit enter.
方案3 - 文件历史记录未备份所有文件
一些用户有时会发现文件历史记录不会备份所有指定的文件夹。一个可能的原因可能是文件名太长或一个太深的目录。这是修复它的方法。
修复1:在目标设备中检查文件没有上述任何问题。如果这样做,请简化文件名或重新安排文件夹。这将解决错误。
修复2:您需要做一个强迫刷新。简单地关闭文件历史记录并再次打开。如果这似乎不起作用,请从目标驱动器中删除备份,然后再次从头开始设置文件历史记录。这次,您可以排除已经备份的文件夹。
方案4 - 文件历史记录不起作用EFS文件
如果您收到像文件历史记录这样的错误,找到了使用加密文件系统(EFS)加密的文件,那么简单的解决方案将是解密这些文件或映射的驱动器。为此,右键单击相应的文件/文件夹在文件资源管理器中特性。在“常规”选项卡中,选择先进的…按钮。
您会找到一盒加密内容来保护数据。取消选中此框,然后单击确定。

您还可以检查每个库的属性,并删除库位置中的网络路径。
因此,这样,您可以修复在Windows 11设备中无法使用的文件历史记录问题。
