文件历史记录是Windows 8.1中首次引入的功能,也是Windows 10和新Windows 11的一部分。它有助于自动备份文件并保留更改的历史记录。您需要为文件历史记录分配网络驱动器或外部驱动器以进行备份。尽管这样做,但据报道,许多用户遇到了“文件历史记录没有识别此驱动器”错误。
如果您处于这种情况下,这里是摆脱问题的最佳方法。但是,首先,让我们快速查看“文件历史记录未识别此驱动器”错误的某些原因。
为什么我会得到“文件历史记录不识别此驱动器”?
- 您的文件历史记录已关闭。
- 您安装的用于使用文件历史记录备份文件的驱动器是损坏的。
- 文件历史服务已关闭或未设置为自动。
- 损坏的系统文件可能会干预系统的功能。
- 文件索引被禁用。
如何修复“文件历史记录无法识别此驱动器”错误
1。您是否打开文件历史记录
可能是您首先没有启用文件历史记录,因为您遇到了“文件历史记录未识别此驱动器”错误。如果是这样,这就是您可以节省和恢复具有文件历史记录的数据。或者,也可能是文件历史记录出乎意料地关闭了。这是检查它的步骤 -
- 去控制面板B搜索控制在您的Windows搜索栏中,选择打开从右侧。
- 在下面系统和安全性, 选择使用文件历史记录保存文件的备份副本。
- 检查是否已打开。
2。选择另一个驱动器
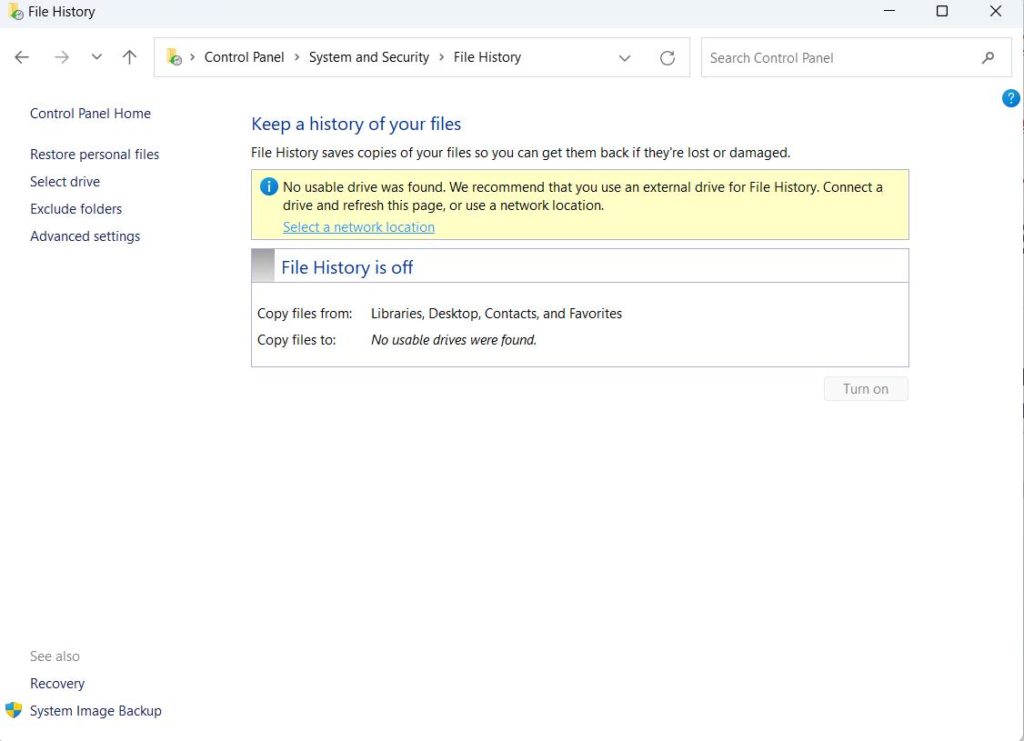
除上述步骤外,您还可以尝试卸载您当前决定用于文件历史记录的驱动器,而是使用替代驱动器。检查这是否适合您。
3。手动启动服务
您可能会获得“文件历史记录无法识别此驱动器”错误的常见原因之一是相关服务未正确配置。这是您可以检查相同的方式 -
- 打开跑步对话框,按Windows + R
- 类型Services.MSC然后按进入。
- 定位文件历史服务并双击它。
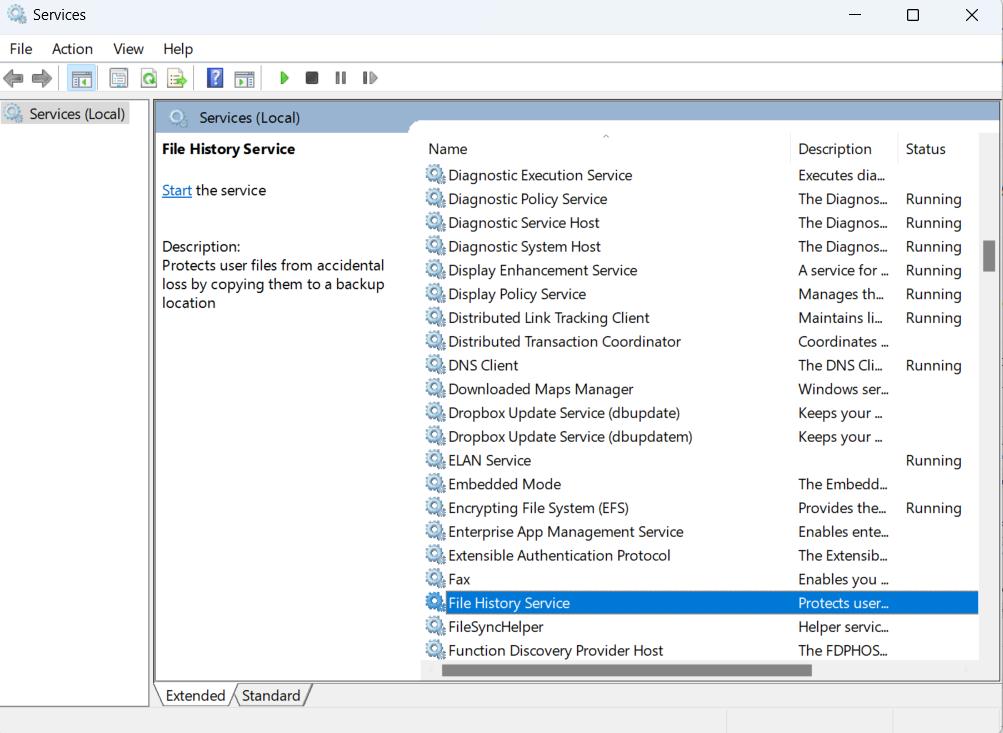
- 单击启动类型下拉并选择自动的。
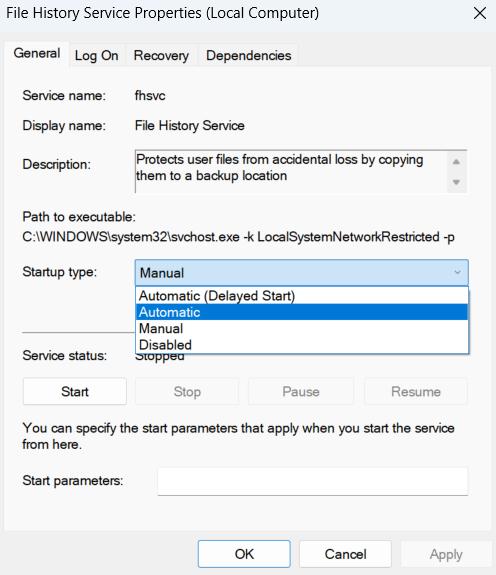
- 点击开始。
4。使用另一种方法备份文件
如果您不断遇到“文件历史记录无法识别此硬盘驱动器”错误,则可以切换到一些替代方法来备份文件。例如,您可以在云存储介质,,,,其中许多免费为您提供了大量的存储空间。如果备份是您工作的重要组成部分,那么您甚至可以从其中一些选择Windows的最佳备份软件。
这样的软件就是轻松待办事项。它带有免费试用,并包含几个很棒的功能,其中一些我们已经讨论在这篇文章中。
5。删除文件历史记录文件夹
到目前为止,如果您还没有解决问题,则可以尝试删除文件历史记录配置文件夹。许多用户能够通过这样做来解决该问题。这是相同的步骤 -
- 按Windows + E键打开Windows Explorer。
- 在搜索栏中,输入下面给出的路径
C:用户“用户名” AppDatalocalmicrosoftwindowsfilehistoryConfigurationConfig
- 删除上述文件夹路径。
- 首先检查删除路径后,您仍会遇到错误。如果是,请前往设置>更新和安全性>备份并取消选中自动备份我的文件。
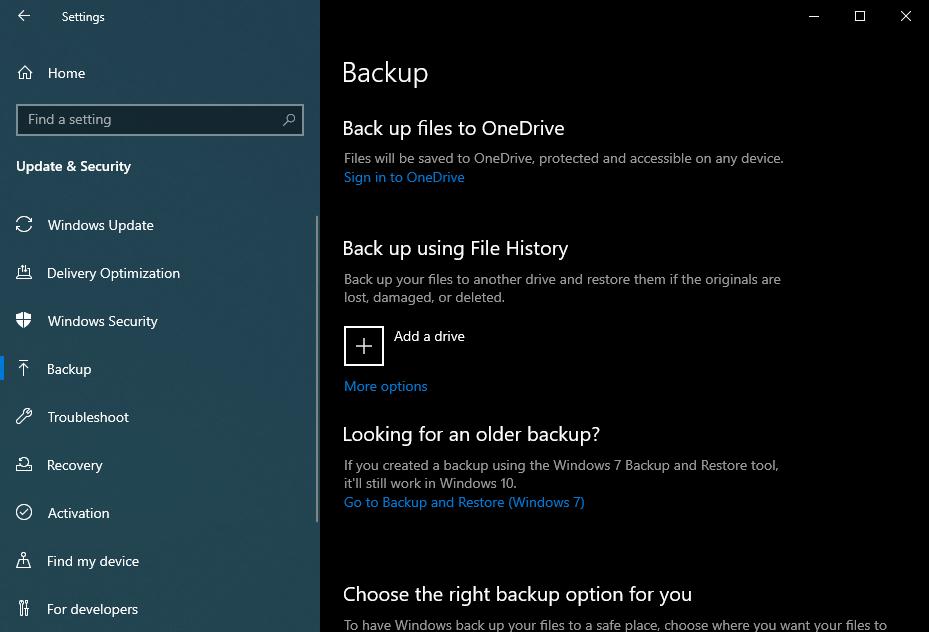
- 接下来,单击更多选项然后向下滚动然后单击停止使用驱动器。完成此操作后,添加要使用的驱动器文件历史记录而且您希望现在不会出错。
作家的提示
有时候,当计算机中有一些我们无法手动研究的问题时,可能会出现“文件历史记录无法识别此硬盘驱动器”之类的问题。在这种情况下,高级系统优化器之类的工具可以提供极大的帮助。这是一个著名的Windows优化器和清洁器,可以使您的PC整理,释放RAM并修复无效的注册表条目,以及任何障碍计算机功能的常见问题。我们已经介绍了一篇深入的帖子,在那里我们讨论了其特征和其他方面。您可以在这里检查一下。
另请阅读:如何训练Siri以在iOS 17中仅在iPhone上识别您的声音17
这是您可以使用高级系统优化器检查常见问题的方式 -
- 从下面的按钮下载,运行和安装高级系统优化器。
- 点击智能PC护理
- 点击开始扫描
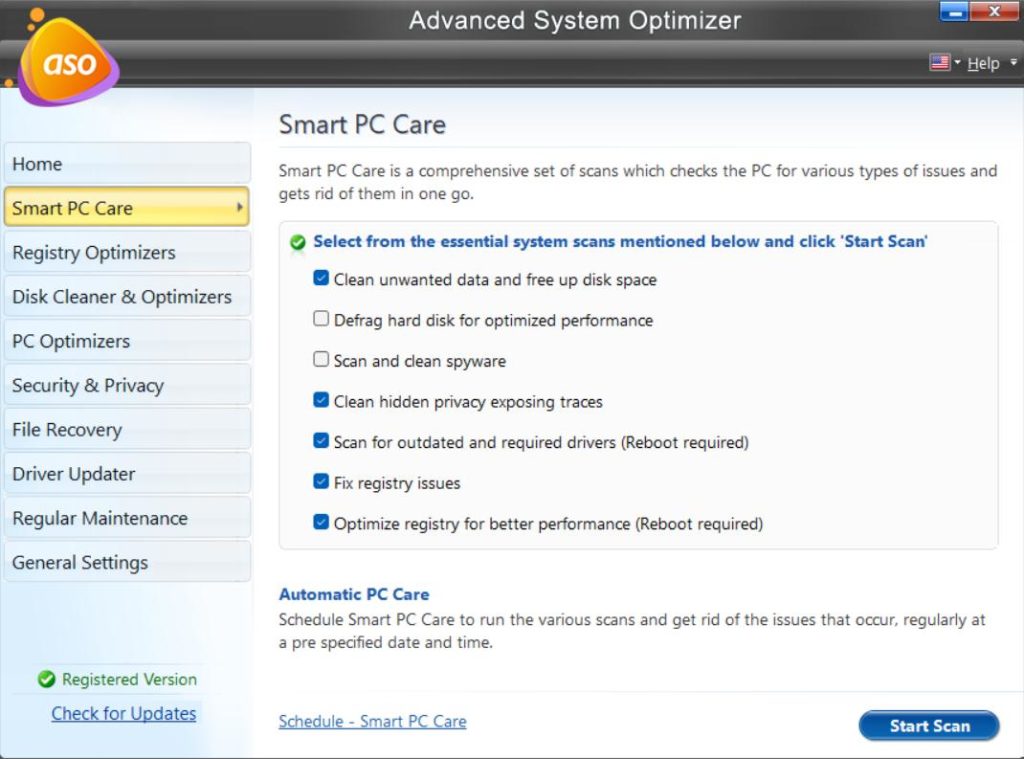
- 等待扫描克服并采取必要的措施。就是这样!
总结
如果您依靠文件历史记录轻松备份数据,那么“文件历史记录无法识别此硬盘驱动器”之类的错误可能会阻止生产力。我们希望以上解决方案可以帮助您解决该问题。有关更多此类内容,请继续阅读Wethegeek。你也可以找到我们Facebook,,,,Pinterest,,,,YouTube,,,,翻转板,,,,Instagram, 和叽叽喳喳。
