在尝试访问或修改Windows PC上某些文件或文件夹的权限时,有几个用户遇到了“无法在容器错误中列举对象”的“未能枚举对象”。这通常是多个用户在同一文件夹或错误配置文件夹设置上具有冲突权限的结果。在本指南中,我们将向您展示7种不同的方法来修复无法枚举容器中的对象。访问被拒绝在Windows 11上的错误。
方法1:确保您拥有管理特权
当您遇到此错误时,您应该做的第一件事是检查您是否使用管理员帐户。
要访问PC上的某些文件和文件夹,您可能需要管理特权。否则,您可能会遇到“无法在容器错误中枚举对象”。如果您没有管理权限,请将您的帐户类型从标准更改为管理员。
1。打开使用Windows + R的运行命令框,输入以下命令,然后按Enter:
control /name Microsoft.UserAccounts
2。在用户帐户控制面板中,单击“更改您的帐户类型“。
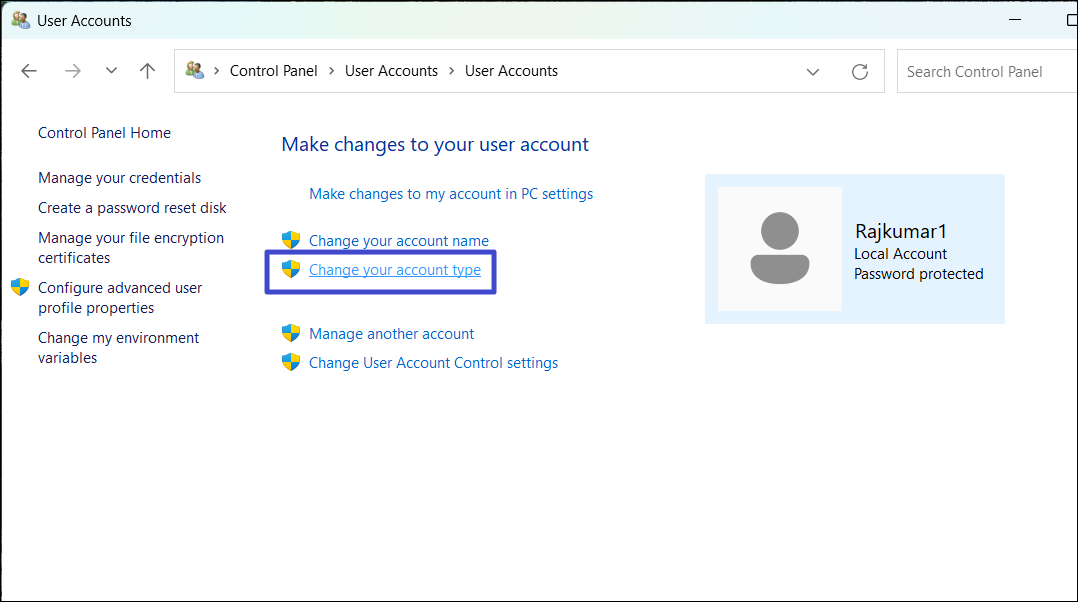
3。提示时,在“用户帐户控制对话框”中输入您的管理员密码。
4。选择“行政人员”然后单击“更改帐户类型“。然后,单击”是的”在用户帐户控制框中确认。
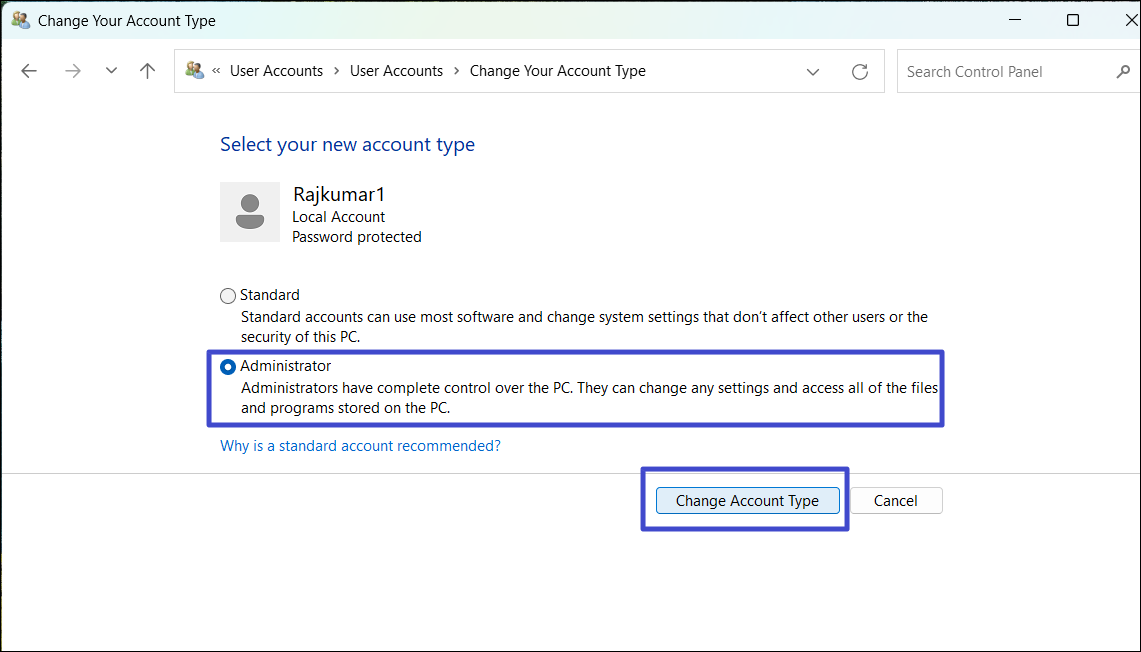
5。然后,签署您的帐户,然后以管理员的身份登录。
必须检查:解决:Windows 11中的丢失管理员权利
方法2:运行CHKDSK扫描
1。打开Windows搜索,输入“CMD”,然后单击“作为管理员运行“。
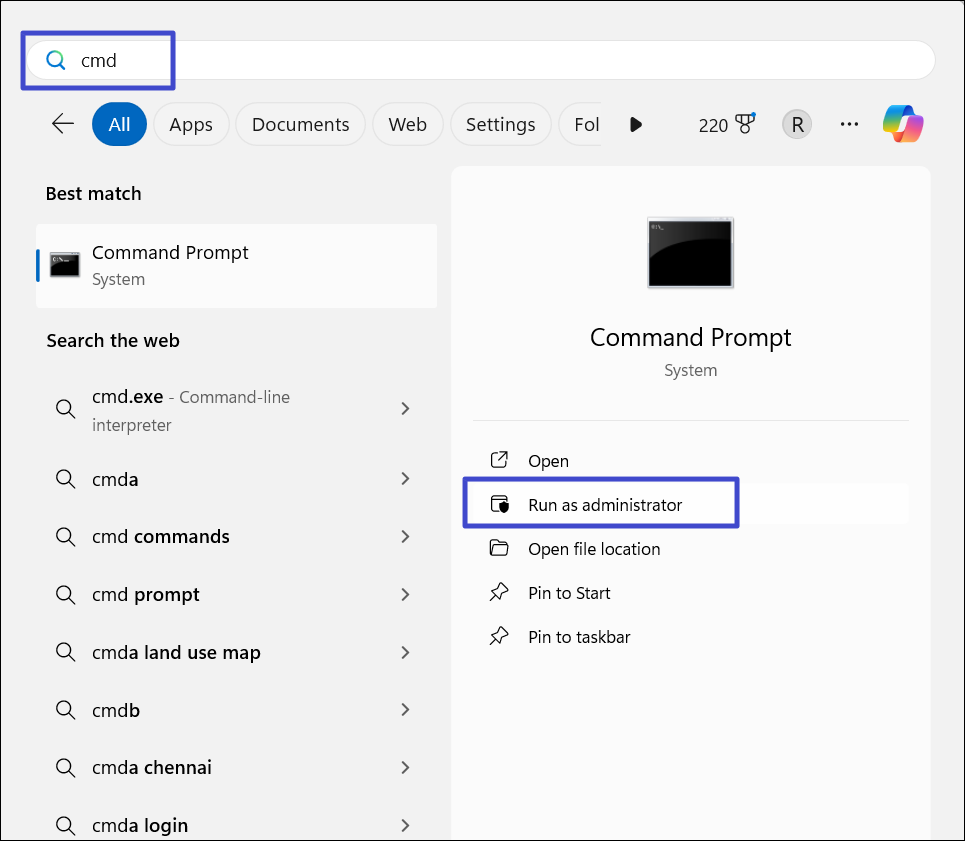
2。键入以下命令并命中输入:
chkdsk c: /f /r
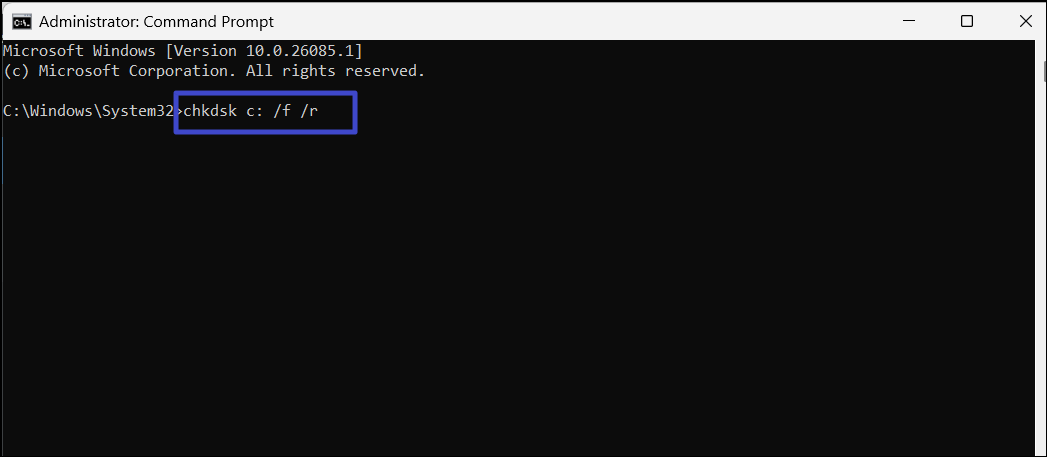
3。然后,键入“y”并按Enter,如果提示。
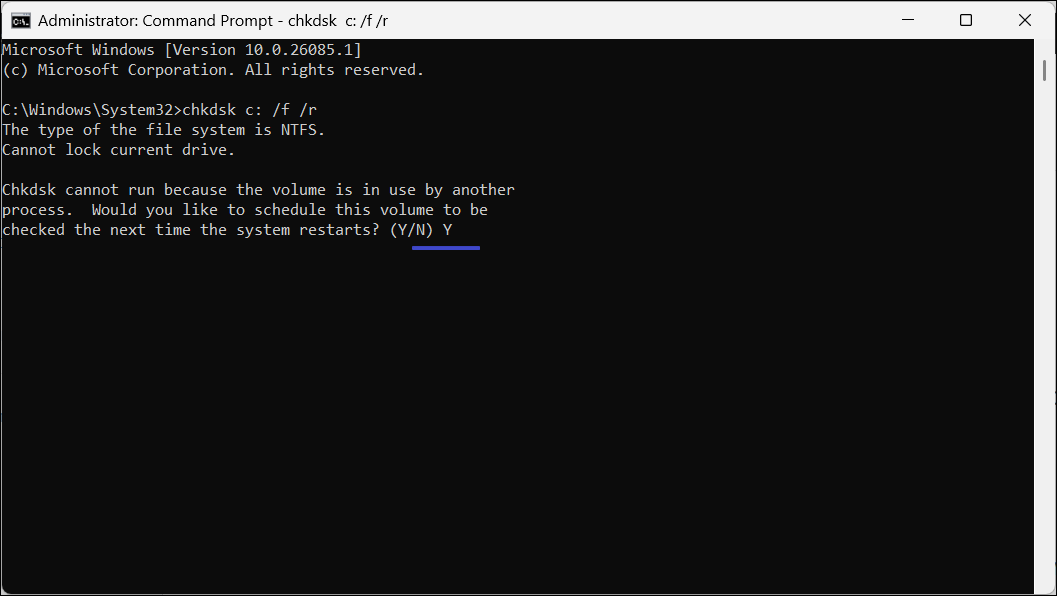
4。然后,重新启动计算机,让磁盘扫描运行。
方法3:启用内置管理员帐户
1。作为管理员打开命令提示。
2。如果提示,请单击“是的在用户帐户控制中。
3。在命令提示符窗口中,键入以下命令并命中输入:
net user administrator /active:yes
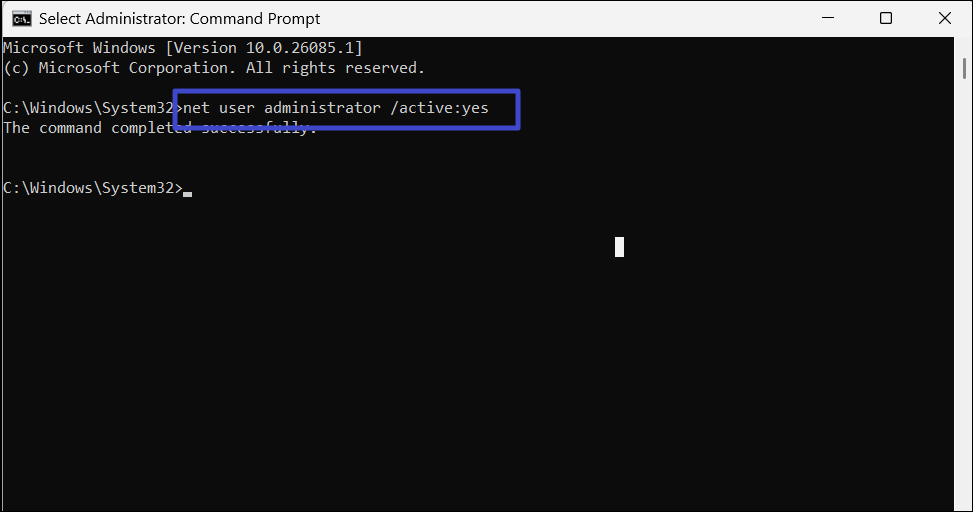
4。打开开始菜单,单击个人资料图标,然后单击“行政人员”切换到内置管理员帐户。
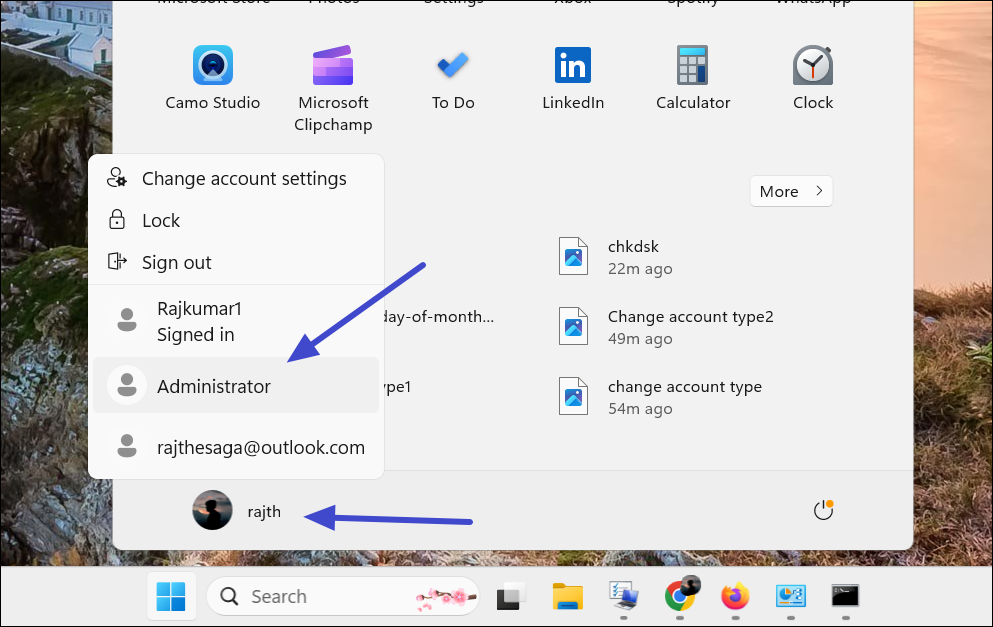
方法4:以安全模式启动窗户
如果您在更改文件和文件夹的所有权时遇到困难,则可以尝试以安全模式启动窗口并重试该过程。
当您以安全模式启动计算机时,它仅加载Windows运行系统所需的必要服务和驱动程序。这最大程度地减少了从第三方应用程序和服务中的干扰机会,这些应用程序可能导致“更改文件所有权”时“未能列举对象”错误。
方法5:使用命令提示符获取文件和文件夹的所有权
1。首先,导航到您要更改所有权的文件夹或文件。
建议阅读:Roblox推出了AI驱动的立方体3D,从文本提示生成3D对象
2。右键单击文件或文件夹,然后选择“复制为路径“。
3。接下来,具有管理特权的启动命令提示。
4。在命令提示符窗口中,运行以下命令一个接一个地替换“文件夹路径”使用您之前复制的文件或文件夹路径:
takeown /F “full path” /a /r /d y
icacls “full path” /grant administrators:F /t
例如:
takeown /F "F:DSANProject_Gutenberg" /a /r /d y
icacls "F:DSANProject_Gutenberg" /grant administrators:F /t
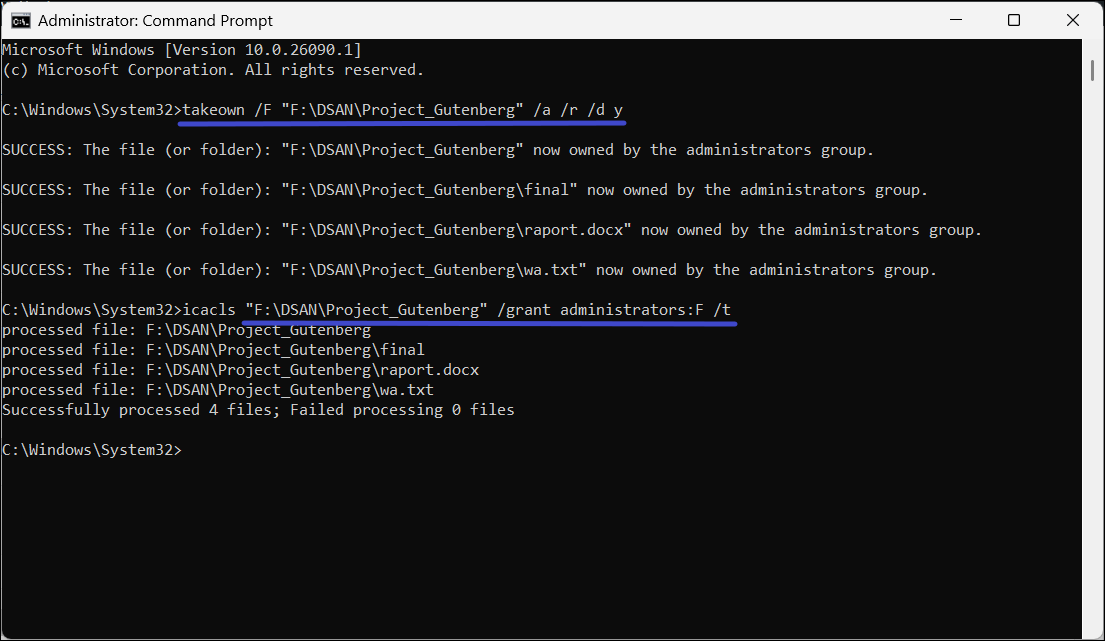
5。成功执行命令后,您应该能够控制和更改文件夹和文件而没有任何错误。
方法6:执行系统还原
1。按Windows + R,类型rstrui在文本框中,然后按Enter打开系统还原控制面板。
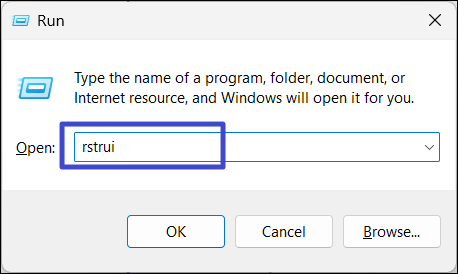
2。选择在错误开始出现之前创建的还原点,然后单击“下一个“。
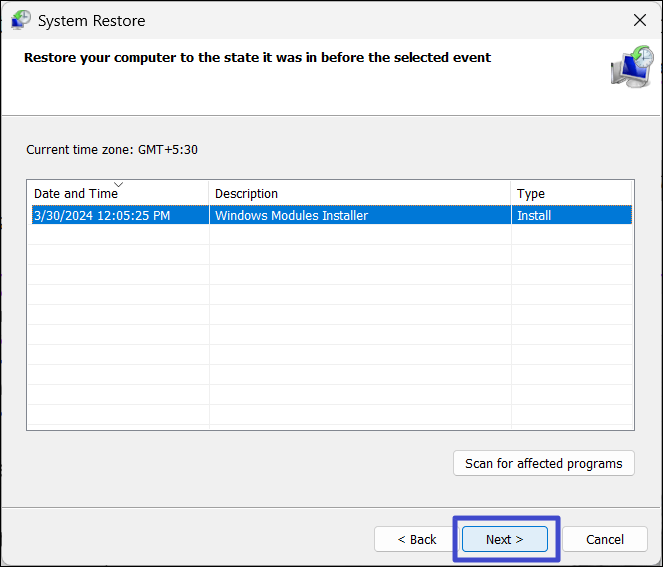
3。然后,单击“结束”恢复您的系统。
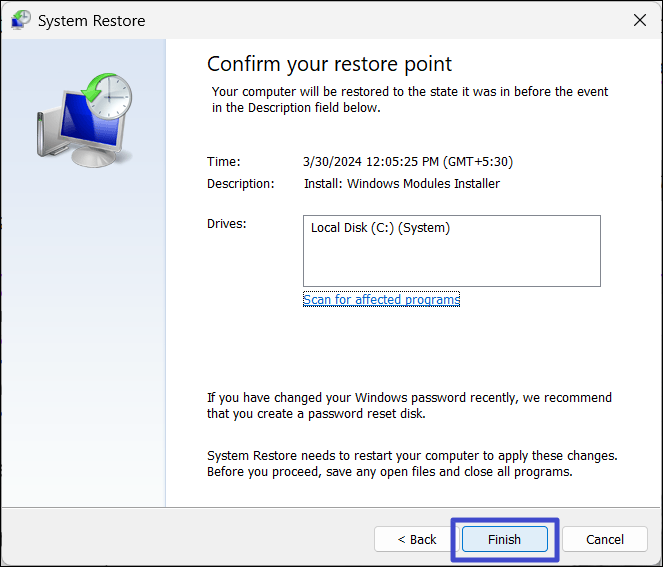
方法7:进行维修升级
当所有其他方法失败时,请执行维修升级,以修复PC上的“容器”错误中的“无法枚举对象”。维修升级也称为现场安装的窗口的原位升级,而无需删除任何个人文件,设置和安装应用程序。
维修升级是解决Windows计算机上许多问题的有用方法。它可以修复可能导致问题的损坏或缺少系统文件。
就是这样。
