在Windows 11系统上遇到错误代码0xC000000F会破坏您通常的计算例程。此错误与Windows Boot Manager关联,通常在启动过程中出现。在本综合指南中,我们将探索其原因,并提供有效的解决方案来修复Windows 11上的错误代码0xC000000F,并恢复Windows 11操作系统的功能。
错误代码0xc000000f是启动配置数据(BCD)错误,表明系统能够找到和加载启动的必要文件的能力存在问题。
当发生此错误时,您可能会看到带有消息的蓝屏,说明找不到所需的设备,或者缺少关键系统文件或包含错误。
错误代码0xc00000000f在Windows 11上
这可以检查普通的启动过程,使您无法访问Windows 11环境。
是什么导致此错误?
几个因素可以导致Windows 11上的错误代码0xc000000f的出现,例如:
- 损坏的BCD:损坏引导配置数据可能会导致0xc000000f错误,从而阻止系统正确启动引导过程。
- 电缆或硬件问题故障:连接存储设备或硬件故障的电缆问题可能会干扰系统访问关键引导文件的能力。
- 缺少或损坏的系统文件:启动所需的基本系统文件的损坏可能导致0xc000000f错误,从而破坏启动序列。
修复错误代码0xc000000f Windows 11
在这里,我们将在Windows 11上修复错误代码0xc000000f的三个最佳解决方案:
有关的:如何修复错误代码15或16“此请求被安全规则阻止” Windows 11上的错误
- 检查故障电缆
- 使用CHKDSK实用程序
- 维修BCD
解决方案1:检查有故障电缆
由于电缆缺陷,可能出现问题。以下是几种解决与故障电缆有关的问题的解决方案。
1。降低电源并拔下电源:
- 完全关闭计算机。
- 从电源插座和任何其他电缆上拔下插头。
2。检查布线:
- 打开您的计算机箱(仅桌面)。
- 查看里面的所有电缆。
- 确保它们插入安全且不会损坏。
3。如果需要,请替换:
- 如果有任何电线看起来磨损或磨损,请用新的电线代替。
4。仔细清洁:
- 用干布使计算机内部灰尘。
- 不要使用液体或清洁化学品!
如果该问题在检查电缆后仍然存在,请继续进行其他故障排除步骤,以解决错误代码0xc000000f。
解决方案2:使用CHKDSK实用程序
CHKDSK或Check Disk是Windows实用程序,旨在检查和修复磁盘上的文件系统问题和不良扇区。
要利用CHKDSK并解决潜在的问题,请遵循以下步骤:
1。打开命令提示符并作为管理员运行。
2。复制并粘贴以下命令,然后按Enter:
chkdsk C: /f /r /x
- /f:修复磁盘上的错误。
- /r:找到不良部门并恢复可读信息。
- /x:在过程开始之前,将选定的驱动器拆卸。
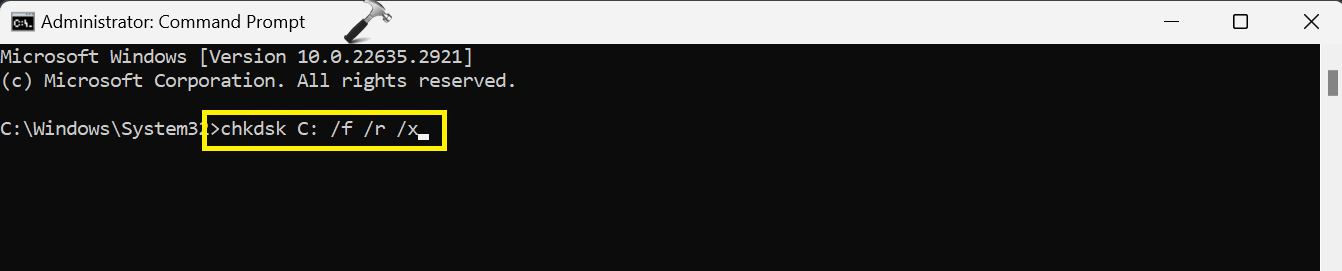
执行命令后,重新启动计算机并检查是否已解决了错误。
解决方案3:维修BCD
BCD(引导配置数据)是负责管理引导过程的Windows操作系统中的重要组件。
按照以下步骤维修BCD:
1。打开设置应用程序并导航到“恢复“。
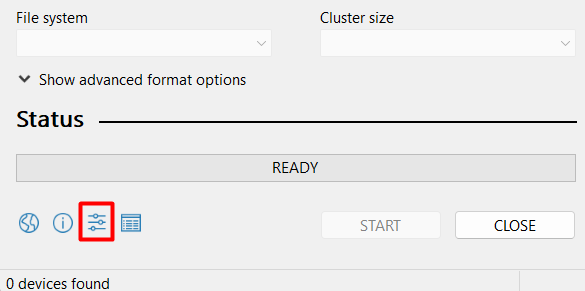
2。在恢复选项下,单击“现在重新启动”在高级启动下。
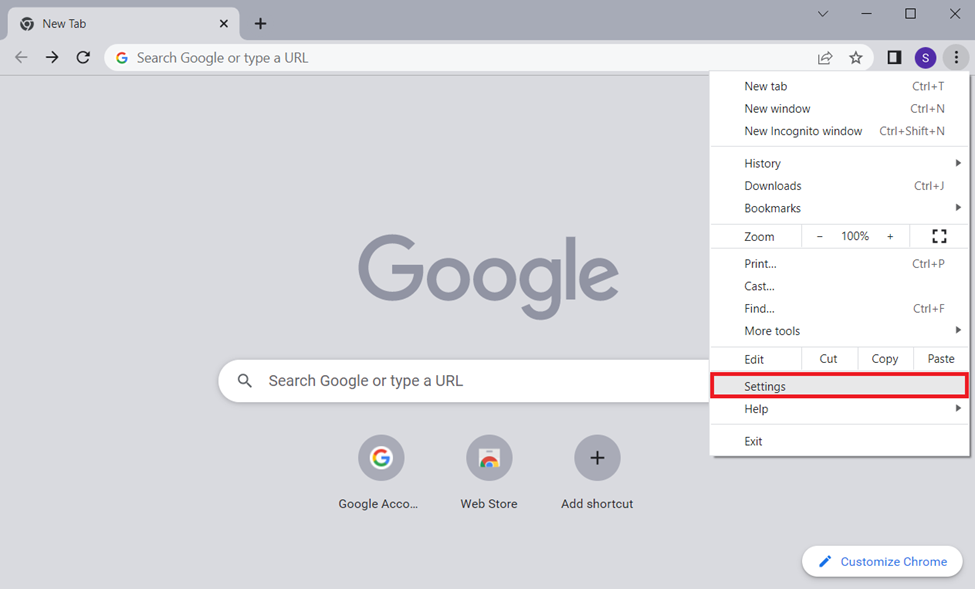
3。您的PC将启动到“Windows恢复”屏幕。 (请参见下图)
选择“故障排除“ 选项。
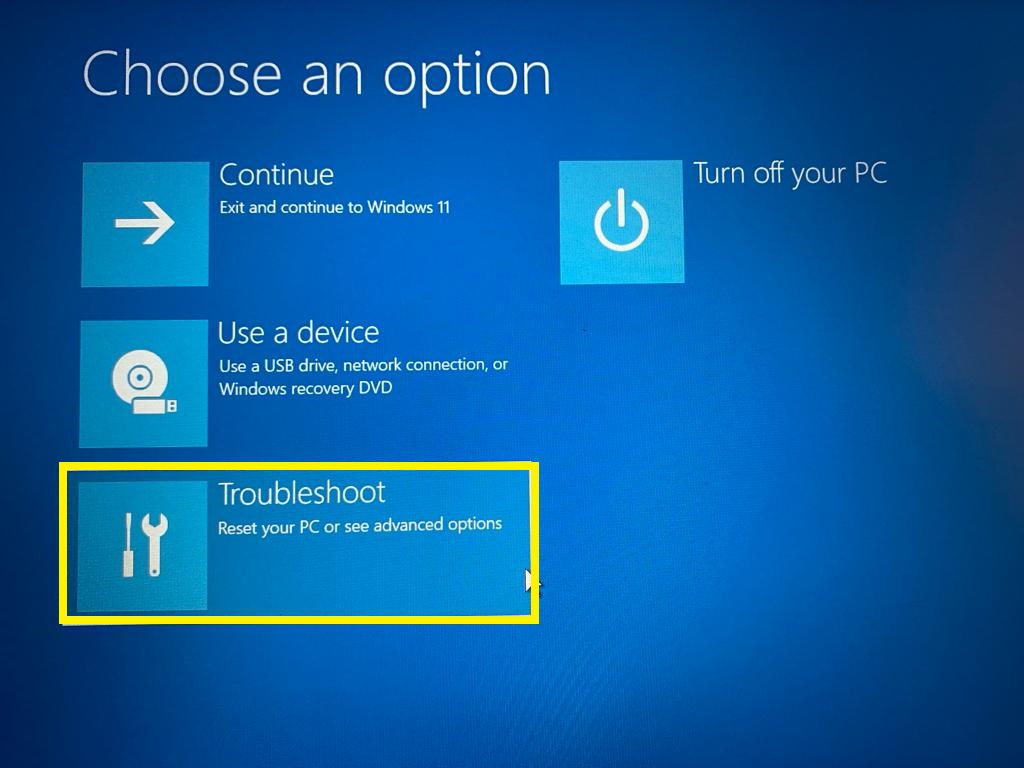
4。现在,单击“高级选项“。
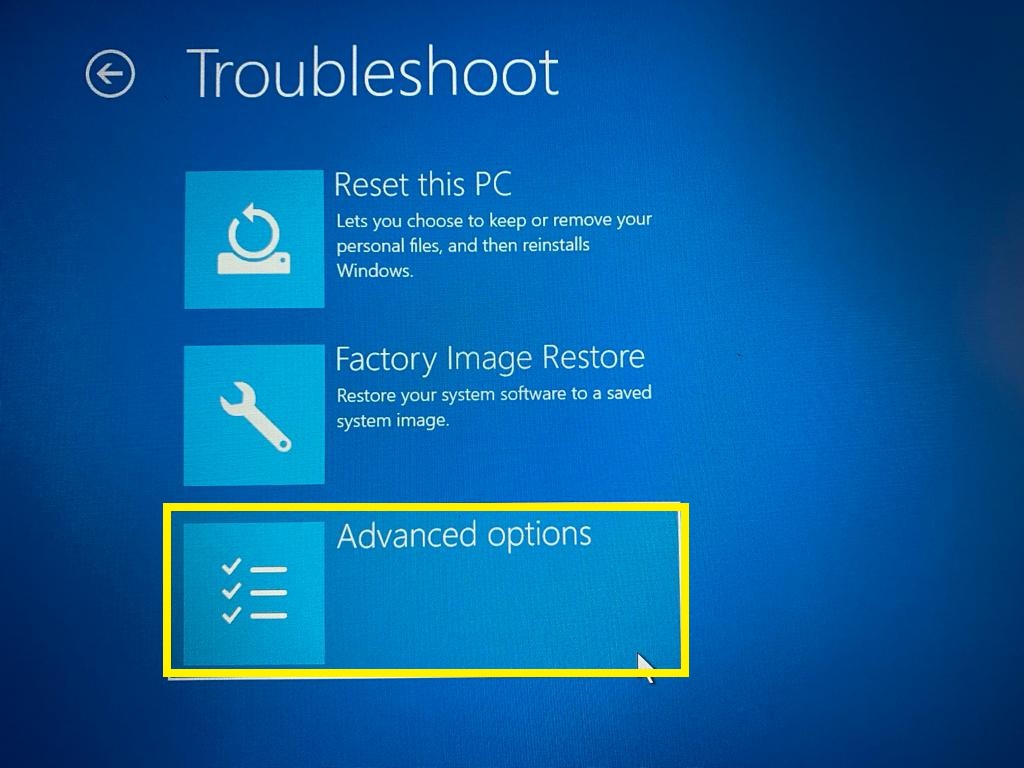
6。选择“命令提示“ 选项。
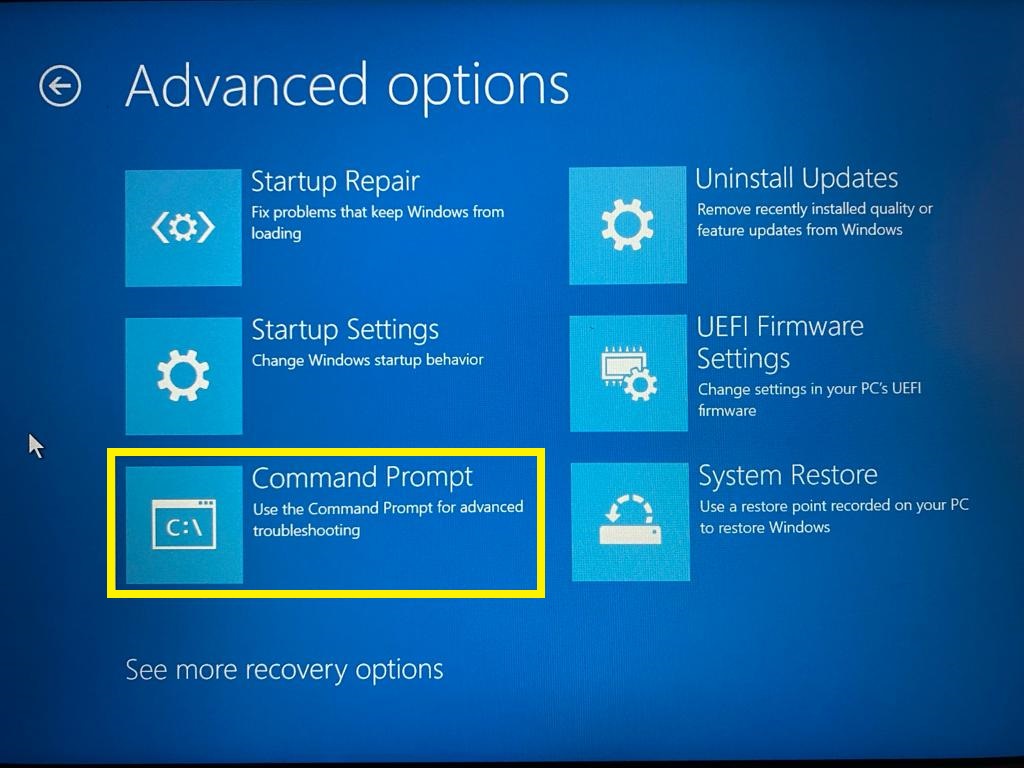
5。复制并粘贴以下命令,然后按Enter:
bootrec /rebuildbcd
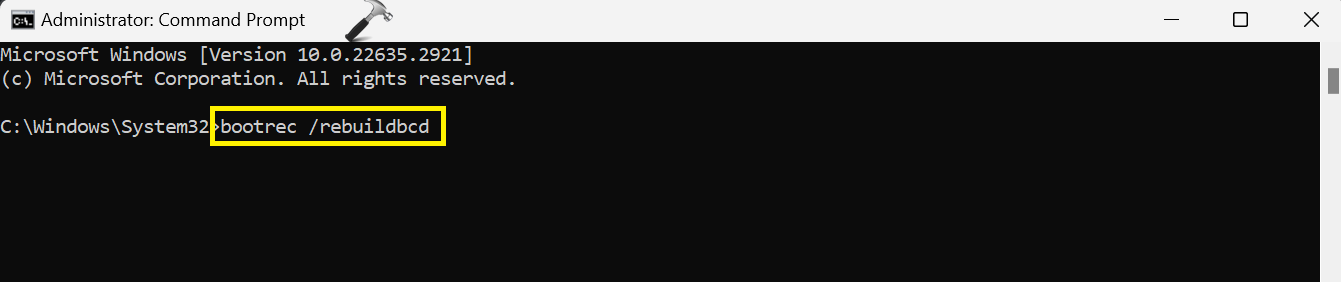
上面的命令指示系统重建引导配置数据。
之后,检查问题是否存在,并且您的系统的引导配置已成功修复。
就是这样!
