有时,用户遇到DNS服务器不会在尝试解决其他问题时响应错误,例如无法加载或浏览Web浏览器上的网页。那么,如何修复DNS服务器在Windows 11中没有响应?
在本文中,查看一些解决此问题的修复程序。但是,在您之前,请尝试一些解决方法,例如重新启动路由器或更改浏览器应用程序。如果没有任何作用,请继续阅读以找到一些有效的解决方案。
修复:DNS服务器在Windows 11中没有响应
修复1:通过修改DNS服务器地址
1。打开跑步通过按Windows + R键盘上的标签。之后,输入NCPA.CPL在跑步对话框中并点击进入打开网络连接。
2。接下来,右键单击以太网或者无线上网您当前正在使用的网络。
3。之后,选择特性从上下文菜单中的选项。

4。在下一个窗口中,单击Internet协议版本4(TCP/IPv4)然后,单击特性按钮。
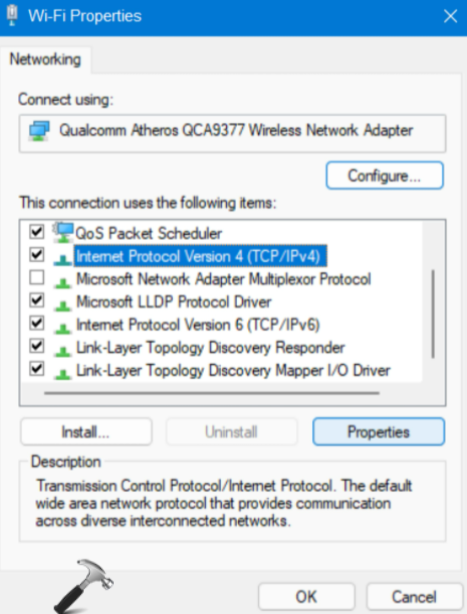
5。现在,选择使用以下DNS服务器地址广播按钮并输入值208。67.222.222在首选DNS服务器和208.67.220.220在替代DNS服务器。
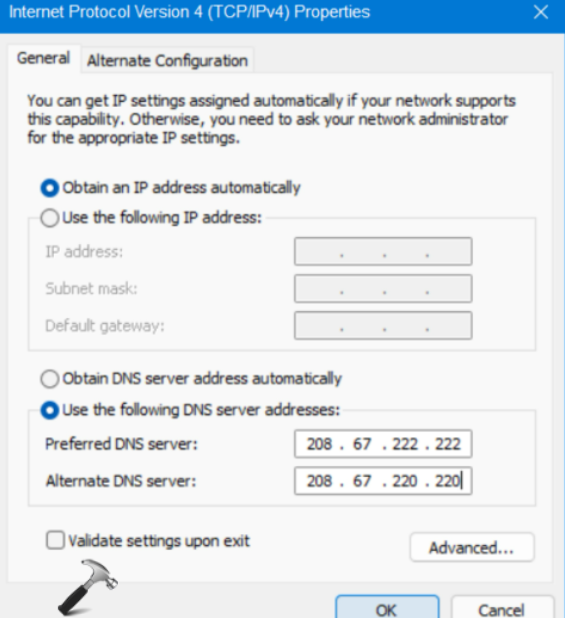
6。最后,按好的并关闭每个窗口。
7。之后,打开行动中心通过按Windows +A。同时在键盘上的标签。单击右箭头存在在Wi-Fi旁边,以查看连接的连接和可用连接。
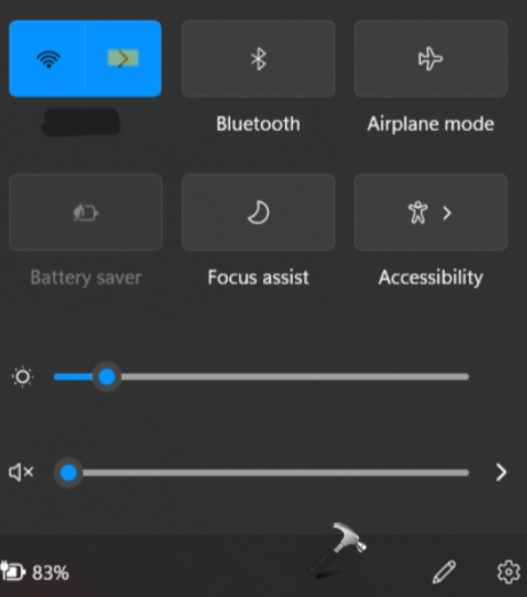
8。点击断开断开现有的Wi-Fi连接。断开连接后,再次连接。
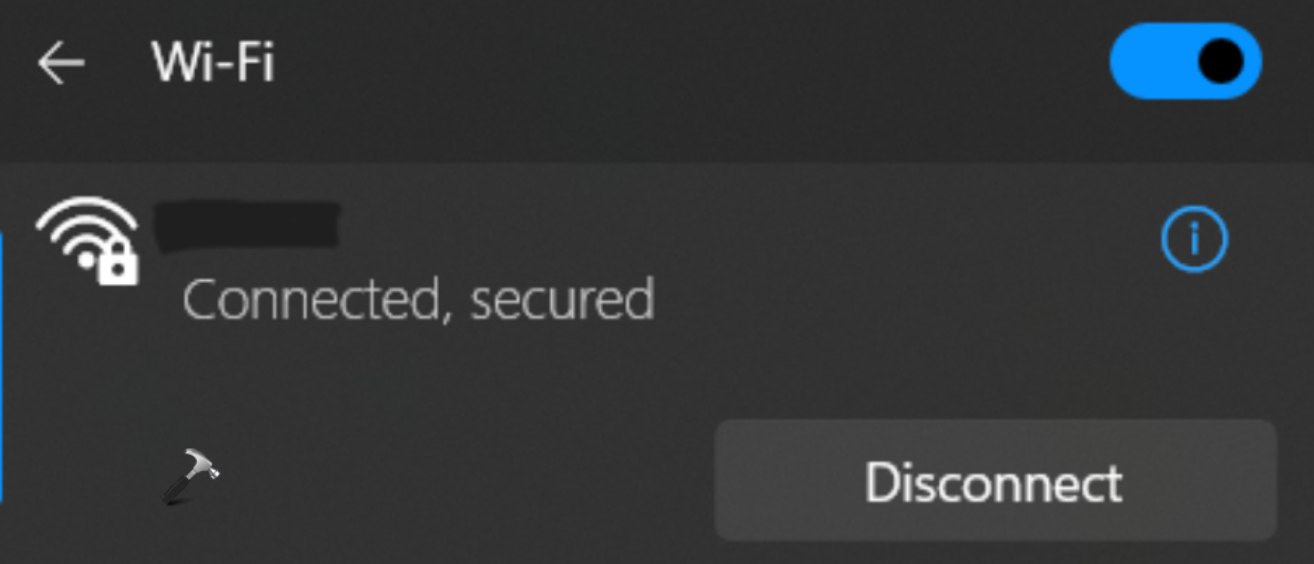
修复2:通过更新网络适配器驱动程序
1。首先,右键单击Windows图标并选择装置经理。
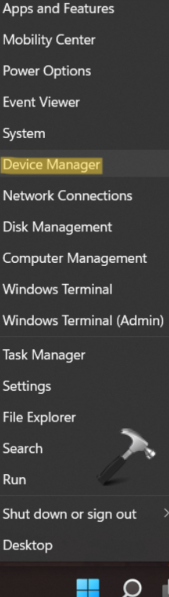
2。之后,选择网络适配器。扩展后,右键单击网络适配器,然后选择更新驱动程序。
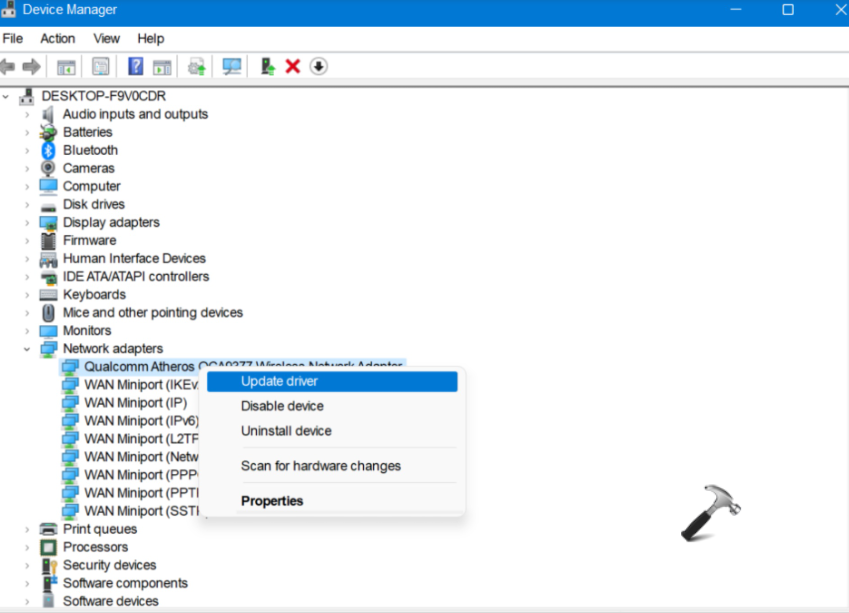
3。在下一个窗口中,选择自动搜索驱动程序。 Windows将自动寻找最新的驱动程序并进行更新。
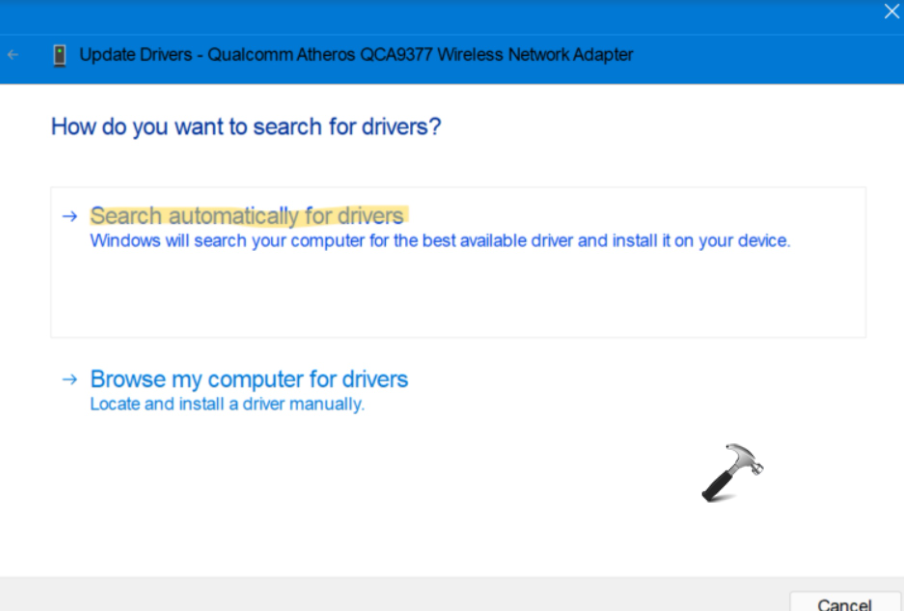
4。重新启动您的PC并检查问题是否已解决。
修复3:通过冲洗DNS缓存并重置IP地址
1。打开跑步通过按Windows + R键盘上的标签。之后,输入CMD在运行对话框中,按Ctrl+Shift+Enter打开命令提示作为管理员。
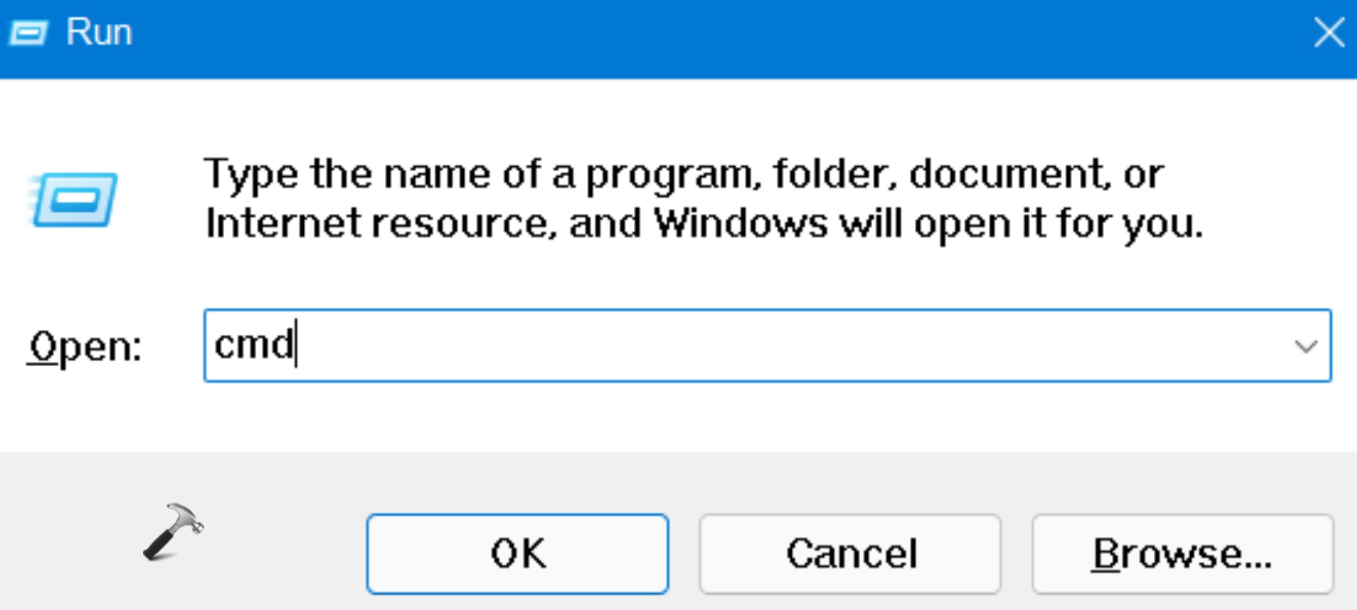
2。接下来,执行以下命令一个接一个地冲洗DNS缓存:
ipconfig /flushdns
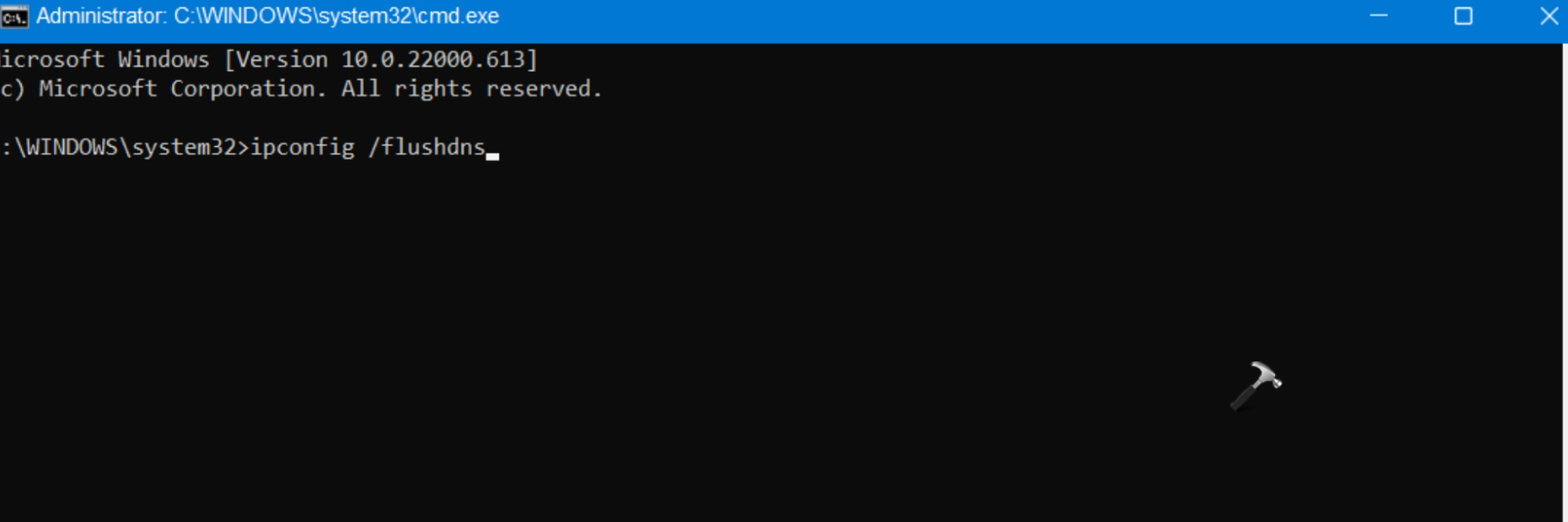
ipconfig /registerdns
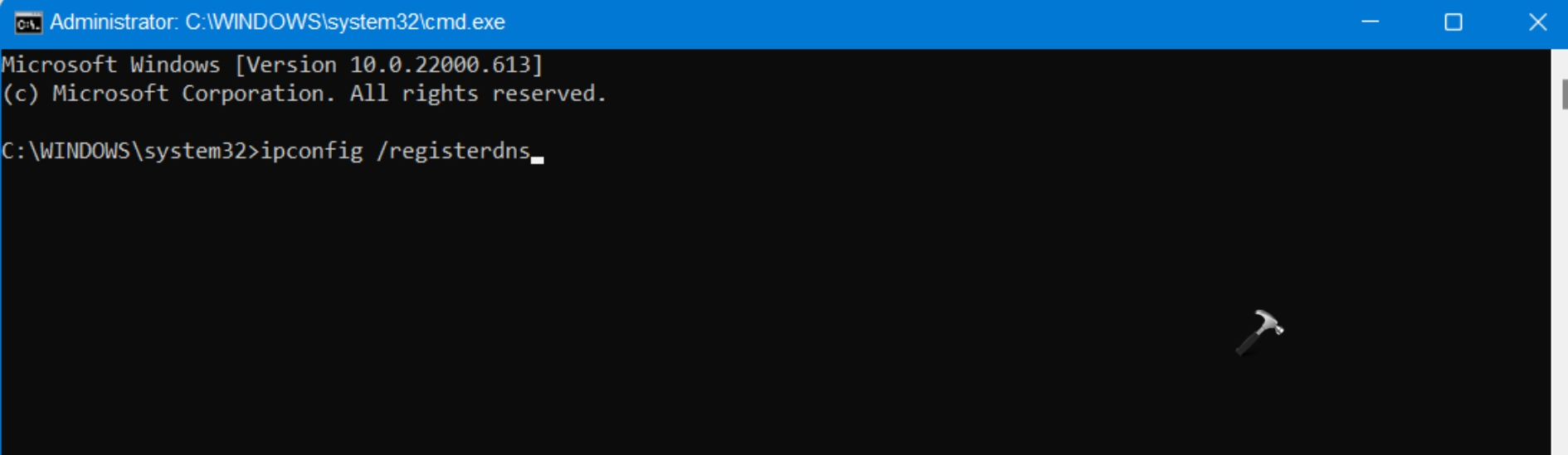
3。完成后,执行以下命令一个接一个地释放并续订IP地址:
ipconfig /release
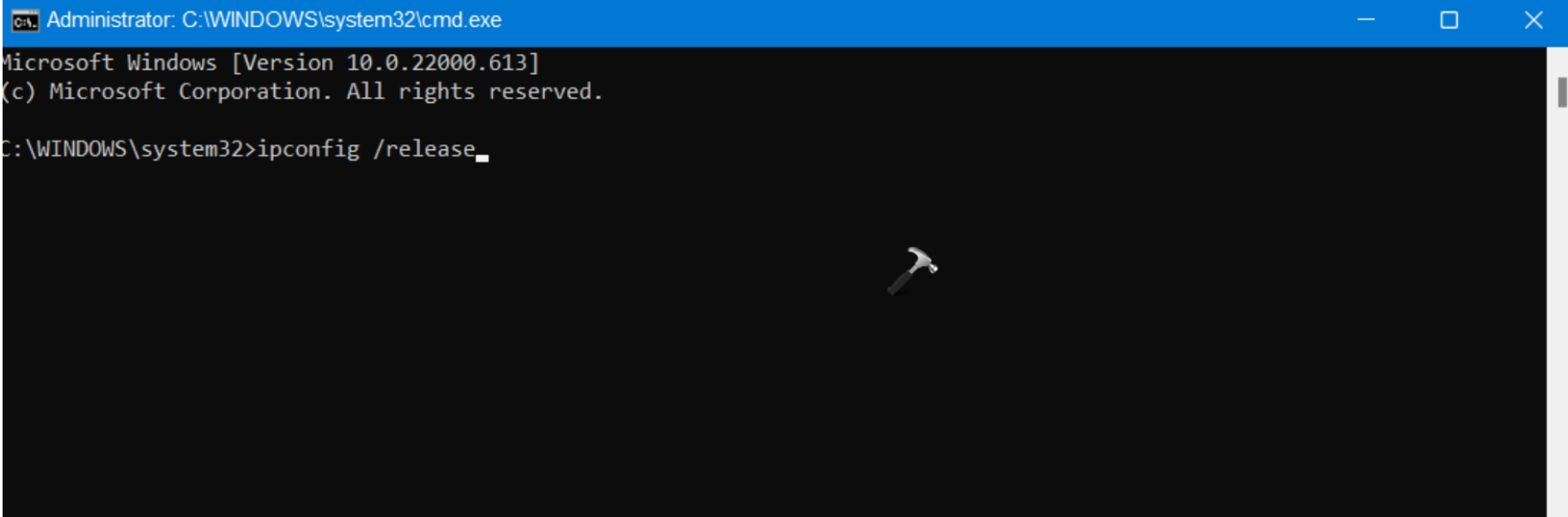
ipconfig /renew
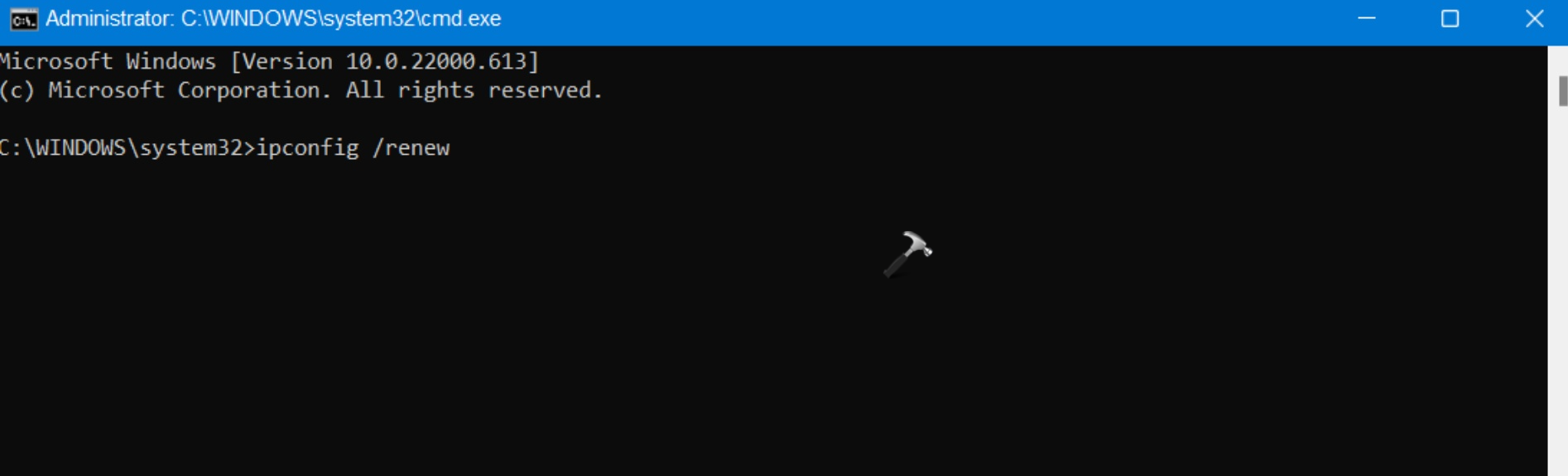
4。现在,您可以关闭命令提示符并重新启动Windows系统。
因此,这些是解决DNS服务器的一些快速修复,在Windows 11问题中没有响应。尝试一个一个修复程序,直到找到正确的解决方案。
