在本故障排除指南中,我们将解决Windows 11用户遇到的常见问题,并且Diss错误0x800F081F。 DISM(部署图像维修和管理)是一种功能强大的命令行工具,用于服务Windows图像,包括维修操作。但是,当尝试进行DIMS和遇到错误代码0x800F081F时,该工具无法找到必要的文件来完成操作。在本文中,我们将提供分步解决方案,以帮助您修复它。
修复1:运行Windows更新故障排除器
1。按WIN + I键打开设置。
2。单击系统>故障排除。
3。单击其他故障排除器。
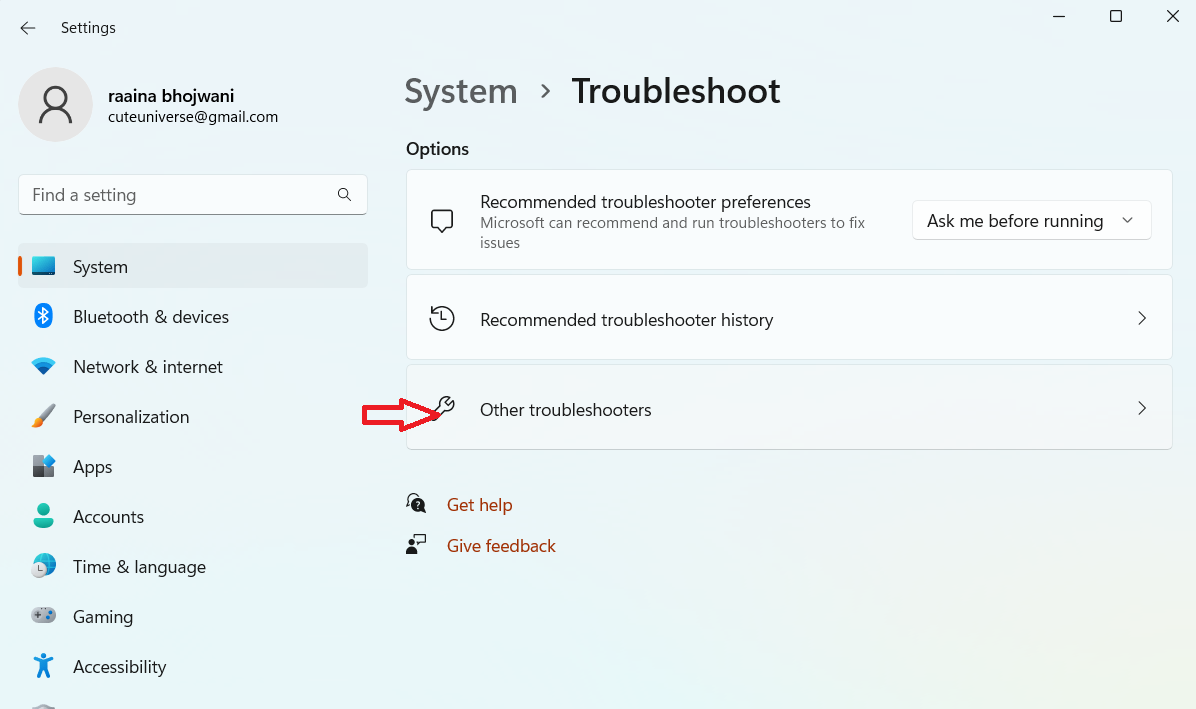
4。单击Windows更新旁边的运行按钮。
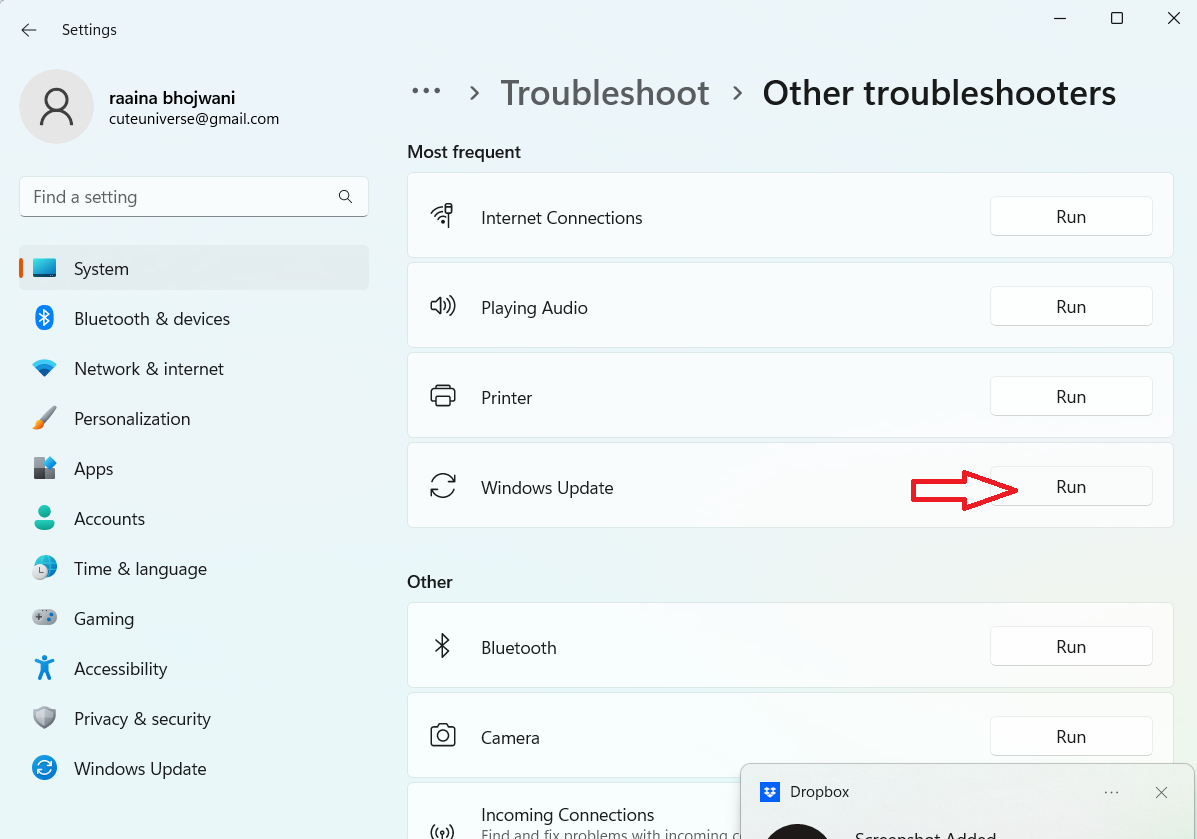
修复2:执行最新版本的升级
1。下载Windows 11媒体创建工具在您的计算机上并执行/运行它作为管理员。
2.接受许可条款,并在提示时选择“立即升级此PC”选项。
3。然后在命令提示中执行DIMS命令,以检查DISM错误是否解决了错误0x800F081F。
修复3:从Windows图像获取源以修复DISS错误0x800F081F Windows 11
第1部分
1。转到Microsoft软件下载网站(https://www.microsoft.com/en-us/software-download/windows11),然后单击创建Windows 11安装媒体。
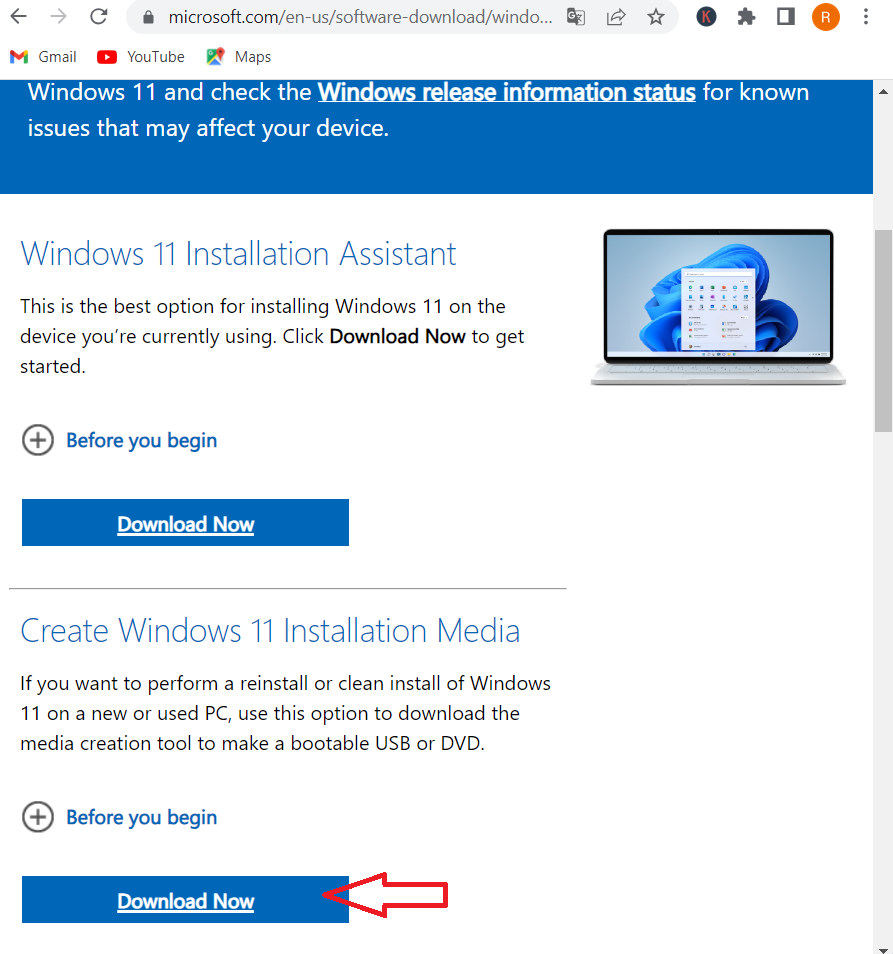
2。单击接受以同意许可条款。
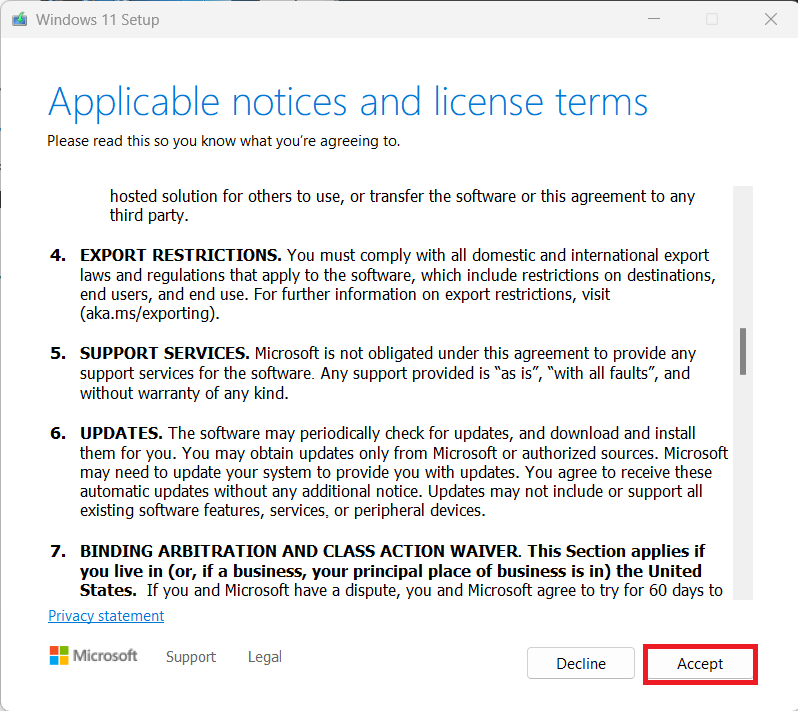
3。选择媒体 - USB闪存驱动器或ISO文件>单击下一步。
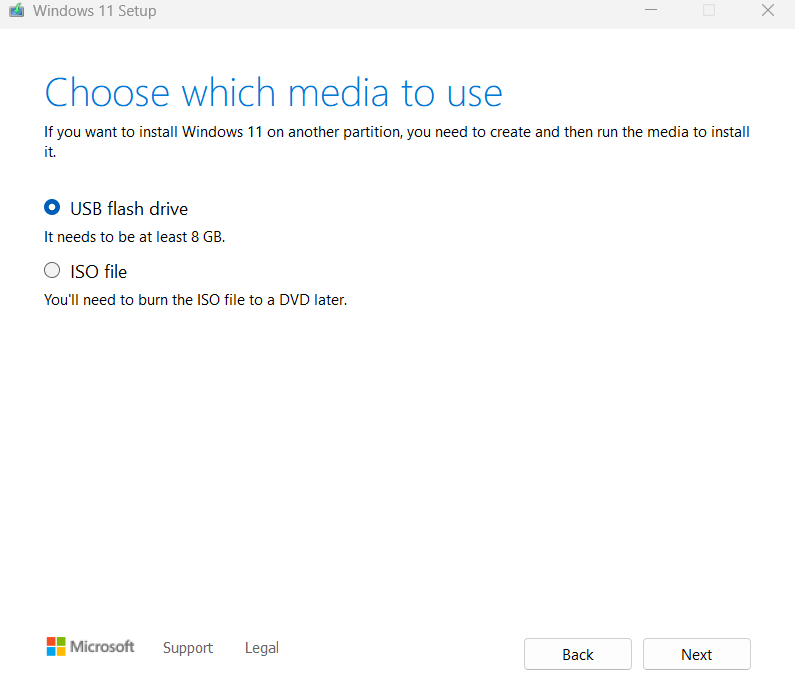
4。在计算机上选择下载位置>单击“保存”。
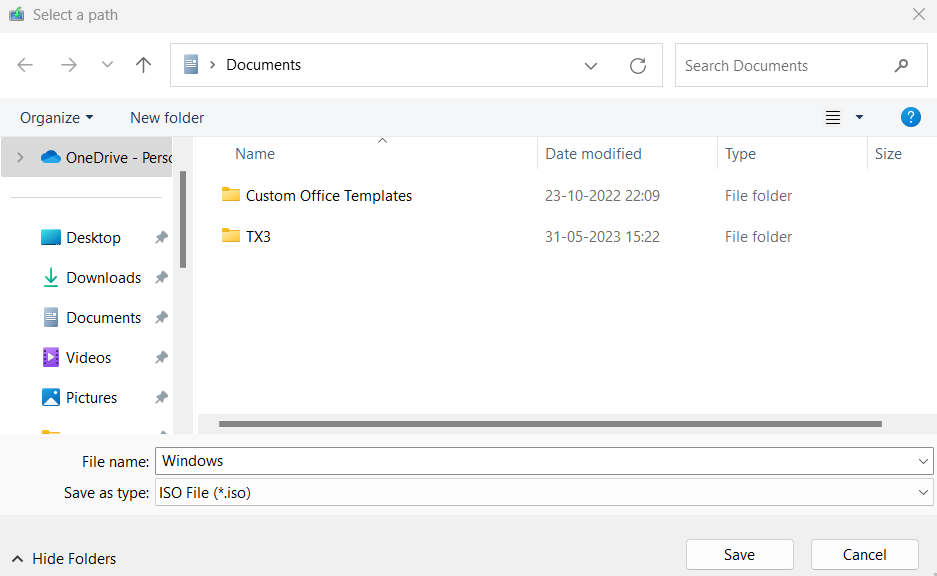
5。打开Windows Explorer并找到Windows 11 ISO映像文件。
6。右键单击文件,然后在菜单中选择“安装”。
现在,您可以在此PC上看到虚拟驱动器。
第2部分
1。从安装的Windows ISO文件中,右键单击install.esd从源文件夹文件将其复制到根文件夹驱动器C:
2。打开命令提示为管理员。
3。键入CD并按Enter。
4。然后输入:
dism /Get-WimInfo /WimFile:install.esd
5。按Enter。
6。根据Windows 11安装版本记下索引号。
7.执行此命令(将indexnumber替换为您刚刚记录的编号):
dism /export-image /SourceImageFile:install.esd /SourceIndex:IndexNumber /DestinationImageFile:install.wim /Compress:max /CheckIntegrity
步骤3:
1。打开命令提示作为管理员。
2。在下面运行两个命令并点击进入。
DISM /Online /Cleanup-Image /StartComponentCleanup
DISM /Online /Cleanup-Image /AnalyzeComponentStore
3。运行以下命令以指定C:install.wim作为已知好文件的来源。
DISM /Online /Cleanup-Image /RestoreHealth /Source:WIM:c:install.wim:1 /LimitAccess
4。此过程完成后,输入SFC /扫描并击中进入。
修复4:执行组件清理
1。运行命令提示符作为管理员。
2。执行以下命令。在每个命令之后按Enter。
dism.exe /online /Cleanup-Image /StartComponentCleanup
sfc /scannow
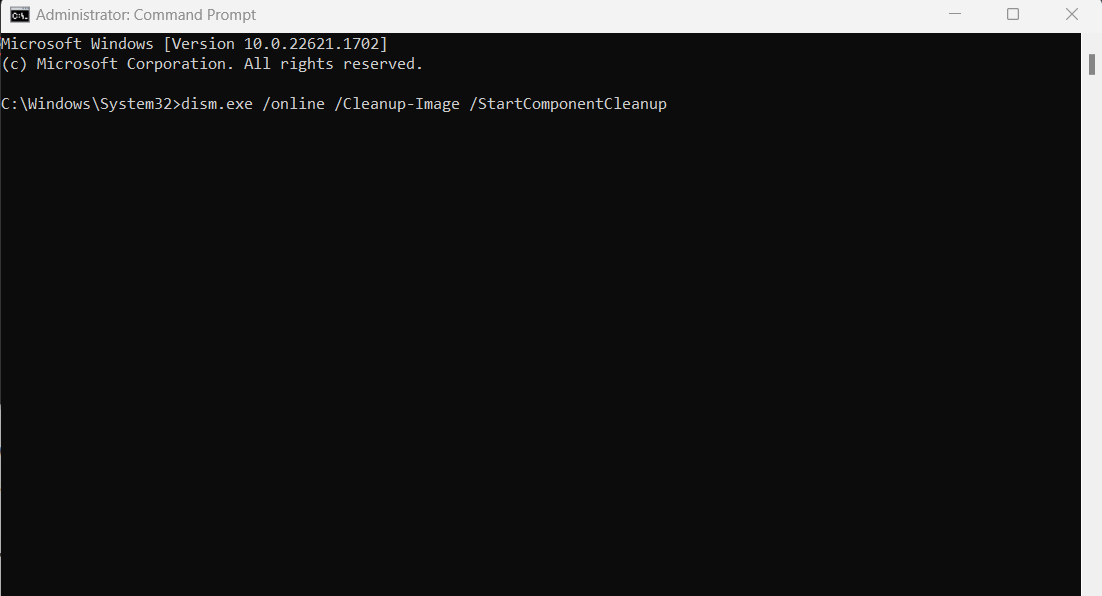
修复5:重新安装Microsoft .NET框架3.5
1。打开控制面板。
2。单击程序>“打开或关闭Windows功能”的程序和功能。
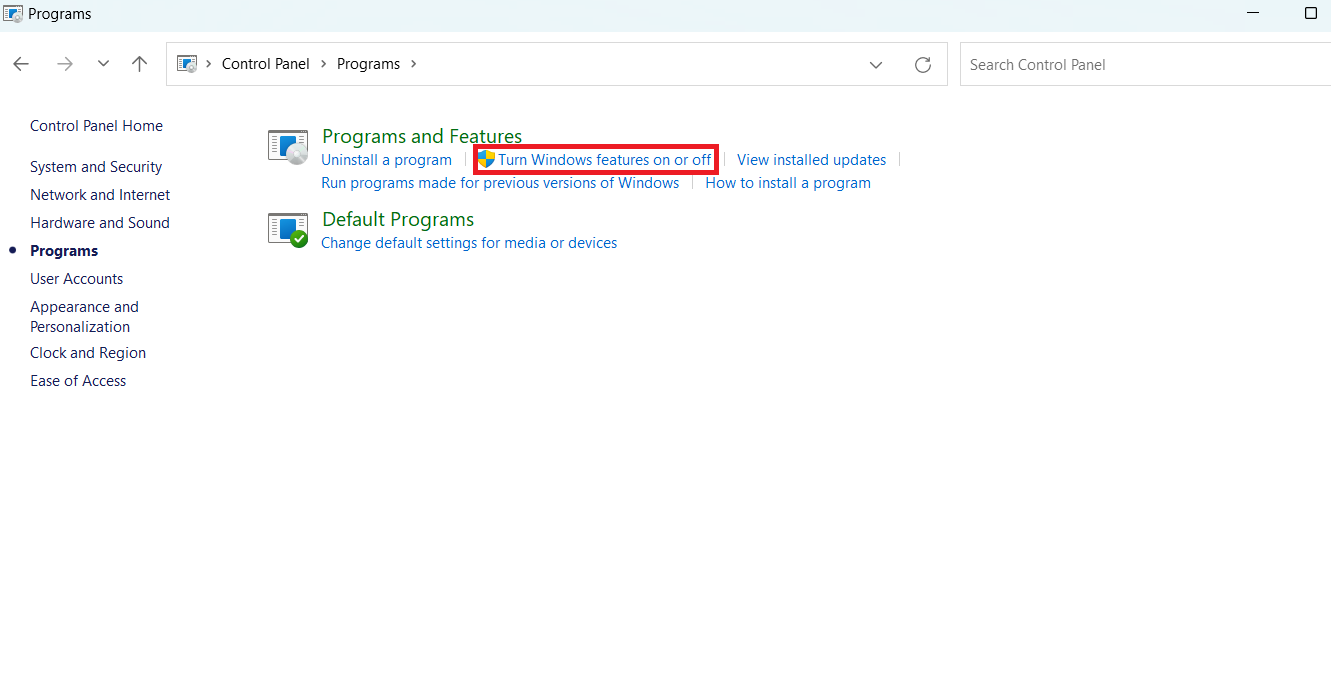
3。unclect .NET框架3.5(包括.NET 2.0和3.0),然后单击“确定”。
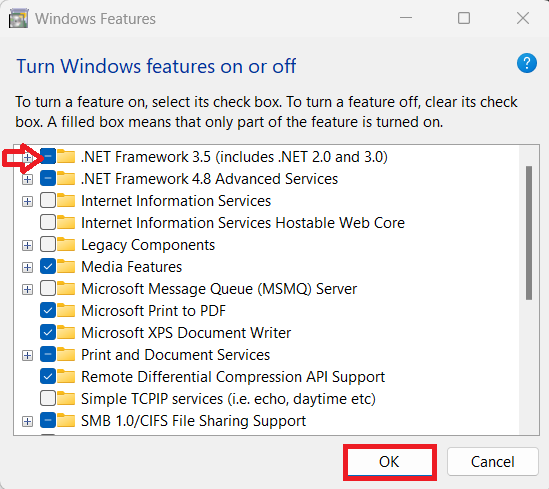
4。重新启动您的系统并检查我们在步骤3中未选中的相同选项。
就是这样!
