命令提示符(cmd或cmd.exe)是命令行破译者在Windows 11或大多数Windows操作系统中可用的应用程序。它可用于执行输入的命令。这些命令中的大多数执行高级管理任务,使用脚本和批处理文件自动化功能,并解决或故障排除某些类型的Windows问题。但是,有时命令提示可以执行不当甚至无法启动。对于常规CMD用户来说,这是非常麻烦的,让我们了解问题的原因以及如何修复命令提示符在Windows 11中不起作用。
访问命令提示的不同方法
任务管理器 -
- 跑步任务管理器
- 点击文件→运行新任务
- 类型 ”CMD透明
跑步 -
- 打开跑步(Windows键+R)
- 类型 ”CMD透明
- 点击“好的透明
Windows搜索 -
- 点击开始菜单
- 搜索 ”CMD”并打开它
文件资源管理器 -
- 打开文件资源管理器
- 导航到C:WindowsSystem32透明
- 定位并打开cmd.exe
如果您无法使用上述方法打开命令提示符,请查看以下解决方案以解决问题。
解决方案1:对病毒进行全面扫描
- 打开窗户设置或按Windows键 + I
- 导航到隐私和安全→Windows安全
- 单击病毒和威胁选项
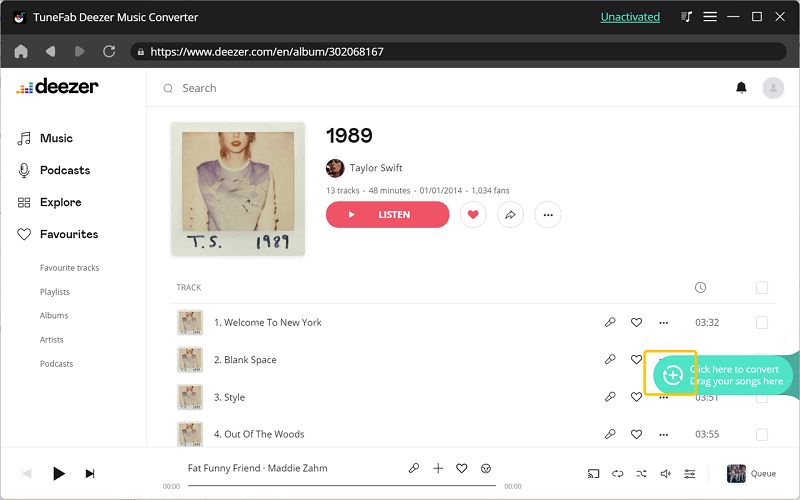
- 最后,单击快速扫描
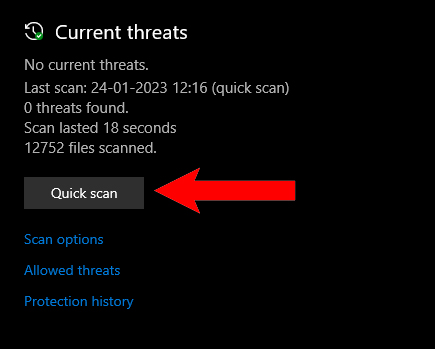
- 此外,您可以去扫描选项并选择完整扫描更详细的扫描
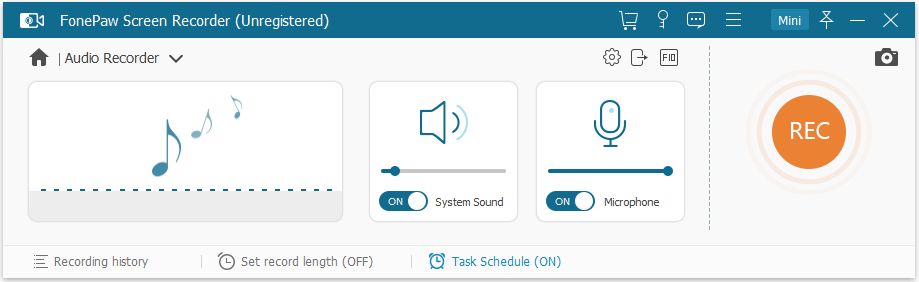
鉴于您的计算机可能感染了危险病毒或恶意软件,因此该解决方案对大多数用户非常实用且有效。因此,它已禁用命令提示,以防止您使用它。因此,在这种情况下,扫描您的PC以找到并摆脱病毒可能会有所帮助。
解决方案2:禁用Windows防火墙
- 单击开始菜单→搜索“Windows Defender”
- 打开Windows Defender防火墙
- 在左侧,查找并单击打开或关闭Windows Defender防火墙
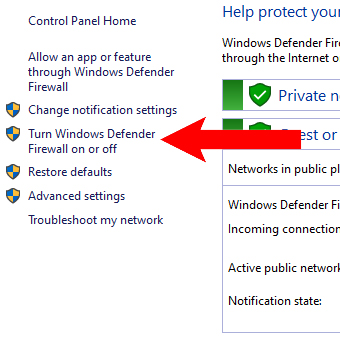
- 在那里,选择关闭Windows Defender防火墙(不建议)在两个设置上,然后单击好的
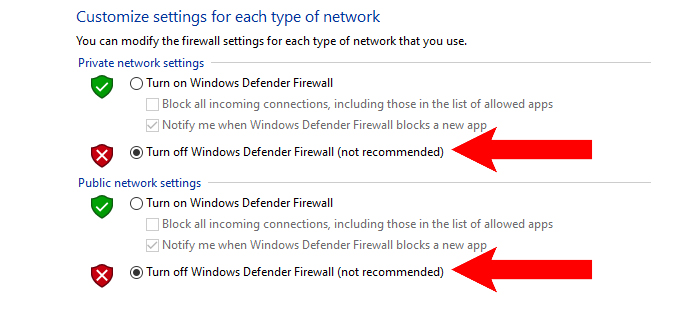
防火墙设置有时会阻止PC上的关键功能。因此,保持启用可能是CMD无法正常运行的原因。此外,您可以检查是否通过在防病毒软件上执行相同的操作来修复。
解决方案3:编辑环境变量
- 打开跑步通过按Windows键 + R
- 写 ”sysdm.cpl”在那里,按进入
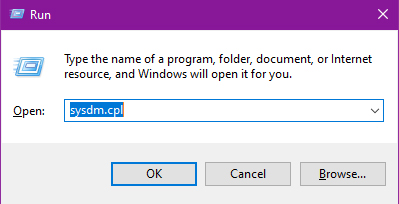
- 导航到系统属性→然后到先进的选项卡
- 选择环境变量
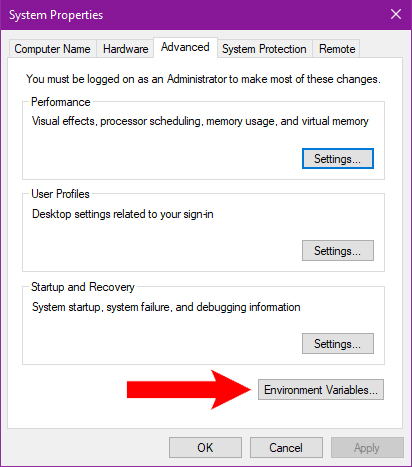
- 点击小路→编辑
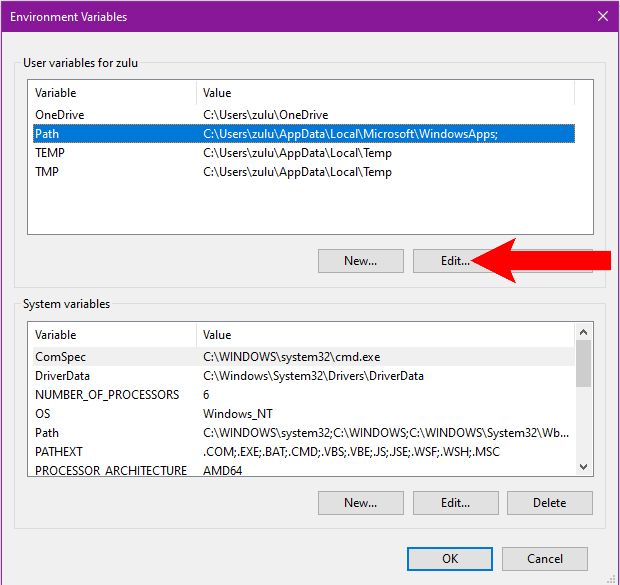
- 选择新的并输入命令 -
C:WindowsSysWow64
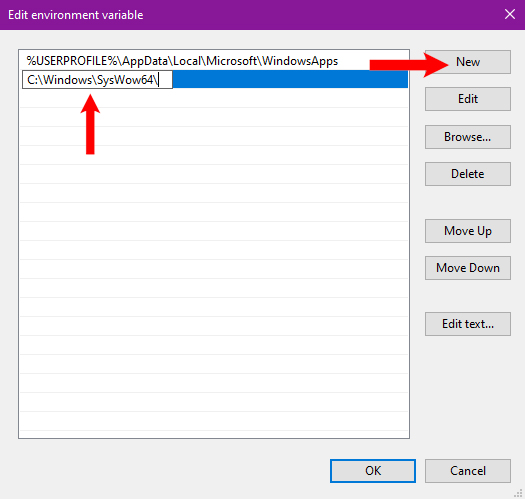
- 按OK并重新启动您的电脑
PC上运行的过程受到环境变量的影响,因此更改某些设置可以帮助您正确运行CMD。
解决方案4:使用PowerShell扫描
- 打开开始菜单并搜索“powershell”
- 然后,启动Windows PowerShell作为广告管理员
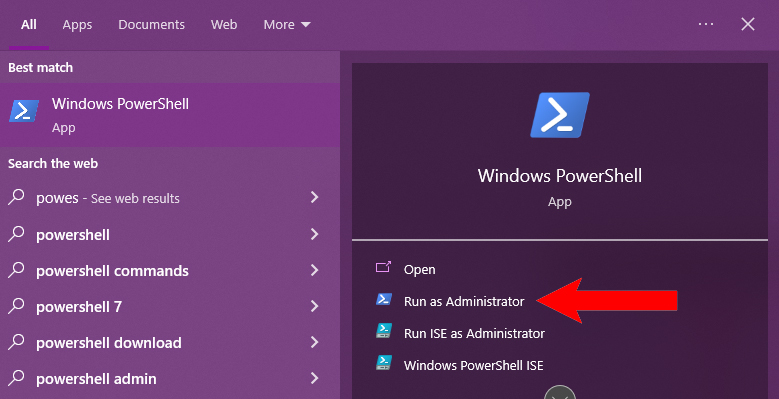
- 在Powershell,输入以下命令
sfc /scannow然后按进入
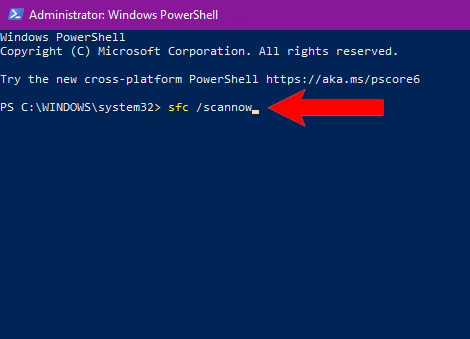
- 等待一些时间完成扫描,然后关闭Powershell
- 重新启动您的电脑
此SFC扫描有助于修复系统上的损坏或缺少系统文件。这样做可能会帮助您运行CMD。
解决方案5:在安全模式下尝试
- 打开开始菜单并搜索“系统配置”
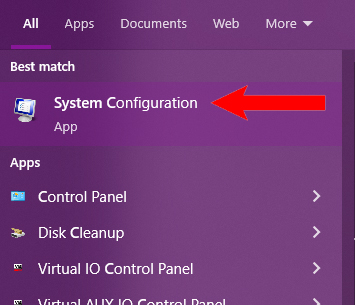
- 发射系统配置然后去引导选项卡
- 在启动选项下,单击安全引导然后好的
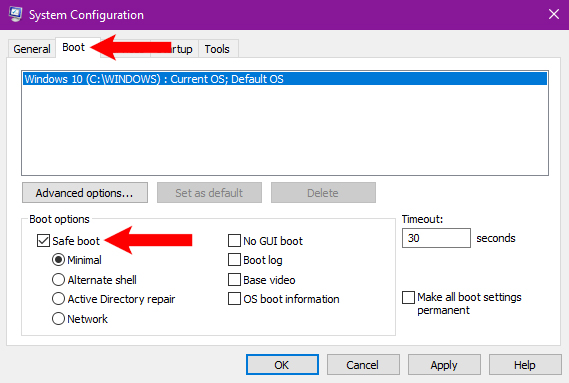
- 然后重新启动您的电脑
之后,您的PC将在安全模式下运行。检查您是否可以正确访问命令提示符。安全模式可以解决此问题,因为第三方软件有时会通过干扰Windows 11进程引起问题。
作为Windows的关键组成部分,无法使用命令提示引起了严重的关注。经过这些过程后,希望命令提示应运行并再次正常工作。
