命令提示是Windows中最强大的工具之一。某些管理任务和故障排除需要CMD才能有效执行。最近,一些用户报告了打开或使用命令提示的问题。如果您无法在Windows 11上打开命令提示符,则以下是可以使其再次工作的解决方案列表。
方法1:检查Windows更新
Windows更新对于保持系统的安全和平稳运行至关重要。他们带来了新的功能以及安全更新和错误修复。您可以通过简单地检查Windows 11 PC上的更新来解决命令提示问题。
方法2:检查病毒和恶意软件
来自不受信任的设备或在线的病毒或恶意软件会损坏系统文件,从而导致命令停止工作。为了解决此问题,建议使用防病毒软件或Windows Security应用程序进行彻底扫描。
1。按Windows键,键入“Windows安全”,从结果中选择应用程序。
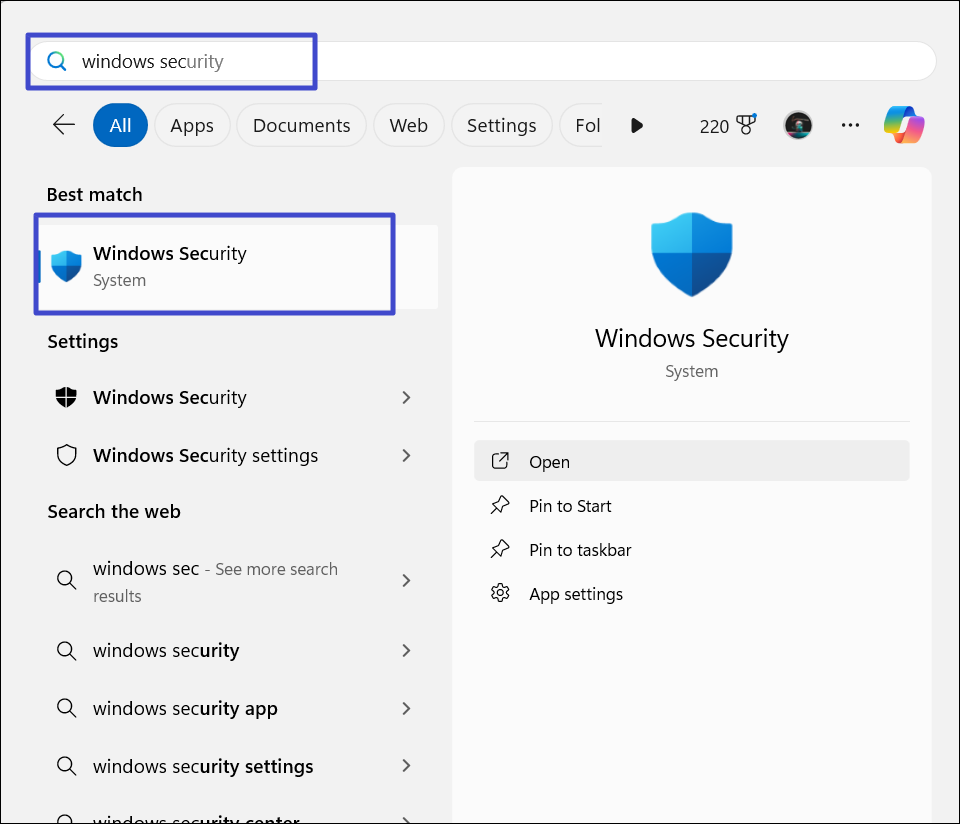
2。转到“病毒和威胁保护”选项卡,然后选择“扫描选项“ 在右侧。
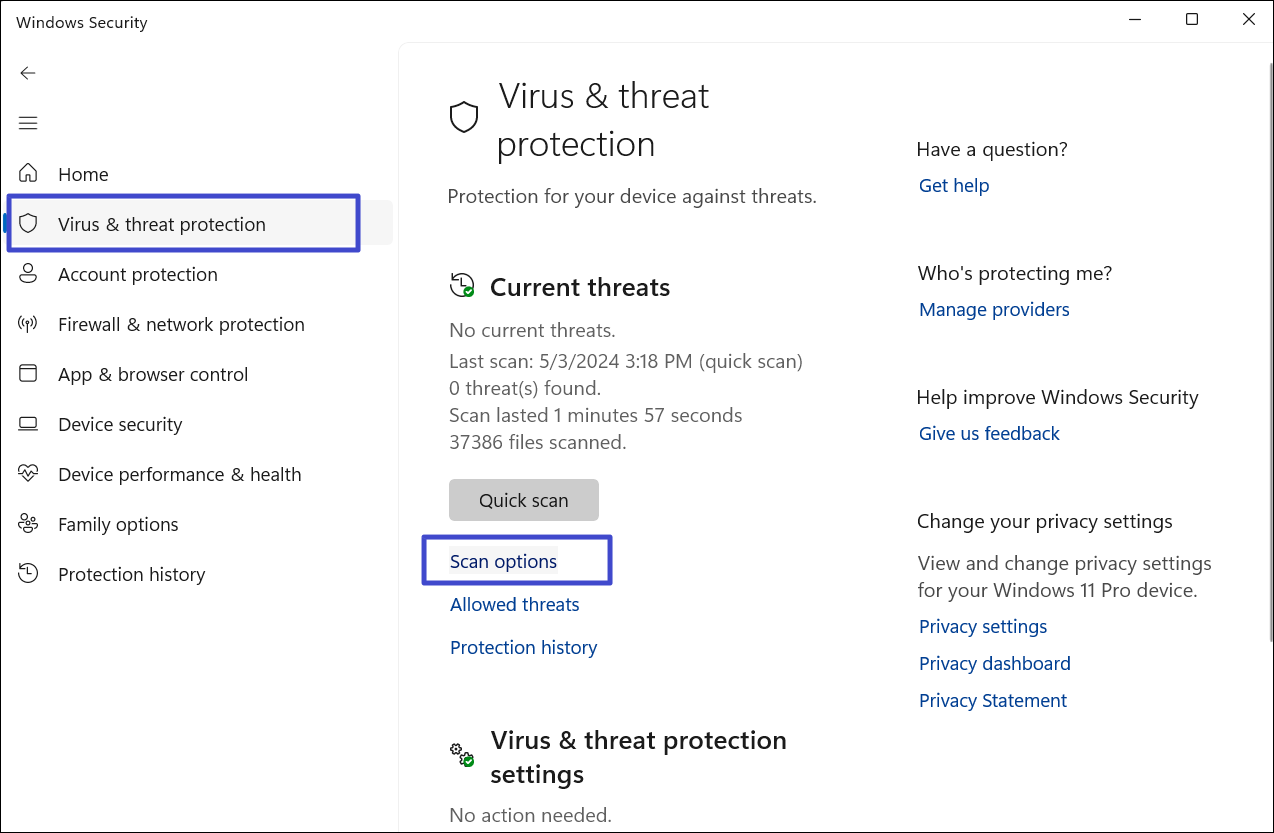
3。在扫描选项下,选择“完整扫描”,然后单击“现在扫描“。
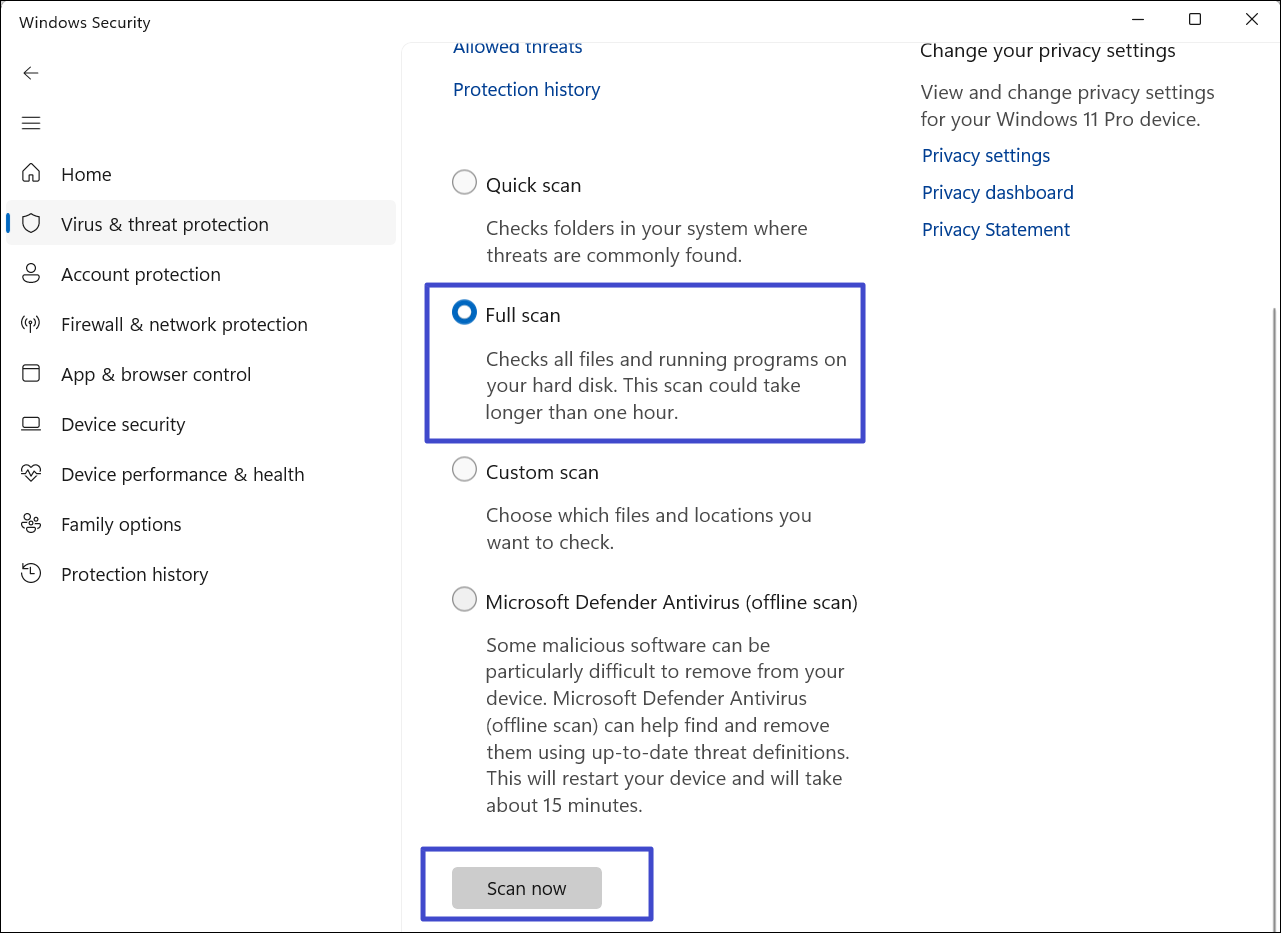
4。扫描完成后,请检查命令提示是否再次工作。
一些第三方防病毒计划可能会限制对命令提示的访问,以防止恶意软件和黑客利用它。您可以尝试暂时禁用防病毒软件,并查看防病毒是否引起了命令提示问题。
方法3:运行SFC并丢弃扫描
1。按Windows键,键入“命令提示”,然后选择“作为管理员运行“。
2。在命令提示符中键入以下命令,然后按Enter:
sfc /scannow
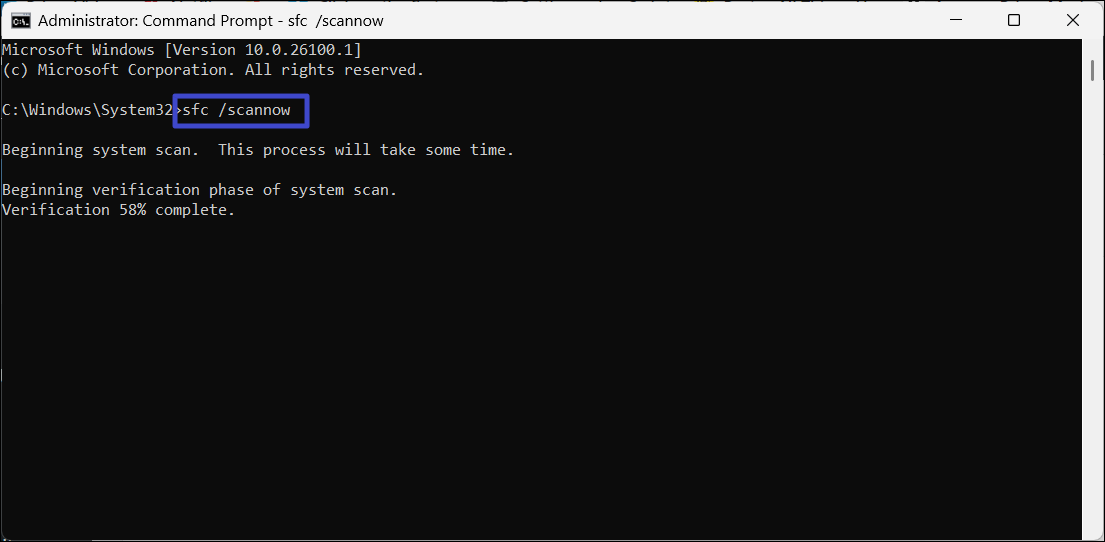
3。运行SFC扫描后,运行DIMS命令以使用操作系统图像进行扫描以损坏。
4。在命令提示符中,输入以下命令,然后按Enter在每个命令之后:
DISM /Online /Cleanup-Image /CheckHealth
DISM /Online /Cleanup-Image /ScanHealth
DISM /Online /Cleanup-Image /RestoreHealth
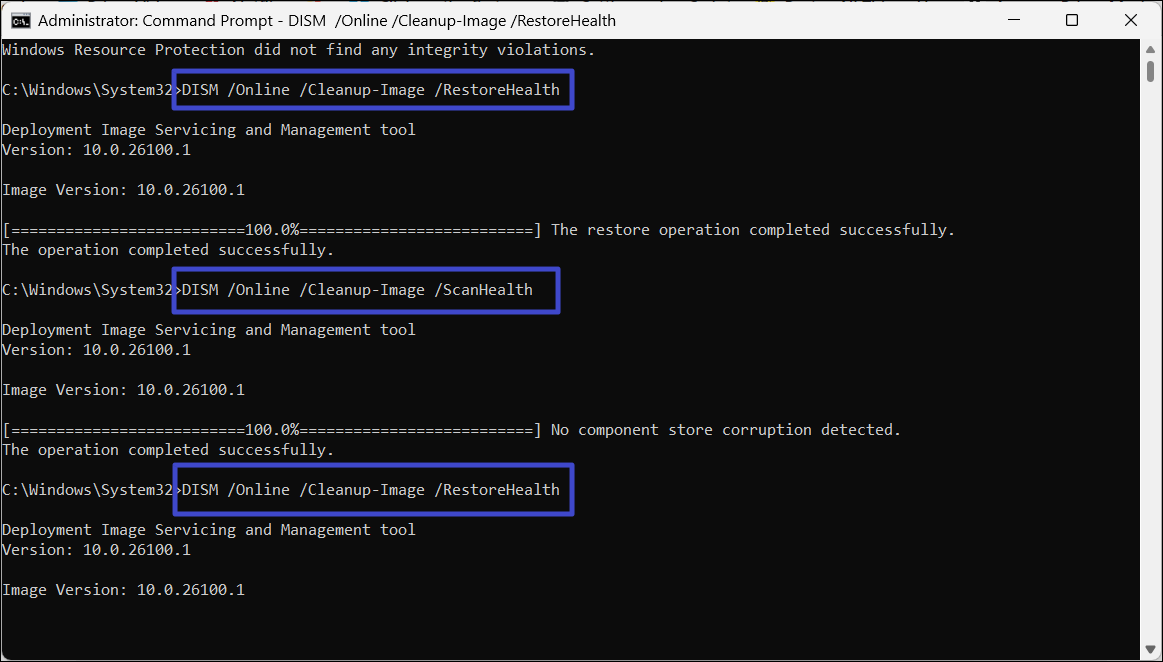
5。等待扫描查找和修复损坏或缺少的系统文件。然后,重新启动计算机。
6。之后,查看命令提示是否无法打开问题。
方法4:创建一个新的用户帐户
1。打开Windows设置,转到“帐户“部分,然后选择”其他用户“。
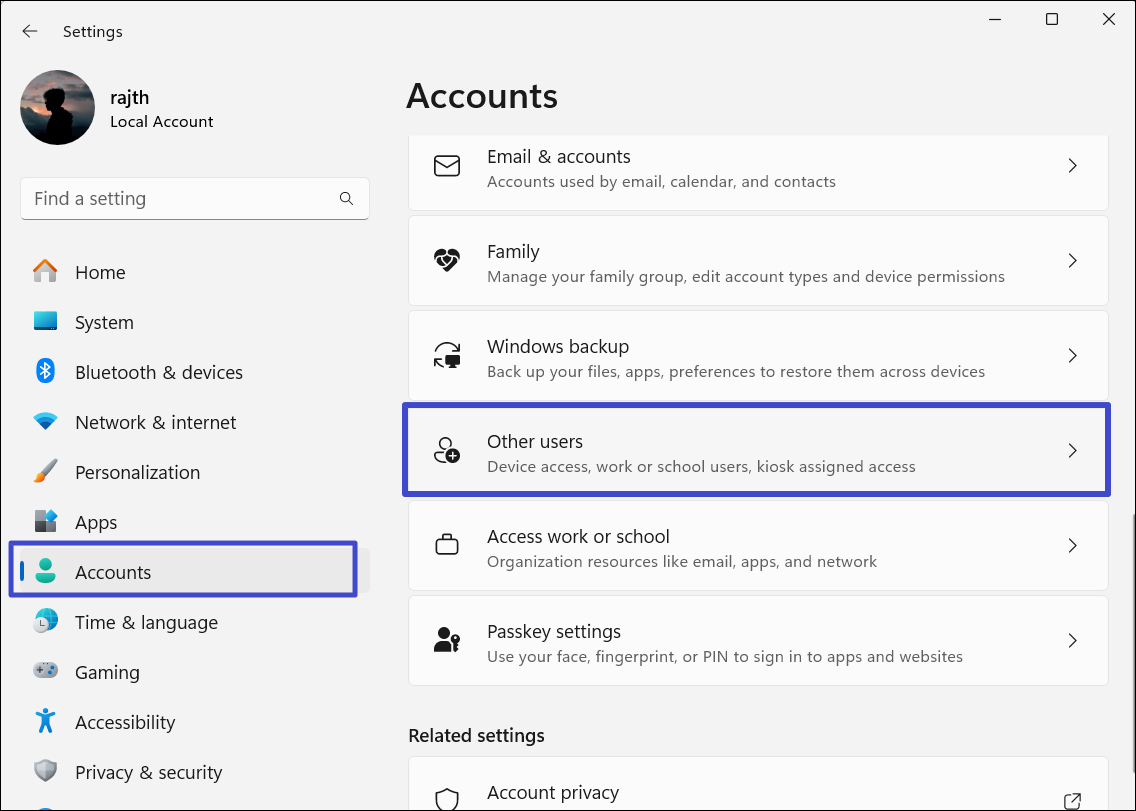
2。在下一页上,单击“添加帐户“ 按钮。
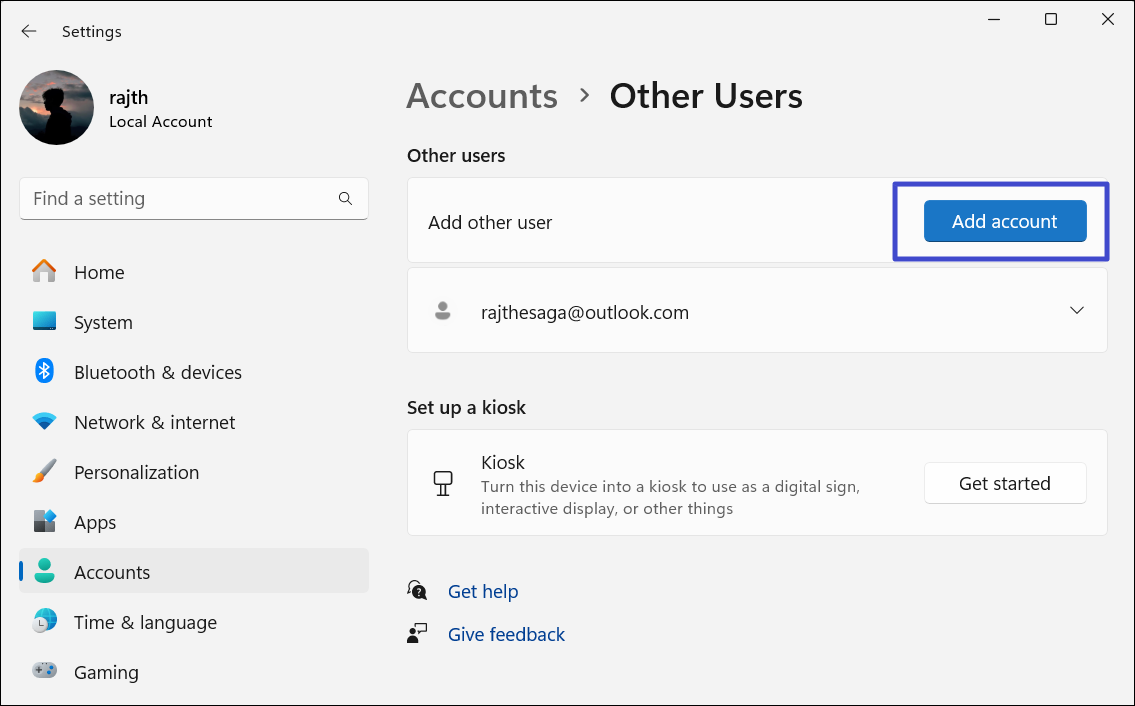
3。接下来,单击“我没有这个人的登录信息“。
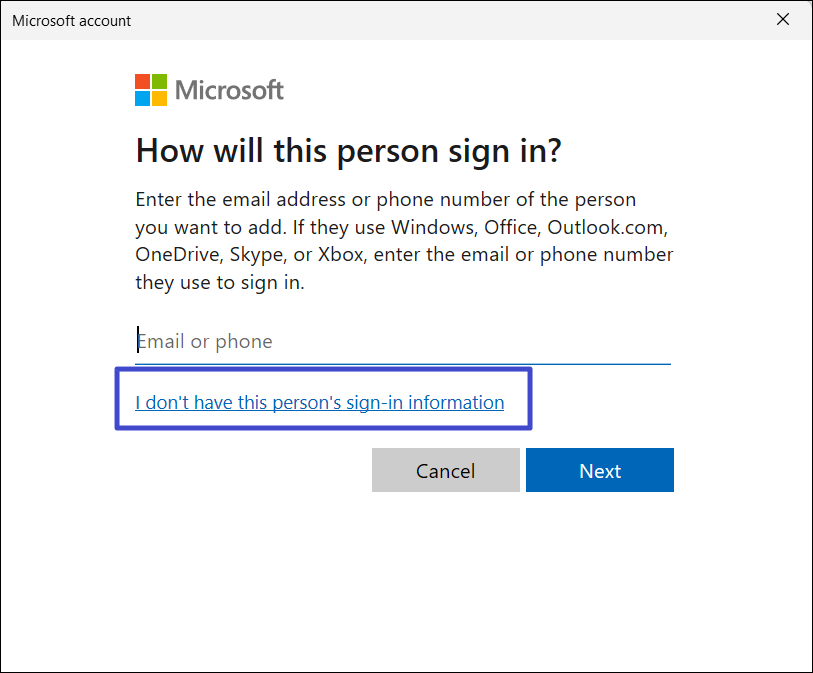
4。接下来,单击“添加没有Microsoft帐户的用户“。
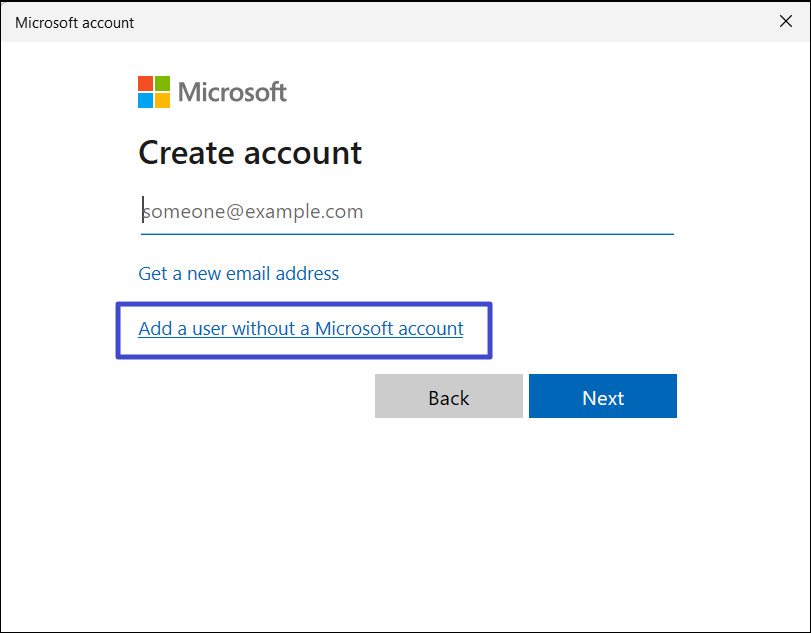
5。最后,填写您的帐户详细信息,然后单击“下一个“。
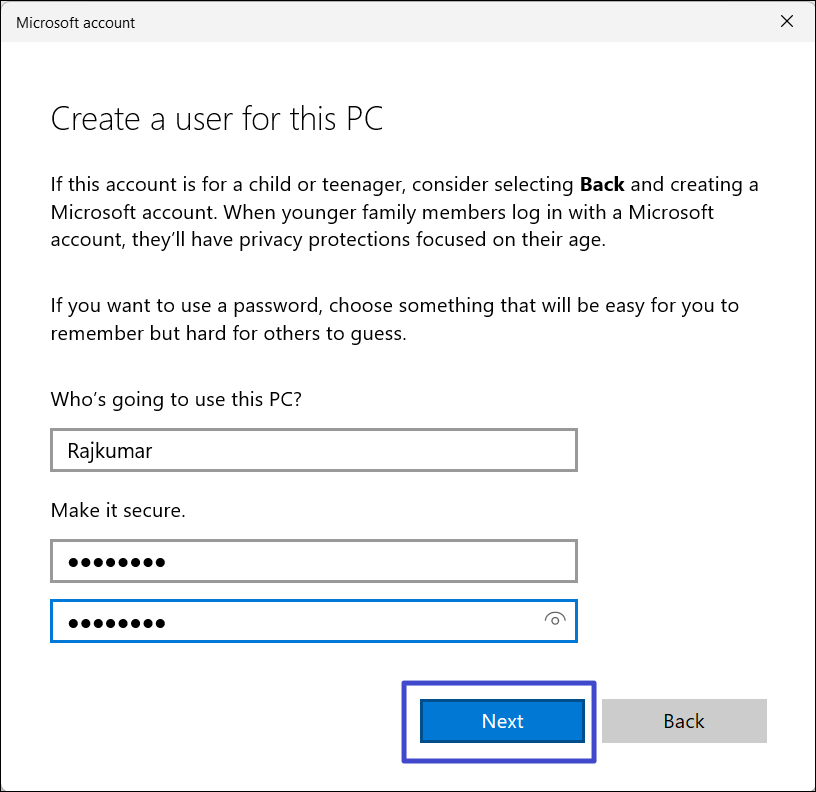
6。完成后,切换到新创建的帐户,看看是否可以打开命令提示符。
方法5:CMD的编辑环境变量
1。打开开始菜单,键入“环境”,然后选择“编辑系统环境变量”打开“系统属性”对话框窗口。
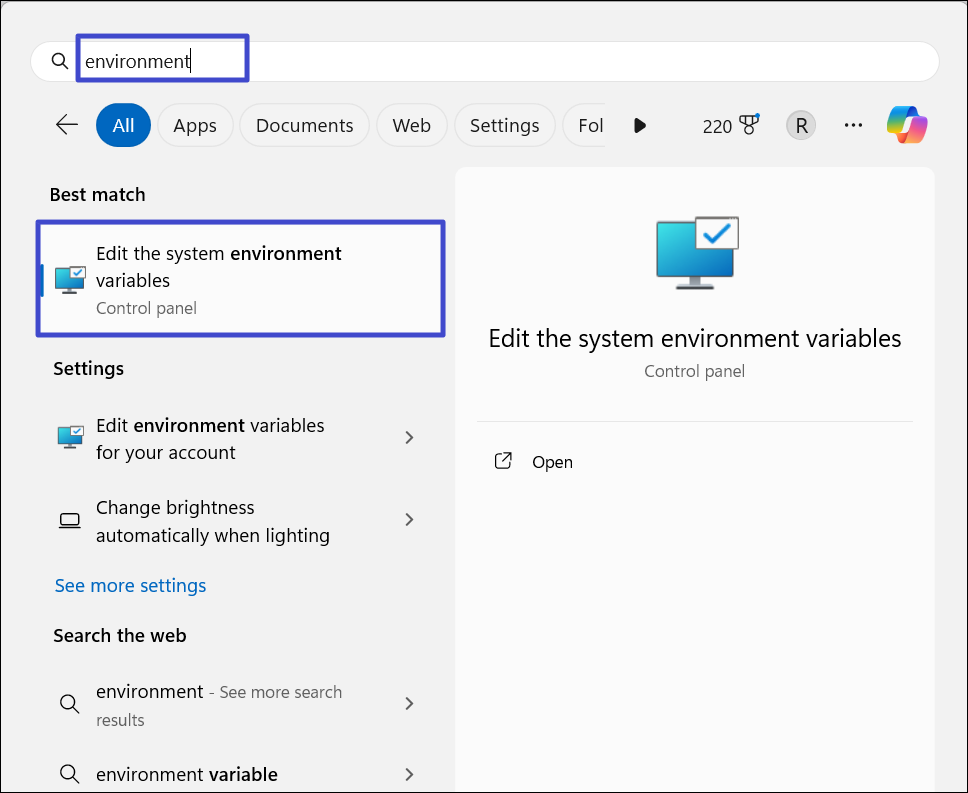
2。转到“先进的”标签,单击“环境变量”按钮。
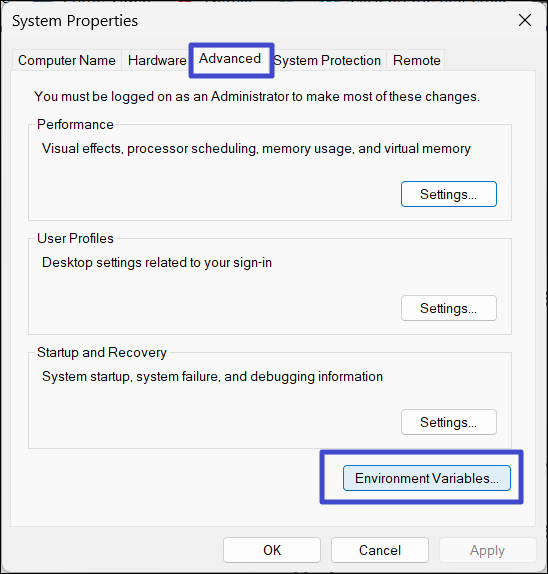
3。选择“小路”可变,然后单击“编辑”按钮。
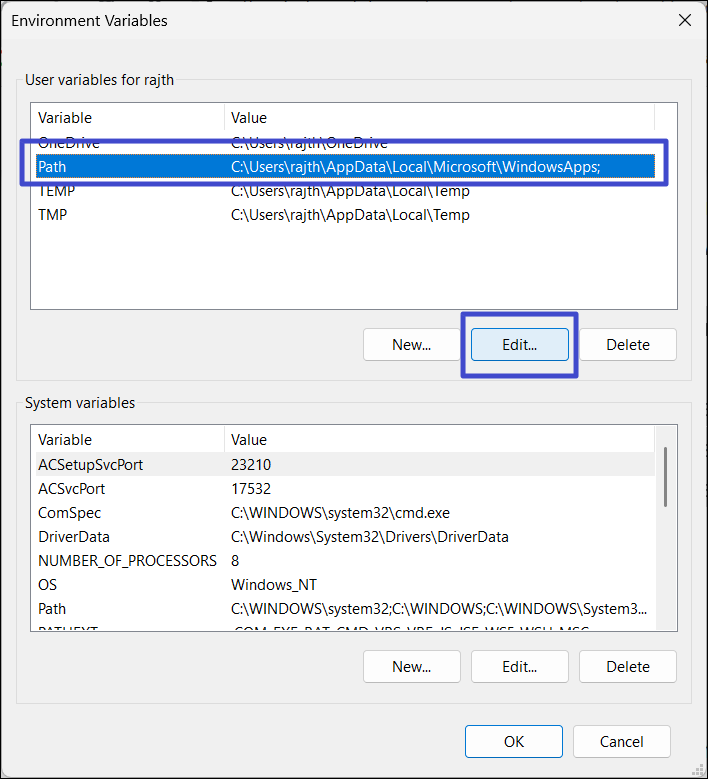
4。在“编辑环境变量”对话框中,单击“新的”按钮创建一个新条目。
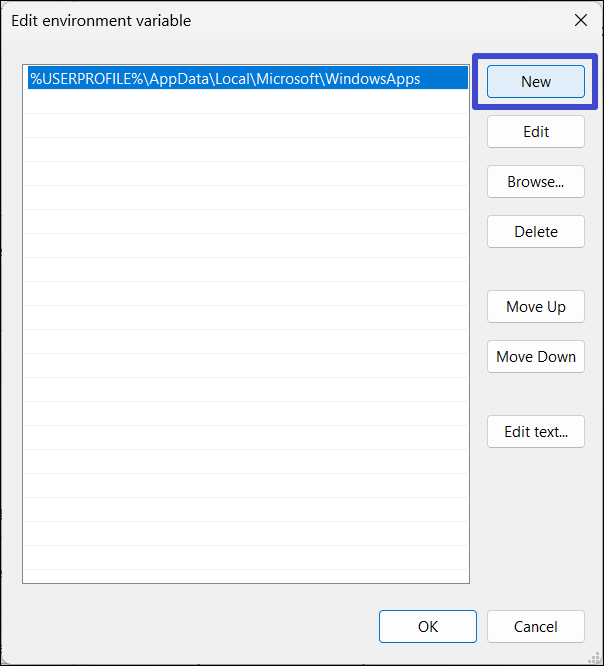
5。然后,输入以下命令,然后单击“好的”:
C:WindowsSysWow64
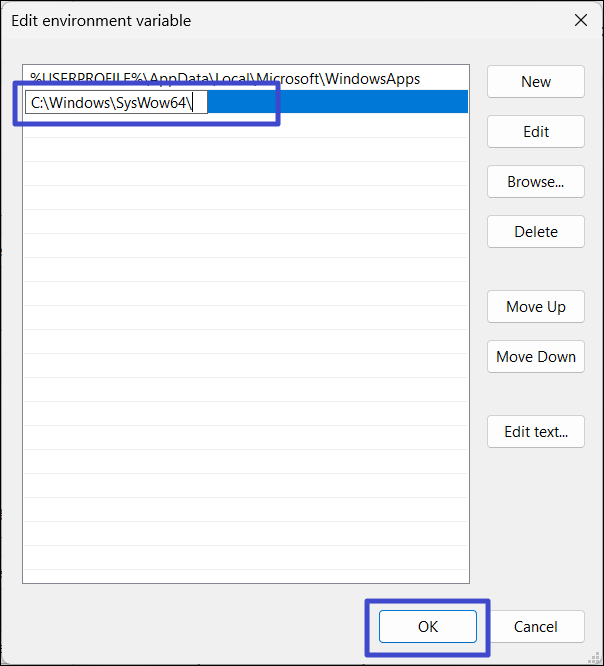
6。单击“”好的”再次重新启动您的PC。
方法6:在安全模式下打开命令提示
第三方程序可能会与Windows功能或损坏的设置发生冲突,从而导致命令提示出现故障。在安全模式下启动Windows 11,然后尝试运行命令提示符。如果它没有任何问题,则计算机上的第三方程序可能是罪魁祸首。在退出安全模式之前,请卸载任何最近安装的程序或您不认识的程序。
方法7:更新图形驱动程序
1。右键单击开始菜单,然后选择“装置经理“。
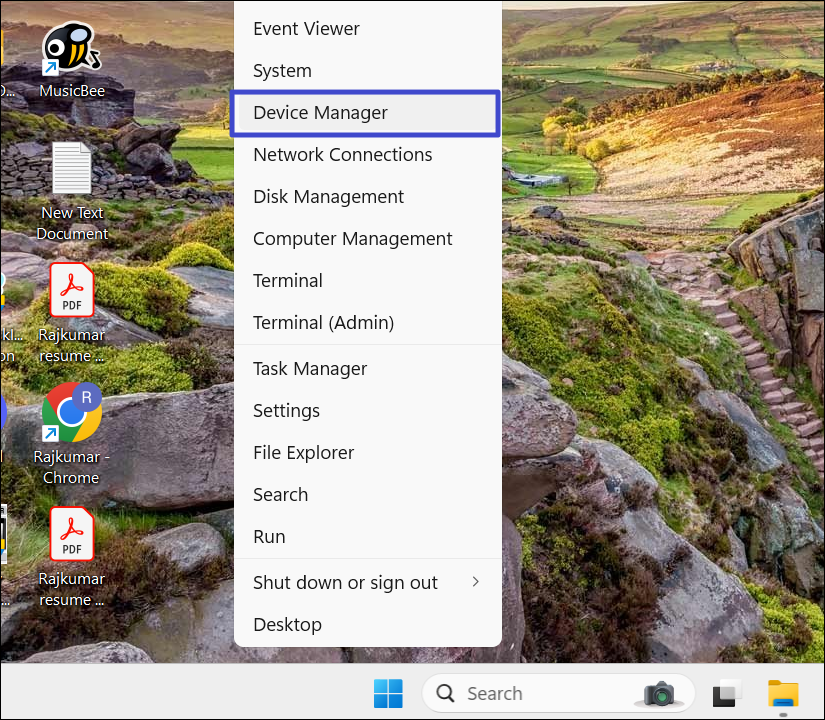
2。在设备管理器中,寻找“显示适配器”选项并单击它。
3。右键单击图形卡上,然后选择“更新驱动程序“。
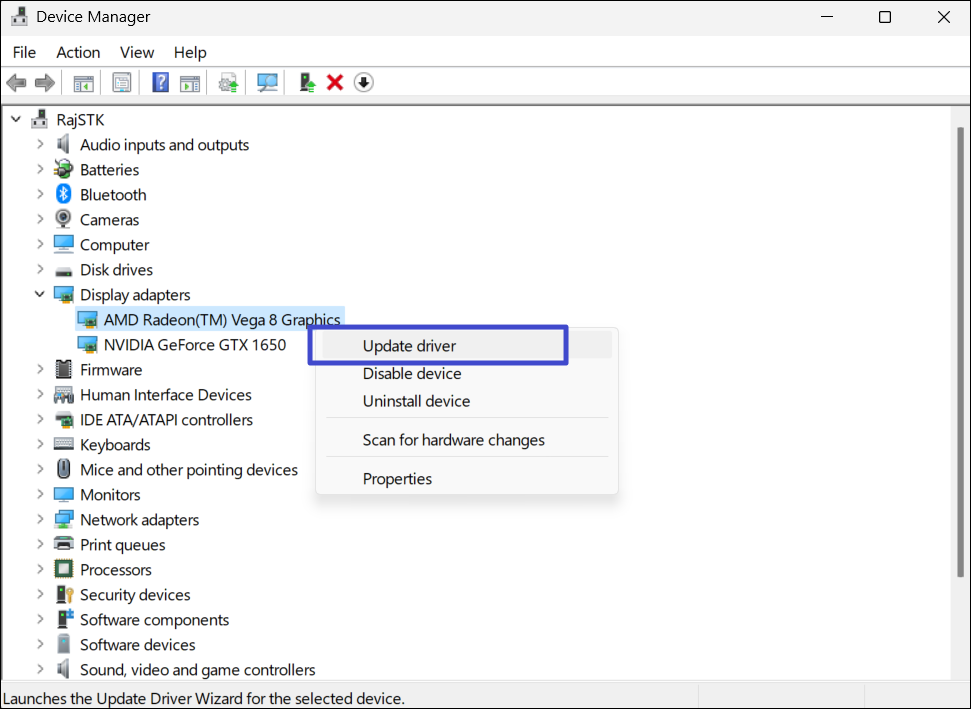
4。然后选择“自动搜索驱动程序“。
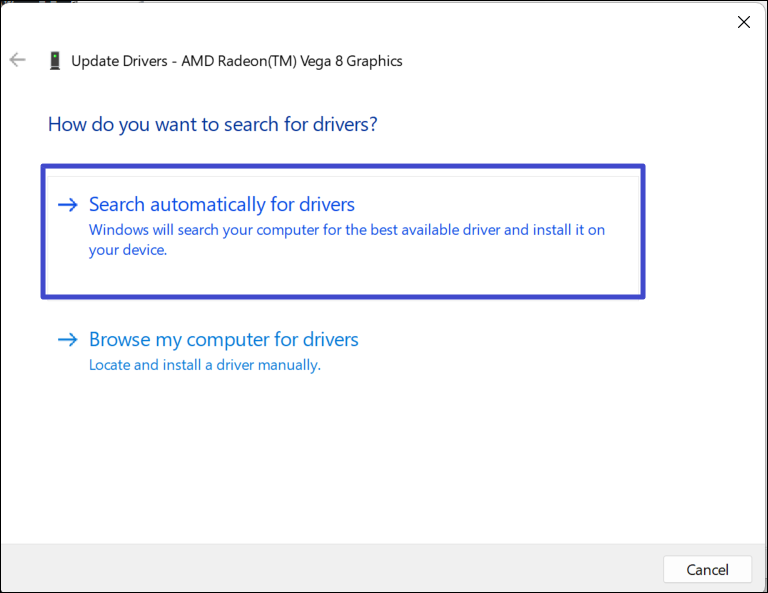
5。更新驱动程序后,重新启动计算机并检查是否可以正确打开命令提示符。
方法8:重置计算机
如果其他所有方法都失败了,那么您的最后一个手段是重置计算机。您可以根据您的偏好选择无需数据丢失或数据丢失来重置计算机。无论哪种方式,重置计算机肯定都可以解决任何错误,包括命令提示故障。
就是这样。
