在Windows 11操作系统中,您将使用剪贴板复制项目。您只需按CTRL+C即可复制任何内容。然后,您可以在键盘上使用CTRL+V键从剪贴板粘贴它。剪贴板历史记录可帮助您粘贴剪贴板上早期的任何物品。现在,如果您找不到剪贴板的生产力或工作,那么本文适合您。在本指南中,我们将介绍一些修复剪贴板在Windows 11问题中不起作用的有效方法。
修复1:安装最新更新
对于许多问题,更新Windows系统会带来系统的改进,并为已知问题介绍修复程序。因此,我们真的希望更新Windows可以帮助您修复剪贴板也无法正常工作。
您要遵循以下步骤:
1。打开设置,然后选择或单击Windows更新。
2。然后按支票以获取更新按钮。确保您在执行此操作时已连接到互联网。您的系统现在将扫描新更新,并提示您安装它们。
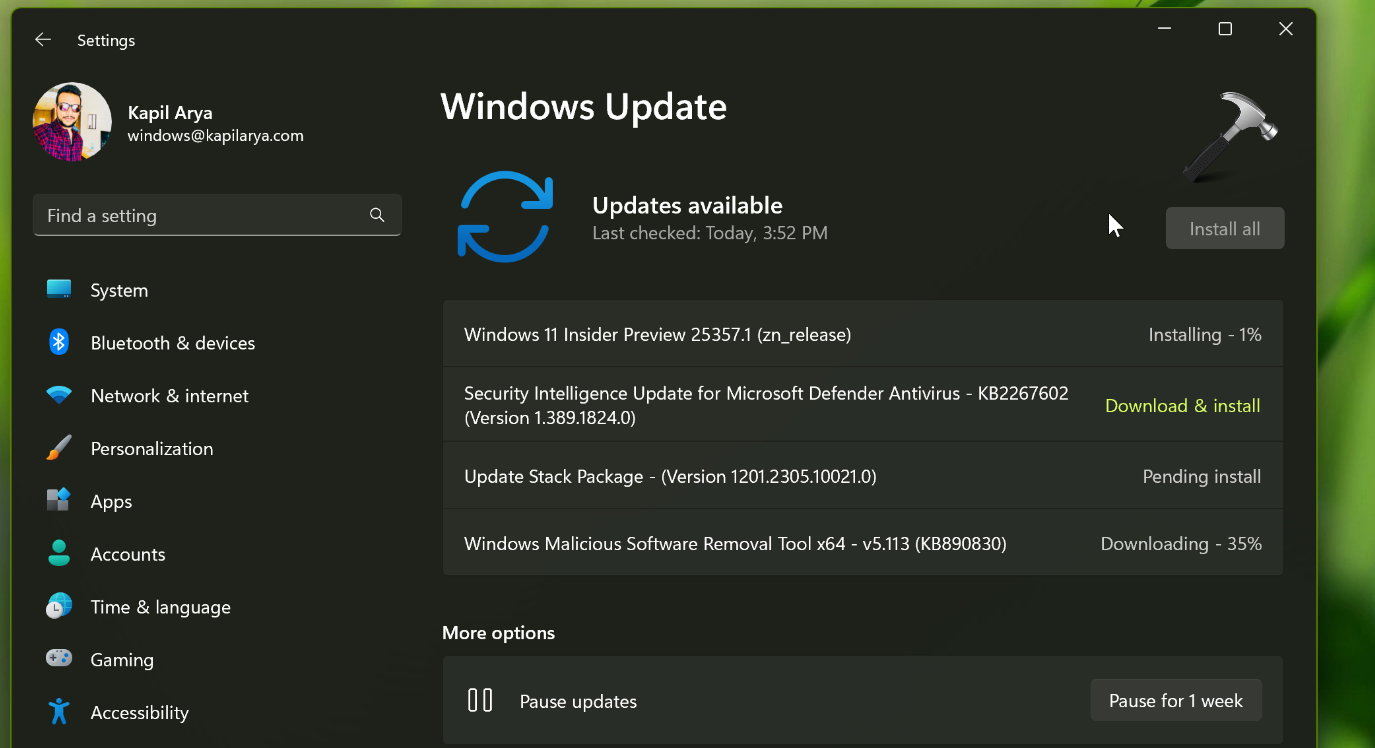
修复2:重新启动Windows Explorer
一旦您登录系统,Windows Explorer即可可以帮助您获取所有UI元素以及许多重要功能在后台运行。在许多情况下,重新启动Windows Explorer进程是一种神奇的解决方案。为了解决此问题,您可以通过遵循以下两个简单步骤来重新启动Windows Explorer进程:
1。右键单击任务栏,选择任务管理器。
2。转到“进程”选项卡,向下滚动,找到并选择Windows Explorer。
3。单击重新启动任务。
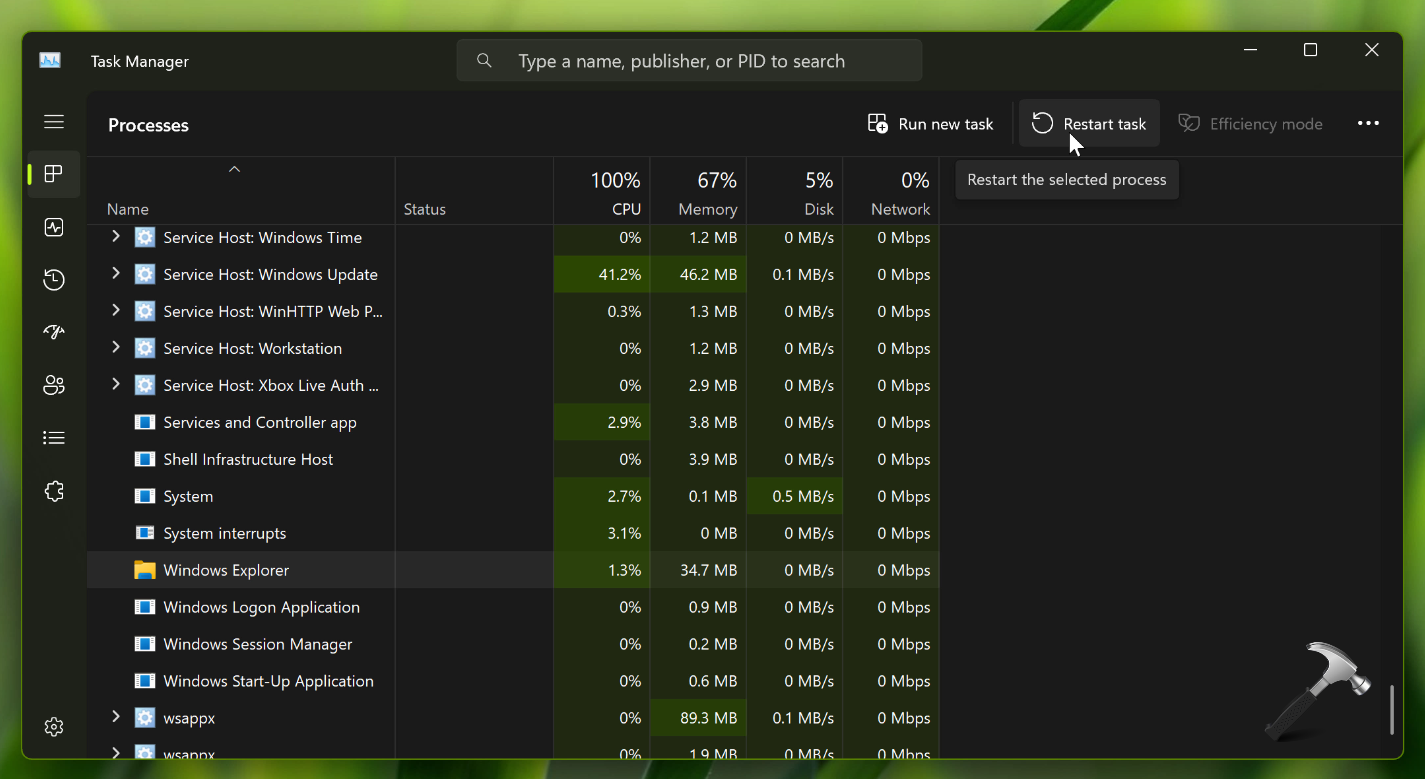
修复3:启动RDP剪贴板显示器
如果剪贴板不使用远程桌面,则可以尝试此解决方案。
1。右键单击“开始”然后选择“运行”。
2。在运行中,输入C:WindowsSystem32。
3。在System32文件夹中,定位rdpclip.exe文件。
4。右键单击并选择作为管理员运行。
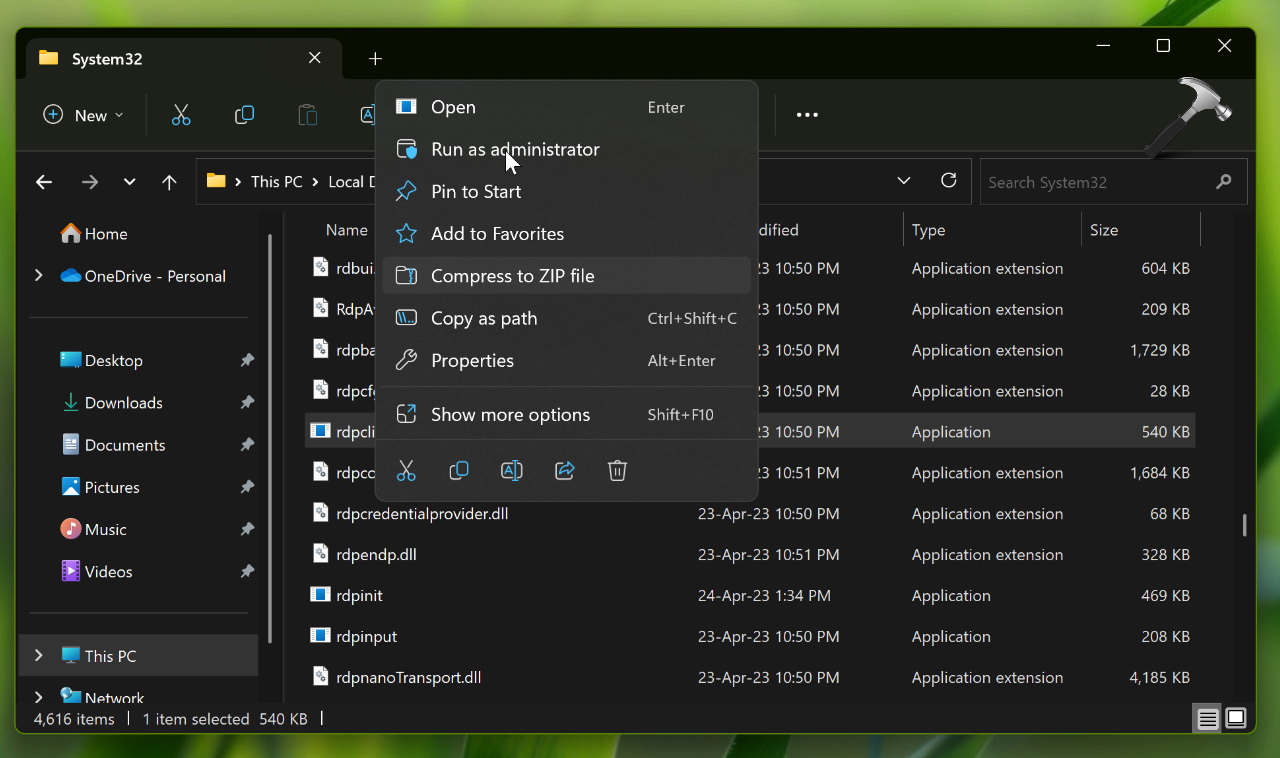
修复4:扫描损坏的文件
打开命令提示并运行SFC /SCANNOW命令扫描损坏的文件。
这将检查系统文件损坏并自动修复它。
如果系统文件检查器无法修复系统损坏,则可以尝试丢弃修复它。
跑步Dism /Online /Cleanup-Image /RestoreHealth命令修复收件箱损坏。
建议阅读:修复通用剪贴板的8种方法在Mac和iPhone之间不起作用
修复5:使用干净的靴子
有时,第三方计划可能与剪贴板发生冲突。干净的启动过程将帮助您删除标识这些程序。
你可以关注此逐步指南在Windows 11中执行干净启动。

执行干净的靴子后,您将能够找到问题的程序。然后,您可以卸载或更新它,这将帮助您解决该问题。
视频修复
您还可以查看本视频指南以获取更多信息:
希望有所帮助!
