PlayStation 5在很大程度上依赖于系统软件和固件更新,以添加新功能,保持与新的视频游戏和配件的兼容性,并在游戏期间提高一般性能。因此,如果自动和手动PS5更新无法下载或安装,那么您会遇到一个需要立即注意的主要问题。
该故障排除指南将带您进行10条修复程序,以解决更新PS5系统软件的常见障碍。从连接问题到存储困境,我们将提供解决方案,以使您的Sony PS5保持最新状态并最佳运行。
目录
1。重试系统软件下载
临时网络问题和随机服务器故障是PS5系统软件更新失败的常见原因。重试更新,它应该(希望)再次移动。这样做:
- 按PS按钮在双重无线控制器上。
- 选择下载/上传图标。
- 突出显示失败的系统软件更新。
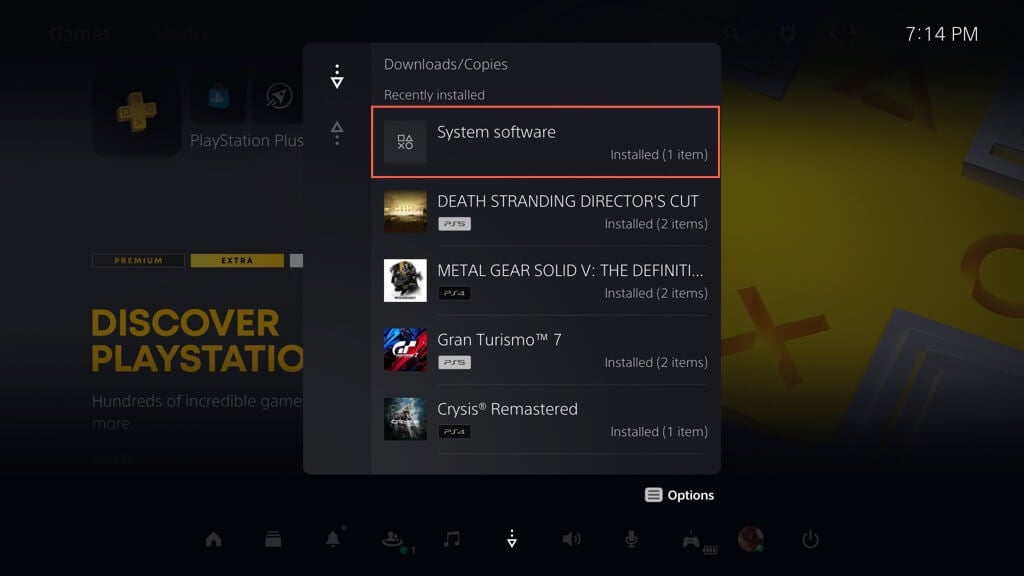
- 按选项按钮。
- 选择查看错误信息并选择再试一次。
2。检查错误代码
如果PS5的系统软件更新问题持续存在,请通过下载/上传队列记录错误代码(重复上面的部分中的步骤),然后与索尼的错误代码列表。
这应该有助于您查明失败的性质,使您能够专注于适用于特定情况的修复程序。
例如,错误代码WS-116420-4指示控制台无法与PSN服务器通信。
另一个快速修复是重新启动您的PS5。该过程汇总了控制台内存并清除导致软件更新问题的技术异常。这样做:
- 按PS按钮。
- 向右滚动并选择力量图标。
- 选择重新启动PS5。
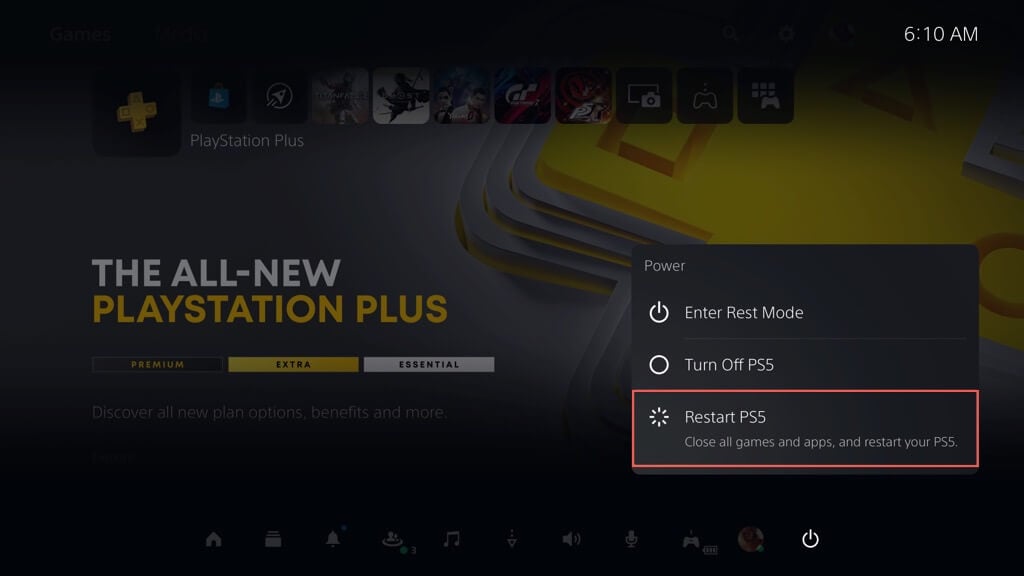
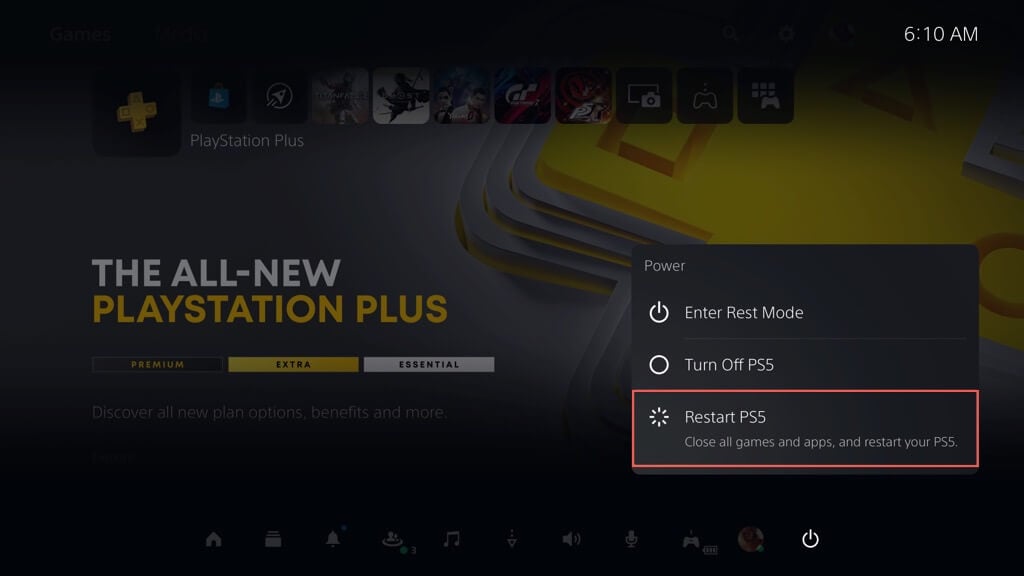
4。检查PSN系统状态
如果您在检查系统软件的较新版本时遇到困难,或者更新花费太长下载或不断失败,则问题可能不在您的控制台,而是PlayStation Network。
检查PSN服务状态页面查看是否有任何已知的中断或维护活动。如果PSN服务正在遇到问题,则必须等到它们解决后才更新PS5。
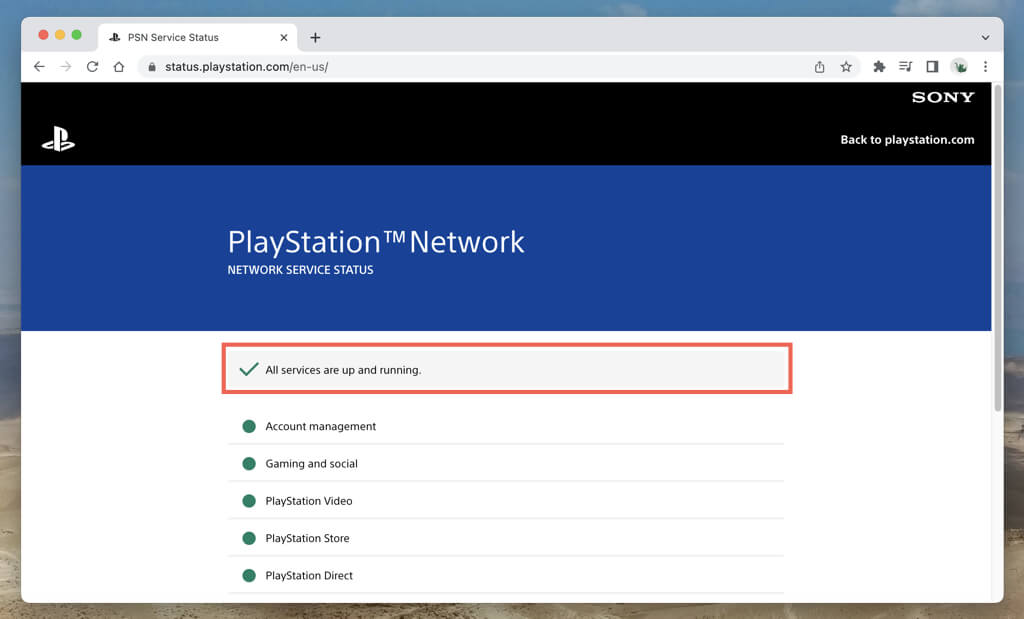
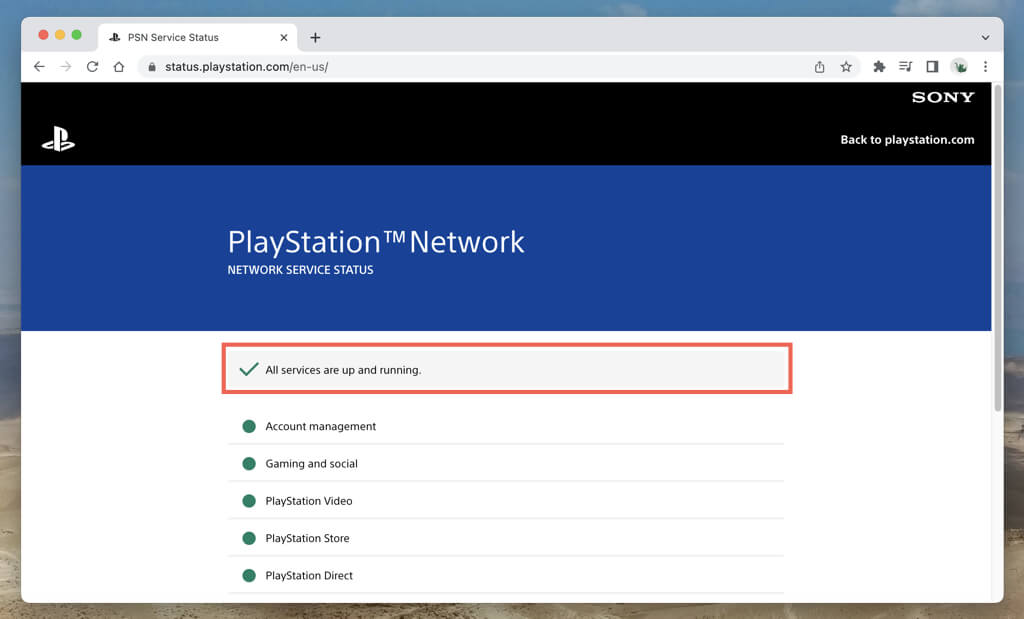
可选,检查Twitter或Twitter等社交媒体网站reddit查看其他PS5游戏玩家是否遇到类似问题。
5。测试您的互联网连接
稳定的Internet连接对于下载PS5系统更新至关重要。要在控制台上执行连接测试,您必须:
- 选择设置PS5主屏幕左上角的按钮。
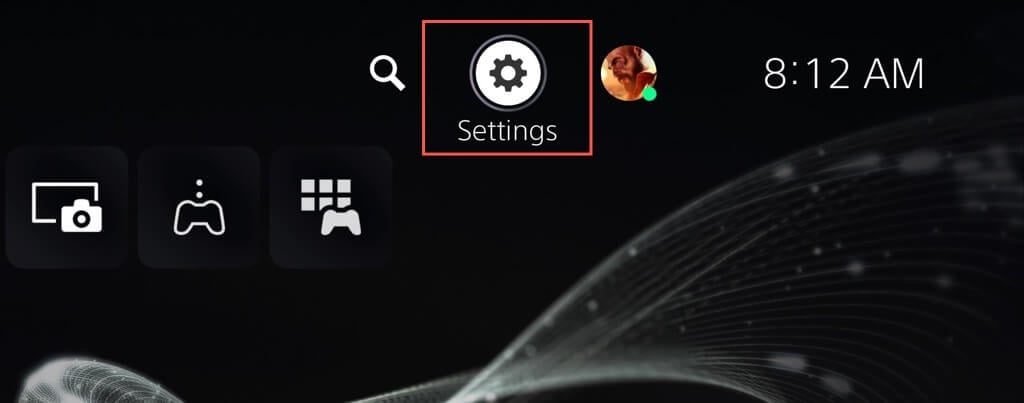
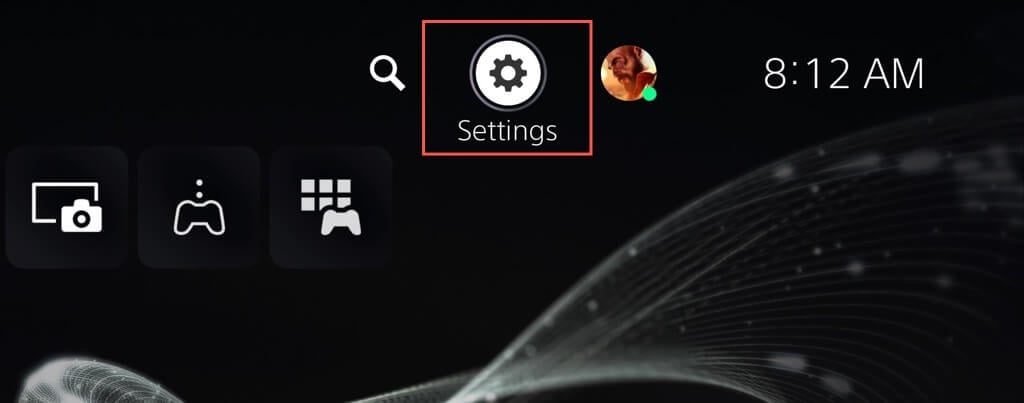
- 选择网络。
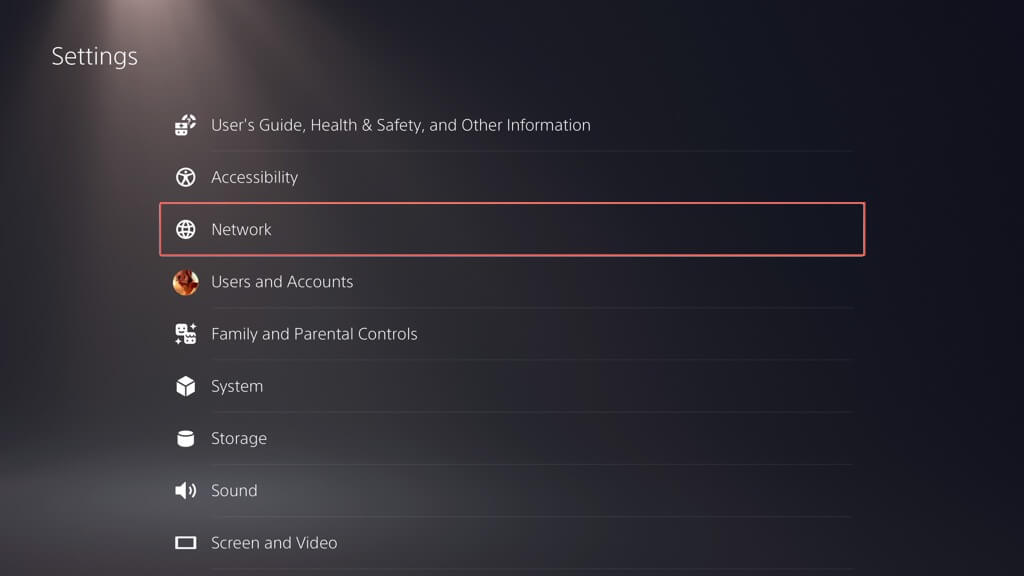
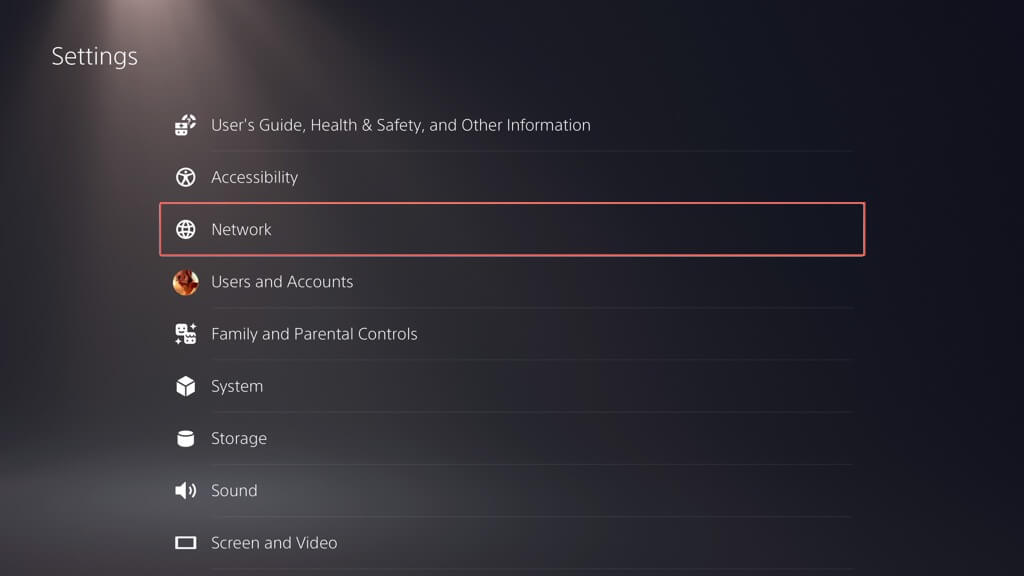
- 选择测试互联网连接。
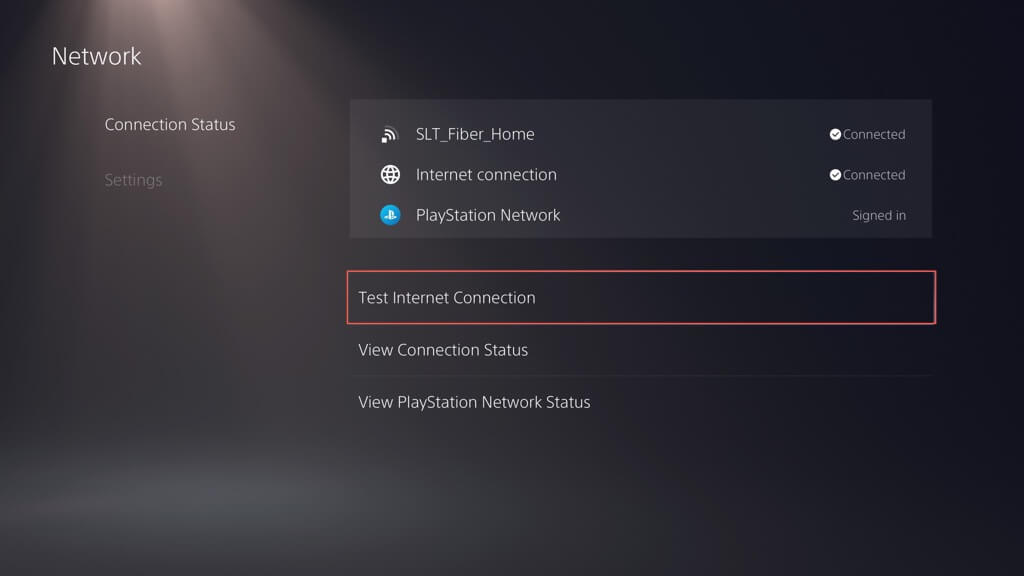
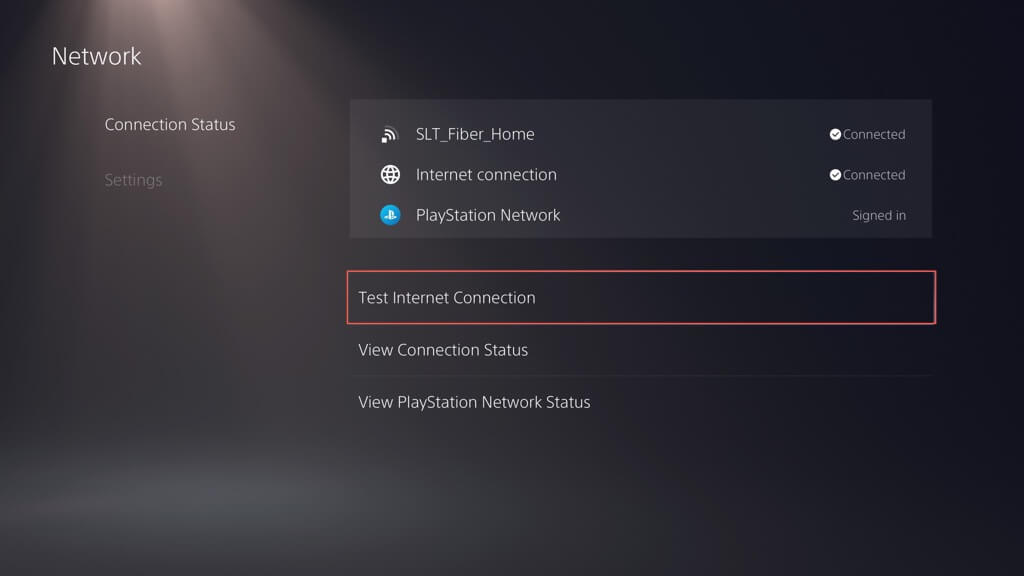
如果Internet连接测试失败,您可以做一些解决问题的事情:
- 如果您使用的是Wi-Fi,请切换到有线连接以增加稳定性(如果可能)。
- 重新启动或重置路由器以解决潜在的网络问题并提高互联网速度。
- 连接到其他无线或有线网络。
有关更多网络故障排除技术,请参阅我们有关修复慢速Wi-Fi和以太网的指南。
6。更改DNS服务器
如果您的互联网没有错,但是PS5更新继续失败,最好将DNS(域名系统)服务器更改为流行的公共DNS服务是个好主意。这增加了控制台成功找到最佳的PSN服务器的机会。
将Google公共DNS用于PS5网络连接:
- 访问您的PS5设置菜单。
- 去网络>连接状态>设置互联网连接。
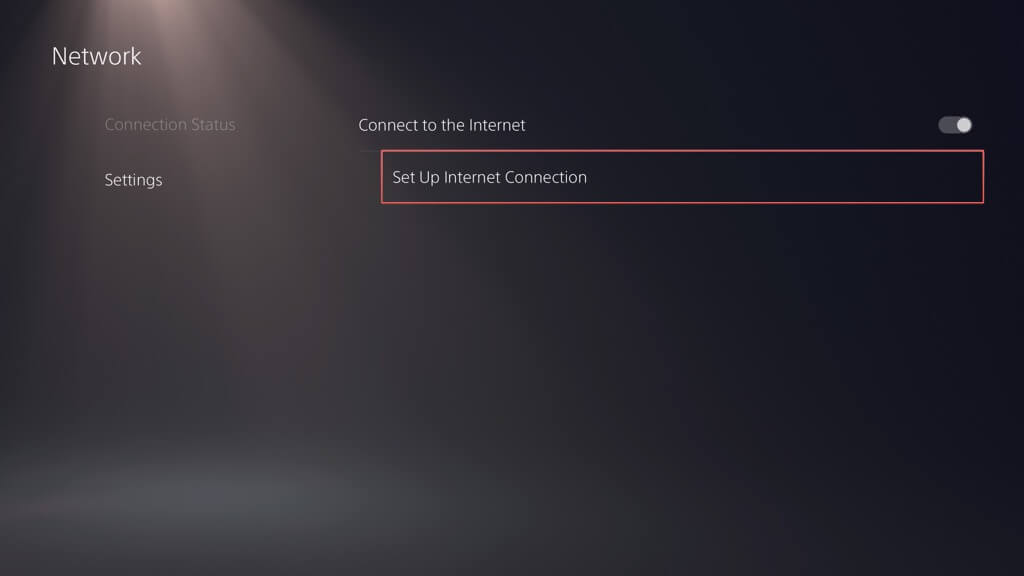
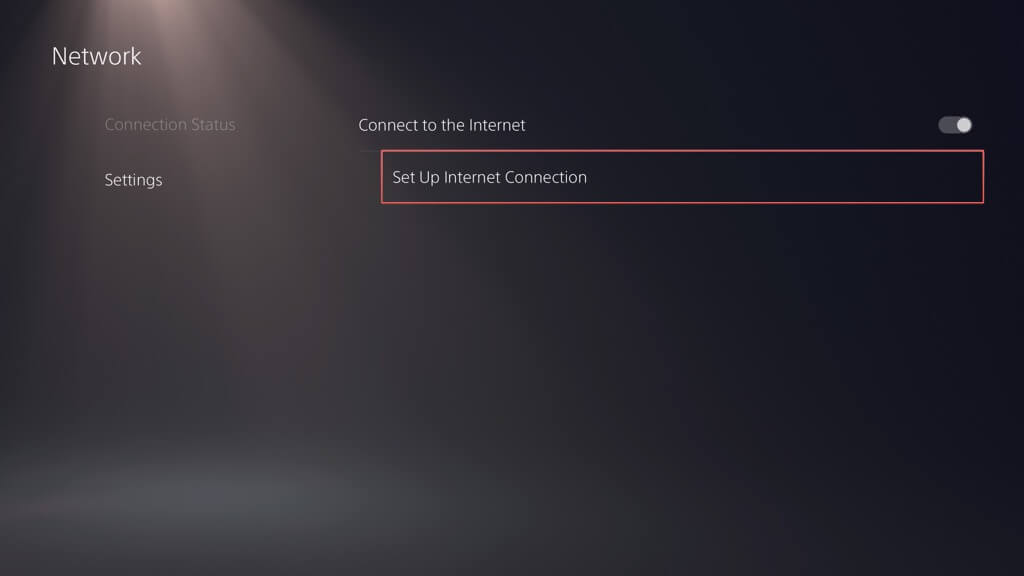
- 突出显示互联网连接,然后按选项按钮。
- 选择高级设置。


- 改变DNS设置从自动的到手动的。
- 设置主要DNS到8.8.8.8和次级DNS到8.8.4.4。
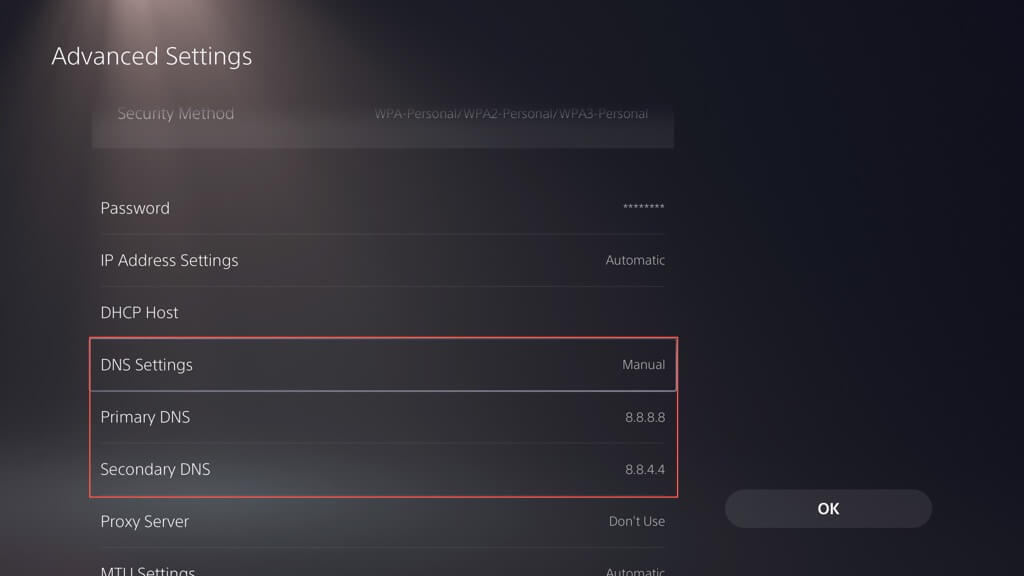
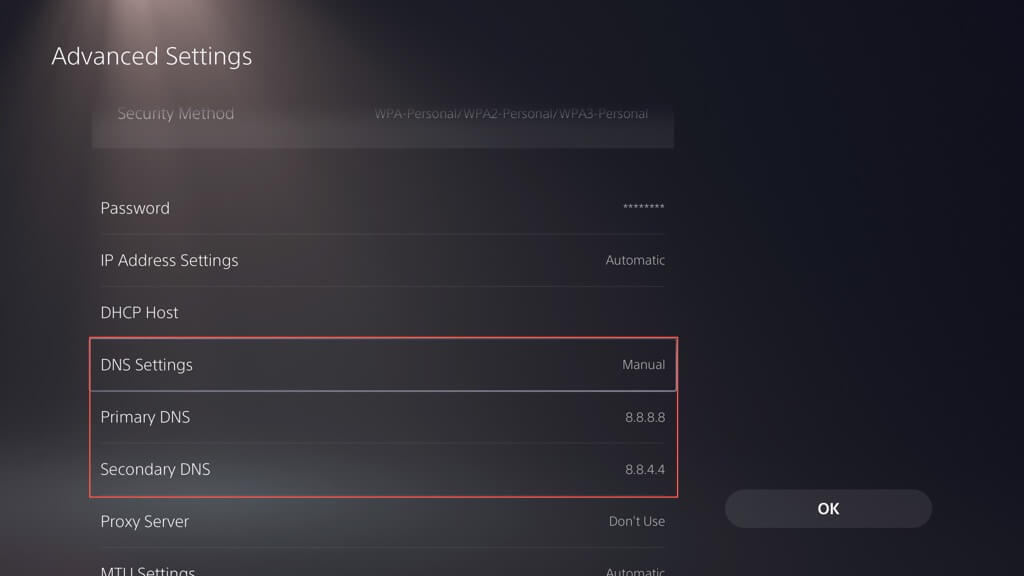
- 选择好的。
7。免费存储空间
尽管如果PS5上的存储空间不足,则不可能启动系统软件更新,但是如果控制台只能使用最低限度,总是会出现问题。理想情况下,您应该至少有10GB的自由空间来进行系统软件更新。
要释放PS5存储,您必须:
- 访问您的PS5设置菜单。
- 向下滚动设置菜单和选择贮存。
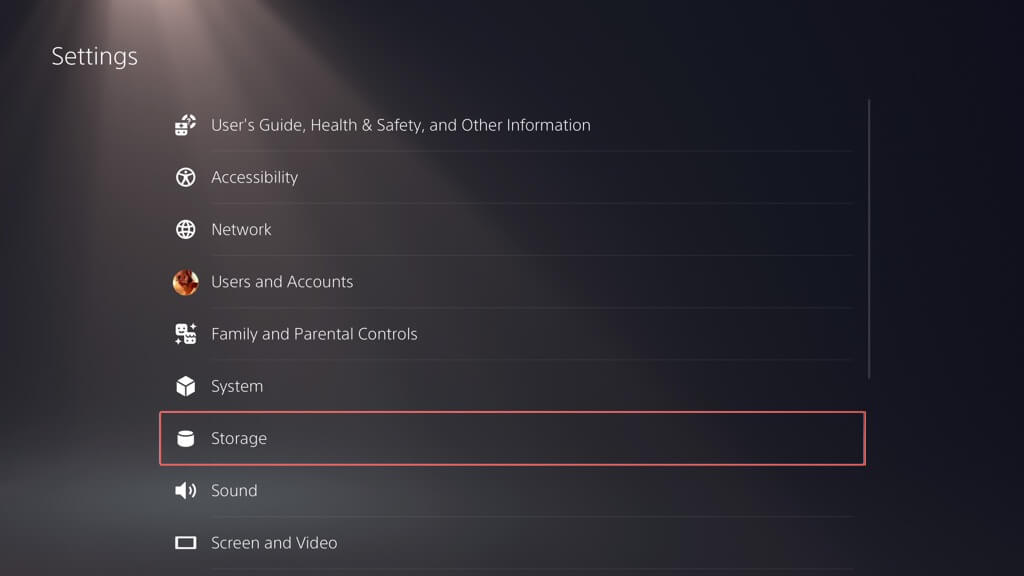
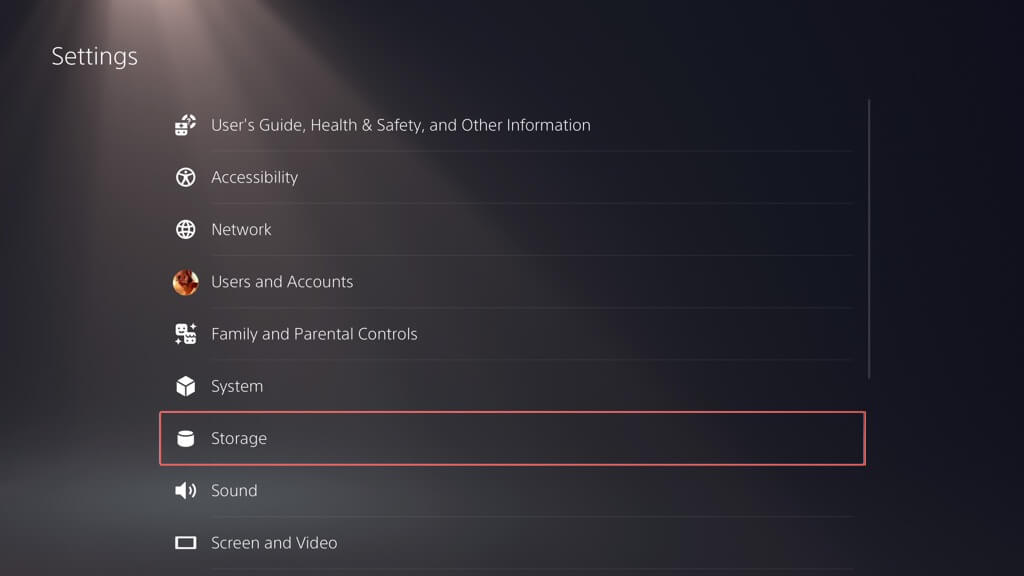
- 查看您的游戏,应用程序,保存数据和媒体库的列表,并删除不需要的项目。
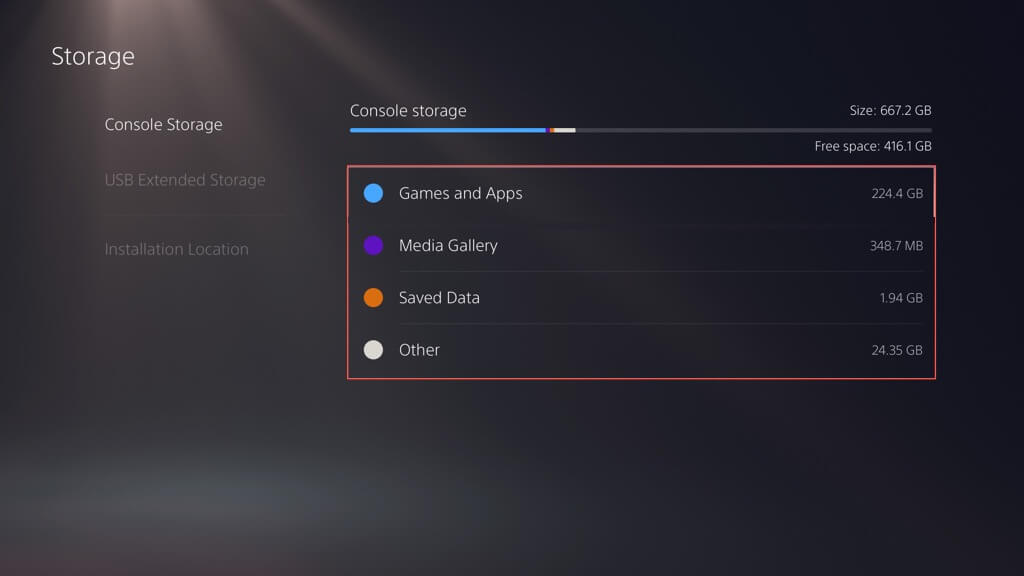
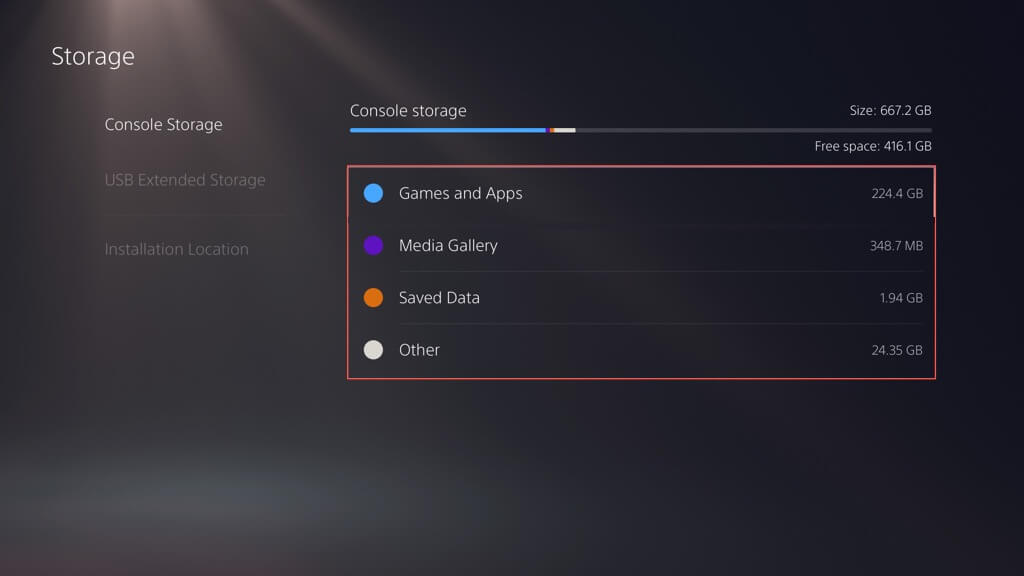
学习其他方法来释放PS5 SSD上的存储空间。
8。通过USB更新系统软件
如果您的PS5系统软件重复下载失败,请通过USB执行更新。您需要Windows PC或Mac以及FAT32或Exfat-Formatted USB驱动器来工作。以下是:
- 将USB驱动器插入您的PC或Mac。
- 通过File Explorer或Finder打开USB驱动器,并创建一个标记的文件夹PS5和一个标记的子文件夹更新。
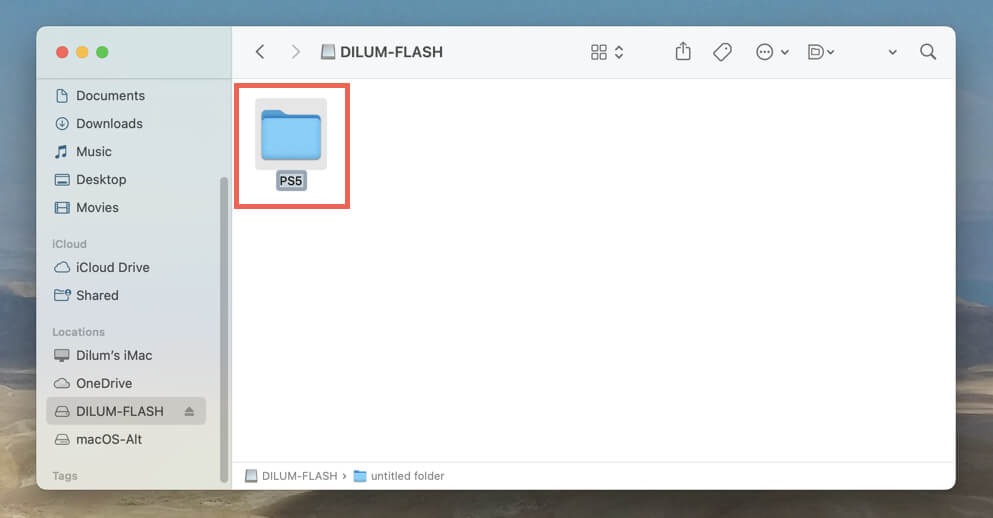
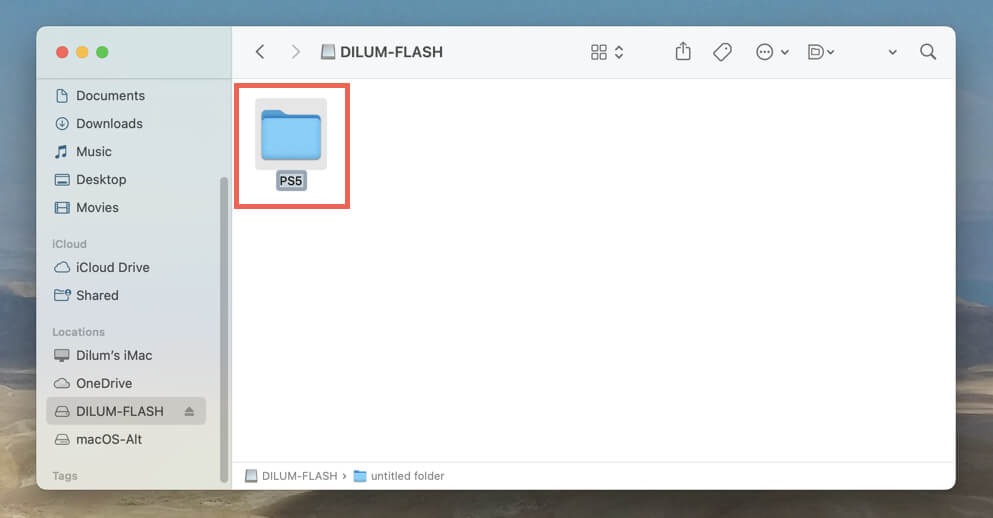
- 下载最新版本的PS5控制台更新文件来自PlayStation支持。
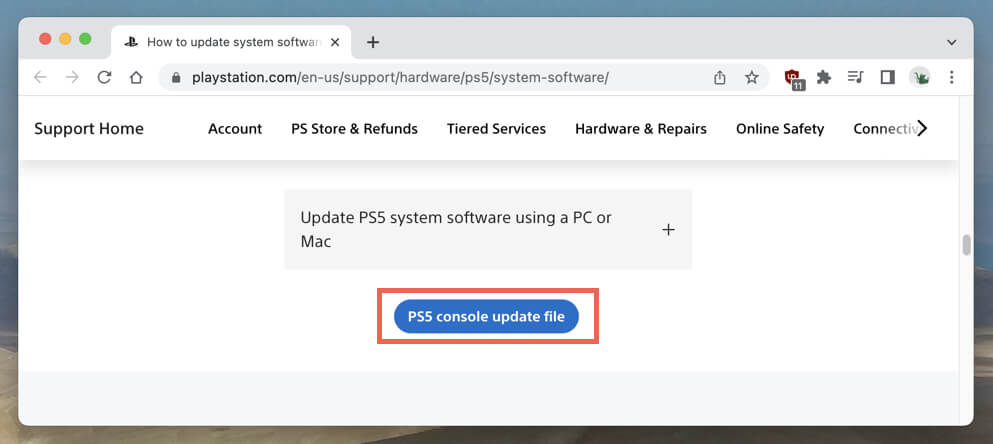
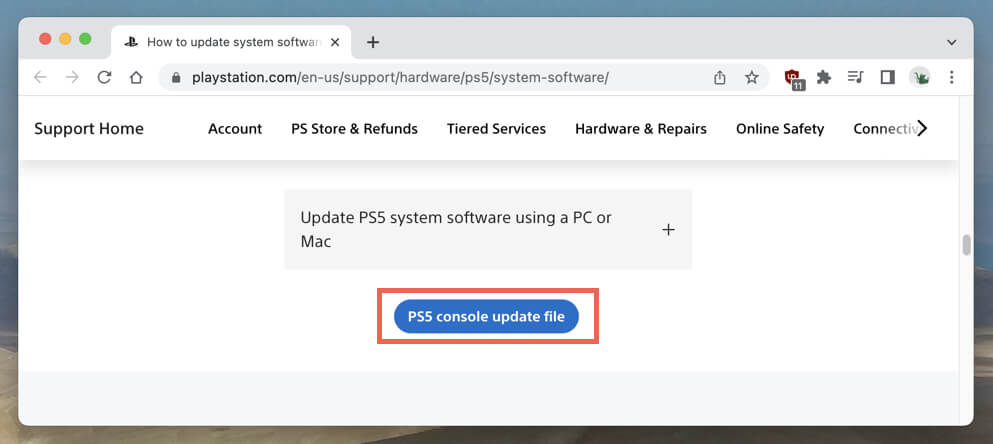
- 复制 ps5update.pup内部文件更新闪存驱动器上的子文件夹。
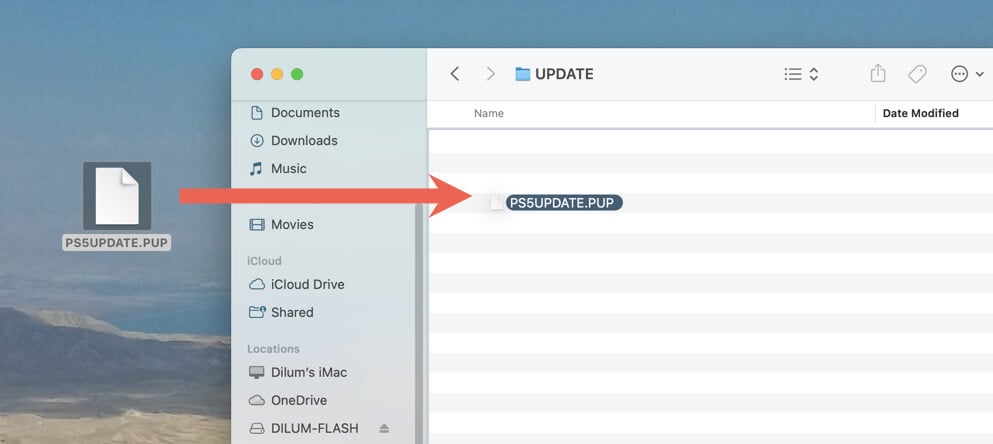
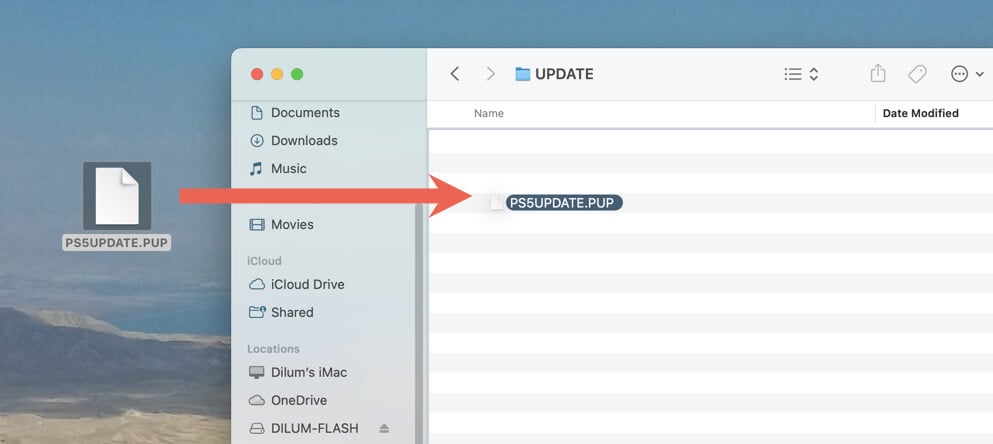
- 将USB驱动器连接到您的PS5。
- 访问PS5的设置菜单,然后选择系统。
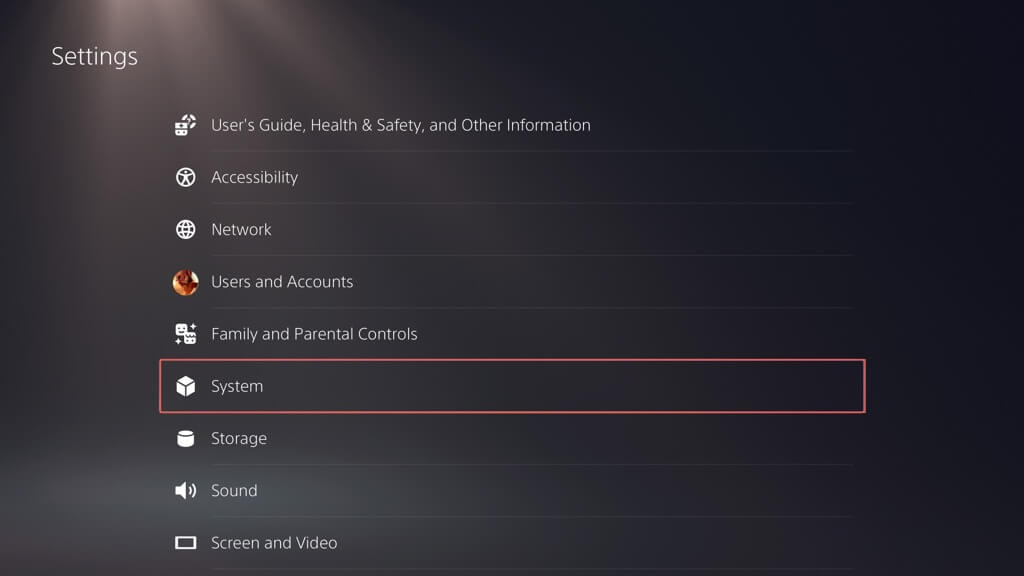
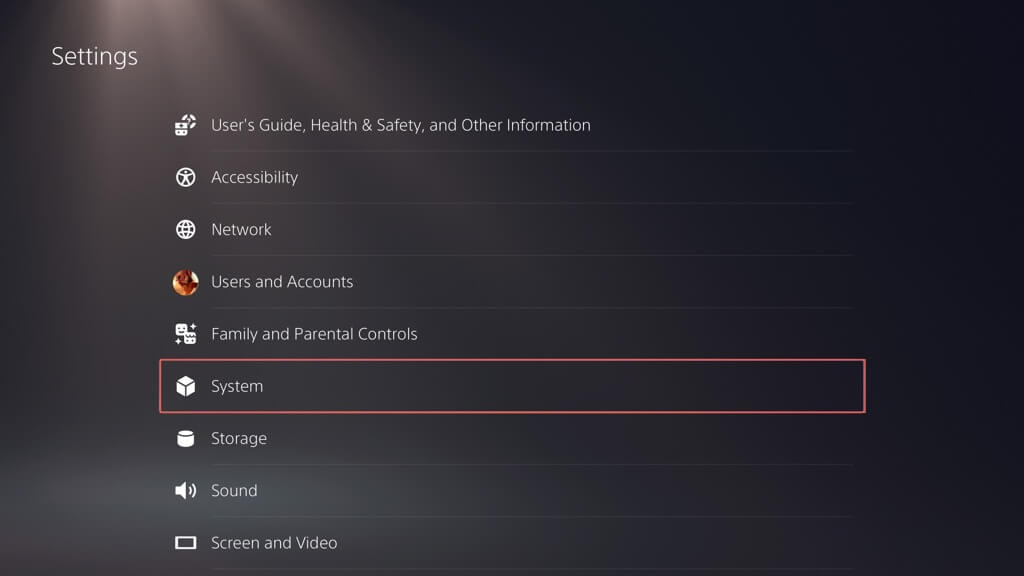
- 选择系统软件 >系统软件更新和设置。
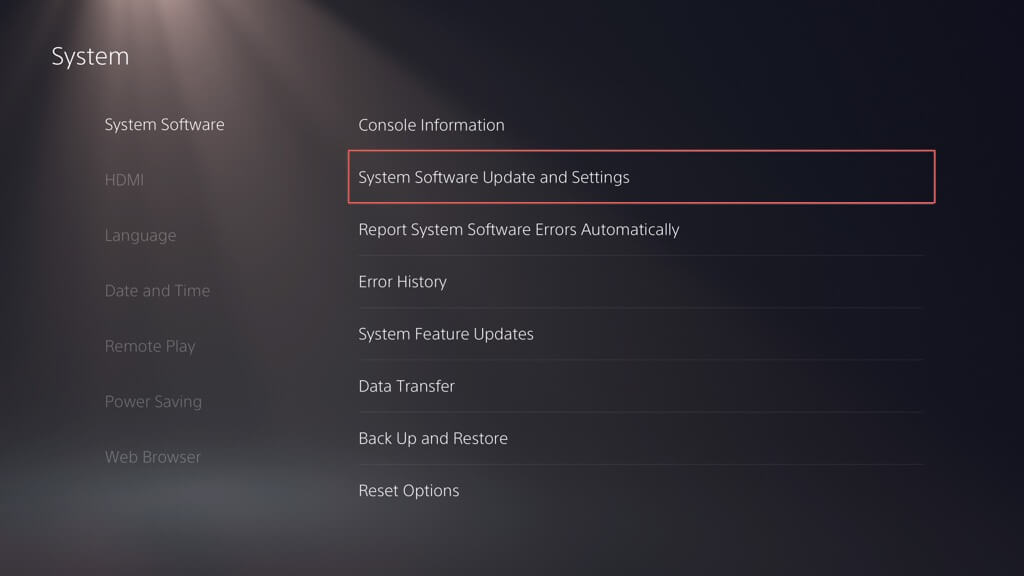
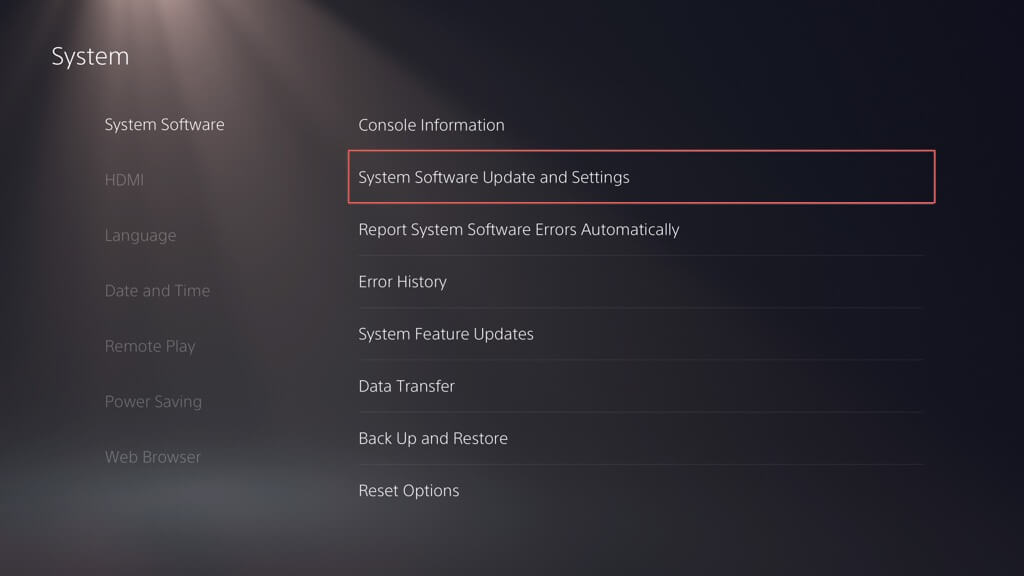
- 选择更新系统软件。
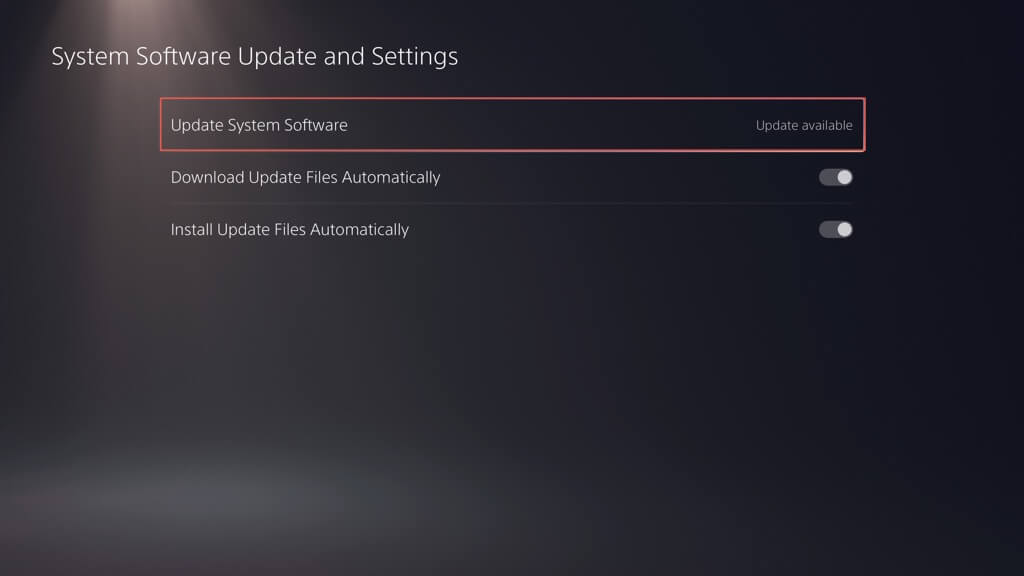
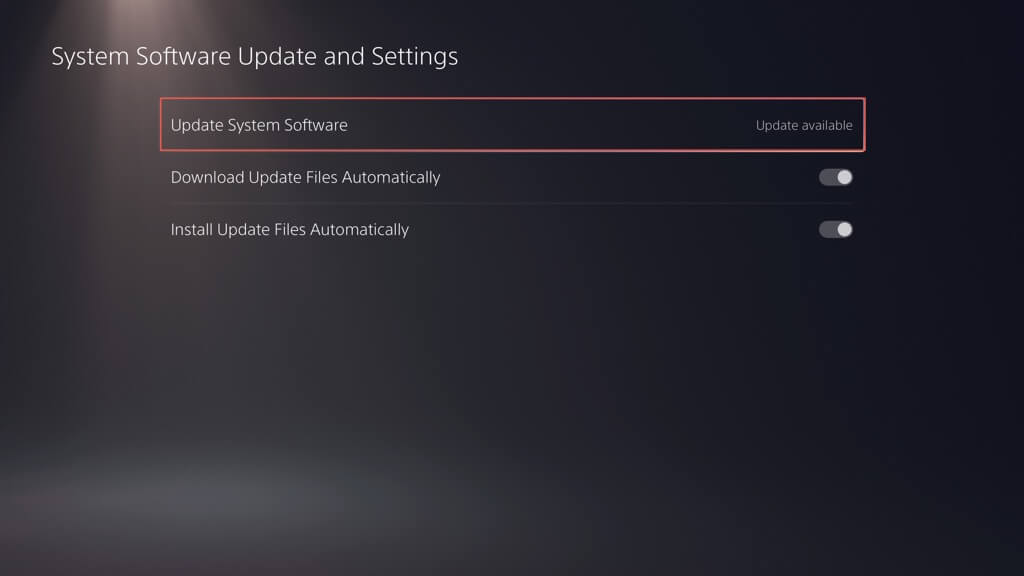
- 选择通过USB存储更新。


- 等待您的PS5通过USB驱动器完成自我更新。
9。通过安全模式更新系统软件
如果您尝试了所有内容,但仍然无法更新PS5的系统软件,那么该是安全模式的时候了。将安全模式视为PS5上的特殊辅助模式,仅加载运行控制台所需的内容。好处是,它使您可以在此简化的状态下更新系统软件,这可能只是您需要进行有问题的更新以进行的内容。
输入安全模式并更新PS5:
- 关闭您的PS5。
- 保持力量按钮以重新打开控制台并在第二个哔哔声之后释放。
- 等到您的PS5靴子进入安全模式。
- 通过USB连接您的控制器,然后按PS按钮在DualSense控制器上。
- 选择更新系统软件。
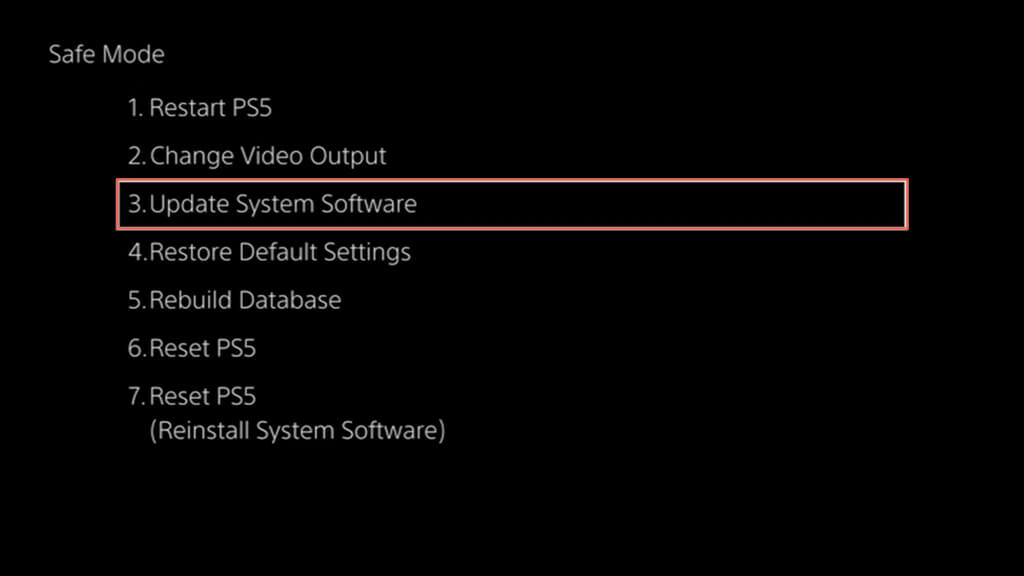
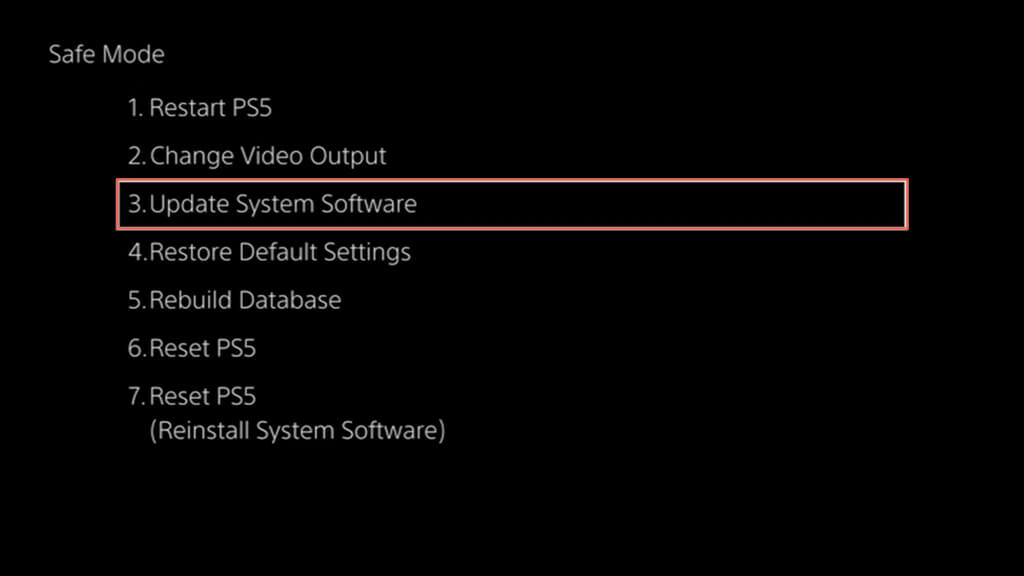
您还可以通过USB在安全模式下更新PS5。
- 从PlayStation网站下载最新更新到USB驱动器(上面的部分中)。
- 在PS5上输入安全模式。
- 选择更新系统软件并选择从USB存储设备更新。
10。重置您的PS5设置
如果到目前为止什么都没有起作用,那么该将PS5设置重置为工厂默认设置了。这为您的PS5提供了一个新的开始 - 没有删除任何数据,并解决了损坏设置引起的问题。以下是:
- 访问您的PS5设置菜单。
- 选择系统。
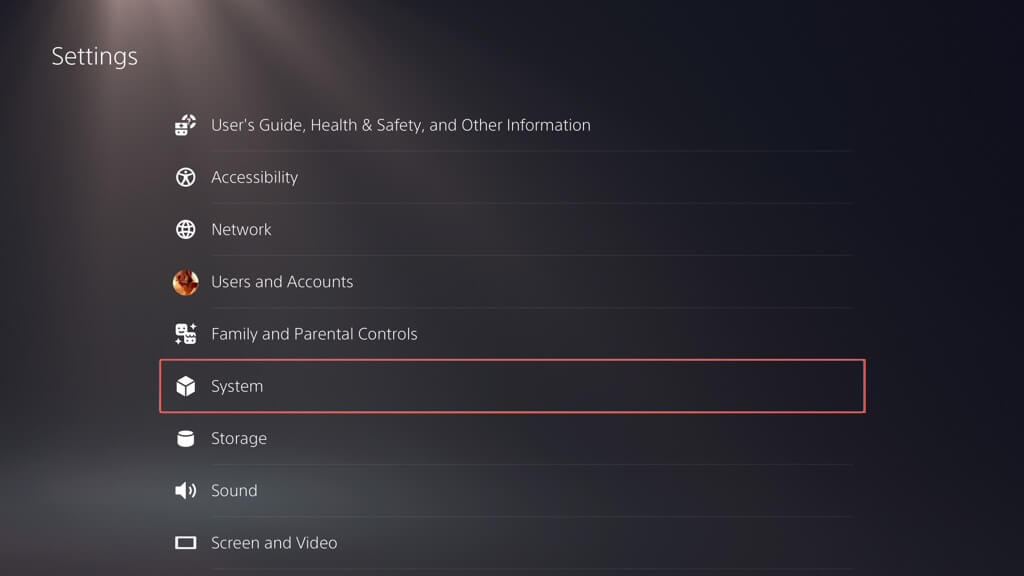
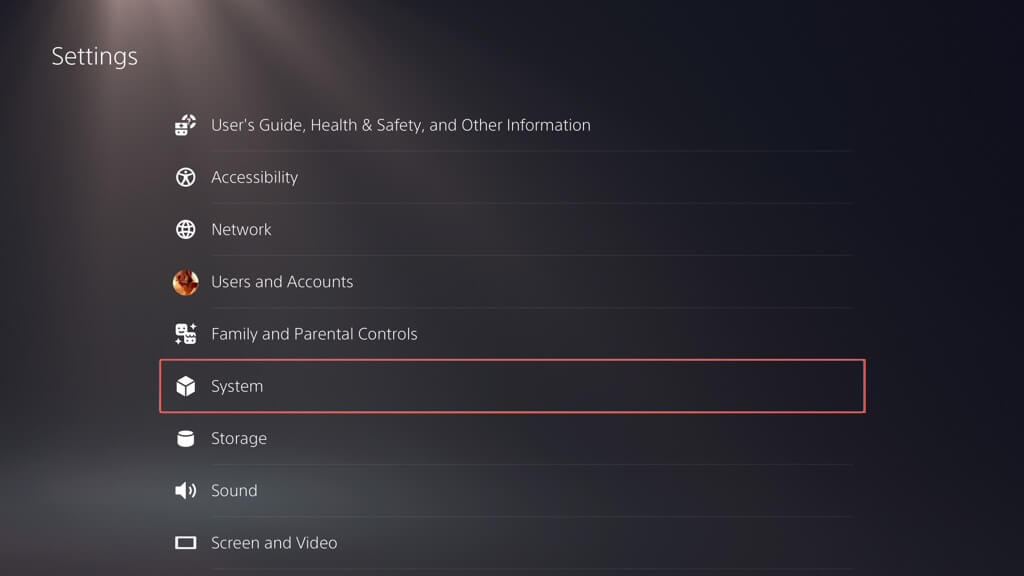
更多阅读:您的PS5崩溃了吗?尝试这10个修复程序
- 去系统软件>重置选项。


- 选择还原默认设置。
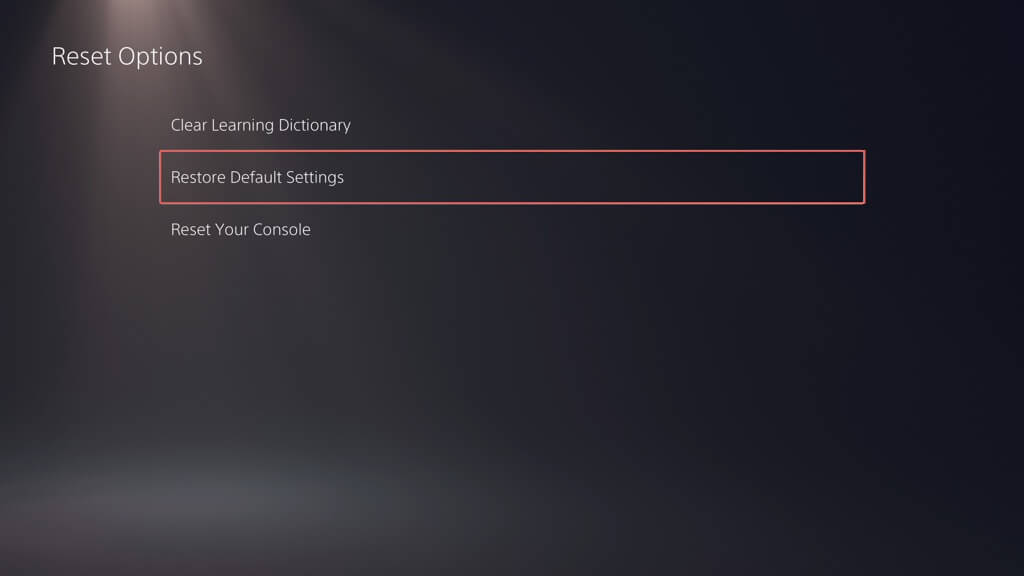
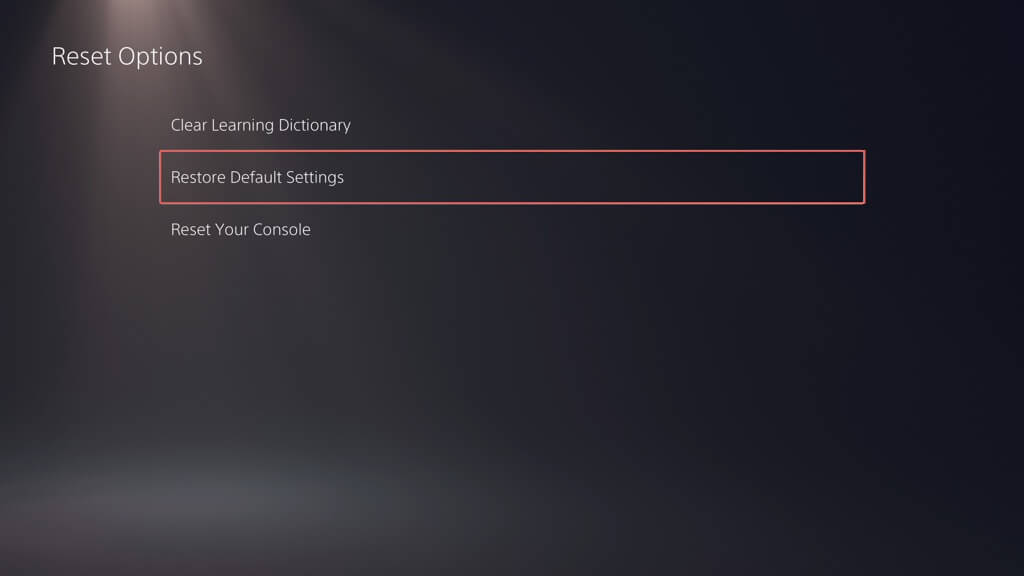
如果系统软件更新继续失败,则剩下的唯一选择是擦除所有数据并重置PS5。
您已经成功更新了PS5的系统软件
保持Sony PS5的系统软件和固件的最新功能是最大程度地提高您的游戏体验的组成部分。与更新相关的问题确实发生在某个时候或其他方面,但是通过标准故障排除,您应该能够解决问题(在大多数情况下,相当快地)。从重试下载到检查您的Internet连接,使用安全模式,甚至通过PC或Mac进行更新,都有多种克服这些障碍的方法。
