您是否正在寻找一种更快地完成MAC的方法?也许它正在转换图像,压缩和电子邮件文件或编辑屏幕截图。由于对MacOS的快速操作,您可以在Mac上自动化并加快许多任务。
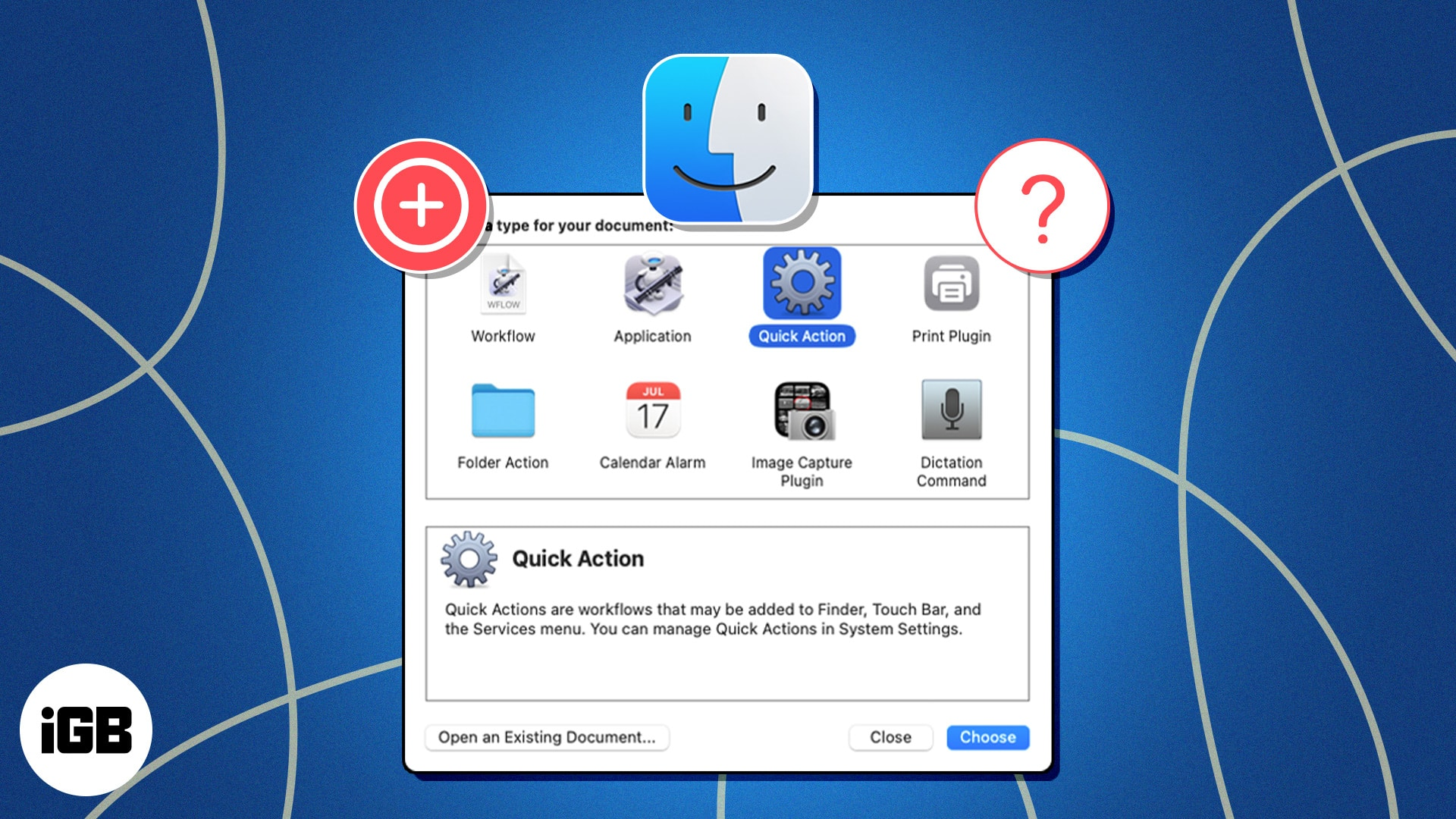
本指南说明了什么是快速操作,并演示了如何在Mac上的Finder中添加和使用快速操作。因此,考虑一下您想更快地执行的任务或尝试我们的一个示例之一。
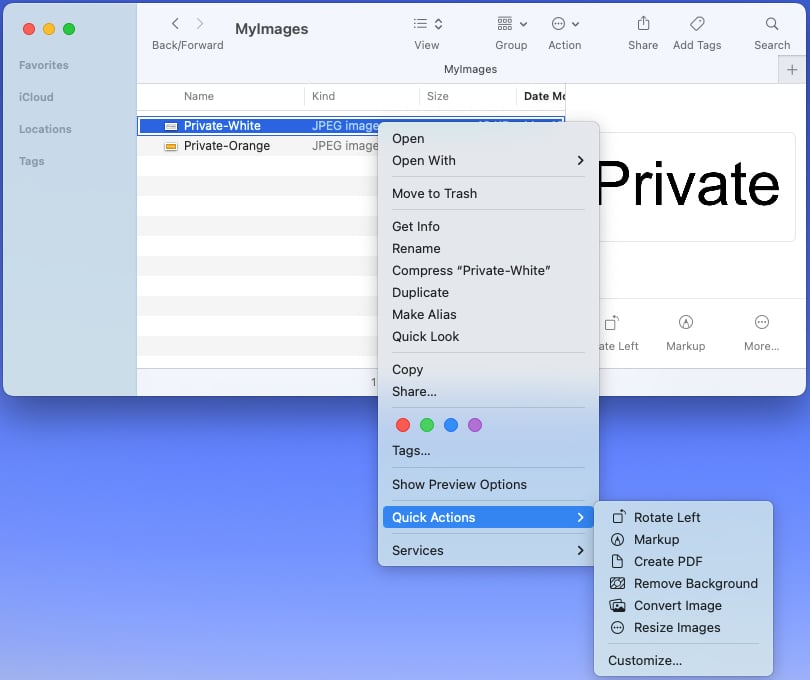
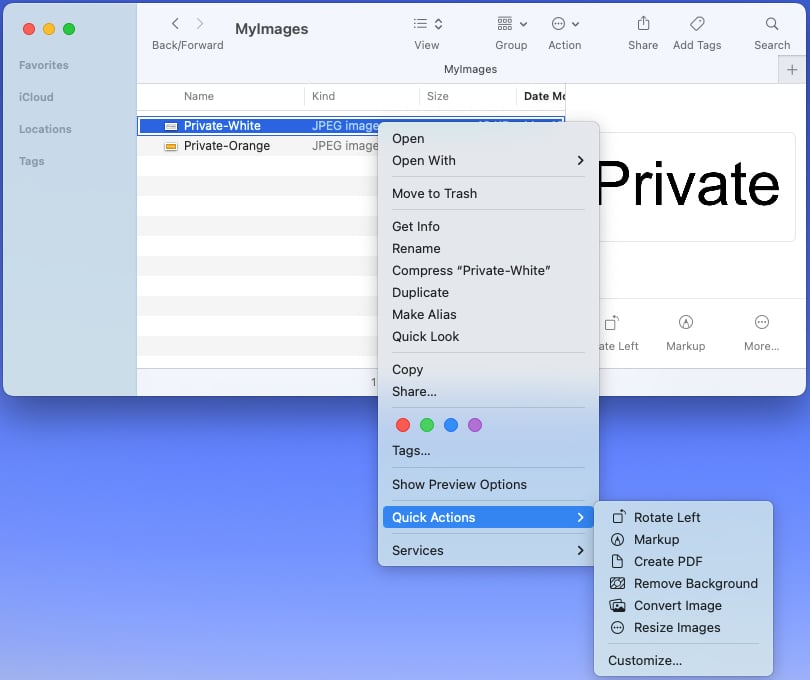
快速操作是自动化的工作流程,可帮助您在Mac上执行各种任务,而无需您打开应用程序或执行一系列步骤。
例如,使用快速操作,您可以快速创建PDF,标记图像或使用几个简单的单击旋转照片。您可以在“查找器”窗口,服务菜单或MacBook Pro上使用触摸栏中访问这些快速操作。
当您选择一个项目并访问快速操作菜单时,您将仅看到与所选输入兼容的那些操作。例如,如果选择视频,您将看到旋转和修剪快速操作,而不是创建PDF的动作。
除了Apple提供的内置快速动作外,您还可以选择自己创建自己的。这使您可以为繁琐的任务或需要重复执行的任务设置工作流程。
建议阅读:如何将iCloud驱动器添加到Mac上的Finder侧边栏
如何在Mac上使用Automator创建快速操作
Automator是一个内置的MacOS应用程序,可让您创建工作流,应用程序和快速操作。它易于使用,您可以简单地拖放操作即可创建快速动作。如果需要,您甚至可以自定义以适应您的需求。
我们将向您展示如何创建快速操作,以将图像格式更改为PNG,以使您了解自动机的工作原理。
保存后,您可以关闭“自动机窗口”,并使用新的快速操作,如稍后所示。
如何在Mac上的Automator中编辑快速操作
在任何时候,如果您需要更改快速操作,则可以如下所示进行编辑:
执行此操作后,编辑的文件替换了原始的快速操作文件,快速操作就可以立即使用。
如何使用MACOS快捷方式设置快速操作
如果您不愿意使用Automator或想要更简单的过程来设置快速操作,请使用快捷方式应用程序。
苹果将快捷方式应用程序带到MacOS Monterey到Mac,使用户可以为其Mac创建快捷方式。 Mac上的快捷方式应用程序采用大量操作。这使您可以根据您的需求将不同的动作拼接在一起,从而在几分钟内创建一个快速的动作。
例如,我们将使用拉链和电子邮件快捷方式使我们可以压缩多个文件,然后单击一次。
然后,您可以关闭快捷模板窗口,然后返回快捷方式应用主屏幕。您的更改会自动保存。
如何在MacOS快捷方式中编辑快速动作
如果您想更改以快捷方式设置的快速操作,则可以轻松地进行操作。
您可以使用编辑重新测试快捷方式或关闭窗口。同样,您所做的任何更改都是自动保存的。
如何在Mac上使用快速操作
在Finder中使用快速操作时,您可以以几种不同的方式进行操作。
使用我们的Automator快速操作将图像转换为PNG,我们现在将这些格式从我们的原件中复制了。
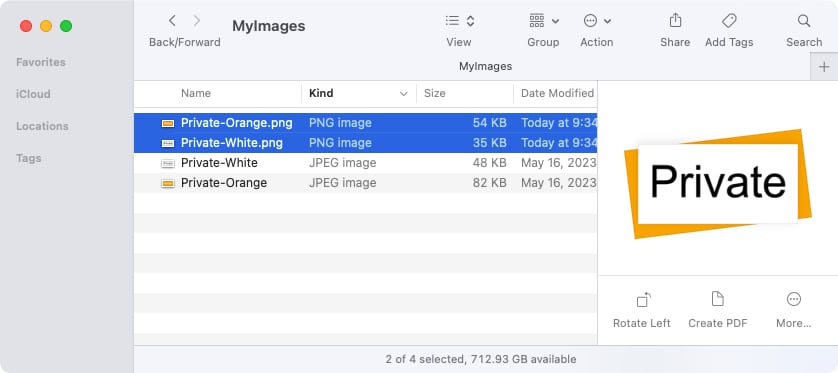
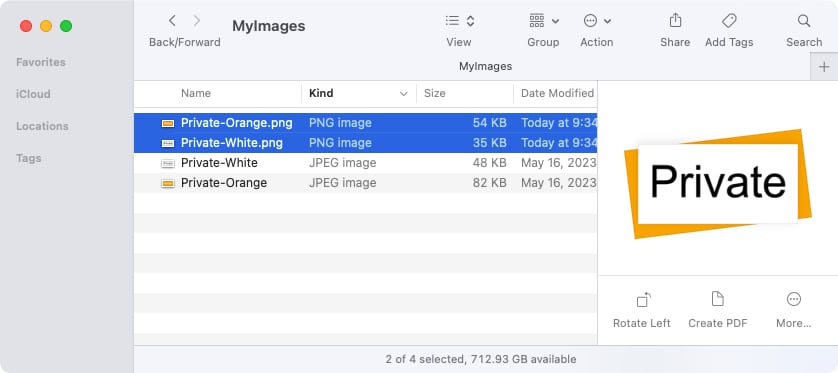
使用我们的快捷操作来压缩和电子邮件文件,我们将带有zip文件附件的消息。
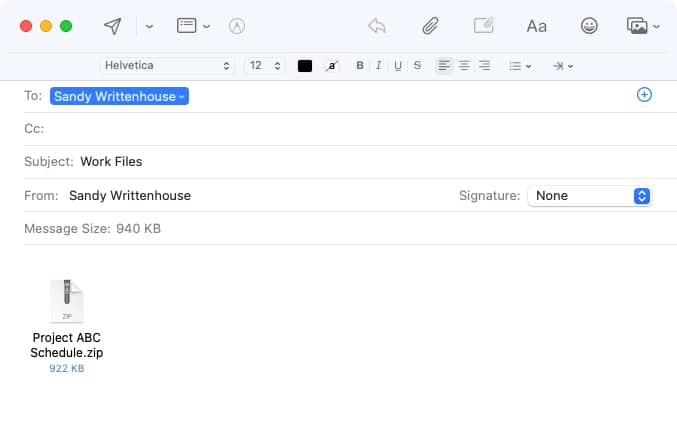
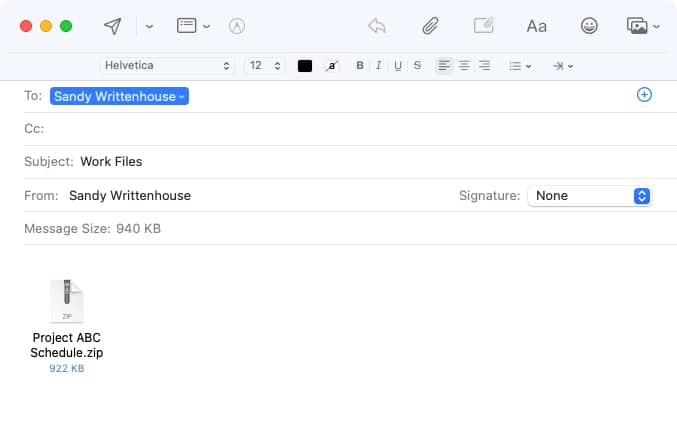
一旦您开始创建快速操作,该列表就可以增长以包含大量数量。您可以自定义Finder中的快速操作菜单,以隐藏不经常使用的菜单,也可以重新排列订单,以将您定期使用的订单放在列表的顶部。
快速采取行动来照顾您繁琐的任务
快速操作可以简化Mac上的许多日常任务。当您确实进行一些内置的快速操作时,您始终可以创建自己的快速操作,以加快每天需要执行的疲倦任务。这样,您可以更好地关注更多重要的任务。
给你!您要在Mac上快速操作吗?让我们知道您打算自动化什么!
MacOS的新手?查看这些码头的快捷方式,以提高您的生产力。
