您是否只是遇到Windows 11上的“不存在的设备”错误?好吧,不用担心。访问外部存储设备或使用磁盘分区时,通常会触发此错误消息。当硬件设备(例如打印机,扫描仪或USB驱动器)出现问题时,它也可以出现在Windows上。
图像来源:轻松
是什么导致此错误?
“指定不存在的设备”可以由多个因素触发外部硬盘错误消息。一些常见原因是:
- 硬件问题:如果硬件设备本身存在问题,则可能会出现错误消息。例如,如果设备损坏或故障,您的计算机可能无法检测到它,从而导致错误消息。
- 过时的司机:如果硬件设备的驱动程序已过时,则可能导致出现错误消息。这是因为您的计算机可能无法识别设备,否则驱动程序可能与操作系统不兼容。
- 损坏的系统文件:错误消息也可能是由损坏的系统文件或注册表条目引起的。如果您的计算机突然停电,或者计算机上有病毒或恶意软件,则可能发生这种情况。
- 与其他设备发生冲突:如果多个设备连接到您的计算机,则可能会发生冲突,可能会导致错误消息出现。
因此,重要的是要确定错误的根本原因以有效修复它。尝试通过简单的故障排除来修复错误的解决方案。
让我们潜入!
如何修复Windows 11中未显示的外部硬盘驱动器
如何修复“指定不存在的设备”错误?
解决方案1:切换到其他USB端口
如果您遇到与外部存储设备有关的错误,请尝试重新连接USB驱动器。您最初用于连接驱动器的端口可能会出现故障。要确定是否是这种情况,请将USB驱动器插入其他端口,并检查是否发生相同的错误。
对于内部驱动器,检查驱动器的内部连接非常重要。如果您有台式电脑,则需要打开案例以访问内部组件。确保连接电缆都没有松动或断开连接。这通常可以解决与内部驱动器有关的问题。如果您不确定打开桌面PC所涉及的任何步骤,建议咨询专业人士以避免造成任何损坏。
如何从未检测到的外部硬盘驱动器中恢复文件
解决方案2:运行SFC工具
SFC(系统文件检查器)工具是一个内置的Windows实用程序,可帮助识别和修复损坏或缺少的系统文件。请按照以下步骤在Windows 11 PC上运行SFC工具。
阅读更多:修复:指定的域可能不存在或无法联系
步骤1:点击任务栏上的搜索图标。类型 ”命令提示”在搜索框中,选择“作为管理员运行“ 选项。
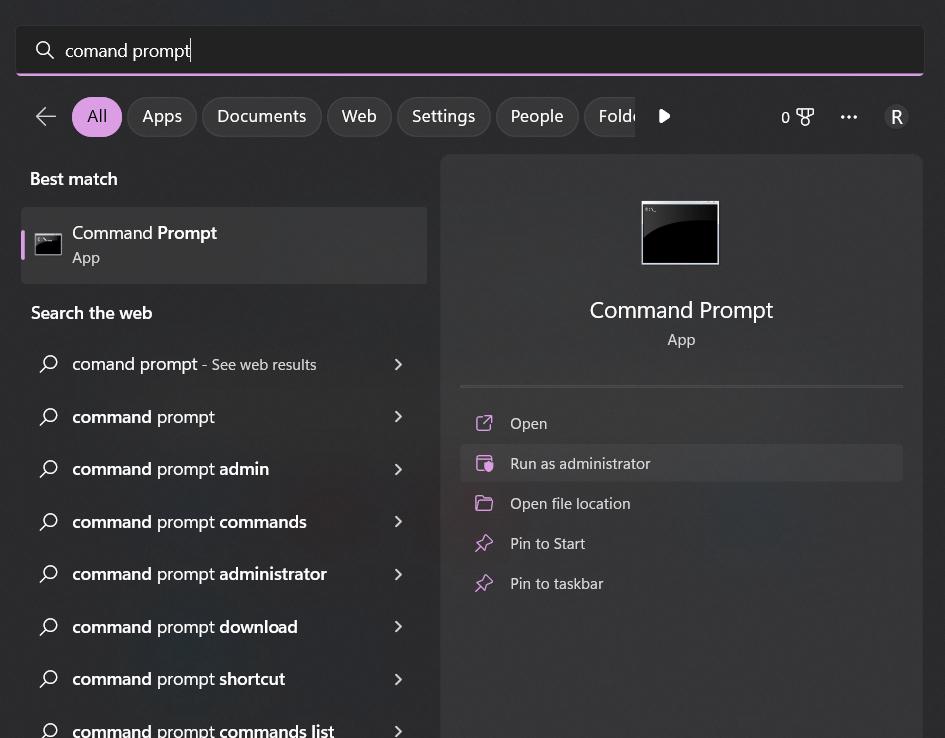
步骤2:在终端窗口中,复制并粘贴以下命令并点击进入执行它:
SFC/扫描
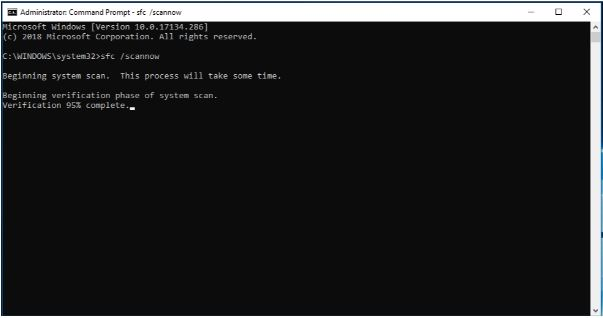
步骤3:等待扫描完成。这可能需要一些时间,因此请耐心等待,避免中断过程。扫描完成后,SFC工具将尝试修复任何损坏或丢失的系统文件。
如果您遇到的错误与系统文件有关,则运行SFC工具可以帮助解决该问题。
修复:USB 3.0外部驱动器在Windows 11/10上未识别
解决方案3:更改驱动信
更改受影响的外部驱动器的字母可以帮助您快速解决错误。您可以使用磁盘管理工具执行此任务。这是您需要做的:
步骤1:右键单击Windows图标,然后选择“磁盘管理”从上下文菜单中。
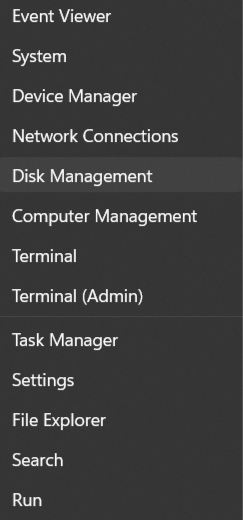
步骤2:现在,右键单击驱动器,然后选择“更改驱动字母和路径S”。
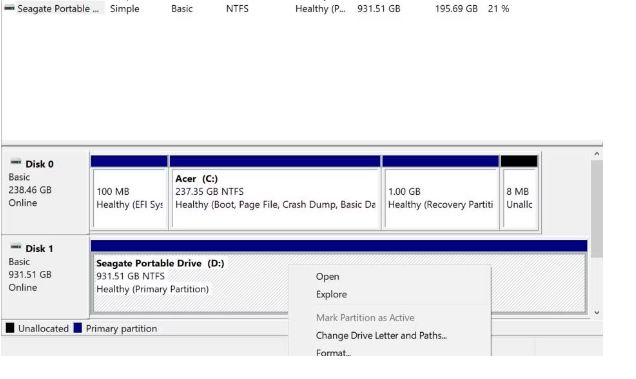
步骤3:点击“改变”按钮。使用下拉菜单为受影响的驱动器选择新的驱动器字母。
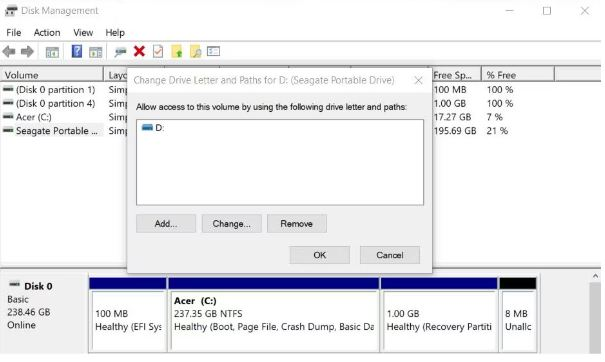
步骤4:点击好的按钮确认,就是这样!
步骤5:将新的驱动器字母分配给受影响的驱动器后,重新启动您的设备,并检查问题是否已解决。
如何从未检测到的外部硬盘中恢复数据
解决方案4:扫描磁盘
步骤1:打开磁盘管理窗口。从列表中选择外部驱动器。点击“行动”菜单,然后选择“恢复磁盘”。
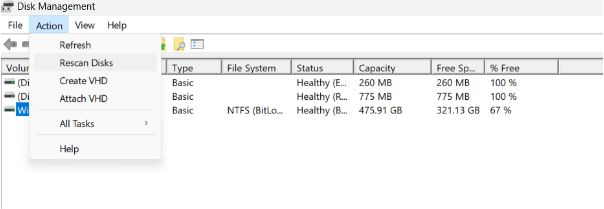
步骤2:操作完成后,退出所有窗口,重新启动您的设备,并检查问题是否持续。
解决方案5:允许完全控制驱动器
通过快速更改外部驱动器的设置,您将能够解决“指定不存在的设备”错误。这是您需要做的:
步骤1:打开文件资源管理器应用程序,右键单击外部驱动器,然后选择“特性”。
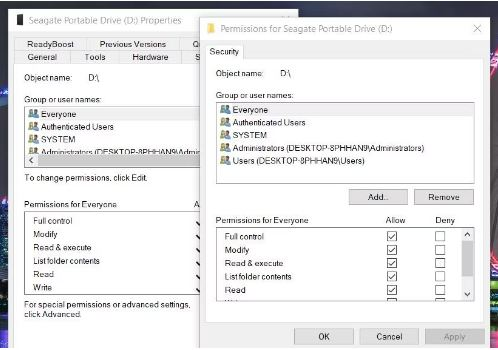
步骤2:切换到“安全”标签。现在,检查所有的“允许”盒子。
步骤3:击中申请和好的按钮可以保存最近的更改。
解决方案6:重新安装外部驱动器
步骤1:按win + r键组合以打开运行对话框。类型 ”devmgmt.msc”并命中进入。
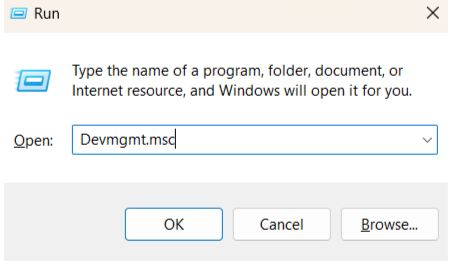
步骤2:在“设备管理器”窗口中,选择“磁盘驱动器”。右键单击外部驱动器,然后选择“卸载设备”。
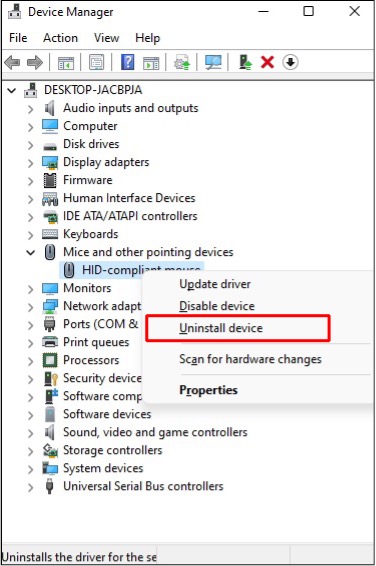
步骤3:击中卸载”按钮以确认您的动作。
步骤4:断开外部驱动器,然后重新连接以重新启动。
解决方案:无法打开外部硬盘驱动器和文件/文件夹
结论
在Windows 11上处理“不存在的设备”的错误可能会令人沮丧,但是有几种有效的解决方案可以修复它。
首先,尝试断开并重新连接任何外部设备或USB驱动器,并检查台式PC中的任何内部连接。此外,运行SFC工具可以帮助修复可能导致错误的损坏或缺少系统文件。
通过遵循以下步骤,您可以对Windows 11上的外部硬盘驱动误差进行故障排除和解决,并在没有任何中断的情况下返回使用设备。
这个帖子有帮助吗?随时在评论框中分享您的想法!
