不确定如何在Mac上使用Apple数字开始?对于业务和个人使用,数字是MacOS随附的方便的电子表格应用程序。但是,还有更多使用数字的原因 - 它提供了有用的功能,这些功能可能只是使其成为您最喜欢的Grot-to-to Apps之一。
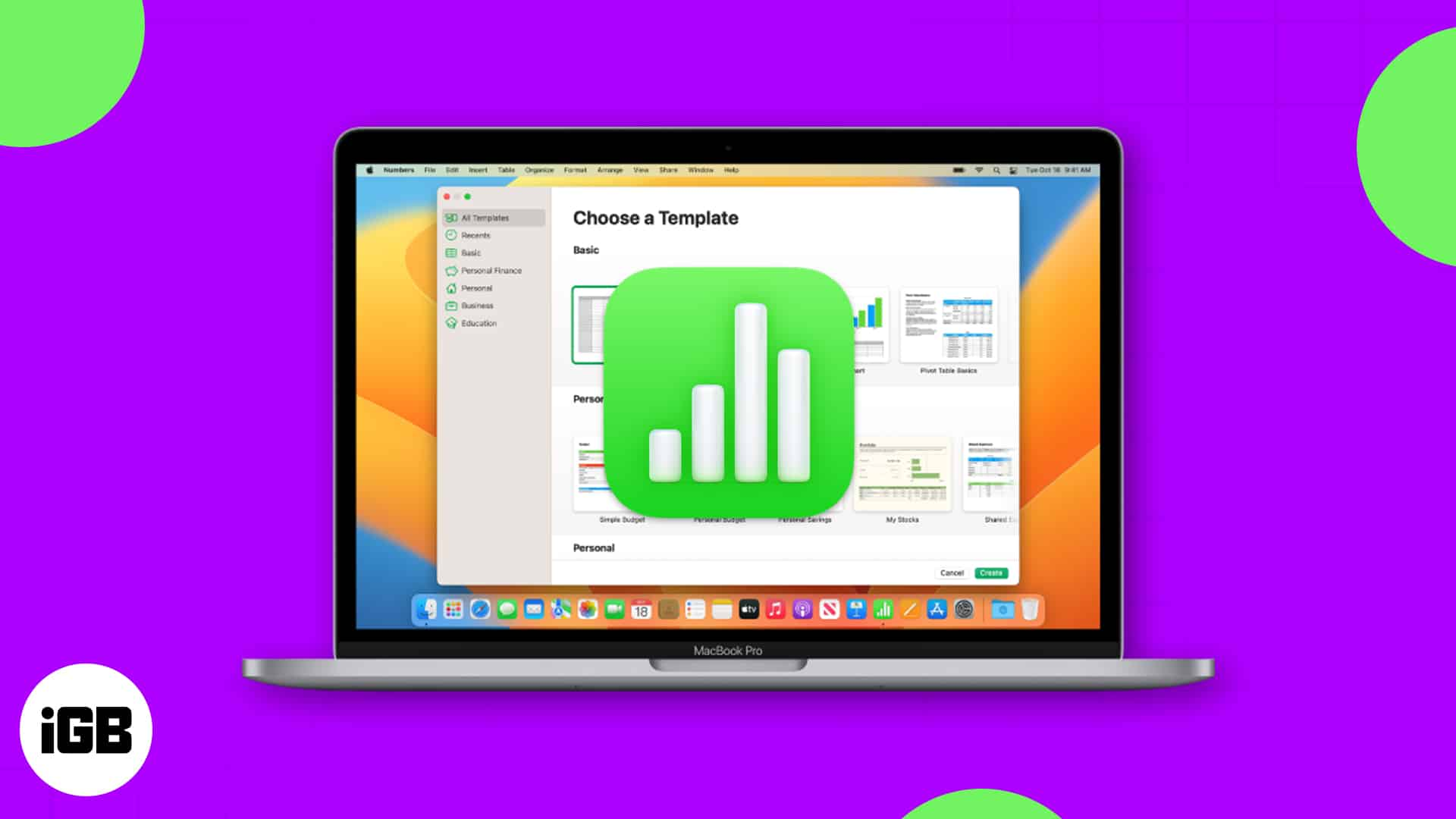
我们将为您介绍Mac上使用Apple号码的几个提示。从从模板开始到应用有条件的突出显示,开放数字,然后跟随!
1。如何从数字模板开始
如果您想在数字电子表格上的启动,则可以从模板开始。您会为共同任务找到适当的个人,业务和教育模板。
模板打开后,只需添加自己的数据。您还可以对模板格式进行编辑,以根据您的需求进行调整。
2。如何对数字进行排序
当您有一个包含大量数据的电子表格时,手动操纵它可能很耗时,并且会冒犯错误的风险。相反,您可以将排序功能用于工作表中的数据。
3。如何添加数字链接
也许您想包括对另一张纸的引用或访问网站的快速方法。您可以将数字中的链接添加到工作表,电子邮件地址,网页或电话号码中。然后,只需单击链接,您就可以打开表,撰写电子邮件,访问页面或拨打电话。
要更改链接或以后将其删除,请选择格式在菜单栏中选择编辑链接或者删除链接。
4。如何创建数字图表
图表和图是显示数据的绝妙视觉效果。它们使您可以一目了然地看到高潮,趋势或模式。在数字上,您可以从2D,3D和交互式图表中进行选择。
5。如何执行数字的简单计算
您在数字表中可能要做的最常见的事情之一就是执行计算。幸运的是,您只需单击几下即可从数据集中添加,平均或获得最大金额。
如果使用底部单元格或行为您执行计算,则会看到数字使用列中的值。
要编辑计算公式,请双击单元格以显示公式条。然后,进行更改并使用检查标记用绿色保存。
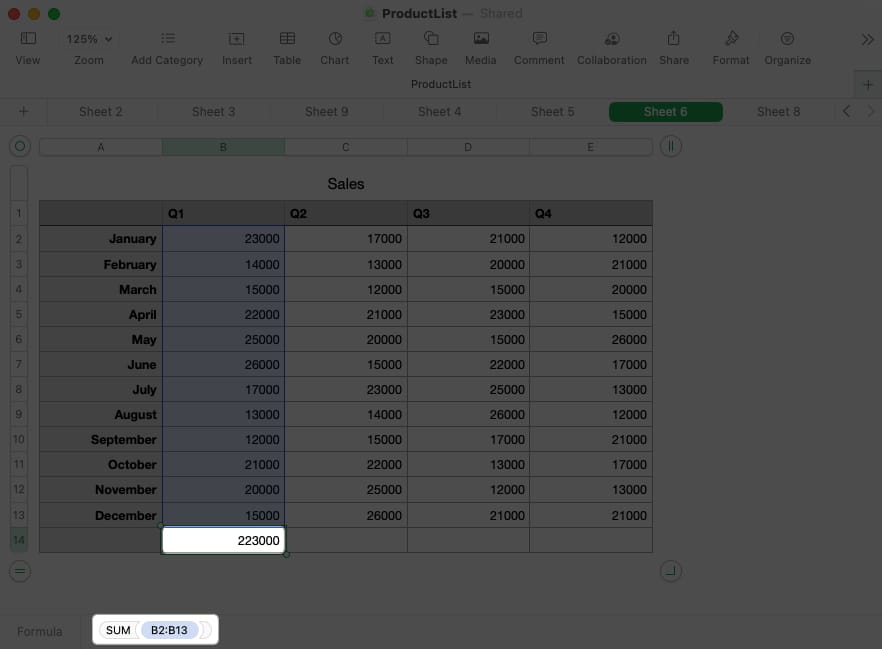
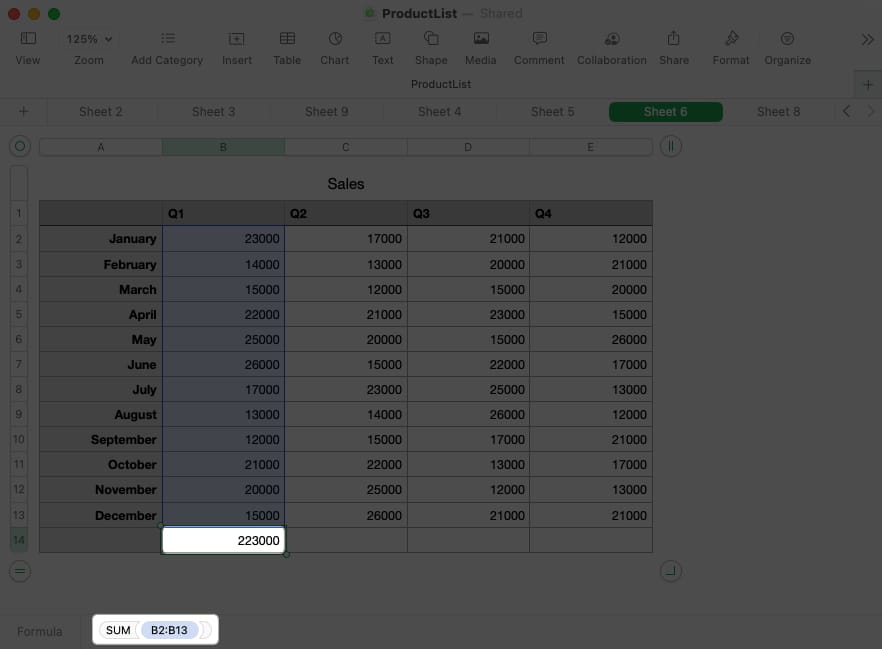
一目了然地查看计算
也许您想使用这些计算之一,但不一定会将其添加到您的工作表中。相反,您可以在窗口底部显示一个或全部。
6。如何插入数字公式
当您执行上述简单计算时,这些方程式使用公式。使用数字,您可以通过输入高级公式和使用各种功能来超越基本知识。
由于公式和数字功能可能会产生一篇超长的文章,因此我们将在此处介绍必需品。
提示:如果您想快速查看公式,请选择单元格,然后看到窗口底部显示的公式。
公式和功能示例
让我们使用数字中的函数看一些常见的公式。
使用IF函数,您可以返回真实或错误条件的结果。例如,如果单元格中的数量大于20,000,则返回是,否则,返回。这是您要使用的公式以及底部的栏中显示的方式:
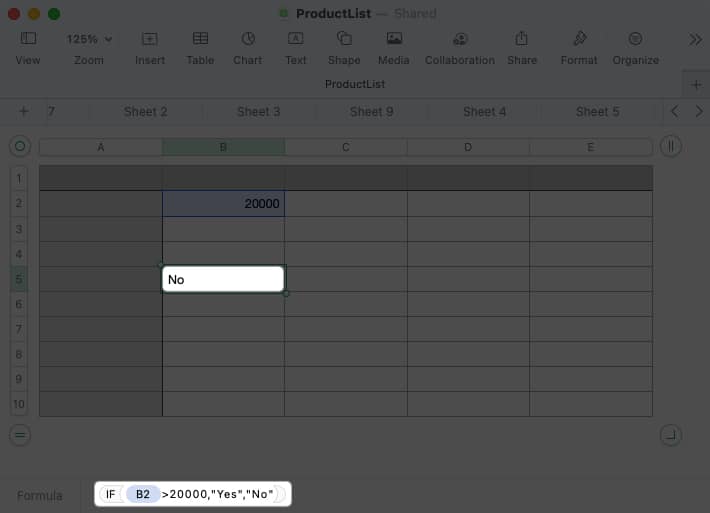
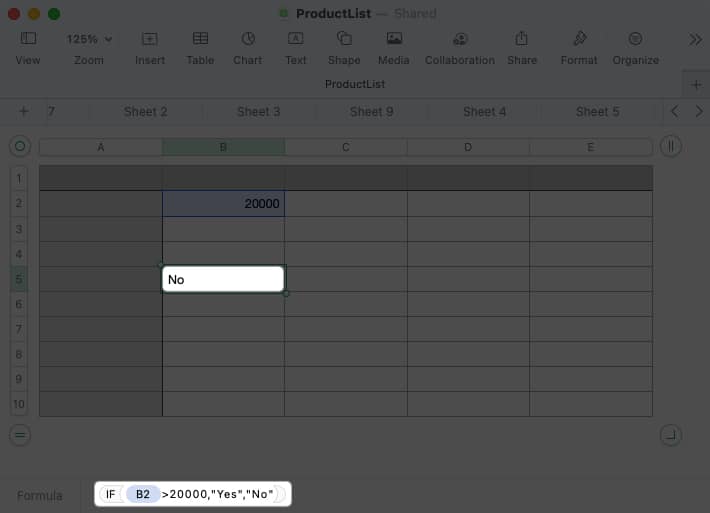
IF(B2>20000,”Yes”,”No”)
使用Concat函数,您可以组合来自不同单元格的文本。例如,您可以在Cell B2中加入名字和单元C2中的姓氏,并在Cell D2中加入。您还可以在名称之间包含一个空间(在引号中)。这是公式及其在底部的栏中的外观:
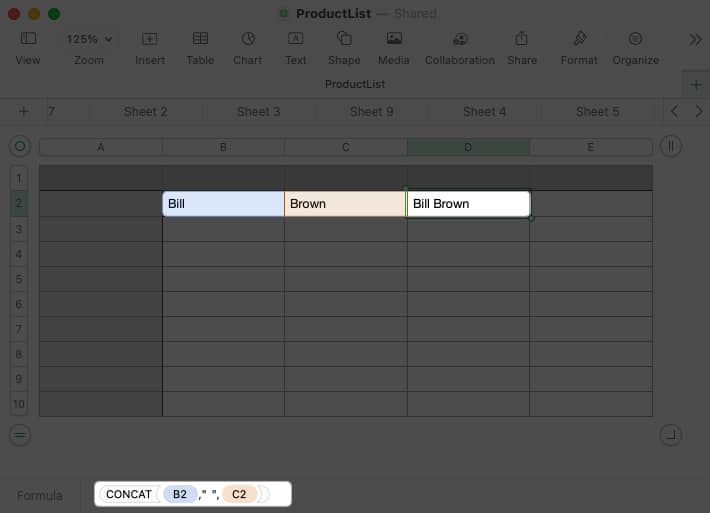
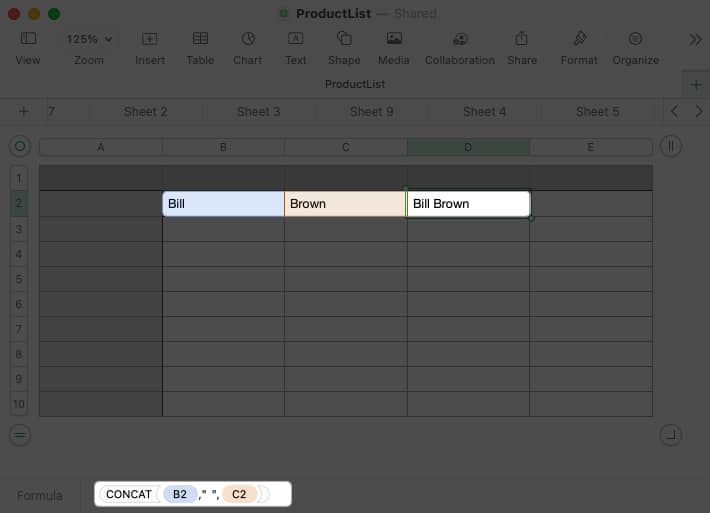
CONCAT(B2,” “,C2)
7。如何应用单元格格式数字
根据您以数字输入的数据类型,您可能需要或需要将其格式化。
例如,您可能希望将数字格式化为货币,百分比或日期。虽然数字提供自动格式选项,但您可以选择并自定义特定数据类型。
8。如何使用数字上的交互式格式
除了格式化数据之外,您还可以使用交互式项目(例如复选框或滑块)格式化单元格。这为您提供了一种快速简便的方法来标记任务,选择值或添加评级。
9.如何使用数字自动填充
Autofill是一个很棒的功能,可以作为真正的节省时间。使用它,您可以从一个或多个单元格拖动以相同的值,图案或公式填充其他单元格。
解释如何使用Autofill的最佳方法是一些示例。
自动填充相同的值
在这里,我们希望将相同的值降低到列中的最后三个单元格。当您选择单元格时,将光标悬停在其上,您会看到一个黄色的点显示。向下拖动该点并释放以用相同的值填充单元格。
自动填充图案
接下来,我们要列出一年的几个月。您可以选择包含“一月”的单元格,然后将黄点拖下来填写剩余的几个月,而不是手动键入它们。
自动填充公式
当您将公式或计算到要在另一个小区中使用的单元格时,您可以将公式复制并粘贴到Autofill中。数字会自动更新单元格引用,以便它们适用于正确的单元格。
在这里,我们有第1季度的总数。我们用该总和公式将单元格拖到整个行的单元格中,以获得其余部分的总数。
通过有条件的突出显示,您可以在符合设置的某些条件时自动格式化。作为示例,您可以使数字比另一个数字少于特定字体颜色或特定日期后具有单元格填充颜色的日期。
让我们看一个例子:
在这里,我们将格式化为红色字体等于10的数字。首先选择数字和等于。
然后,添加“ 10”值并选择红色文字在格式下拉列表中。
现在,每当我们的数据集中的值为10时,我们都会看到红色字体弹出,使其易于发现。
在Mac上使用数字做更多的事情
如果您是Mac用户,并且想对Apple号码进行更多操作,那么这些技巧应该可以帮助您开始。而且,如果您有自己的提示,您想分享或希望看到我们涵盖针对苹果号码的特定内容,请告诉我们!
