如果您在Windows 11上,並且正在桌面上使用Windows Spotlight,那麼本文可能會讓您感興趣。通常,在桌面上。 Windows Spotlight定期放置新牆紙。如果您不喜歡該牆紙,則可以單擊“聚光燈”桌面圖標,然後選擇“切換到下一張”。但是,如果切換到下一張圖片已經亮了,您將無法跳到下一張圖片。在本文中,我們將看到如何修復Windows聚光燈切換到下一張圖片被灰色。
當切換到下一個圖片被弄清楚或不單擊時,它的外觀是:
Windows Spotlight切換到下一張圖片已亮了。
解決方案1
1。按Windows鍵 + i打開設置。
2。選擇個性化。
3。單擊鎖定屏幕。
4。在背景選項下,選擇圖片。
5。將圖片設置為默認鎖定屏幕背景。
6。打開文件資源管理器,然後轉到:
C:Users<username>AppDataLocalPackagesMicrosoft.Windows.ContentDeliveryManager_<characters>Settings
注意:建議手動訪問這些文件夾。另外,請確保在Windows 11上解開所有隱藏文件夾。
在此文件夾中,刪除這些文件:roaming.lock和settings.dat 到roaming-old.lock和settings-old.dat, 分別。
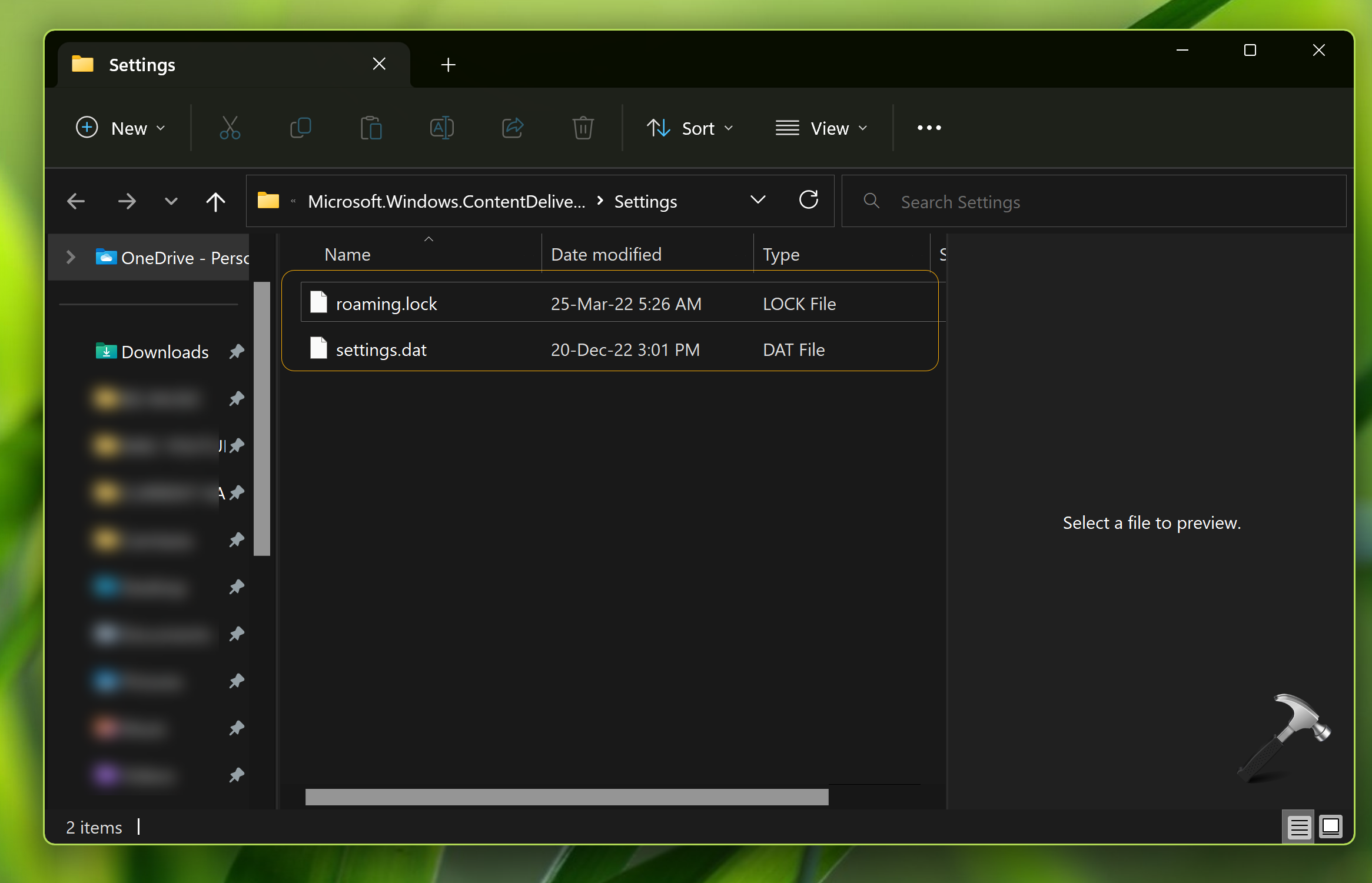
重複步驟1-3。
在背景選項下,選擇Windows Spotlight。
查看問題是否會持續存在,如果是,請轉到解決方案2。
解決方案2
如果問題仍然存在,請重新註冊Windows聚光燈:
1。按Windows鍵 +S。
2。類型PowerShell。
3。選擇Windows PowerShell。
4。在PowerShell窗口中,鍵入並按Enter:
參見:下一個Windows 10 Update帶來Windows的聚光燈,鎖定屏幕內容和另一個Windows 11升級優惠
Get-AppxPackage Microsoft.Windows.ContentDeliveryManager -allusers | foreach {Add-AppxPackage -register "$($_.InstallLocation)appxmanifest.xml" -DisableDevelopmentMode}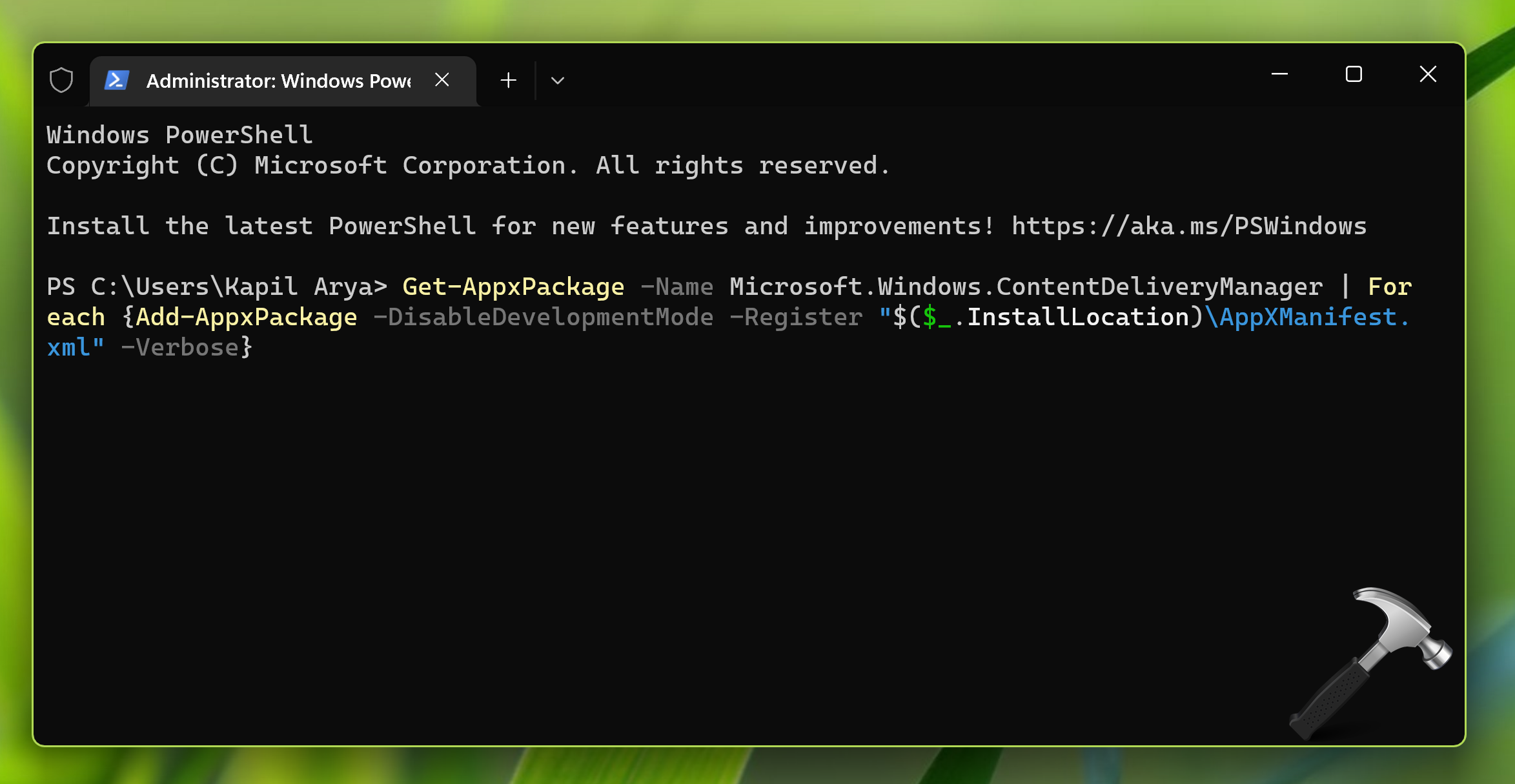
看看您的牆紙現在是否會更改。
解決方案3
如果解決方案1和2無濟於事,請檢查網絡是否有問題。您可以嘗試此解決方案並查看是否有幫助,否則您可以恢復更改。
1。按Windows + Q打開搜索框,輸入ncpa.cpl,按Enter打開網絡連接窗口。
2。選擇您的網絡適配器,右鍵單擊>屬性,雙擊Internet協議版本4(TCP/IP),然後設置值,如下所示。此示例使用Google公共DNS服務器。
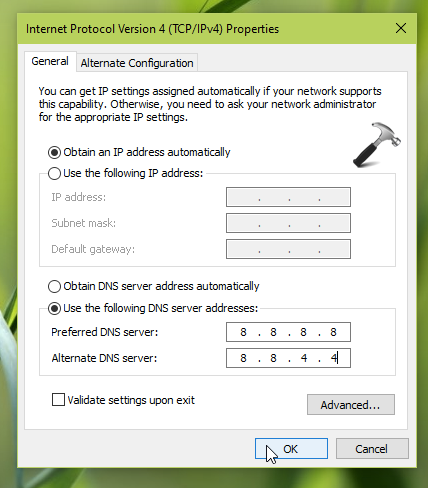
3。單擊應用,好的。
希望有所幫助!
