在Windows 11中,您可以使用不同的登錄選項,例如密碼,face登錄,指紋登錄等。具有多個登錄選項是一個不錯的選擇,因為如果一個選項失敗,則可以使用另一個選項。諸如面部登錄和指紋登錄之類的生物識別選項被倒閉Windows Hello品牌。為了啟用這些選項,您必須設置Windows Hello Pin。在這篇文章中,如果Windows Hello在Windows 11/10中不起作用,我們將看到如何修復。
典型的Windows Hello登錄工作如下屏幕截圖所示。
當面部登錄,指紋登錄或Windows Hello Pin無法正常工作時,您可以嘗試此修復程序。我們在本文中提到了不同的解決方案,因此您可以為您的便利嘗試嘗試。並非所有的解決方案都適用於您,但是有些解決方案可能會解決問題。
如果Windows Hello選項在登錄屏幕上不起作用,則可以使用密碼登錄,然後嘗試這些解決方案。
修復1:刪除NGC文件夾內容
如果您的引腳不起作用,請首先使用此解決方案進行修復。
- 打開文件資源管理器,然後轉到此路徑:
C:WINDOWSServiceProfilesLocalServiceAppDataLocalMicrosoft
- 獲取NGC文件夾的所有權。然後在Advanced Security Settings窗口中的所有者下方的子宮頸和對象選項上替換所有者。您需要檢查該選項繼續。點擊應用,好的。
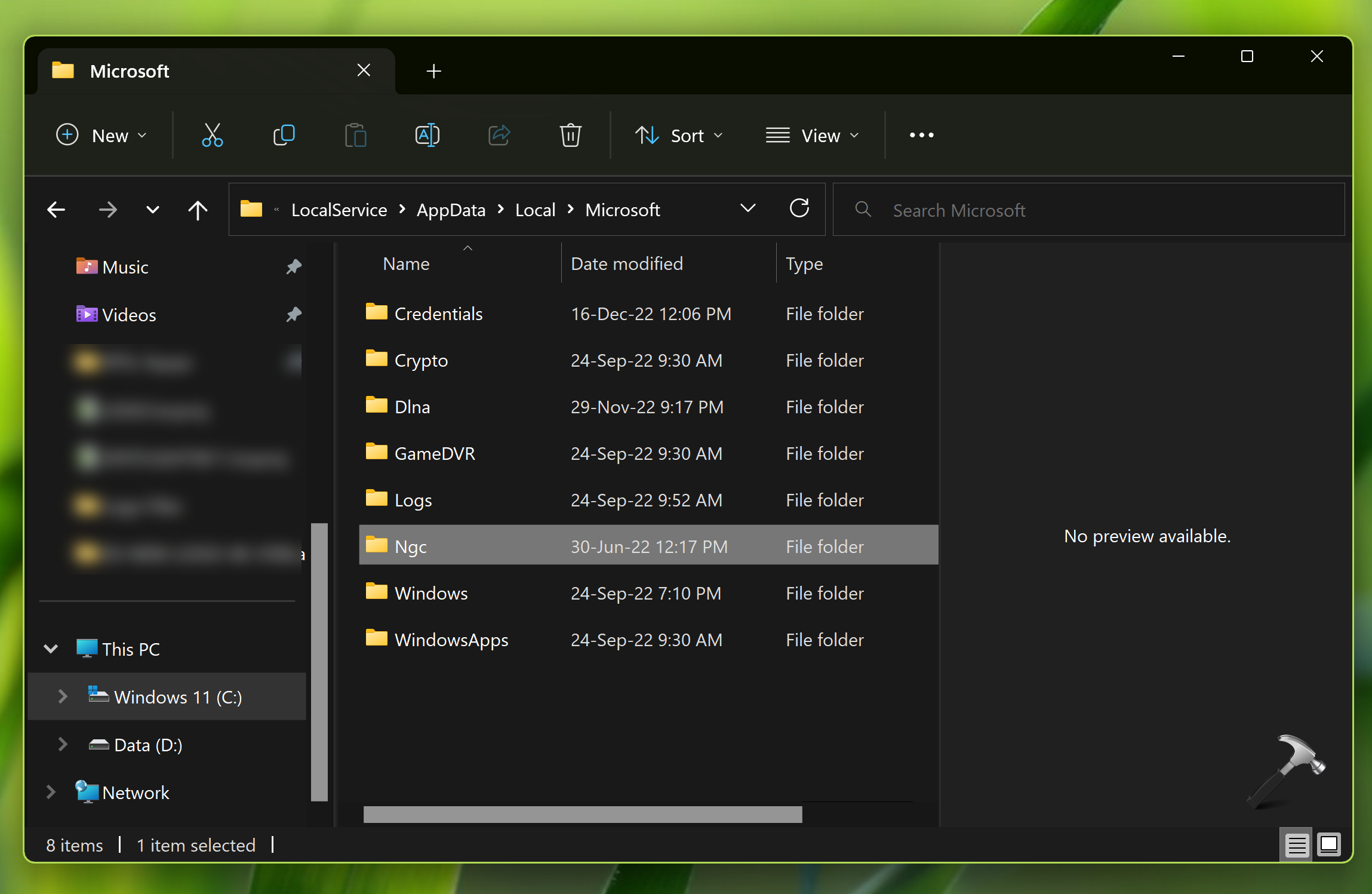
- 現在將NGC文件夾重命名為NGC.OLD。
- 現在,您可以再次嘗試設置Windows Hello Pin,然後進行面部登錄,指紋登錄。
修復2:允許Windows Hello使用生物識別技術
如果Windows Hello Face/Inderint無效,請嘗試一下。
1。開放組策略編輯使用者gpedit.msc命令。
2。在“組策略編輯器”窗口中,在此處導航:
Computer Configuration > Administrative Templates > Windows Components > Biometrics
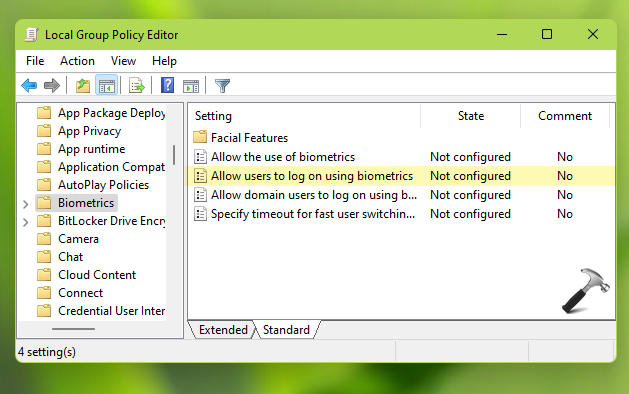
3。在生物識別技術的右窗格中,定位允許用戶使用生物識別技術登錄策略設置。雙擊以修改策略。
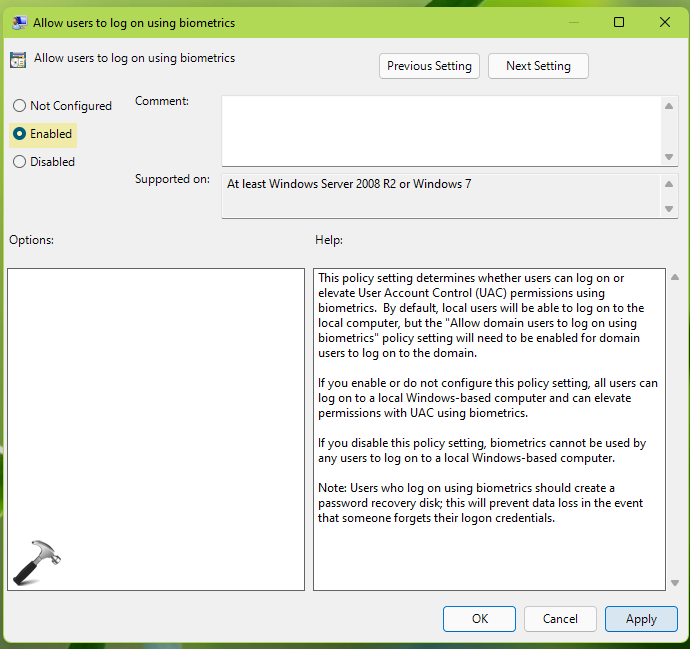
4。在策略配置窗口中,選擇啟用然後單擊申請,,,,好的。
5。關閉小組策略編輯器並更新GP引擎以使更改有效。
修復3:根據硬件檢查
對於使用生物識別技術,您需要在系統上安裝特殊的硬件,這將使您的物理數據轉換為數字數據。對於Windows Hello Face登錄,此特殊硬件是基於IR的網絡攝像頭。在Windows Hello指紋的情況下,該硬件是您的指紋讀取器 - 無論是內置還是外部。因此,在此解決方案下,您需要確保正確安裝這些依賴硬件,並且可以在設備管理器中檢測到。
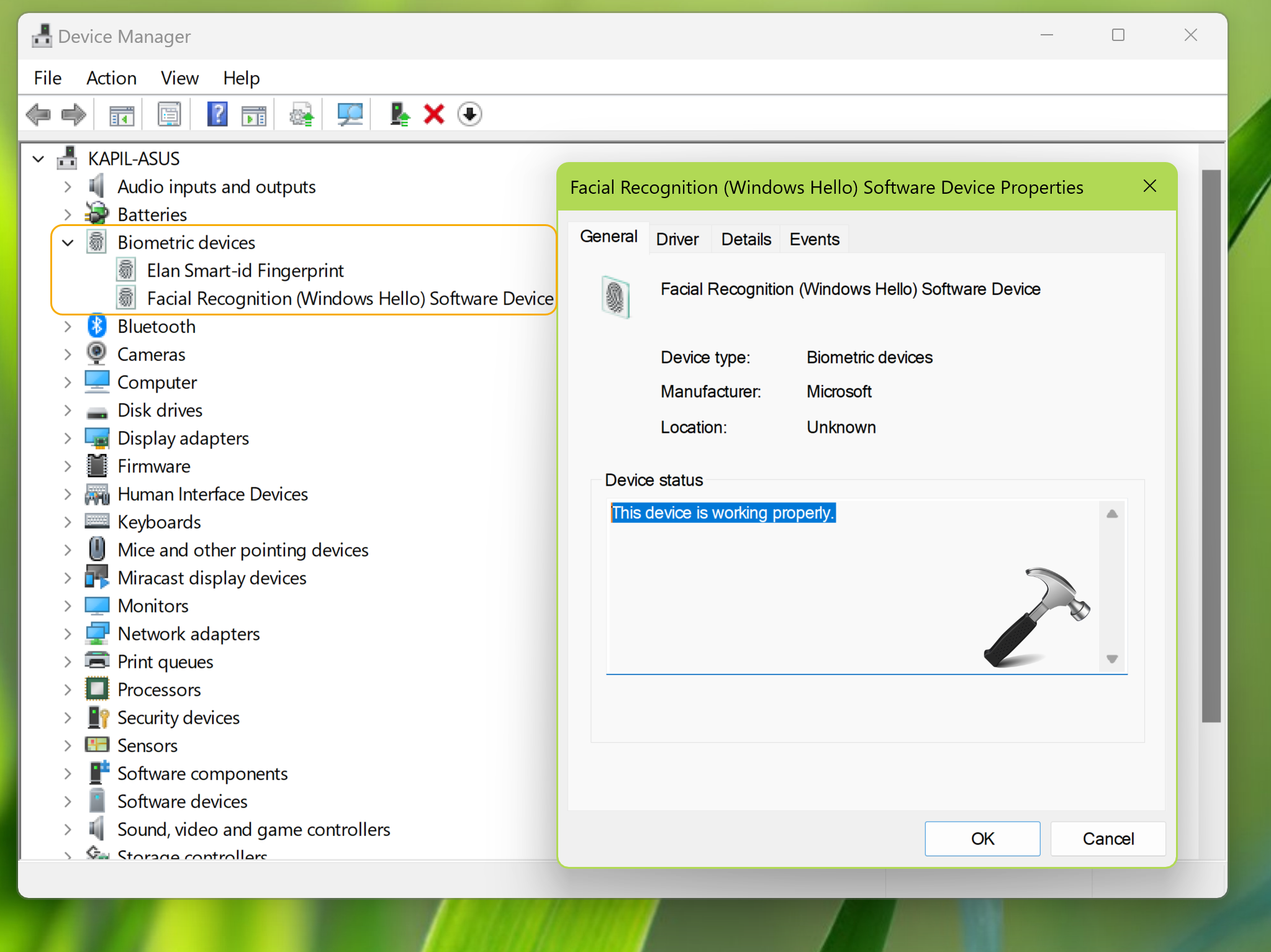
修復4:更新Windows Hello軟件
當您非常確定您的Windows Hello硬件工作正常時,但仍無法解決問題,請嘗試使用此解決方案。
問題可能是由於過時的軟件。因此,在這種情況下,您只需更新Windows Hello軟件即可。也就是說,在設備管理器下找到並更新指紋和麵部驅動程序。
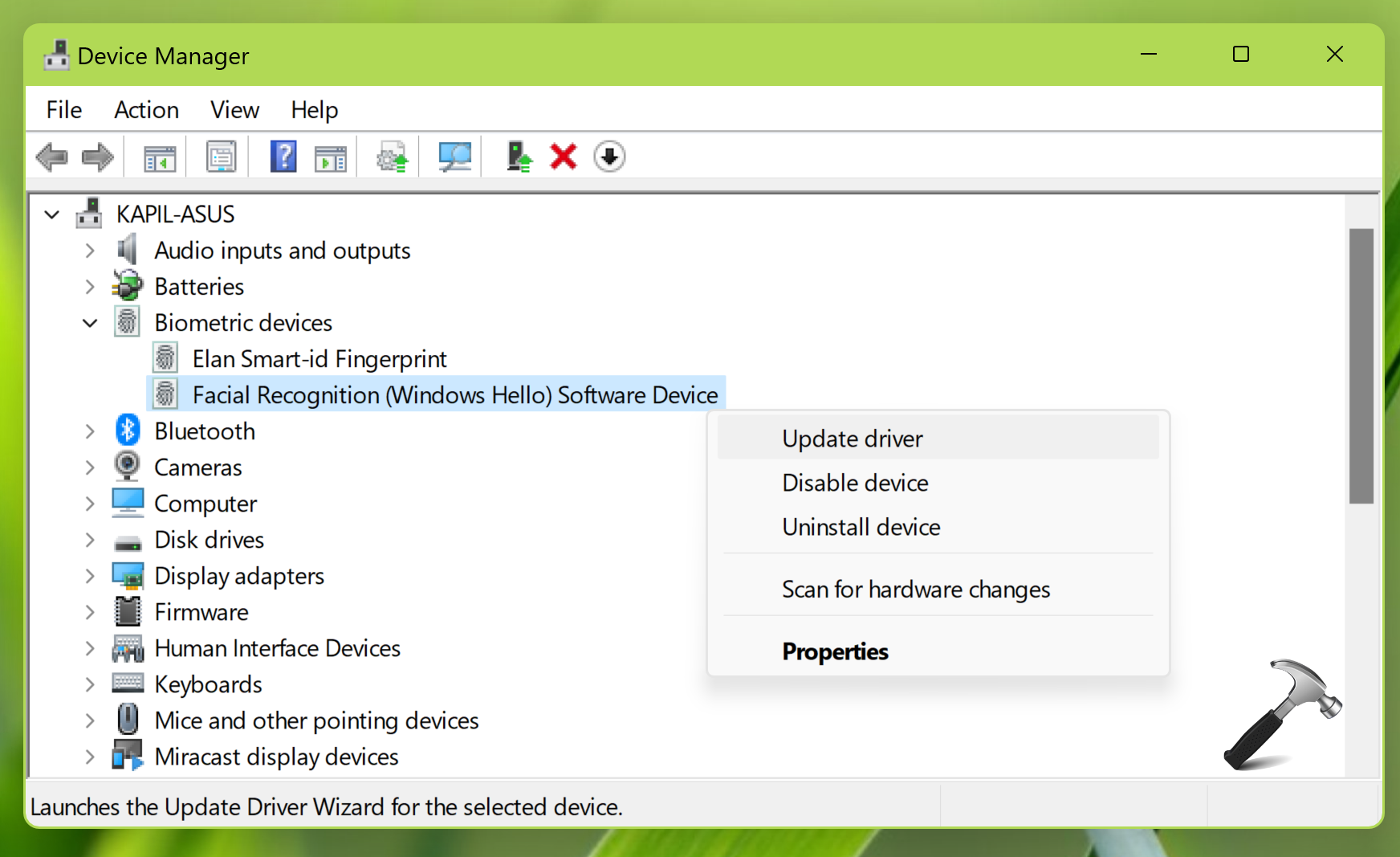
如果Windows Update沒有為您提供任何更新的驅動程序,則需要從設備製造商的網站上安裝相應的驅動程序。
視頻修復
我希望在嘗試上述解決方案後,應該解決問題。仍然需要幫助嗎?結帳此視頻修復:
參見:如何修復Windows Hello Face識別在Windows 11中不起作用
就是這樣!
