當您希望在Mac上玩遊戲時,這很令人沮喪,但是Steam應用程序沒有打開或無法正常工作。幾種系統故障會導致蒸汽不斷撞擊Macos Sonoma。但是不用擔心!您可以快速解決該問題。在這裡,我已經編制了一個解決方案列表,用於蒸汽不在您的Mac上響應。讓我們開始吧!
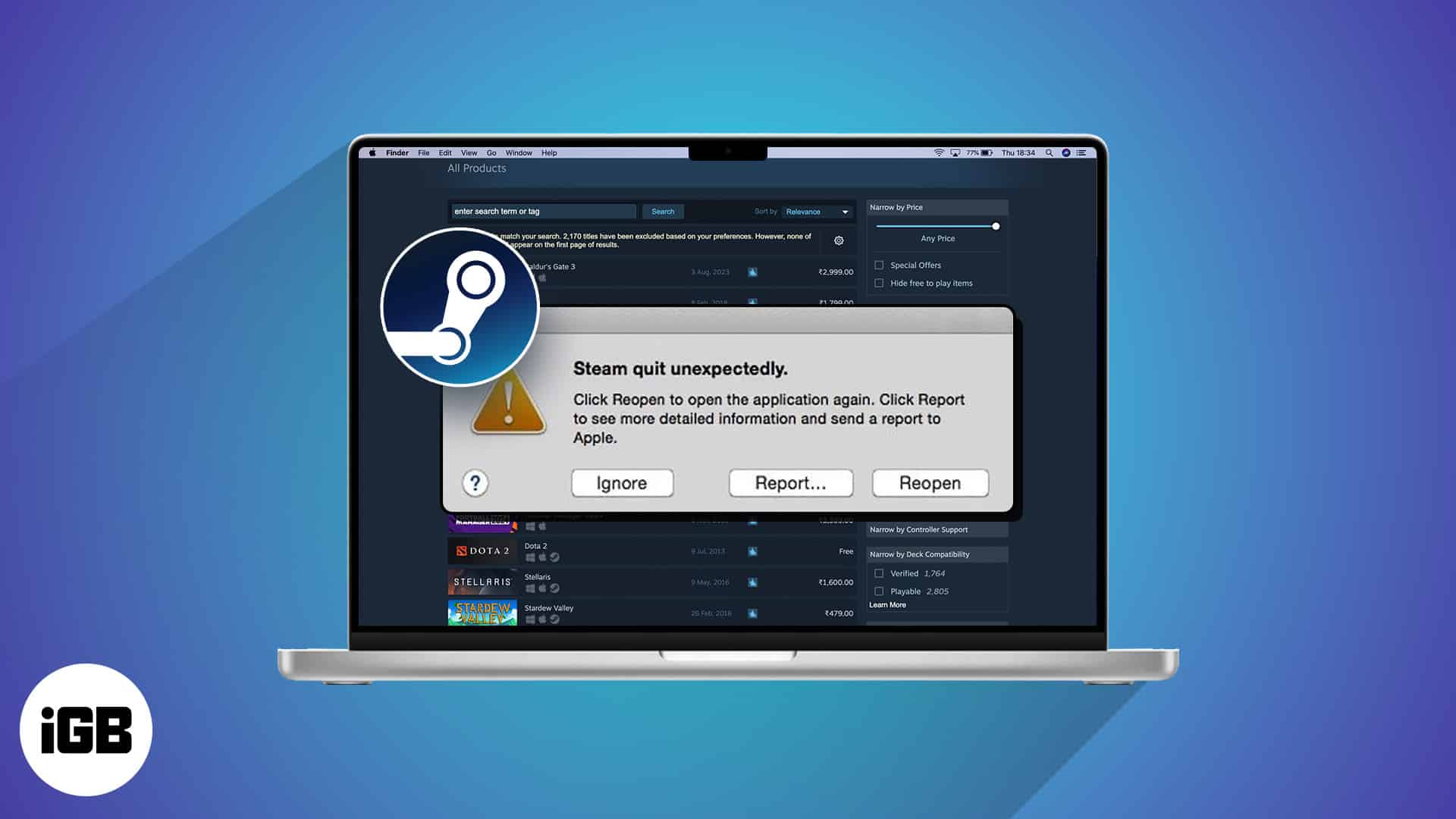
如果您在Steam上遇到意外問題,則可能是由於服務器相關的錯誤。 Steam服務器可能正在經歷停機時間或臨時超負荷,從而導致服務為用戶故障。在進行其他解決方案之前,您應該在Steamstat.us。
如果蒸汽服務器面臨問題,請等到它們返回在線。一旦服務器啟動,蒸汽應正常運行,而無需進一步干預。
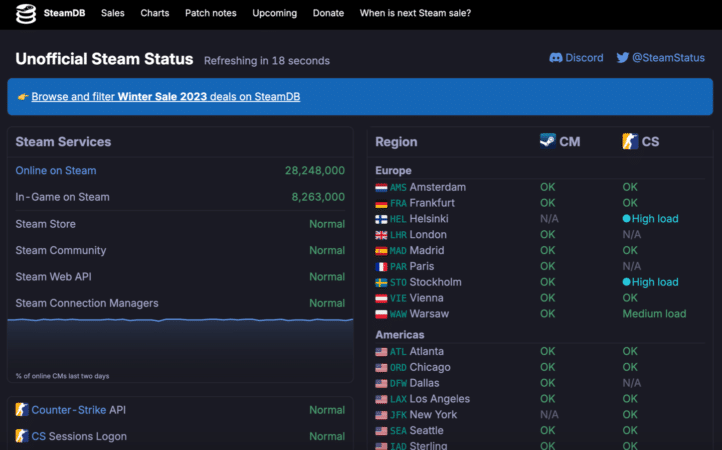
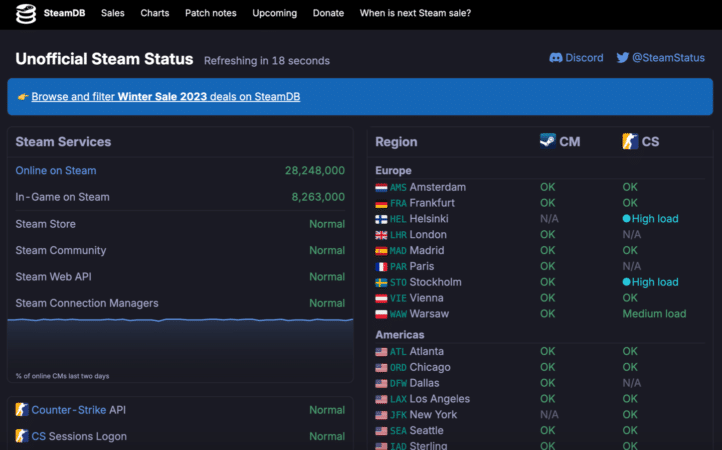
2。重新啟動Mac以修復蒸汽
重新啟動Mac通常可以解決可能導致蒸汽崩潰或不打開的小故障。此功能清除系統內存,關閉背景任務並刷新系統。因此,任何可能干擾Steam操作的潛在問題都是固定的。
要重新啟動您的Mac,請單擊蘋果徽標()菜單欄上→選擇重新啟動。 Mac啟動後,重新啟動蒸汽查看問題是否已解決。


3.力量退出並重新啟動蒸汽
如果Steam在Mac上不起作用,則只需強制退出並重新啟動該應用程序就可以幫助解決該問題。
4。檢查Mac的日期和時間設置
Steam依靠準確的日期和時間設置來與其服務器進行通信。如果您的Mac的日期和時間不准確,則可能導致Steam無法正常工作。為了確保情況並非如此,請驗證您的日期和時間設置的準確性。
5。授予Mac上Steam的可訪問性權限
Steam需要可訪問性執行某些功能的權限,例如顯示覆蓋遊戲窗口或檢測遊戲控制器。如果蒸汽在Mac上沒有打開,則可能是因為Steam沒有必要的可訪問權限。
6.確保Mac有足夠的RAM
Steam是一個苛刻的應用程序,需要大量的RAM才能運行。如果Steam不斷崩潰或沒有在Mac上響應,則必須檢查當前的內存使用情況並關閉不必要的過程以釋放RAM。
7.確保Mac有足夠的存儲空間
Steam需要足夠的存儲空間來平穩安裝和運行遊戲。如果您的Mac的存儲空間低或接近容量,則由於磁盤空間不足,Steam可能會遇到問題。因此,您必須確保Mac具有足夠的存儲容量。
如果您的Mac在存儲空間上運行較低,則可以參考我們的分步指南,以釋放Mac上的空間。一旦在Mac上提供足夠的存儲空間,請檢查Steam是否正常工作。
8。檢查Steam和MacOS更新
過時的Steam版本或MACO會導致應用程序崩潰問題。因此,請保持更新以防止兼容性問題並解決任何潛在的錯誤。
要安裝最新版本的Steam,您可以按照以下步驟操作:
要安裝最新版本的MacOS,您可以按照以下步驟操作:
9。刪除Mac上的Steam Cache文件
損壞的緩存文件有時可以防止蒸汽打開或在Mac上工作。刪除這些文件迫使Steam重建其緩存,並可能消除損壞的數據。
如果刪除緩存文件夾未解決此問題,則可以刪除Steam下載緩存,如以下步驟所示:
10。刪除蒸汽首選項
Steam偏好文件中的故障也可能導致其經歷崩潰或啟動問題。刪除這些文件將使偏好重置為默認設置,並解決任何基本問題。
更多閱讀:如何修復不在Mac上打開的不和諧?
11。選擇退出Steam Beta更新
如果更新後Steam不起作用,則選擇Beta版本可能會解決該問題。 Beta更新是蒸汽的預釋放版本,可能包含不利的錯誤。通過選擇出去,您可以確保運行穩定版本的Steam版本,這不太可能引起問題。
12。重置SMC和NVRAM
NVRAM(非揮發性隨機訪問存儲器)和SMC(系統管理控制器)是Mac上的物理芯片,可存儲各種設置並控制基本功能。重置這些組件有時可以解決與許多預裝和第三方應用程序有關的問題。
如果您不知道該執行此操作,則應參考我們有關如何在Mac上重置NVRAM的指南,然後是我們有關如何在Mac上重置SMC的指南。
13。刪除並重新安裝Mac上的Steam
如果應用了先前的解決方案後,如果您無法在Mac上解決與Steam相關的問題,則刪除和重新安裝應用程序可能會有所幫助。此方法將刪除可能引起問題的任何損壞或缺少的文件,並確保您擁有該應用程序的最新版本。
結束…
Steam的問題是混亂的,尤其是當您渴望潛入自己喜歡的遊戲時。幸運的是,通過遵循本指南中的故障排除步驟,您應該能夠識別和修復問題的根本原因並重新玩遊戲。
但是,如果Steam仍在崩潰或在Mac上不打開,請在下面發表評論,詳細說明您的錯誤。我們將盡力為您提供進一步的幫助,並在Mac上順利進行Steam。
