在Windows 11中,Microsoft更新了顯示選項以進行更新通知。此更新已在預覽構建22563中完成。這將有助於IT管理員顯示或隱藏向其客戶更新通知的顯示選項。在本指南中,我們將閱讀有關此信息的更多信息,並查看如何應用此設置。
According to Microsoft, “For IT Admins in education, we have a new policy built with you and your students in mind. Starting with this build, you will finally be able to turn off all Windows Update notifications that might distract your students during the school day. You will be able to provide this better experience while staying compliant as the notifications will start to show again if user action is needed and the devices reaches the deadline, though hopefully most devices are able to automatically restart overnight when the student isn't 那裡”。
這是您可以配置此設置的方法。
方法1:使用組策略
筆記:此方法將在Windows 11 Home上不起作用。如果您在Windows 11 Home上,請參閱本文後面提到的方法2。
1。通過運行打開GPO編輯器gpedit.msc在Windows Client Edition和使用gpmc.mscWindows Server中的命令。
2。接下來,打開GPO編輯器窗口,在此處導航:
Computer configuration > Administrative Templates > Windows Components > Windows Update > Manage end user experience
3。在管理最終用戶體驗的正確窗格中,找到名稱的組策略設置顯示更新通知的選項。雙擊該策略設置以對其進行修改。
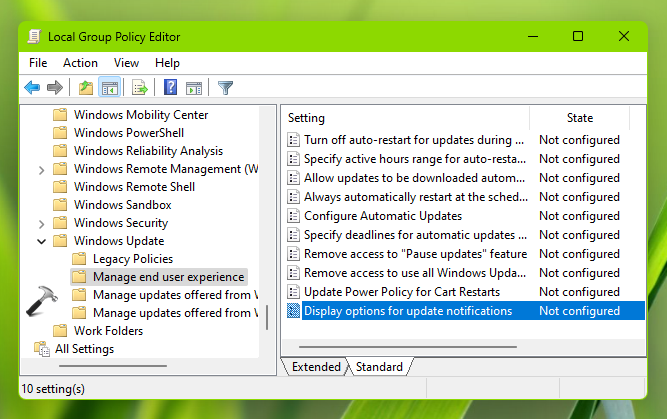
4。在策略配置窗口中,選擇啟用。然後在指定更新通知顯示選項下,您可以使用下拉列表選擇適用於您的相關選項。點擊應用,好的。
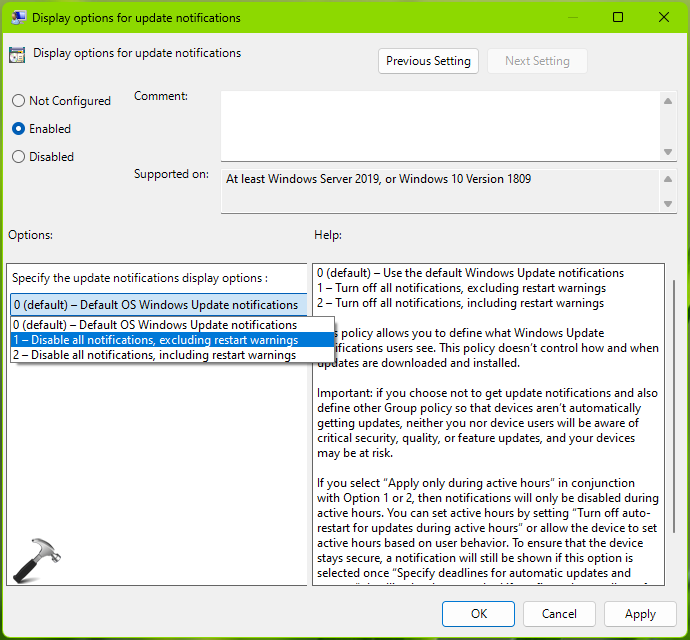
建議閱讀:在Windows 11中顯示或隱藏Windows Insider程序設置
5。關閉組策略編輯器並更新組策略引擎以應用這些設置。
方法2:使用註冊表
 註冊表免責聲明:建議創建系統還原點首先,如果您不熟悉註冊表編輯。
註冊表免責聲明:建議創建系統還原點首先,如果您不熟悉註冊表編輯。
1。通過運行打開註冊表編輯器regedit命令。
2。轉到以下註冊表密鑰:
HKEY_LOCAL_MACHINESOFTWAREPoliciesMicrosoftWindowsWindowsUpdate
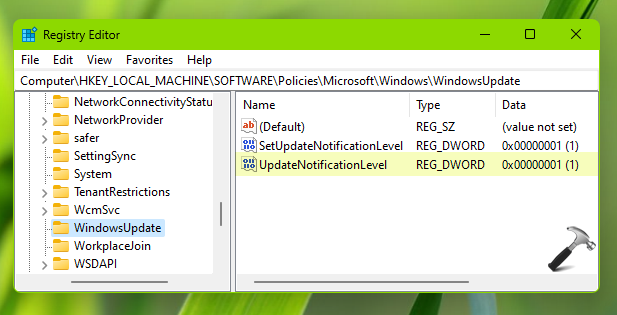
3。在Windowsupdate的右窗格中,創建並設置UpdateNotificationLevel註冊表dword並根據所需的設置設置以按照數值設置:
0- 默認OS Windows更新通知
1- 禁用所有通知,不包括重新啟動警告
2- 禁用所有通知,包括重新啟動警告
4。關閉註冊表編輯,重新啟動以使更改有效。
就是這樣!
閱讀下一篇:如何在Windows 11中卸載更新。
