以其他用戶的身份運行是Windows 11中的內置功能。通過此,您可以運行具有與目標用戶相同的權利,限制和權限的應用程序或程序。他們不會使用您當前簽署的用戶帳戶數據。在這裡,我們將向您展示如何在Windows 11上作為其他用戶運行應用程序。
在這裡,我們有四種不同的方法可以在Windows 11中作為不同的用戶運行該應用程序:
選項1:使用註冊表編輯器以不同的用戶運行應用程序
默認情況下,在Windows中禁用“作為不同的用戶運行”。您需要啟用此功能,然後可以在上下文菜單中獲得該選項。
要在上下文菜單中啟用該選項,請按照以下步驟:
1。按Windows鍵 +R。輸入regedit.exe,然後單擊“確定”。
2。導航以下路徑:
ComputerHKEY_LOCAL_MACHINESOFTWAREPoliciesMicrosoftWindowsExplorer
3。如果您沒有“資源管理器”子鍵,則可以創建它。
右鍵單擊Windows => new =>鍵。鍵入“ Explorer”,然後單擊“確定”。
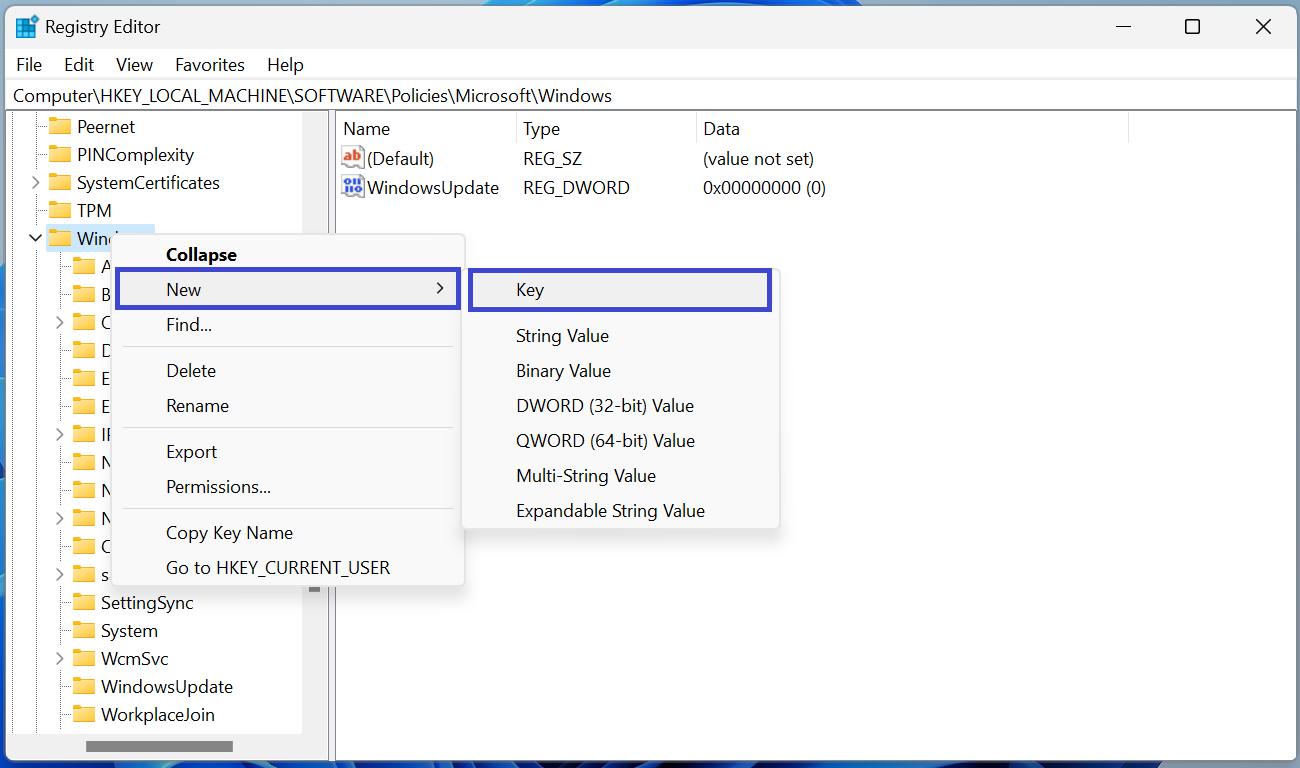
4。現在創建註冊表密鑰。單擊Explorer => new => dword(32位)值。類型 ”ShowRunasDifferentuserinStart”然後單擊確定。
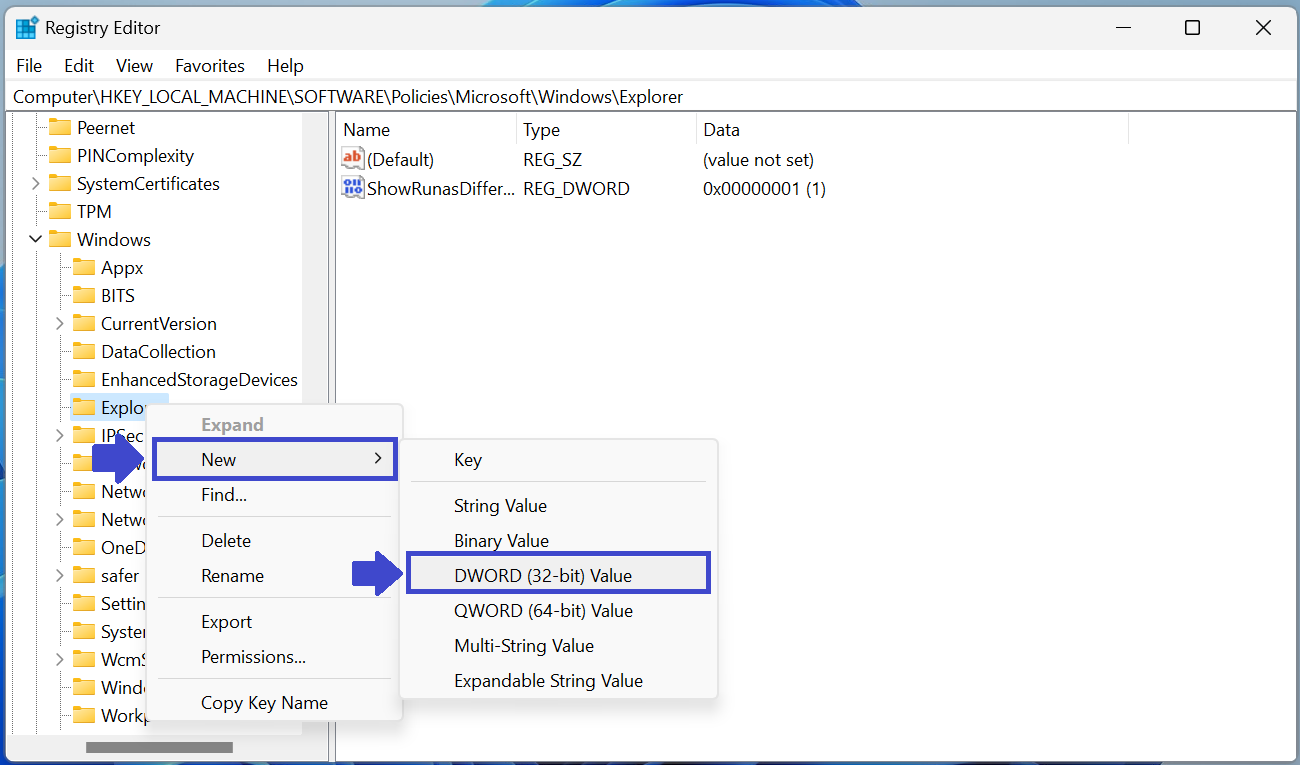
5。按兩下""ShowRunasDifferentuserinStart”並將值設置為1。單擊確定。
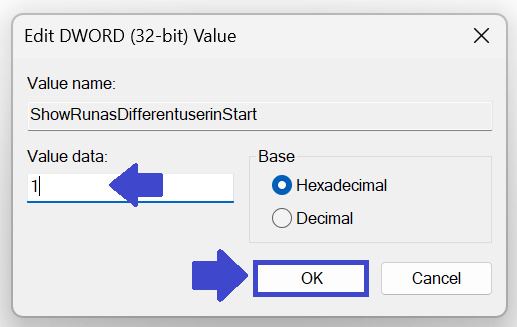
5。現在,重新啟動PC以應用設置。
6。現在,右鍵單擊任何應用程序或程序,您將在上下文菜單中獲得“作為不同用戶運行”的選項。
建議閱讀:修復運行為不同的用戶未顯示在Windows 11中
7。將出現Windows安全提示框。輸入要使用的帳戶的用戶名和密碼。單擊確定。
8。您的應用程序將以不同的用戶運行。
選項2:使用命令提示符運行應用程序作為其他用戶
這是高級選項。在這裡,您應該知道應用程序或程序的文件路徑。請按照以下步驟操作:
1。打開開始菜單。輸入應用程序或程序的名稱,然後選擇“打開文件位置”。
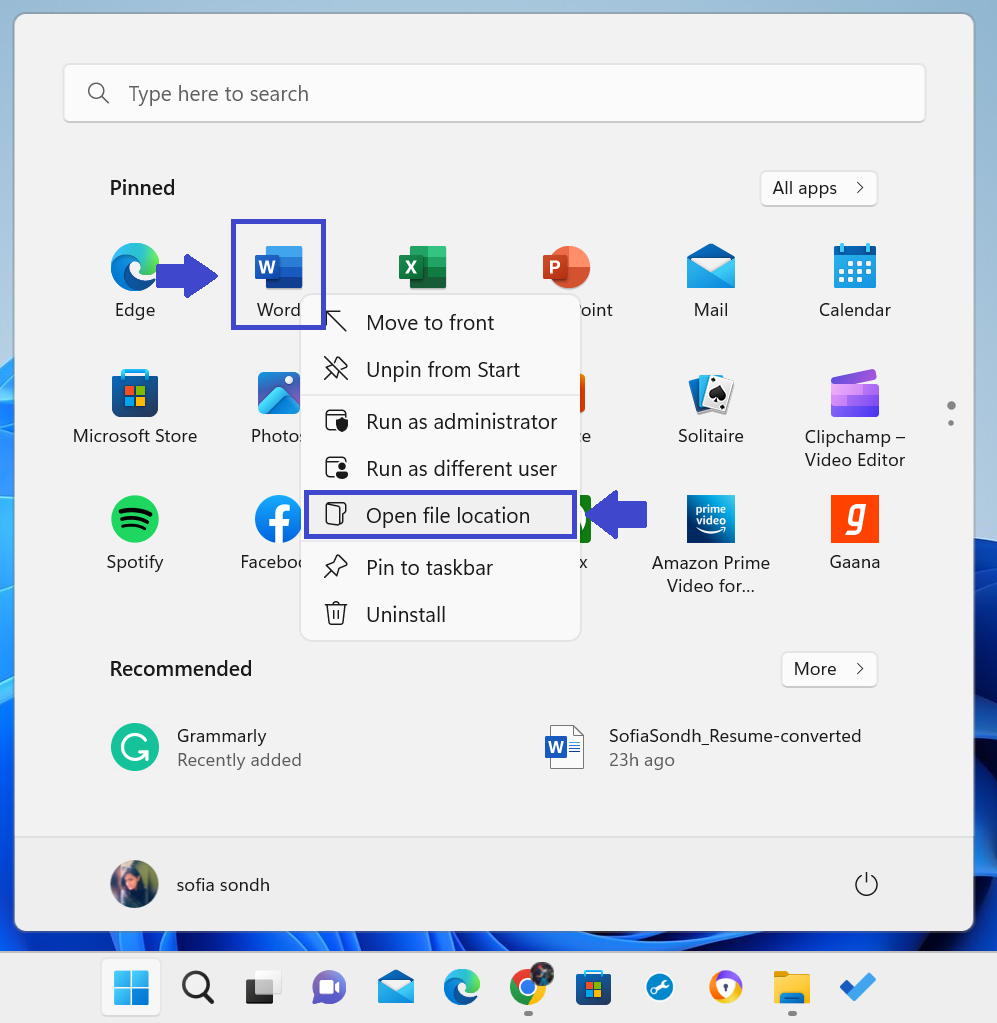
例如,我選擇了單詞。現在,右鍵單擊Word,然後選擇“打開文件位置”。
2。右鍵單擊.EXE文件,然後選擇“複製為路徑”。
3。再次打開開始菜單,然後選擇“命令提示符(作為管理員運行)”。
4。現在粘貼以下命令,然後按Enter。
runas /user: "Username" "FilePath"

在用戶名中,您必須輸入要使用的帳戶的用戶名。
在Filepath中,您可以輸入您之前複製的文件路徑。
5。現在,鍵入密碼,然後按Enter。 (請參閱下圖)

6。您的應用程序將以其他用戶的身份運行。
1。簡單打開開始菜單,然後選擇應用程序或程序。

2。右鍵單擊該應用程序,然後選擇“作為其他用戶運行”。
3。將出現Windows安全提示框。
輸入要使用的帳戶的用戶名和密碼。
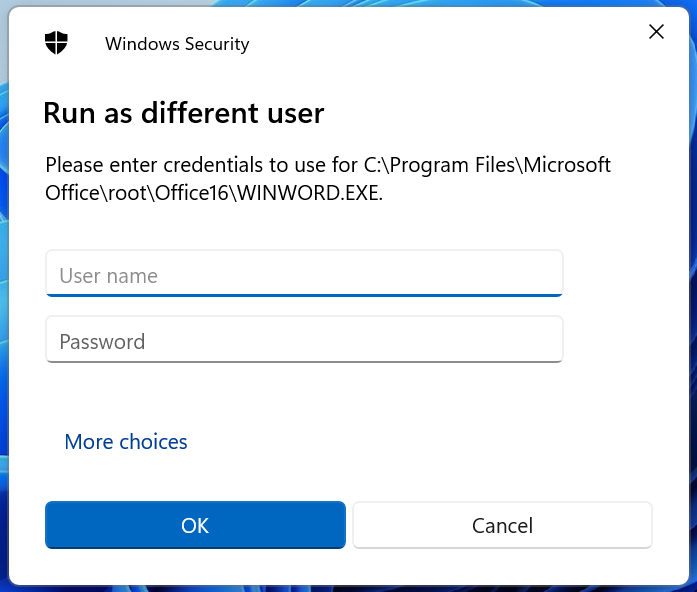
4。單擊確定。
選項4:使用桌面和任務欄
這是作為其他用戶運行應用程序或程序的最簡單方法。請按照以下步驟:
1。右鍵單擊您要以其他用戶運行的任何應用程序。單擊顯示更多選項。
2。選擇“作為不同的用戶運行”。
3。將出現Windows安全提示框。輸入要使用的帳戶的用戶名和密碼。單擊確定。
4。現在,該應用程序將使用不同的用戶帳戶運行。
對於任務欄,您只需要為該程序創建該應用程序的快捷鍵即可。然後按照上述步驟。
就是這樣
