您可以使用Microsoft PowerPoint的屏幕記錄功能在計算機上創建教學視頻或培訓材料。但是,當PowerPoint在Windows計算機上捕獲屏幕捕獲期間未能記錄聲音時,您該怎麼辦?
以下是一些有用的故障排除技巧,可以幫助您解決“ PowerPoint不會讓我錄製音頻”的任何挫敗感。
不要讓PowerPoint音頻錄製問題破壞您的演示文稿 - 在用完這些解決方案之前,請先嘗試這些解決方案。
修復1:重新啟動PowerPoint應用程序
在您的Windows PC上,PowerPoint錄製音頻的能力偶爾可能會被瞬態問題干擾。如果問題是孤立的,那麼您需要做的就是關閉並重新打開PowerPoint以解決問題。
步驟1:使用CTRL + Shift + Esc啟動任務管理器。
步驟2:右鍵單擊“流程”選項卡中的Microsoft PowerPoint,然後選擇“結束任務”。
步驟3:在PowerPoint快捷方式上執行右鍵單擊,然後選擇作為管理員運行。
之後,嘗試錄製屏幕,以查看PowerPoint這次是否捕獲音頻。
如何在Windows上記錄PowerPoint演示文稿?
修復2:檢查麥克風權限
如果您有禁止桌面應用程序訪問麥克風,PowerPoint也可能不會捕獲音頻。這就是您可以實現它的方式。
步驟1:要訪問設置應用程序,請按WIN + I。
步驟2:在隱私和安全>應用程序權限下導航到麥克風。
更多閱讀:iPhone 16 Pro謠傳40W快速充電功率,15分鐘內為0-50%
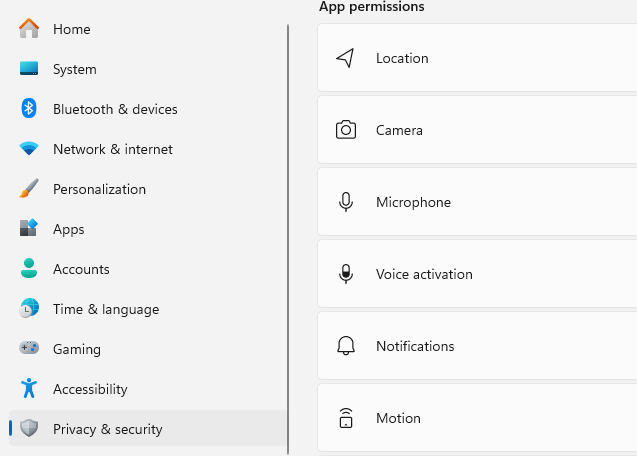
步驟3:打開標有“讓桌面應用程序訪問麥克風”選項旁邊的切換。
完成上述程序後,包括PowerPoint在內的所有桌面程序都應該能夠使用麥克風。
如何修復PowerPoint找到了內容錯誤的問題
修復3:啟動Windows的錄音音頻故障排除器
Windows提供了許多有用的故障排除,以幫助您解決常見的計算機問題。在這種情況下,利用錄製音頻故障排除可能是有益的。它可以自動識別並解決PowerPoint中的音頻錄製功能的任何問題。
啟動用於錄製音頻的故障排除器:
步驟1:按鍵盤上的Win + I鍵以打開設置。
步驟2:選擇系統>故障排除>菜單中的其他故障排除。
步驟3:在錄製音頻旁邊,單擊“運行”按鈕。
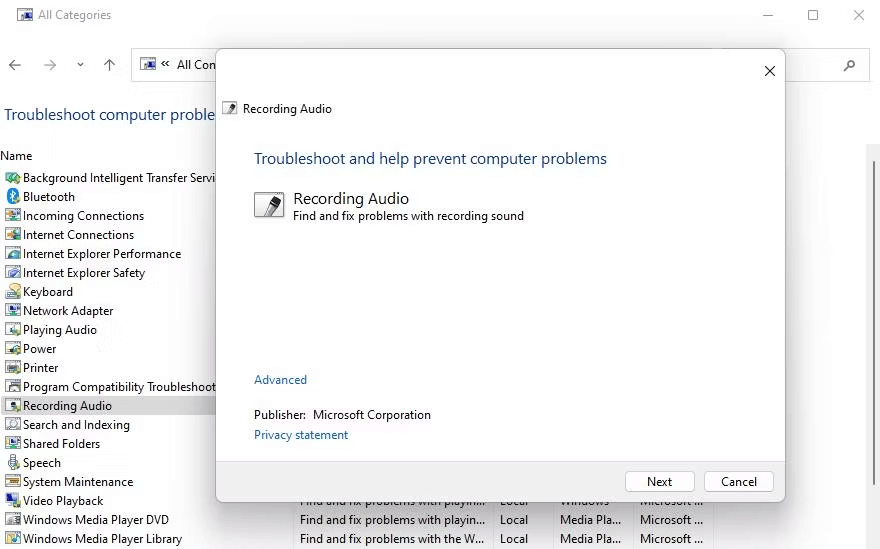
讓故障排除識別並解決任何問題後,查看PowerPoint是否可以記錄音頻。
修復4:重新啟動Windows音頻服務
Windows rrelies在Specefic Audio服務上記錄或捕獲音頻,通常每次計算機啟動時都會自動啟動。但是,如果其中一種服務存在問題,則您的應用程序和程序將無法捕獲音頻。重新啟動PC的音頻服務通常足以解決此類問題。使用這些步驟來做到這一點:
步驟1:要訪問搜索菜單,請按WIN + S。
步驟2:在搜索欄中,輸入服務,然後選擇顯示的第一個選項。
步驟3:在服務窗格中找到Windows Audio服務。使用右鍵單擊菜單選擇重新啟動。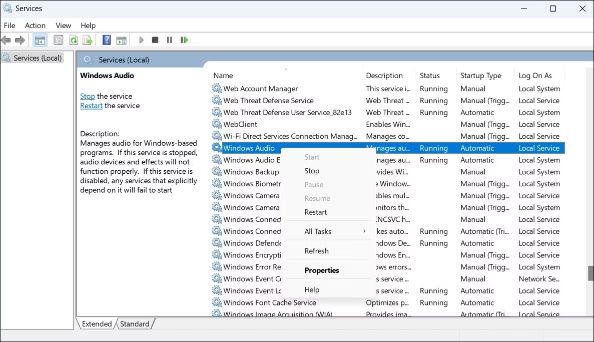
步驟4:接下來,還重新啟動Windows音頻端點構建器服務。
如何將PowerPoint轉換為Windows 11、10、8、7(4種方法)上的PDF
修復5:使用替代屏幕錄音機
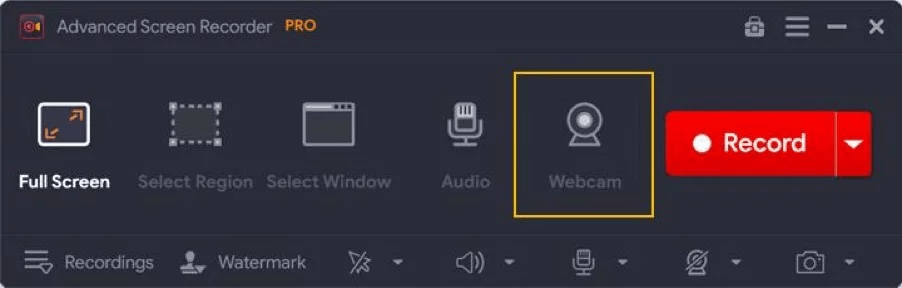
修復PowerPoint的最終選項不會讓我記錄音頻是使用替代程序。我們已經使用高級屏幕錄音機了一段時間。這個驚人的屏幕錄音機輕巧,易於使用,並提供直觀的界面。這是值得一提的高級屏幕記錄器的一些功能。
- 快速且無滯後的記錄4K和高清視頻In.MP4,FLV和其他格式。
- 記錄整個屏幕,選擇的區域或選定的窗口。
- 製作自己的水印,並將其包含在屏幕捕獲中,以使您的視頻具有獨特的風格。
- 快速捕獲網絡攝像頭視頻或將其用作網絡攝像頭疊加層以製作有趣的視頻。
- 在記錄期間或之後,拿起單個窗口,區域,選擇的窗口或滾動窗口的屏幕截圖。
- 配置高級屏幕錄音機以根據持續時間或大小自動停止錄製並將電影分為段。
- 立即將視頻發佈到Facebook和YouTube,以與更大的受眾分享。
- 在預定的時間,會自動記錄網絡研討會,在線研討會,培訓課程等。
如何選擇最佳屏幕錄製軟件
避免PowerPoint Audio錄製問題並創建出色的演示文稿
我們希望您現在可以輕鬆修復PowerPoint,不能讓我通過上述步驟記錄音頻問題。如果PowerPoint應用程序給您更多問題,則建議我們使用專用的屏幕記錄器,例如高級屏幕錄音機,該錄音機提供了大量功能,以使您的視頻更有趣。
你也可以找到我們Facebook,,,,嘰嘰喳喳,,,,Youtube,,,,Instagram,,,,翻轉板, 和Pinterest。
