通過使用增強的設備機器學習技術,Apple兩年前在15年前使用iOS的iOS中引入了漂亮的視覺查找功能。憑藉去年的iOS 16,庫比蒂諾巨頭通過添加能夠在圖像中敲擊和保存主題並將其切出的能力來改善該功能!現在,借助最新的iOS 17,蘋果將方便的視覺查找功能擴展到了iPhone上的照片應用中的視頻。
因此,如果您正在尋找有關視覺上查找iS7中的視頻的深入指南,以及如何在設備上使用它,則本文應該為您提供幫助。在這篇文章中,我們已經討論了有關iPhone上的視頻,其工作方式以及如何使用它來了解視頻主題的所有內容,無論是植物還是著名的紀念碑,就在照片應用程序中。
現在,如果您在iPhone上使用iOS 16,則很可能已經知道設備上照片應用程序中圖像的視覺查找功能。對於那些對此沒有想法的人,視覺查找功能本質上使用了設備機器學習和Siri來識別圖像中的植物,動物和古蹟等不同的主題,並在iPhone上的Photos應用程序中提供有關它們的更多信息。這是一個很棒的功能,可以幫助您更多地了解您使用iPhone拍攝的圖像的更多信息。
現在,使用iOS 17,Apple將視覺查找功能擴展到了Photos應用程序中的視頻。這意味著,當您將iPhone更新為最新的iOS迭代時,您不僅可以使用Visual查找照片應用程序中的圖像,還可以使用視頻。以前,該功能不足以仔細檢查視頻以識別主題。
如何在iOS 17中的iPhone視頻中使用Visual查找?
因此,既然您已經了解了iOS 17中iPhone上的視頻的新視覺查找功能,那麼讓我們看一下如何在設備上使用它。但是,在我們逐步進行有關如何在iPhone上使用Visual查找的分步指南之前,值得一提的是,您的設備應更新到最新的iOS 17版本。
話雖如此,您可以按照下面的步驟操作,以了解如何利用iOS 17中iPhone視頻的視覺查找功能:
1。啟動照片應用程序在您的iPhone上。
2。 找到一個帶有相關主題的視頻例如動物,植物或紀念碑。
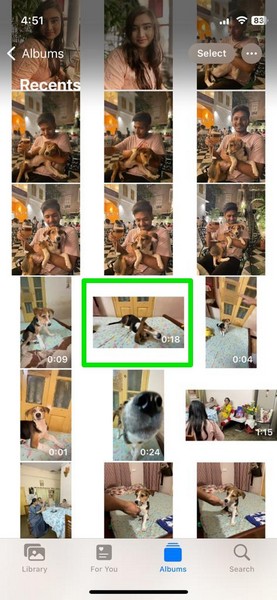
3。點擊打開照片應用程序中的視頻。
4。現在,框架中的相關主題,點擊暫停按鈕暫停視頻。

5。在框架中與主題的視頻暫停,請找到我底部菜單欄上的按鈕,該按鈕應該具有閃閃發光的視覺效果。

6。如果視覺查找功能立即檢測到視頻中的主題,則可能還可以看到底部菜單欄上的I按鈕轉換以表示已檢測到的主題的類型在視頻中。例如,您可以看到I按鈕已轉變為狗圖標,在我的視頻中具有閃閃發光的效果(下面的屏幕截圖)。

7。點擊我按鈕提出視頻的信息卡。
8。接下來,點擊查找[主題]選項在頂部打開視覺查找卡。
參見:iPhone 15 Pro將在未來的iOS更新中獲得視覺智能,可能是iOS 18.4
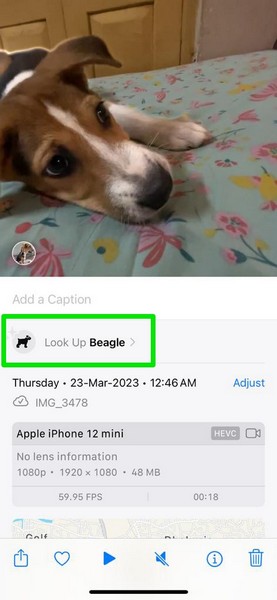
9。在這裡,你可以瀏覽視覺查找卡並打開提供的鏈接,以了解Wikipedia的有關該主題的更多信息。
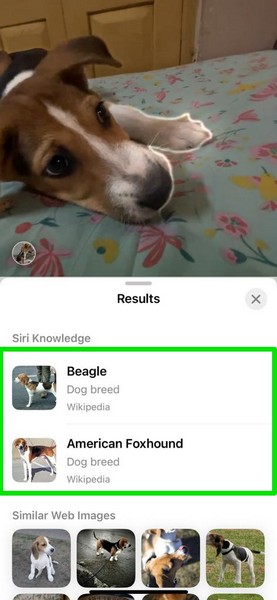
10。你甚至可以點擊並握住抓手對於查找卡,向上滑動在全屏視圖中打開它。
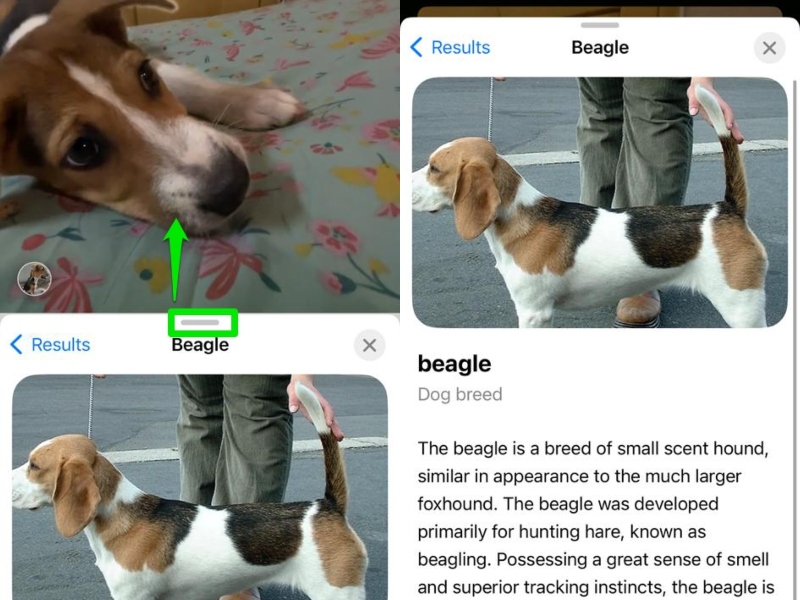
11。您也可以點擊圖像類似的網絡圖像部分在照片應用程序中將它們打開。
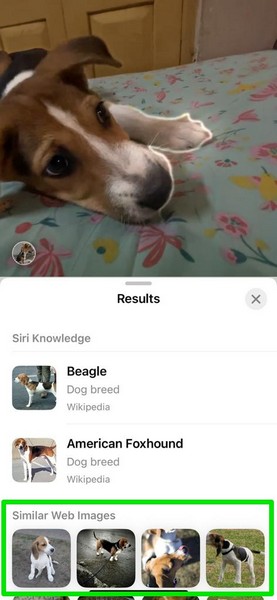
12。完成視頻中的“視覺查找”功能後,您可以點擊x按鈕關閉UI並返回您停頓的視頻。
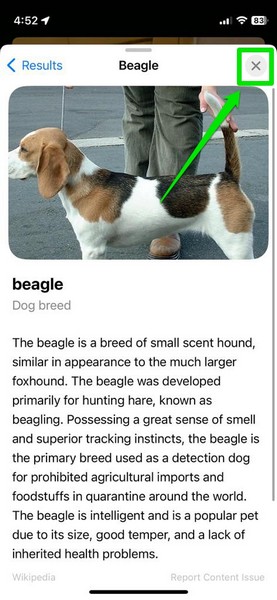
僅此而已!這就是您可以在iOS 17中使用新的Visual查找視頻功能的方式,以在Photos應用程序中獲取有關它們的更多信息。
常見問題解答
什麼是iOS 17中iPhone Photos應用程序中視頻的視覺瀏覽方式?
新的Visual查找視頻是iOS 17中的一項新功能,可讓用戶在視頻中識別主題,並在照片應用程序中提供有關它們的相關信息。
如何在iOS 17中的iPhone上啟用視覺查找?
默認情況下,在iPhone上的“照片”應用程序中的“視覺查找”功能,無需手動啟用它。它不僅在iOS 17中可用,還可以在iOS 16和15中使用。但是,在iOS 17中,您可以在照片應用程序中使用照片以及視頻中的視覺查找功能。
iOS 17中iPhone上的視覺查找工作如何?
iPhone的照片應用程序中的“視覺查找”功能使用iOS 17中照片和視頻中的不同對象和主題的視頻應用程序,然後利用Siri知識從網絡中獲取有關它們的更多信息。
我可以在iPhone上禁用視覺查找嗎?
不幸的是,無法在iPhone上的“照片應用程序”中禁用視覺查找功能。但是,好消息是,它不會在iOS設備上對性能或用戶體驗產生負面影響。它只能增強它,並且只有在iPhone上需要它時才可以使用它。
總結
所以,你有!這是我們對如何在iOS 17中的iPhone應用程序中的視頻中使用視覺查找功能的看法。當它僅適用於Photos應用中的圖像時,該功能已經很方便。現在,借助Visual查找iOS 17中的支持視頻,用戶可以比以往任何時候都更加利用它。
因此,我們希望本文能夠幫助您了解iOS 17中iPhone上使用Visual查找功能的基礎知識。如果確實如此,請不要忘記在下面的評論中讓我們知道。
