想要將另一個屏幕連接到您的計算機?如果您有備用筆記本電腦,則不必在專用的外部顯示器上花錢。只需使用Miracast或Airplay將其設置為第二個顯示器即可。
使用第二或外部監視器是提高查看空間和生產率的最佳方法。在諸如在家工作時以及需要其他文檔和應用程序的屏幕房地產時,這可能很方便。
目錄
如果您使用Windows或Macos設備,並且周圍有一台筆記本電腦,則可以使用Miracast或Airplay將其用作第二或外部顯示器。整個設置的最好之處在於,它快速,簡單,涉及零適配器,端口或電纜。
Windows:使用筆記本電腦用作Miracast的第二或外部監視器
幾乎所有現代的Microsoft Windows台式計算機和筆記本電腦都具有內置的Miracast功能。這是一個無線顯示標準,可以將視頻信號從一台設備發送到另一台設備,您可以使用它來擴展或複製筆記本電腦顯示屏,輕鬆地通過Wi-Fi擴展。
但是,使用Miracast有一些要求:
- 兩個Windows設備都需要在同一無線網絡上。
- 兩個Windows設備都必須運行Windows 10或11操作系統的最新版本,包括最新的圖形卡驅動程序。
如果這不是問題,請通過下面的說明來使用台式PC或筆記本電腦在雙監測器設置中與另一台筆記本電腦通過Miracast使用。
設置筆記本電腦可作為第二或外部監視器工作
您必須首先設置要作為第二個顯示器工作的Windows筆記本電腦。這樣做:
- 右鍵單擊開始菜單並選擇設定。
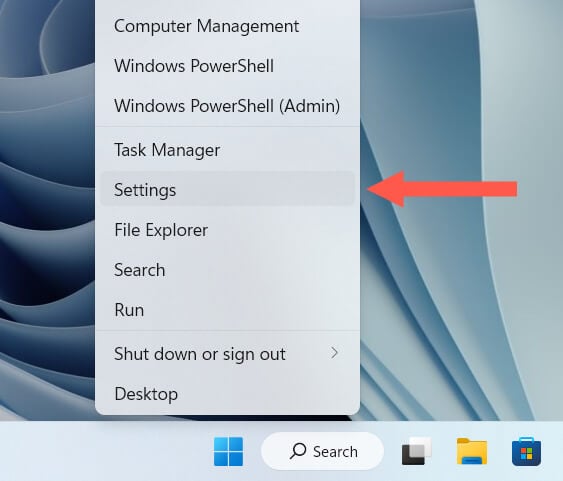
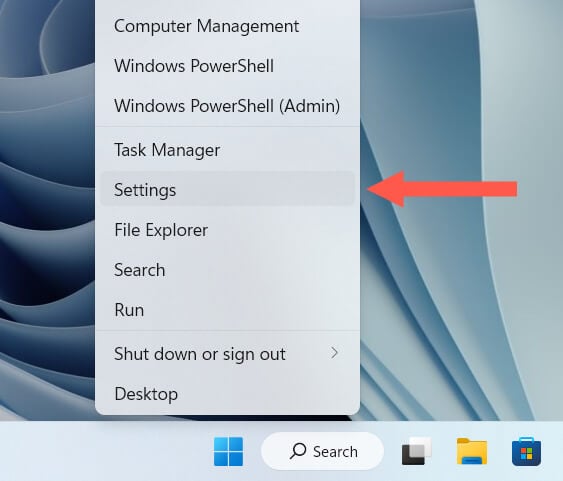
- 去系統>投影到這台PC。
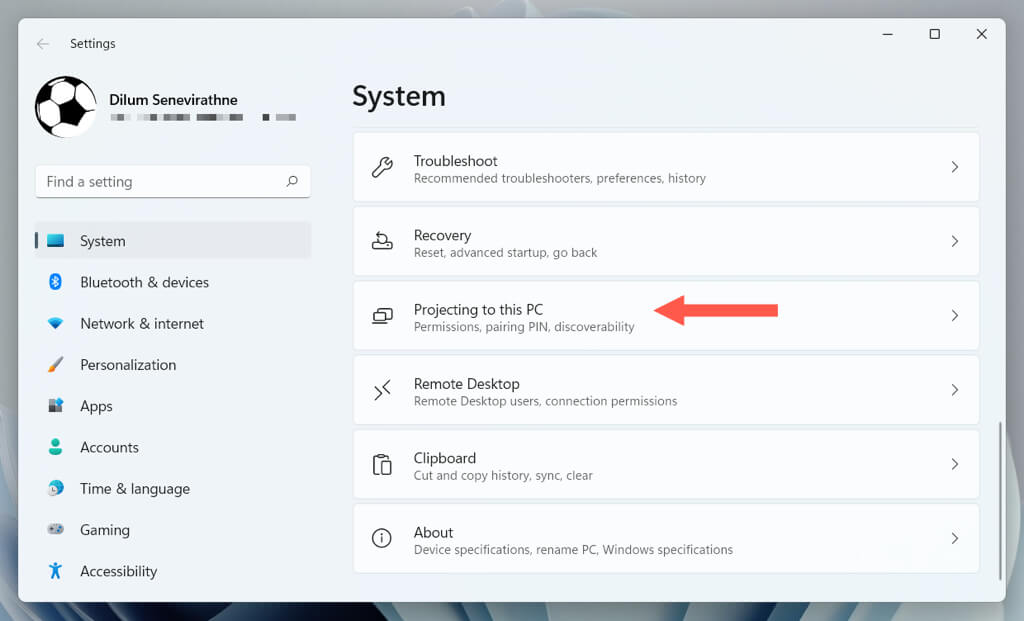
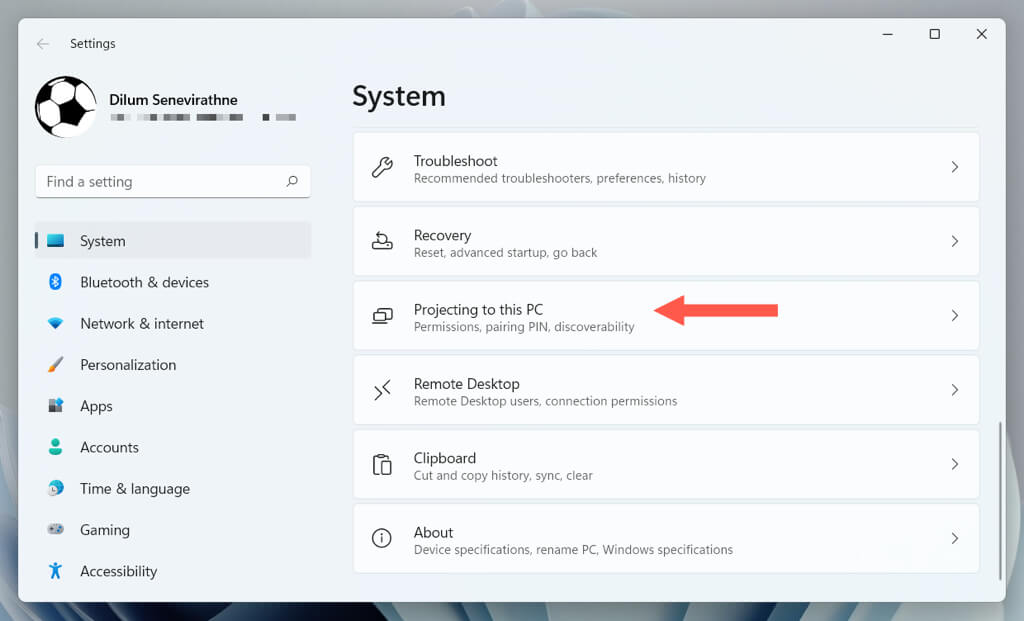
- 打開下拉菜單旁邊一些視窗和安卓設備可以投影到這台PC 當你說沒關係的時候並選擇在安全網絡上到處可用。
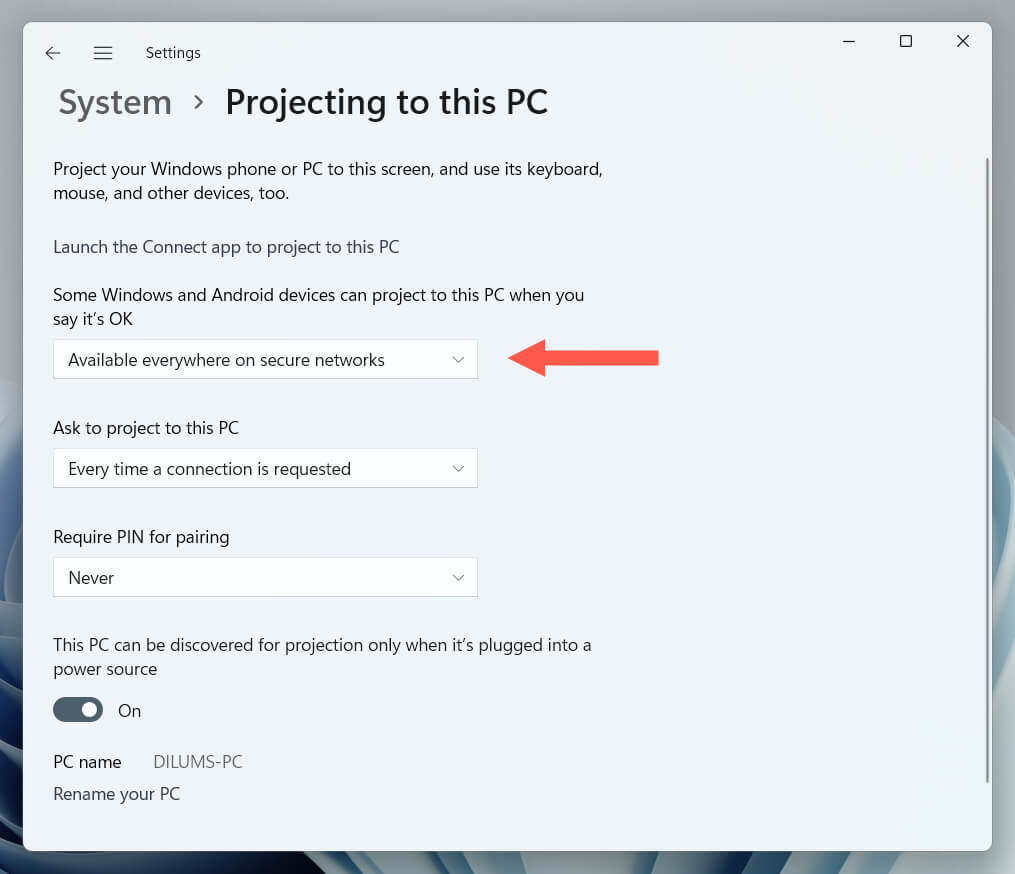
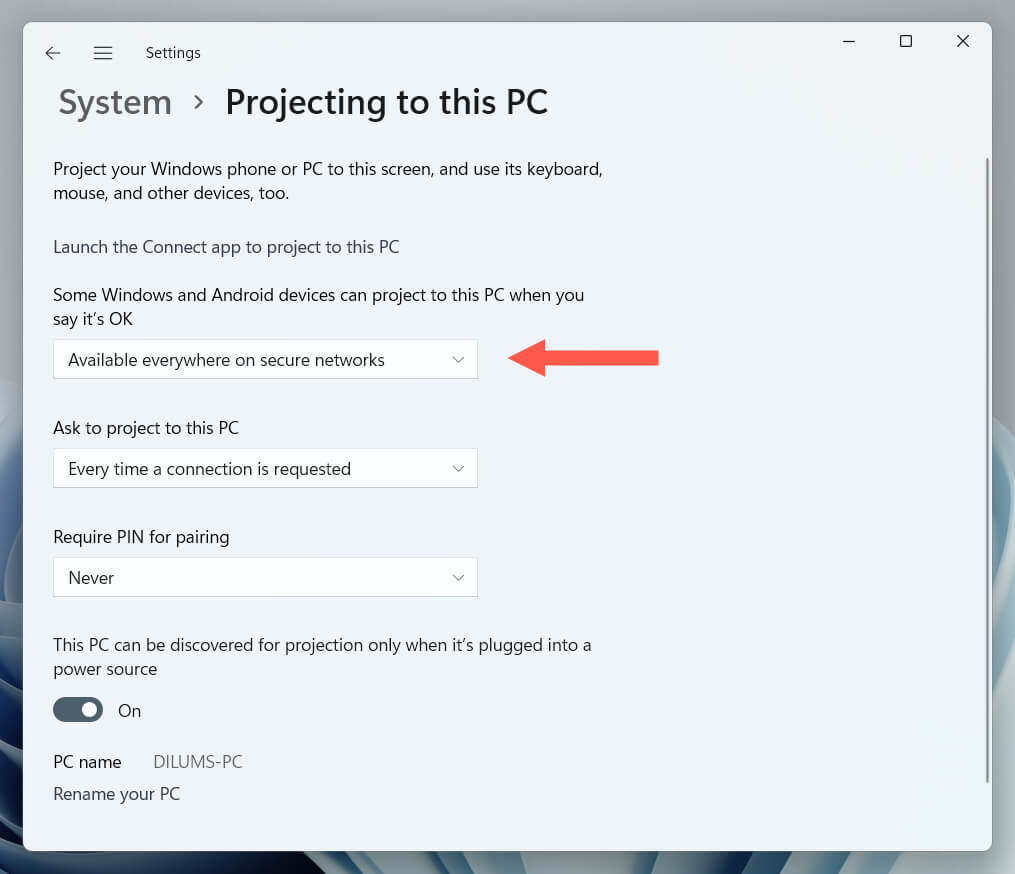
- 通過屏幕上的其餘選項進行操作,並按照您想要的方式進行調整:
- 要求投影到這台PC:選擇您的筆記本電腦在請求連接嘗試時如何提示許可 - 第一次 僅有的或者每次請求連接。
- 需要配對的別針:選擇筆記本電腦在嘗試將其用作第二個屏幕時如何提示您輸入其PIN-絕不,,,,第一次, 或者總是。
- 只有在將其插入電源源時才能發現該PC以進行投影:確定您是否只能在充電時只能投射到筆記本電腦的屏幕上,以節省電池壽命。
- 重命名您的PC:您需要知道筆記本電腦的名稱才能連接到它,所以請注意。如果您難以從其他Windows設備識別此選項以更改筆記本電腦的名稱。
- 發射無線顯示(Windows 10)或連接(Windows 11)通過開始菜單,並保持應用程序打開。
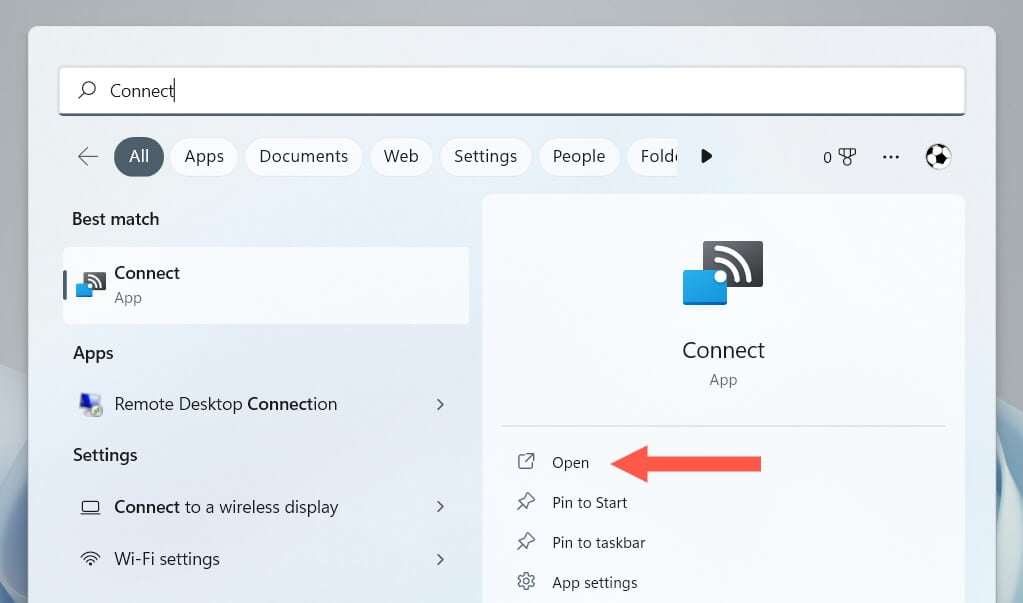
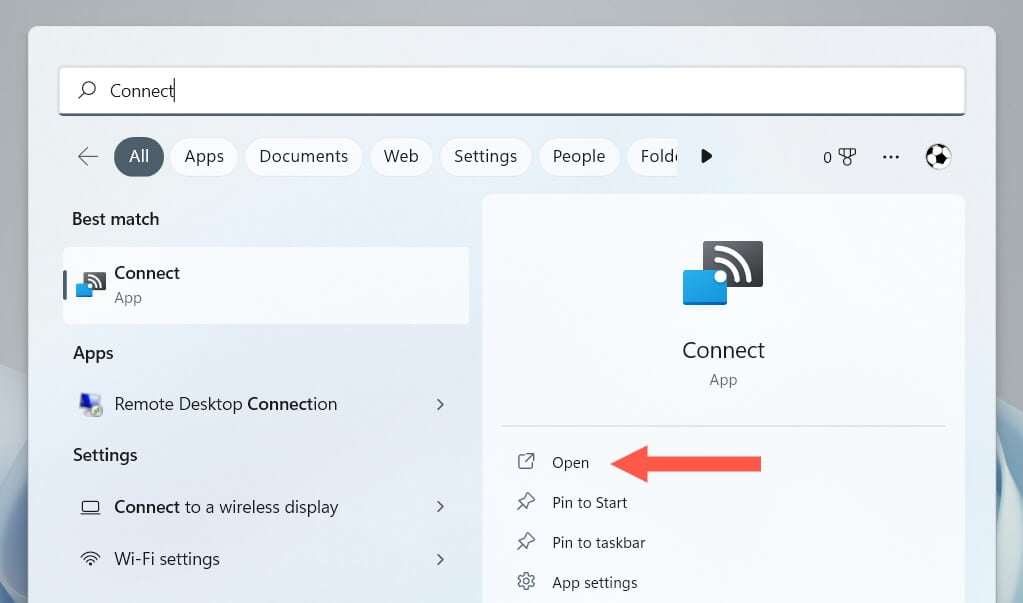
將顯示器放到筆記本電腦屏幕上
現在,您可以將顯示器從主電腦投射到筆記本電腦設備。這樣做:
- 打開設置應用並選擇系統>展示。
- 選擇連接。
- 選擇筆記本電腦的名稱,然後選擇重複或擴展屏幕。
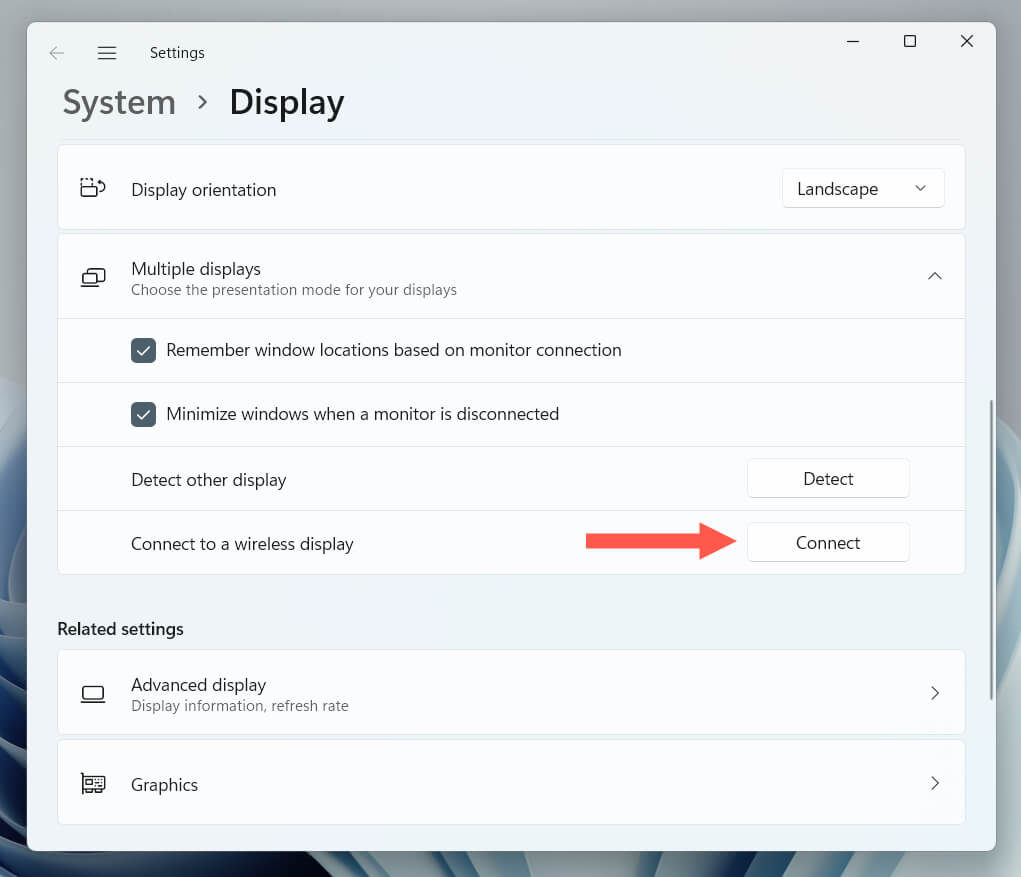
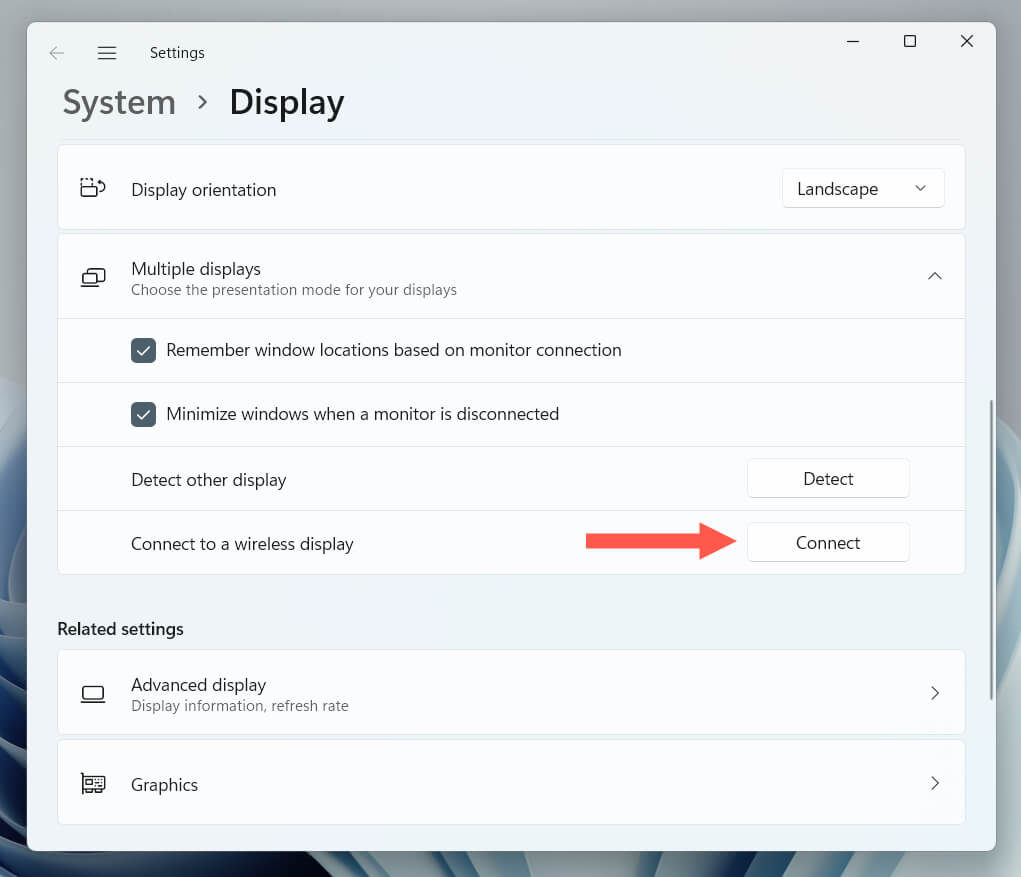
通過其餘設置在展示設置屏幕以更改屏幕分辨率,顯示方向以及多個監視器設置的規模。您也可以在投影模式之間切換 - 複製,,,,延長等等 - 通過按下Windows鍵+p。
設備上的Instal Miracast無線顯示
儘管支持奇蹟,但您的一台或兩台計算機可能要求您在計算機上安裝Microsoft Wireless顯示器。如果您看到一個將“無線顯示”可選功能添加到該PC通知下設定>展示>投影到這台PC,您必須:
- 選擇可選功能。
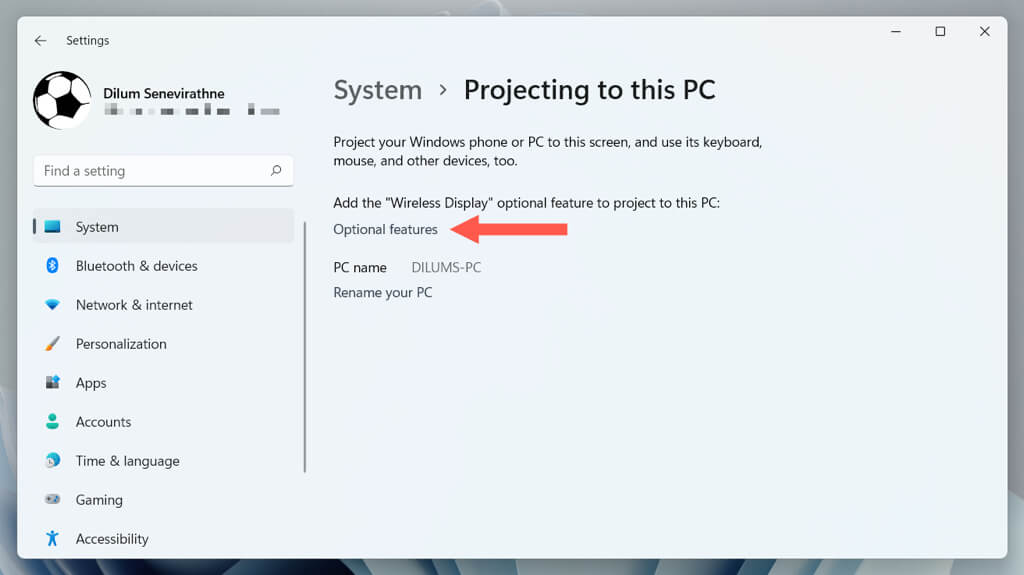
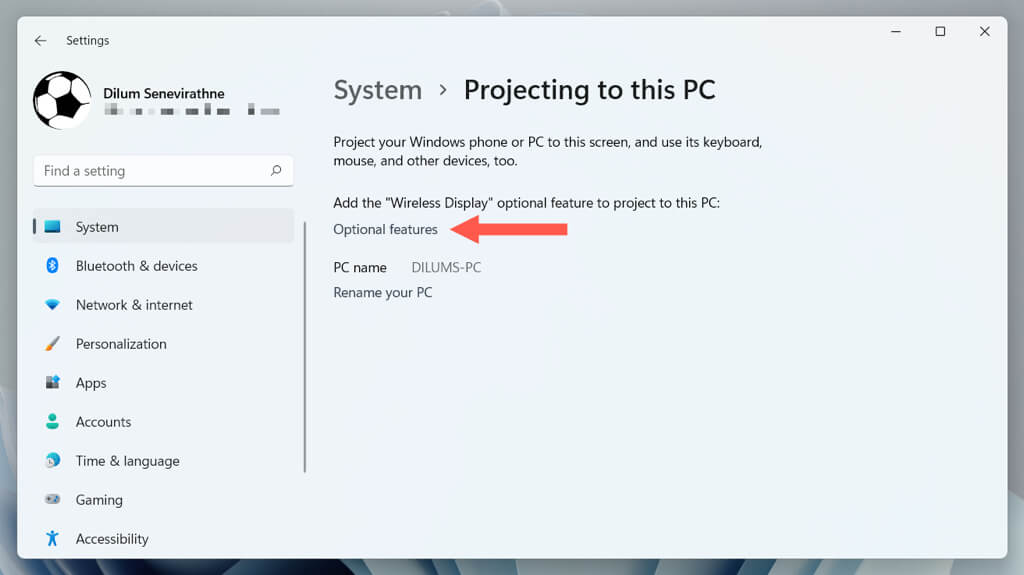
- 向下滾動並選中旁邊的框無線顯示。
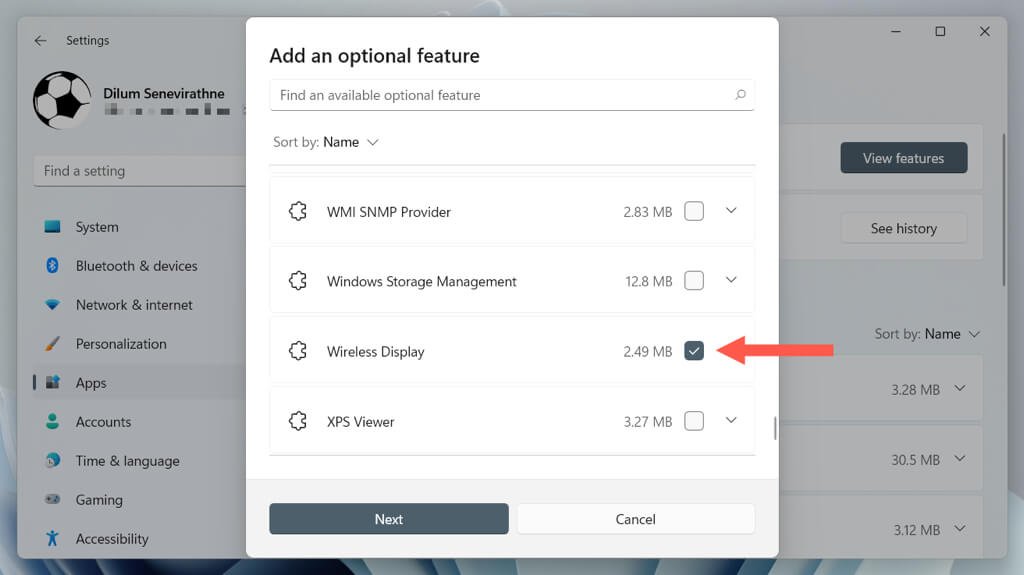
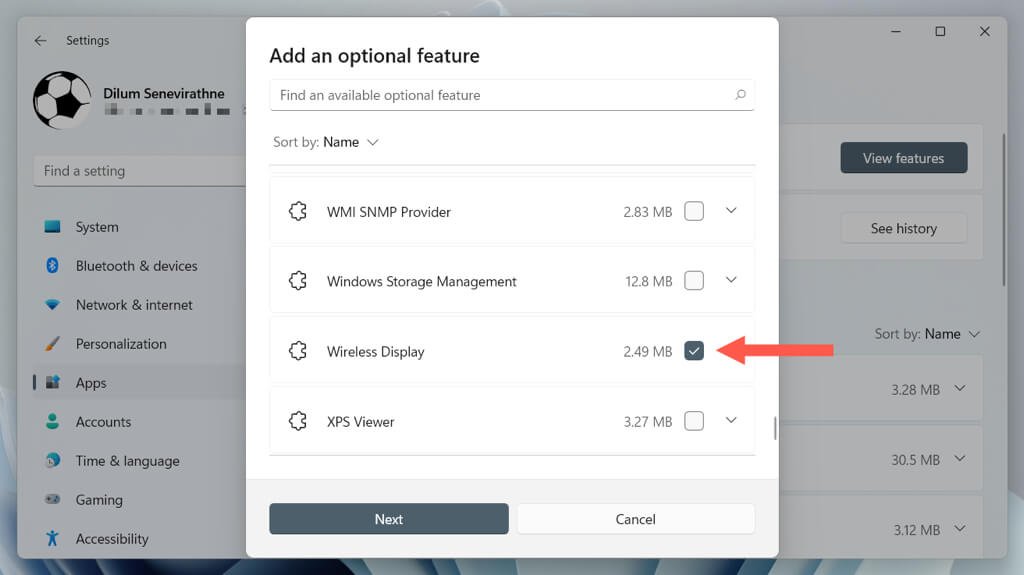
- 選擇安裝。
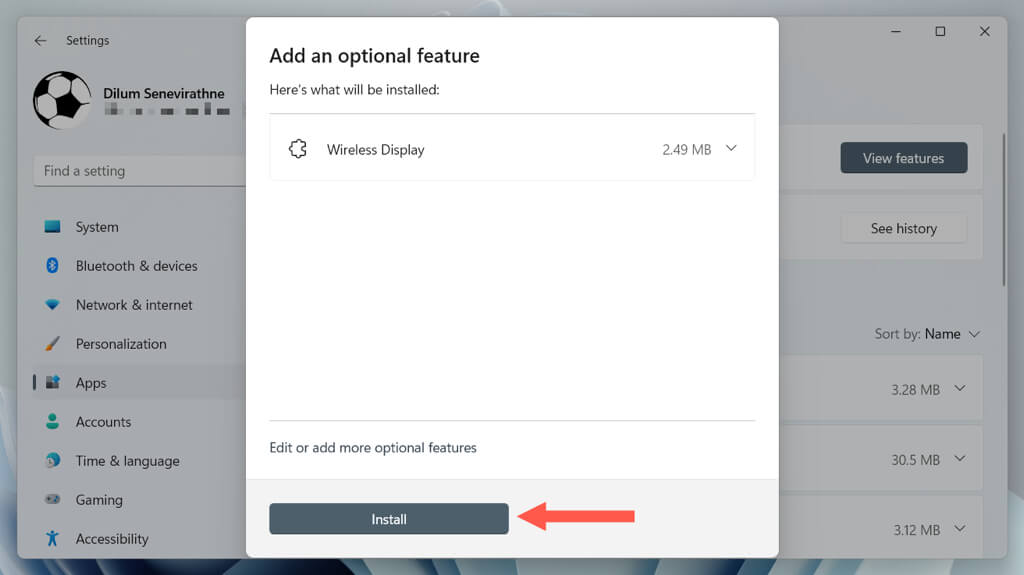
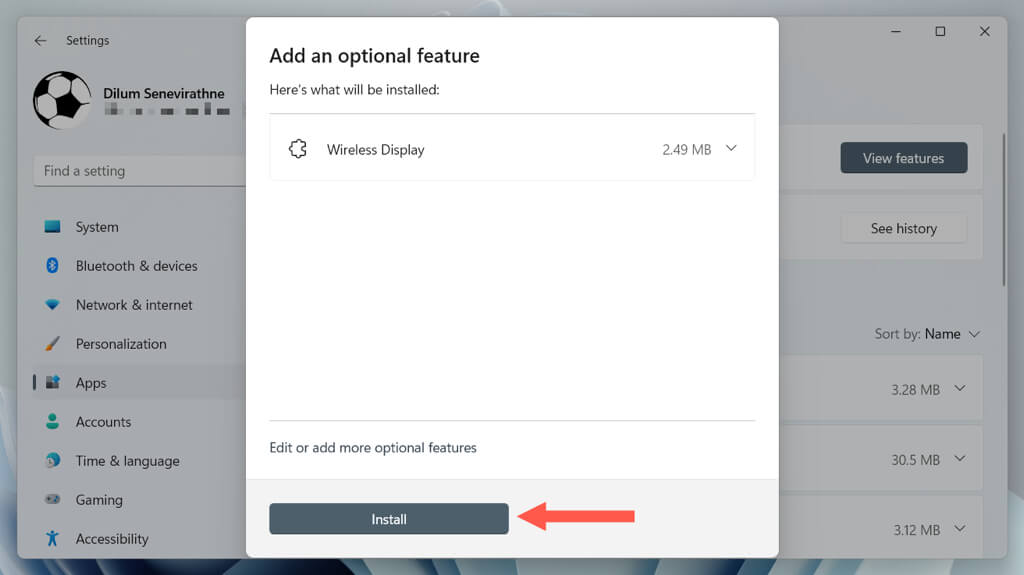
如果您想將筆記本電腦用作單獨的設備,但是使用相同的鍵盤和鼠標,則必須依靠硬件或軟件KVM(鍵盤,視頻和鼠標)解決方案。要了解更多信息,請檢查我們使用單個鍵盤和鼠標使用多個計算機設備的指南。
Mac:使用筆記本電腦作為第二台或外部顯示器
如果使用Mac,則可以使用Apple的專有Airplay協議使用另一台MacBook或與Sidecar兼容的iPad作為輔助顯示器。為此,這兩個設備都必須:
- 具有Wi-Fi和藍牙活動。
- 用相同的Apple ID簽名。
- 安裝了最新的系統軟件更新。
如果這不是問題:
- 打開您要從Mac上投射屏幕並選擇的控制中心屏幕鏡像。
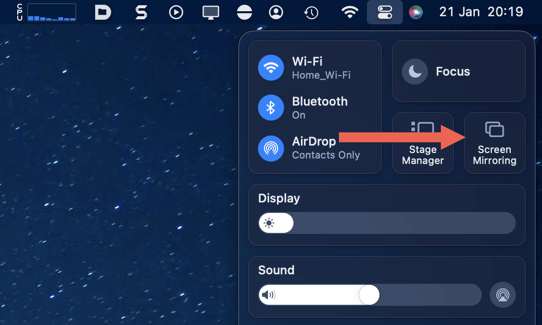
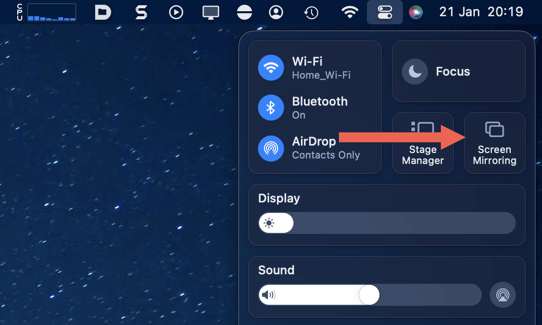
- 選擇要用作第二個屏幕的MacBook或iPad,然後在鏡像之間進行選擇和擴展顯示。
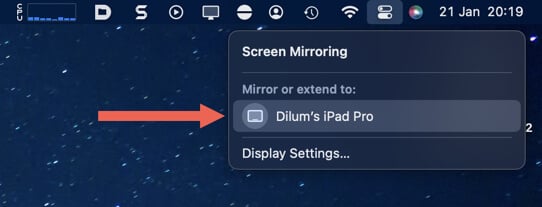
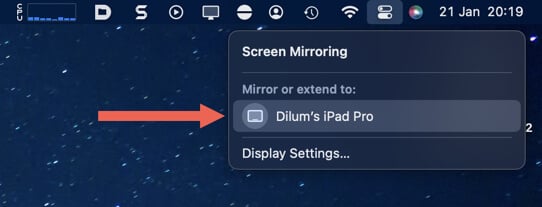
如果要管理兩個顯示的工作方式(例如,在對齊中切換),請打開系統首選項/設定應用程序和選擇顯示。
以簡單的方式獲取更多屏幕房地產
正如您剛剛了解到的那樣,Miracast和Airplay為擁有額外筆記本電腦的任何人都想要更多的屏幕房地產提供了快速簡便的解決方案。能夠無線設置所有內容只會使其更加實用和方便。
