頁面中斷和部分中斷了Google文檔中的部分,可以更好地控制內容的佈局和結構,但它們也可能引起問題。
如果您曾經發現自己在尷尬的頁面上掙扎,破壞了文檔的流動或造成不必要的空格或頁面編號問題的部分中斷,那麼您可能知道它們會多麼令人沮喪。
目錄
在本教程中,我們將向您展示如何刪除Google文檔中的頁面中斷和部分中斷,以便您可以重新獲得對文檔格式的控制。
Google文檔使您可以輕鬆地將手動頁面添加到您的文檔中,並將內容推向下一頁,而無需重複按下進入/返回鑰匙。有幾種方法:
- 使用Ctrl+進入(Windows和Chromebook)或命令+進入(MAC)鍵盤快捷鍵。
- 選擇插入>休息>頁面休息 在Google文檔菜單欄上。
- 點擊添加圖標和選擇頁面休息在移動應用程序(iPhone,iPad和Android)上。
但是,如果您插入不再需要或意外添加的頁面中斷,那麼知道如何刪除它很重要。刪除Google文檔中的頁面中斷:
- 頁面斷開後,將光標放置在部分開始時。
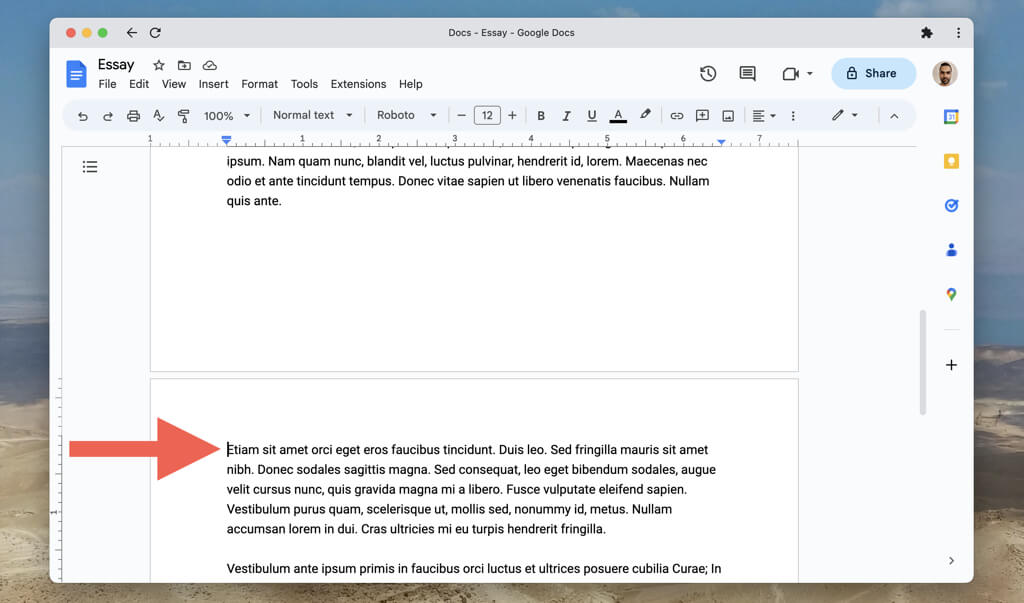
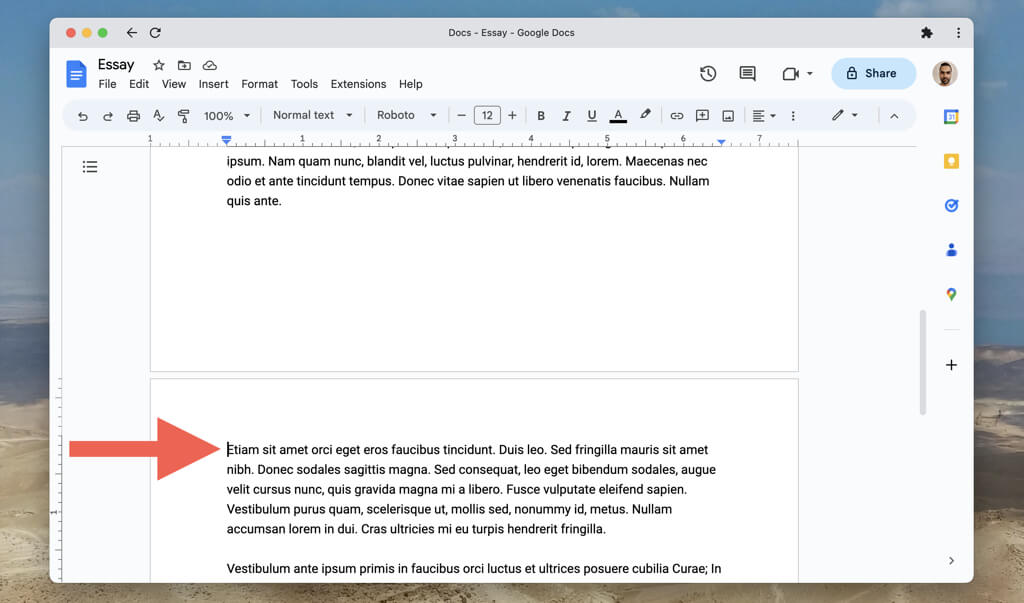
- 按Backpace鑰匙(Windows和Chromebook)或刪除鍵(Mac,iOS和Android)。按Backpace/刪除如果光標和頁面斷開之間有空置空間,請反复。
在桌面設備上,您也可以:
- 將光標放置在頁面中斷之前的最後一段末尾。


- 按刪除(視窗),fn+刪除(Mac),或alt+Backpace(Chromebook)。如果光標和頁面斷開之間有空置空間,請重複按鍵或鍵。
如果您想閱讀無手冊的Google文檔文檔的內容或者自動頁面破壞了流動,請嘗試將頁面設置切換到無Pageless格式。這樣做:
- 打開文件菜單並選擇頁面設置。
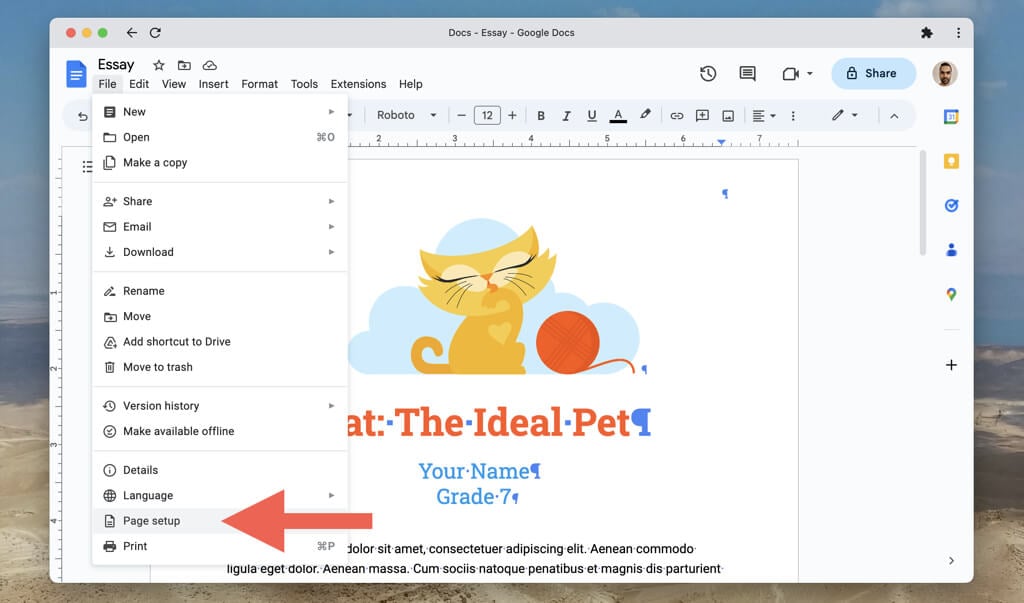
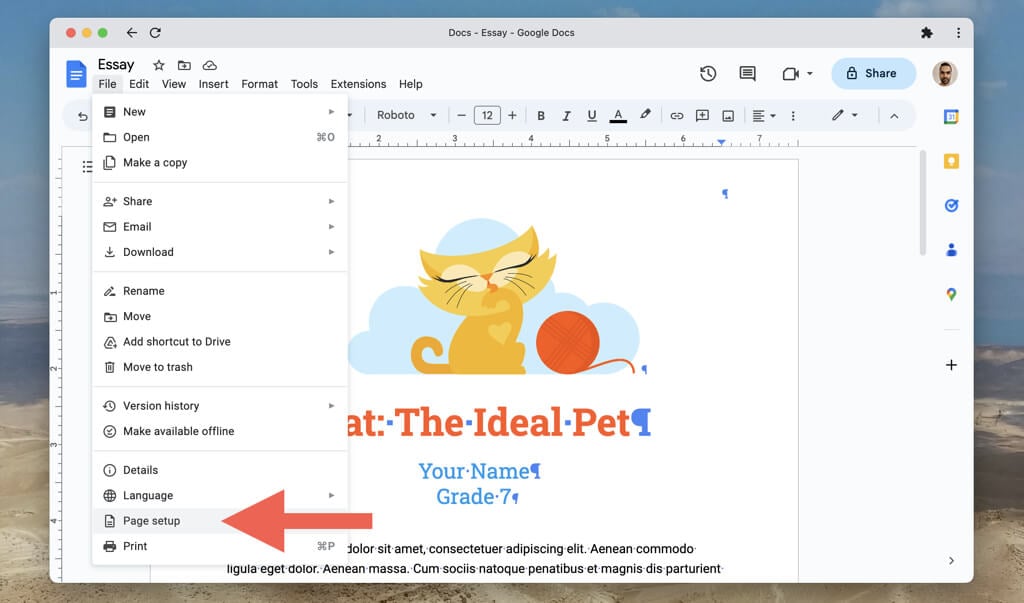
- 選擇無PAG。
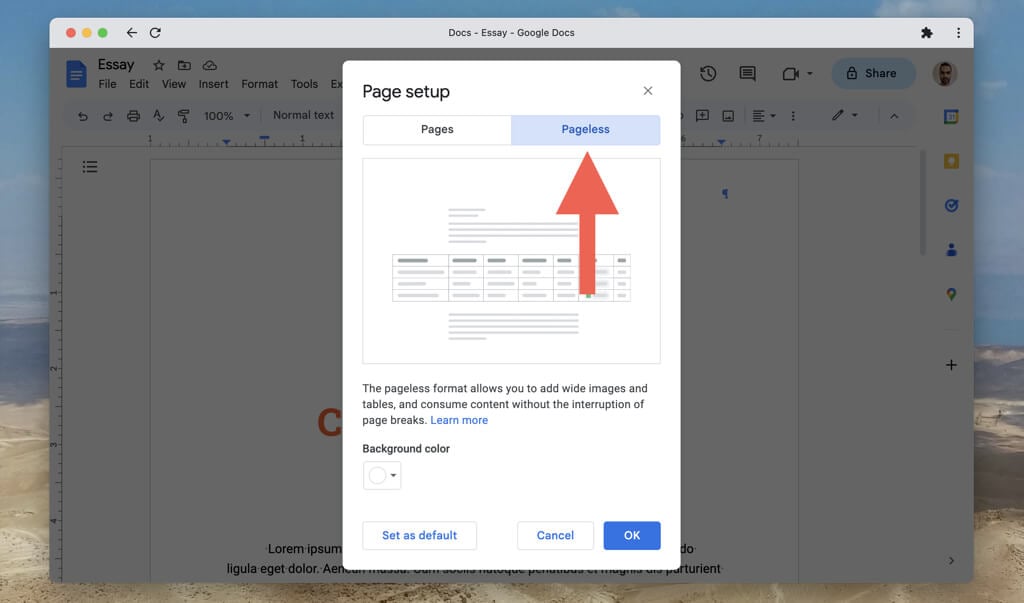
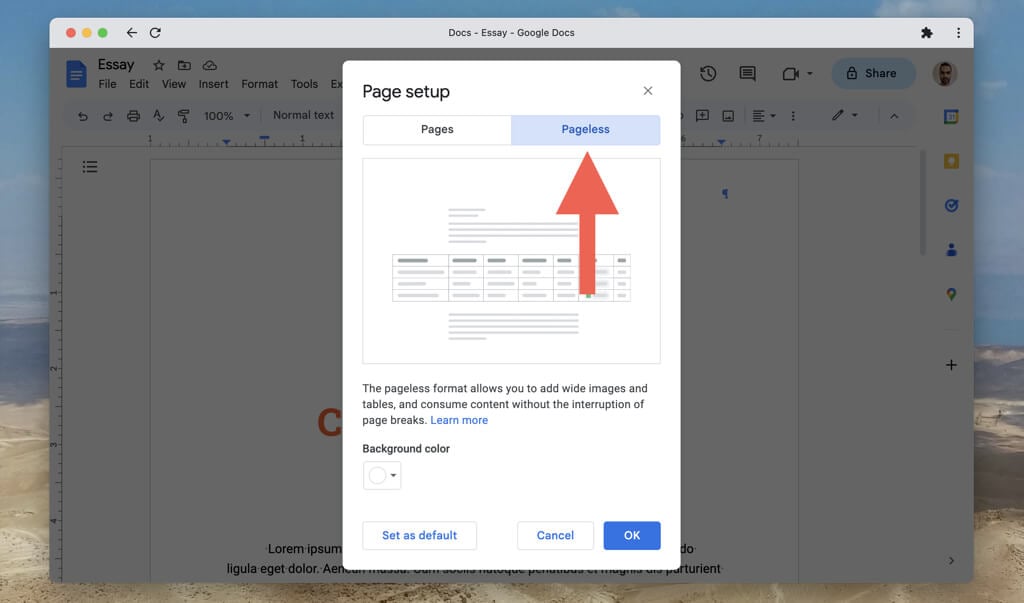
- 選擇好的。
無PAG的格式還隱藏了標頭,頁碼和水印等元素。要切換回默認頁面格式,請打開文件菜單, 選擇頁面設置,然後選擇頁面選項卡。
要在Google文檔的移動版本上啟用和禁用無Pageled格式,您必須:
- 點擊更多的屏幕右上角的圖標(三個點)。
- 輕敲 頁面設置。
- 啟用旁邊的開關無PAG。
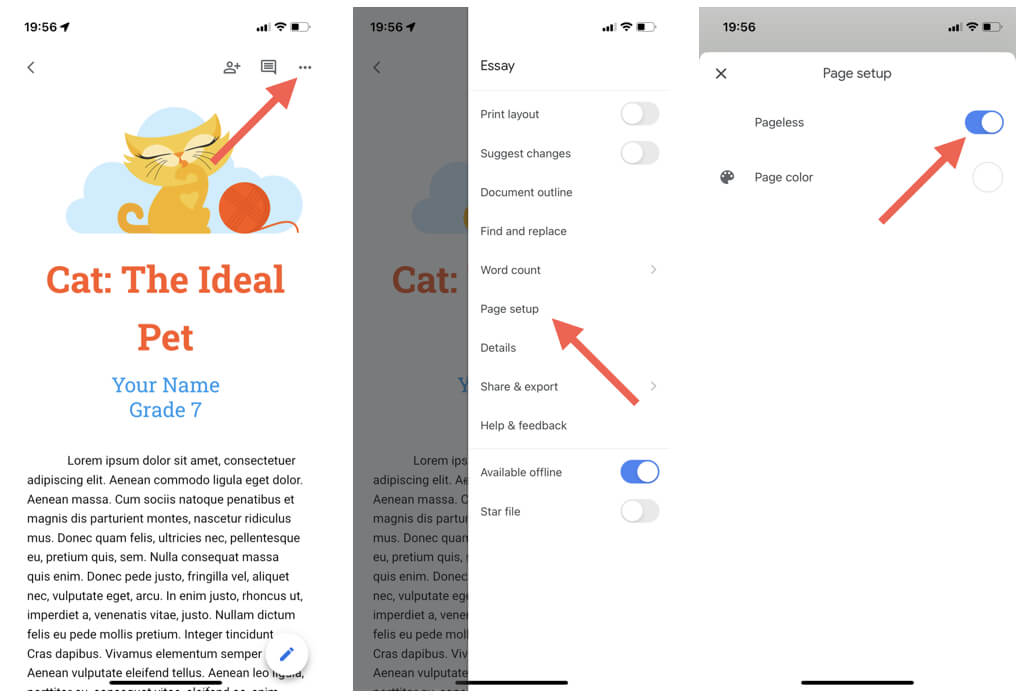
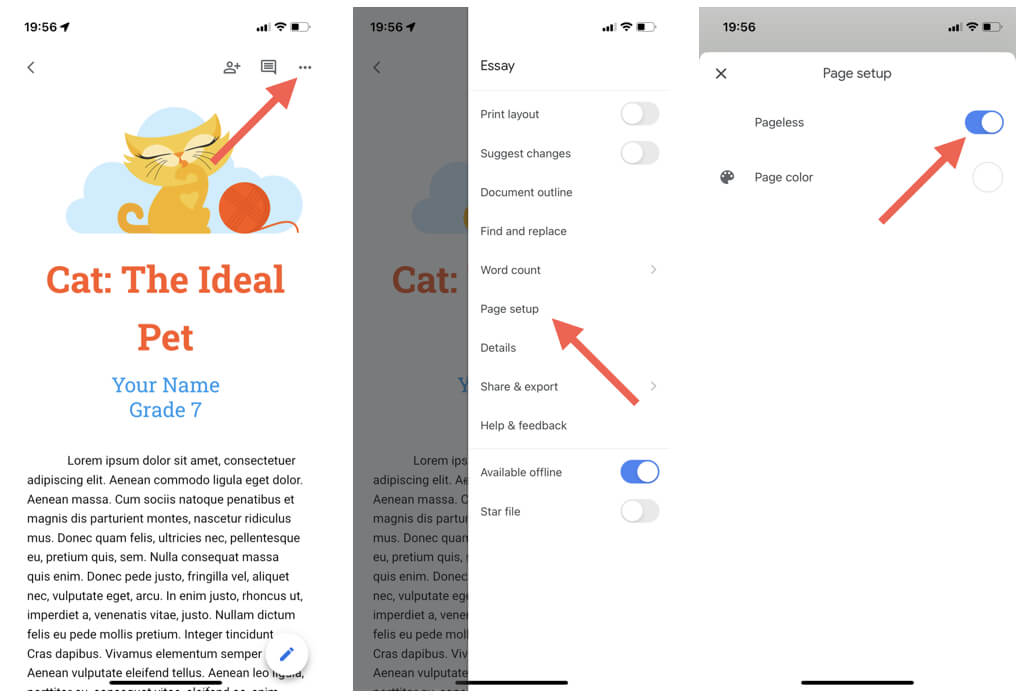
更多閱讀:如何從Windows 11的開始菜單中刪除推薦部分
如何刪除Google文檔中的部分中斷
像Microsoft Word一樣,桌面設備上的Google Docs允許您將部分中斷添加到文檔中。部分中斷有兩種類型:
- 部分中斷((下一頁):在新頁面上開始一個部分中斷。
- 部分中斷(連續的):在同一Google文檔頁面中啟動新部分。
要添加部分休息,請打開插入菜單並選擇休息>部分中斷((下一頁)或者部分中斷(連續的)。
分段中斷有助於在Google文檔中分開文檔的不同部分。但是,與常規頁面中斷不同,除非您知道如何,否則刪除部分休息可能會令人沮喪。
要刪除Google文檔中的部分中斷:
- 將光標放置在段落中的段落末尾。
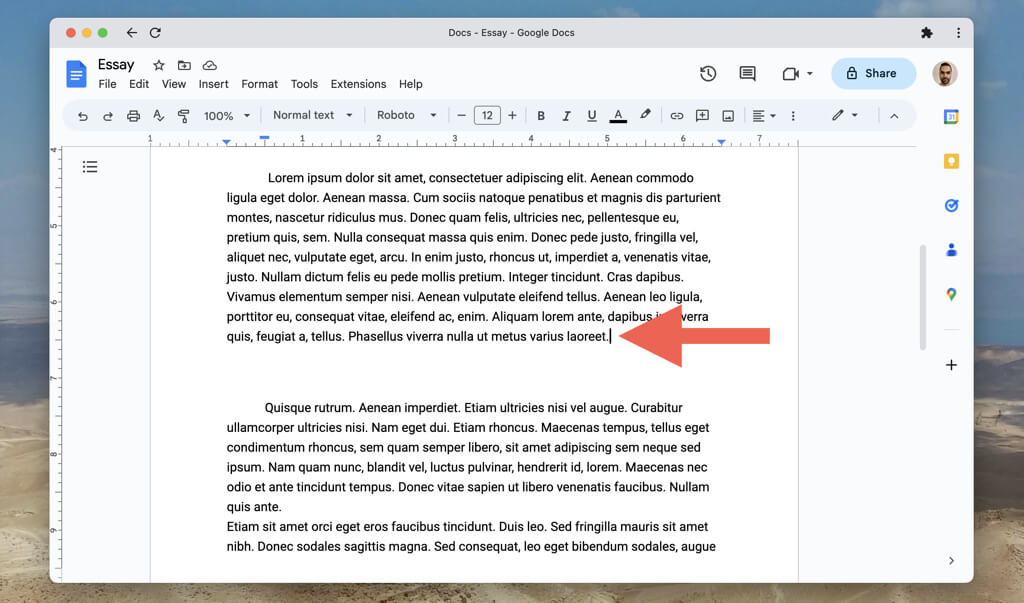
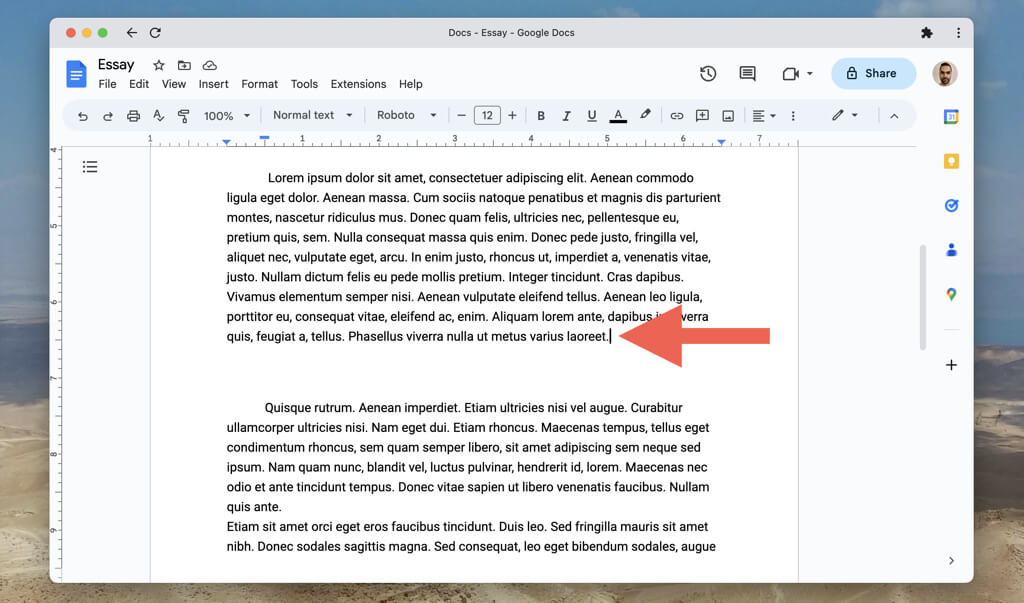
- 按刪除(視窗),fn+刪除(Mac),或alt+Backpace(Chromebook)。
如果您在文檔中找到部分中斷時遇到困難:
- 打開看法菜單和選擇顯示部分中斷/顯示非打印字符。然後,您應該將整個文檔中的部分中斷為虛線。
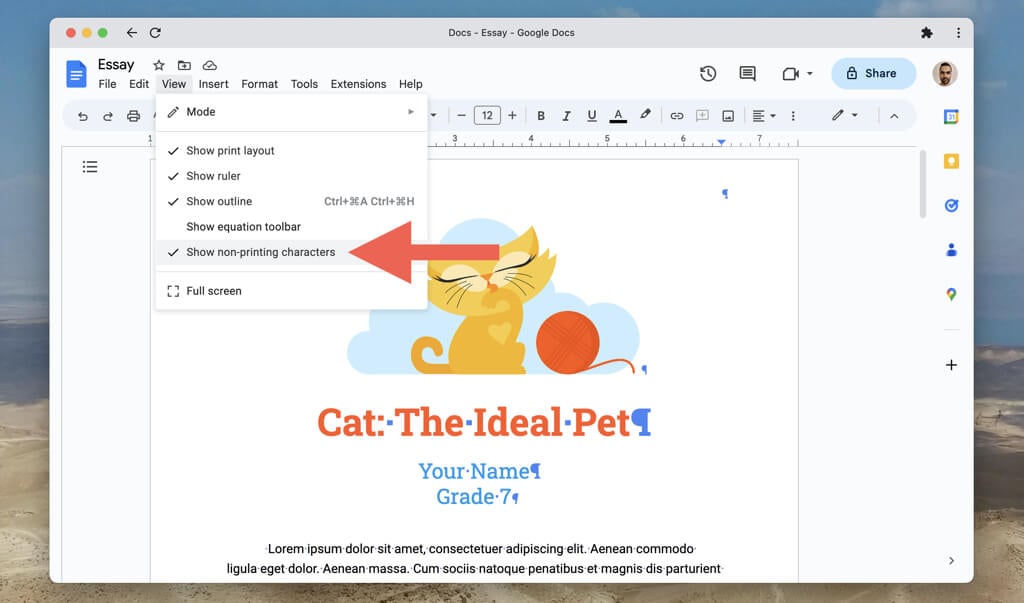
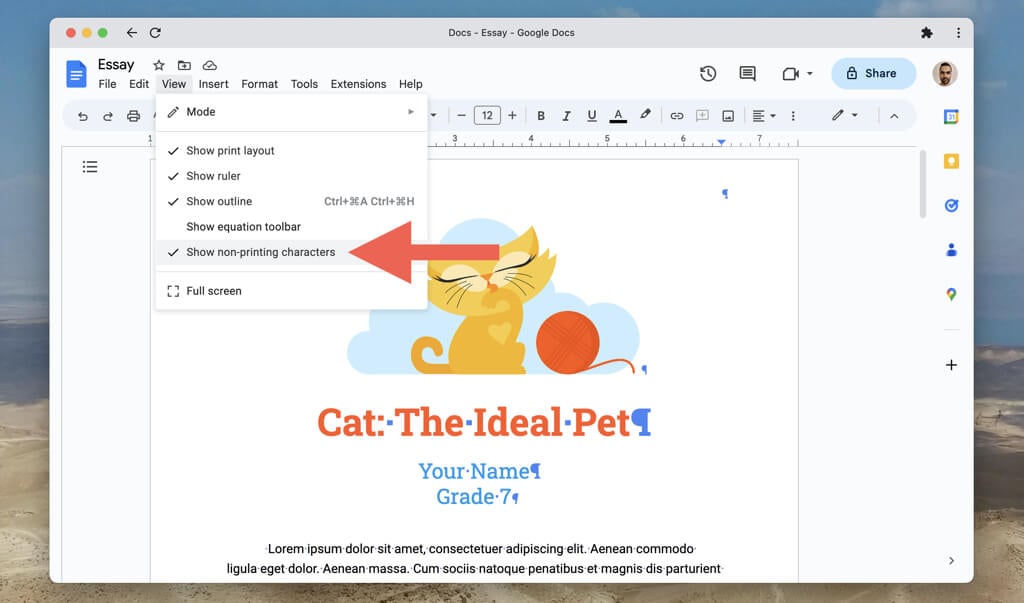
- 將光標放置在部分斷裂的水平線上方,然後按刪除(視窗),fn+刪除(Mac),或alt+Backpace(Chromebook)將其刪除。
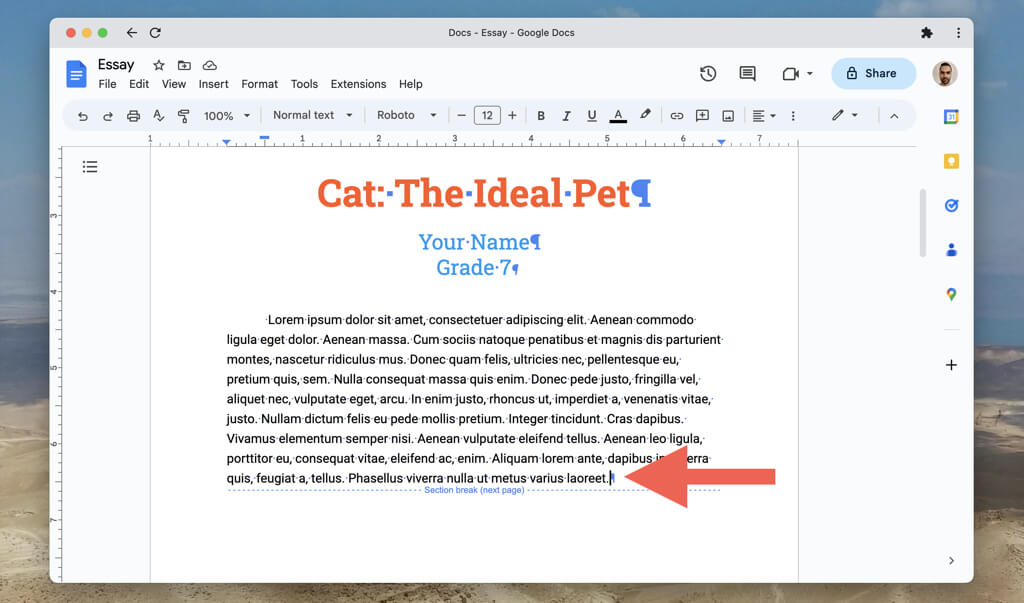
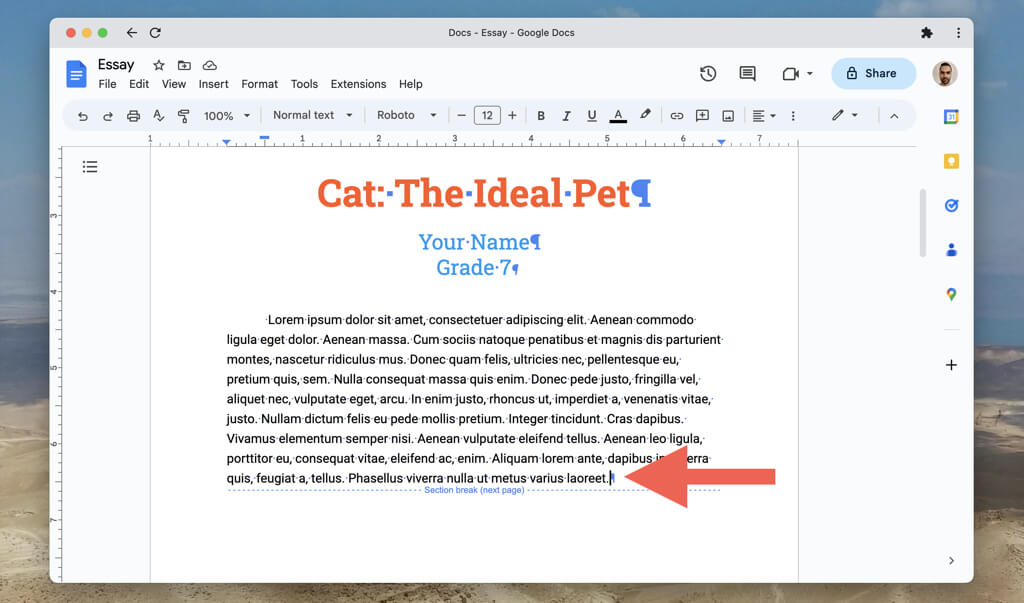
要隱藏部分突破,請打開插入菜單並刪除旁邊的複選標記顯示部分中斷/顯示非打印字符選項。
控制您的Google文檔
刪除不必要的頁面中斷和Google文檔中的部分中斷對於創建拋光且組織良好的文檔至關重要。儘管可能需要進行一些嘗試才能掌握上述方法,但您很快就可以輕鬆地做到這一點。
