微軟於2021年發布了Windows 11,並不斷改進它。發布後,升級到Windows 11Windows 10合格的設備以有序的方式。此外,市場上還提供帶有Windows 11預裝的設備。如果您覺得Windows 11的性能沒有達到標記,並且可以按預期進行,則可以輕鬆地在Windows 11中執行維修升級。通常,Windows Expertes在您遇到多個問題時會推薦您的維修升級,這些問題無法單獨解決這些問題。
維修升級也稱為Windows 11的維修安裝,在這種情況下,您基本上會執行無處可升級而不會影響您的數據或設置。這意味著,當您進行維修升級時,您將不會在帳戶,應用程序和個人數據中損失任何內容。
進行維修升級的條件
您需要Windows 11 ISO文件來執行維修升級。您可以從Microsoft的官方網站上免費下載Windows 11 ISO文件使用本指南。
您用於此維修升級的Windows 11 ISO文件必須具有相同的語言,相同的版本,相同的版本,與當前安裝的Windows 11相同或更高的構建。與Windows 10不同,您無需打擾系統體系結構,因為Windows 11僅在64位系統體系結構中可用。
你應該是一個行政人員在您的Windows 11系統上進行維修升級。如果您在標準帳戶上,則需要管理員許可才能執行此操作。
確保您的系統具有足夠的電池電源,或者在維修升級過程中插入。另外,請確保您的系統具有足夠的自由空間,例如超過20GB或更多。
足夠的理論!現在讓我們做一些實用的步驟。
執行維修升級的步驟
1。找到並右鍵單擊Windows 11 ISO文件,然後選擇山。
2。此後,Windows 11 ISO文件將加載到DVD驅動器。上一步之後,您將自動帶到該DVD驅動器。雙擊那裡的設置。 EXE文件。
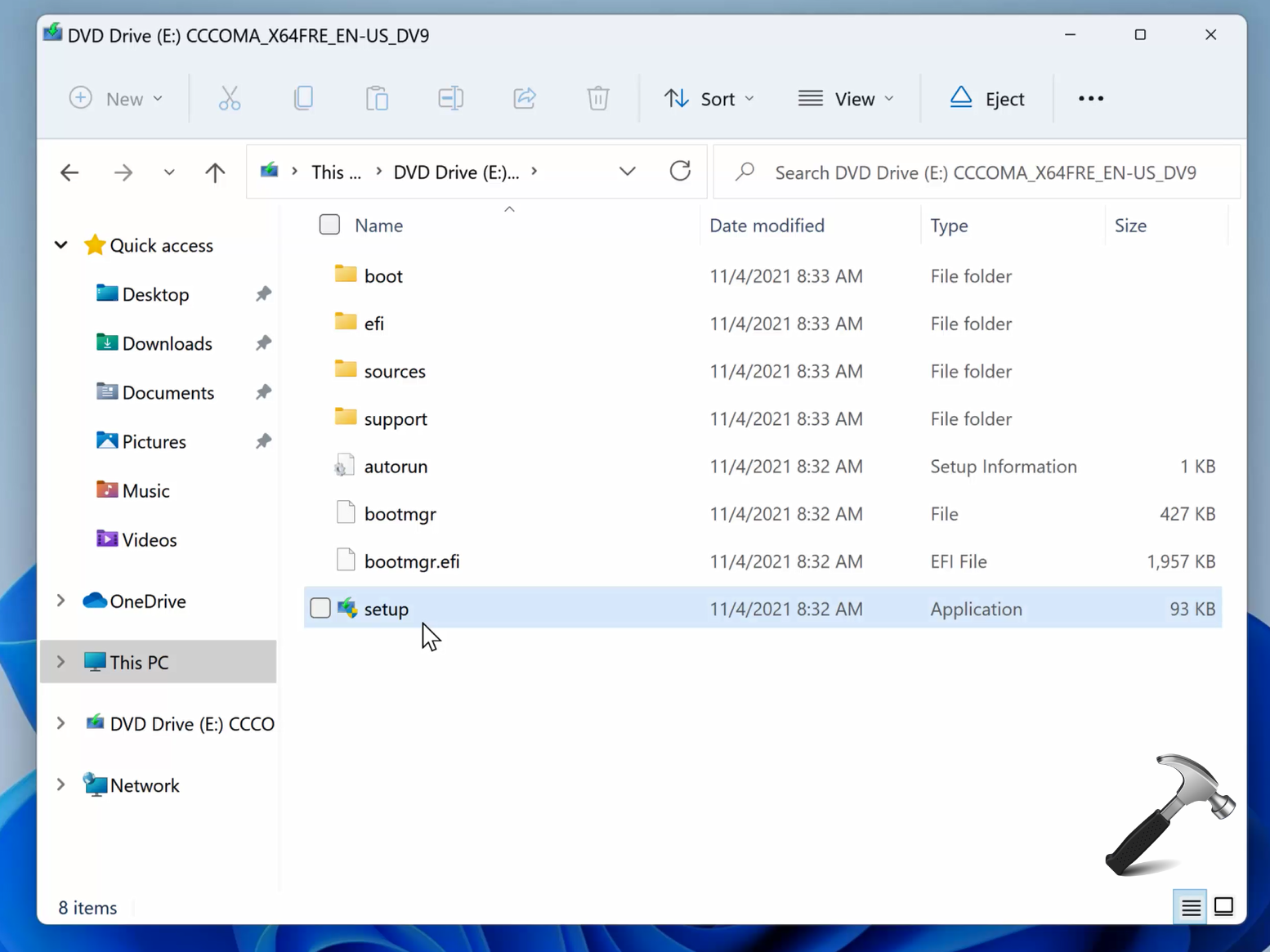
3。讓Windows設置準備。
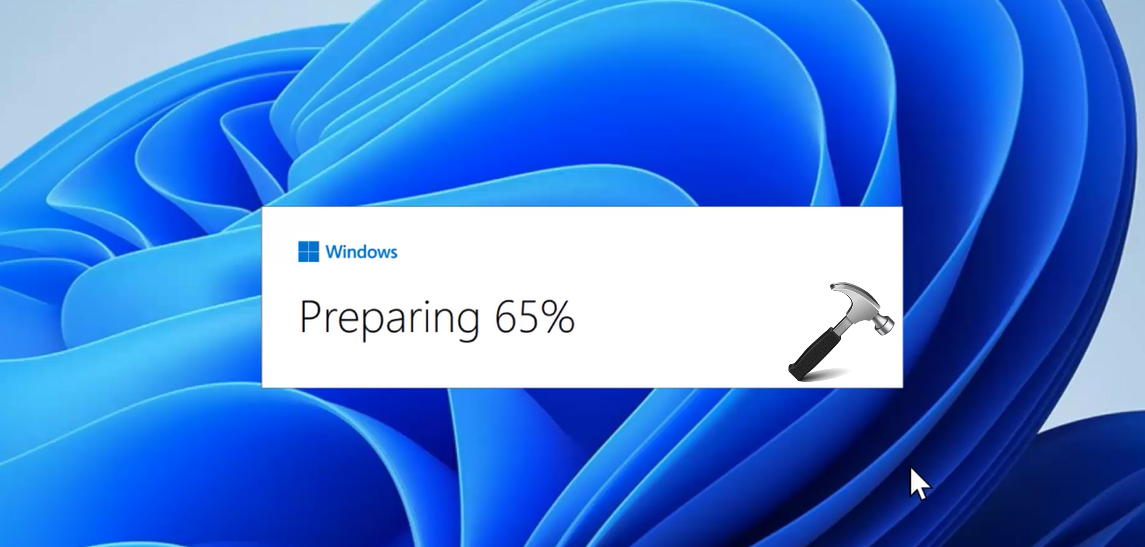
4。在Windows 11設置屏幕中,單擊更改設置下載更新的方式。
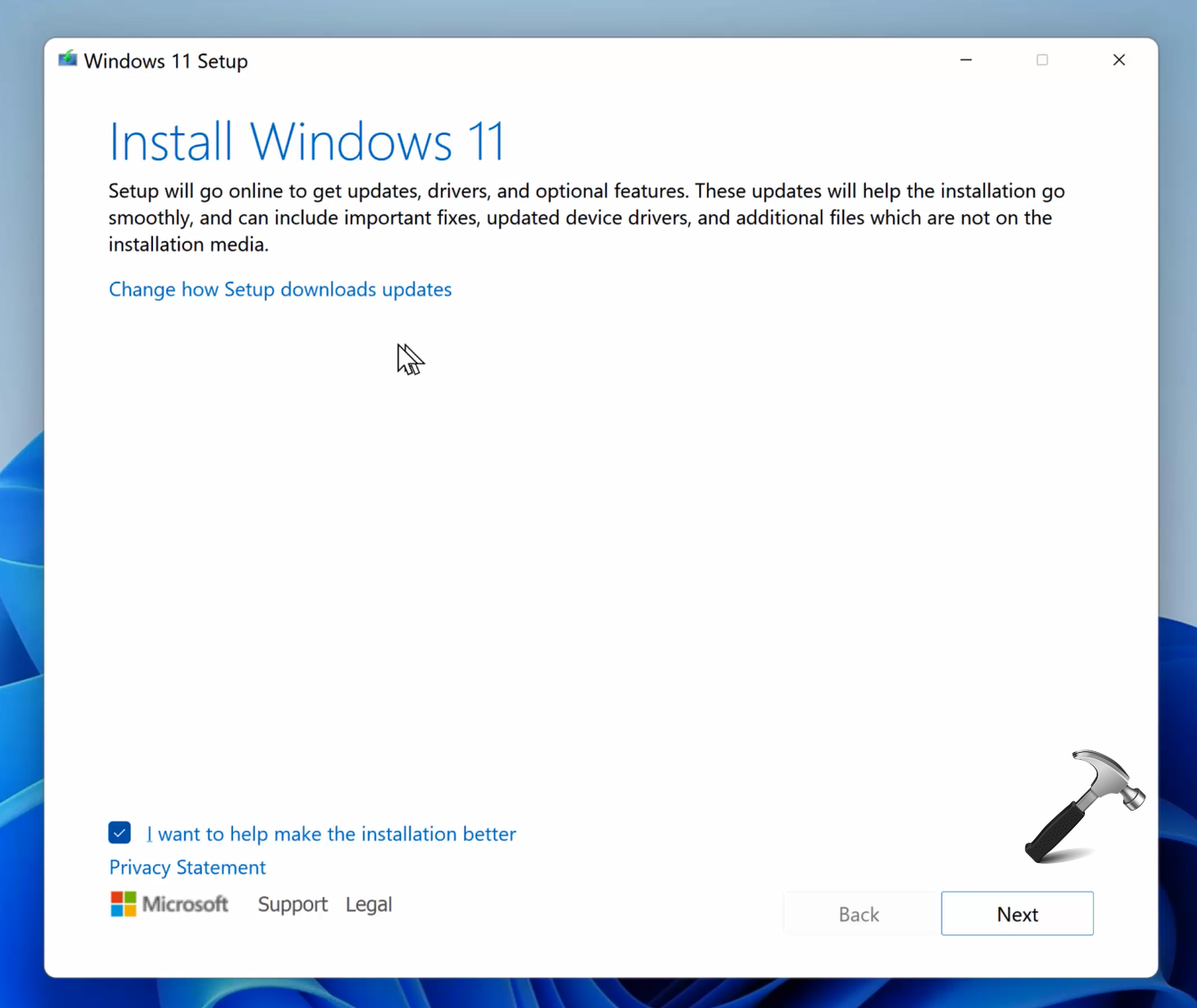
5。在獲取更新,驅動程序和可選功能下,選擇適用於您的相關選項並點擊下一個。
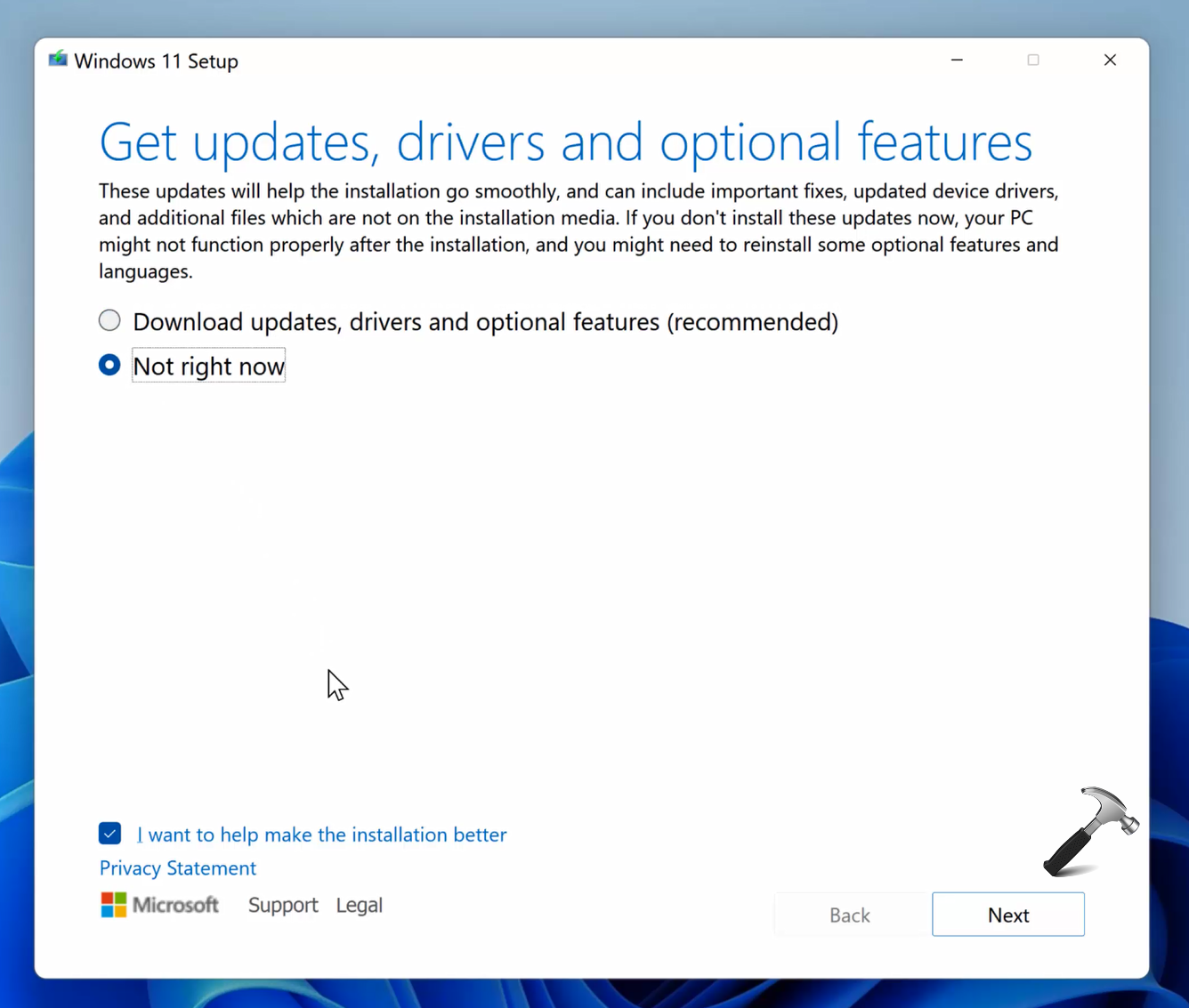
6。現在接受許可條款。
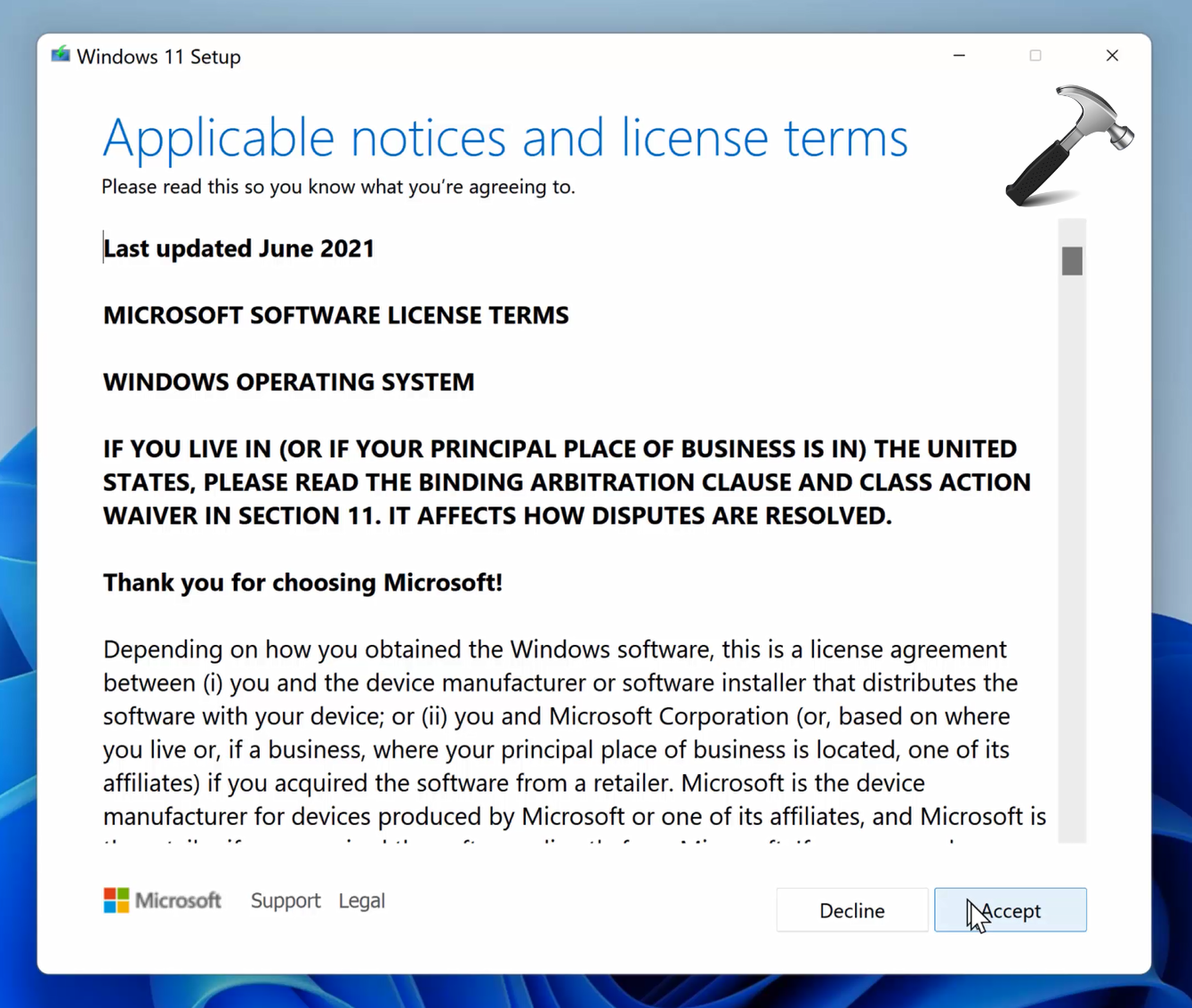
7。因此,現在我們的Windows 11設置已準備好安裝。默認情況下,它保留個人文件和應用程序。如果您想自定義此設置,則可以單擊更改要保留的東西。
了解更多:Windows資源保護無法執行請求的操作

8。因此,在選擇要保留的內容下,您可以選擇三個選擇。現在,您可以返回並單擊“安裝”按鈕以開始維修升級過程。
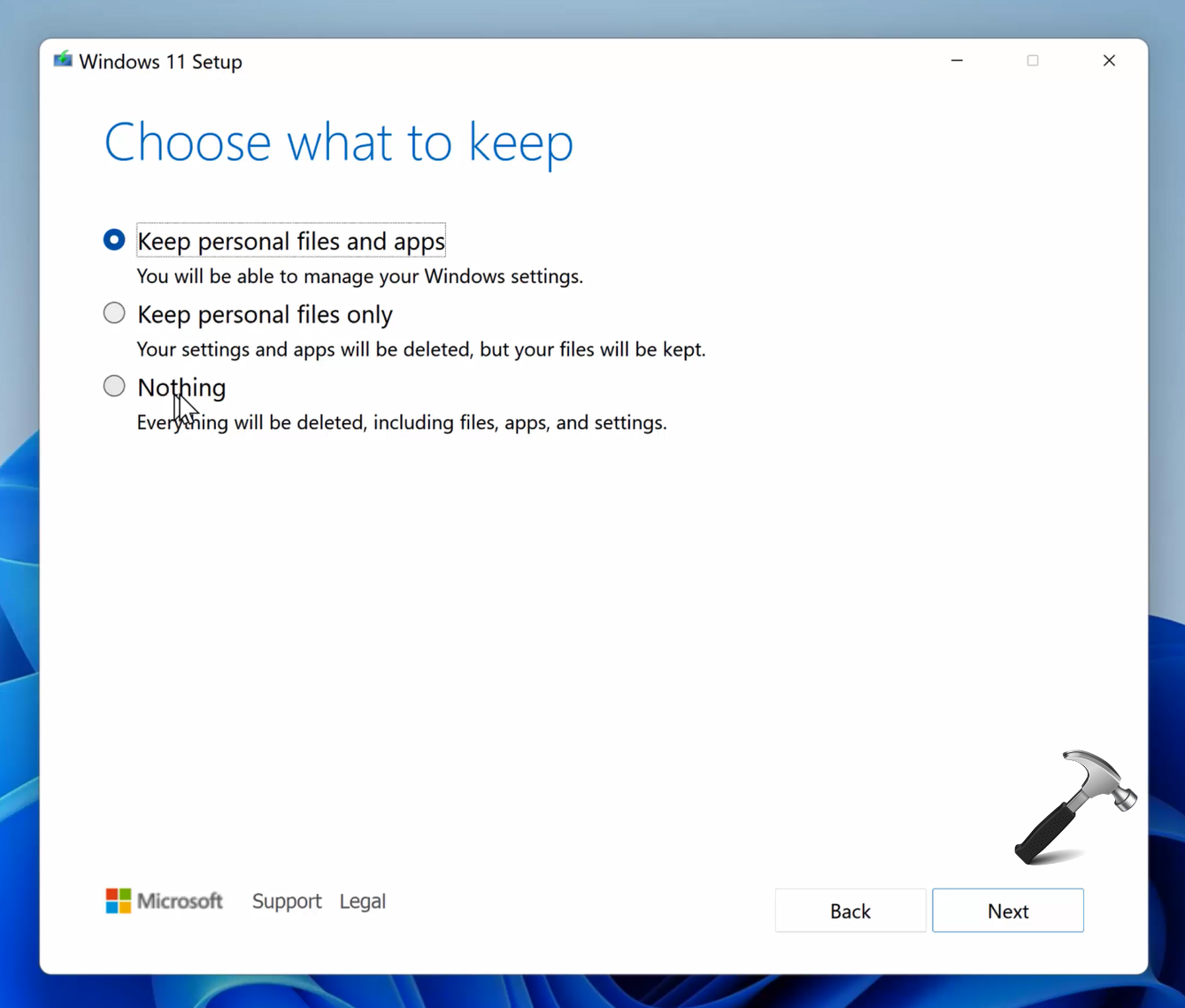
9。現在,您將看到安裝Windows 11屏幕。讓此屏幕完成。
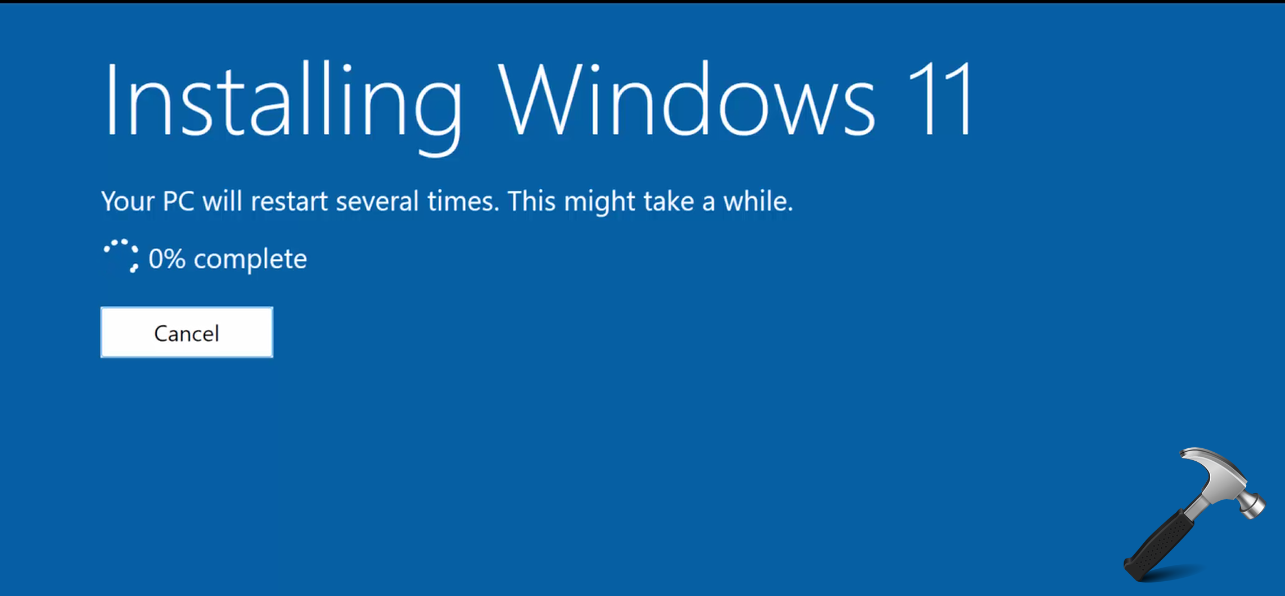
10。達到100%後,您的系統將自動重新啟動。

11。重新啟動後,它將用於更新。同樣,此屏幕將從1轉移到100%。
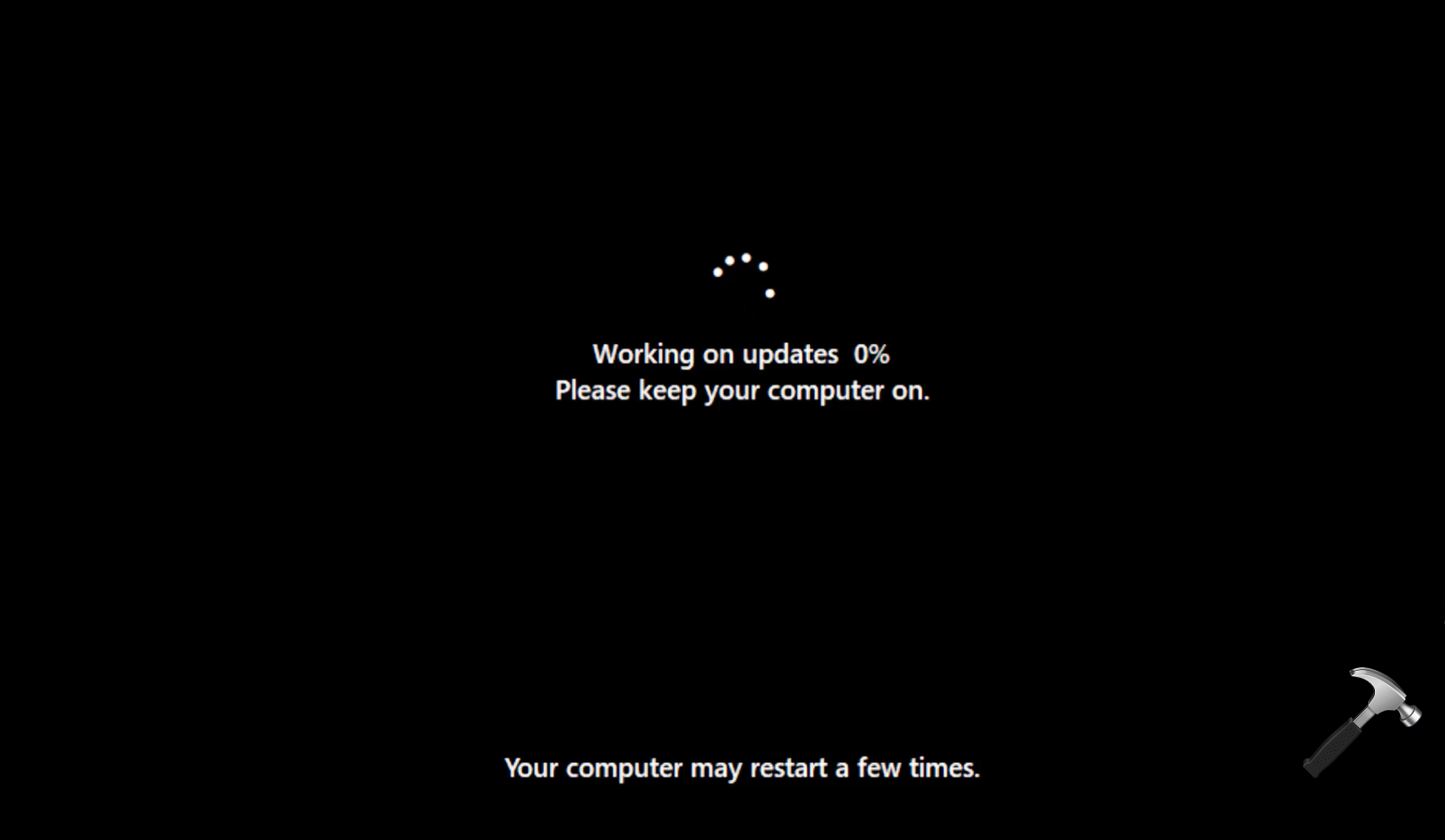
12。完成後,您將被帶到登錄屏幕,您可以照常登錄並返回桌面。
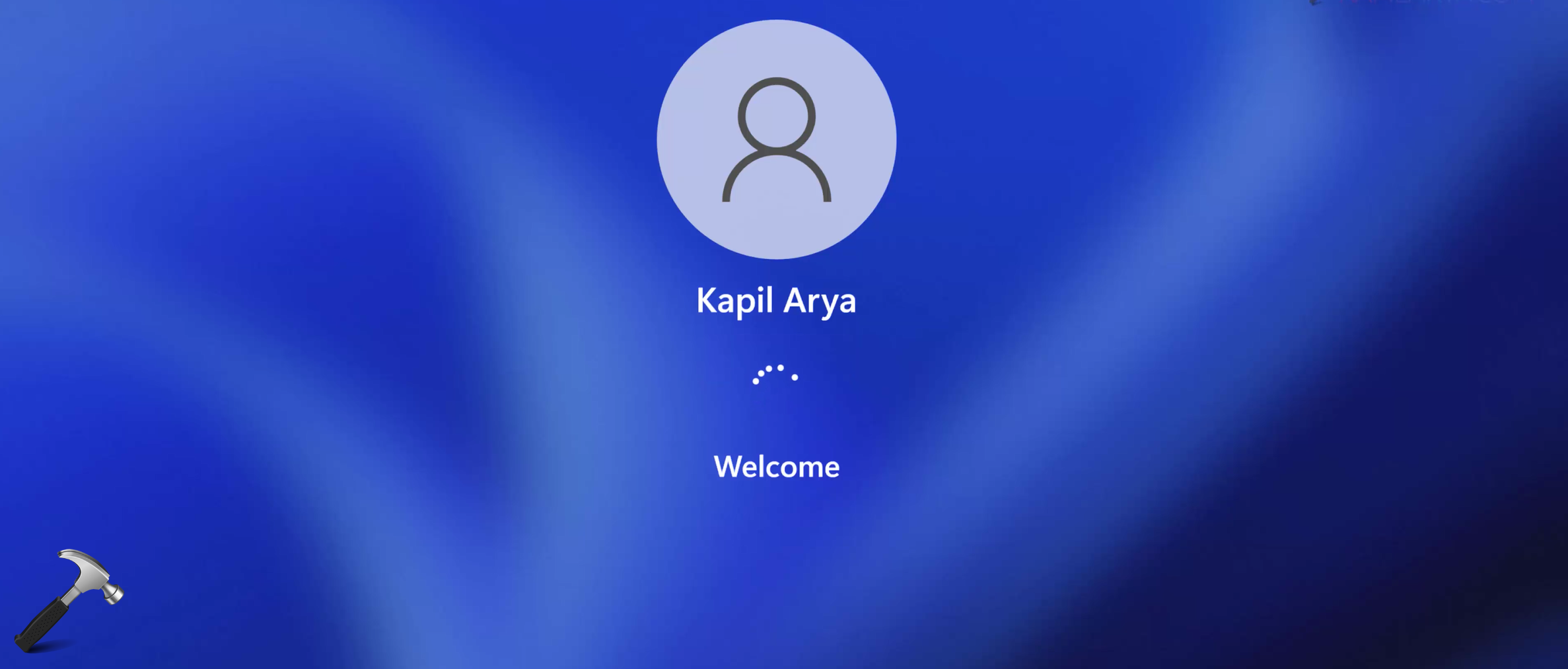
因此,最後,這完成了維修升級過程。
視頻指南
您可以查看以下視頻以說明上述步驟:
就是這樣!
