考慮一下:作為公司的法律顧問,您必須起草多個客戶合同,NDA,戰略法律意見等。不僅如此,您還需要對這些文檔進行加密或密碼保護,以便只有分類人員才能訪問它們。這是困境,在與這些文檔進行雜耍之中,您必須對各種目的的姓名和密碼保持警惕。
如果您或您必須每天面對類似情況,那麼您就偶然發現了正確的信息。在這篇文章中,我們將告訴您如何密碼保護您的Word文檔以及可以做些什麼來創建強密碼並記住它們。
首先,讓我們看看如何使用密碼在Windows 11 PC上鎖定Word文檔。這些步驟屬於Microsoft Word 2019。在最新版本中添加密碼的步驟類似於下面提到的步驟 -
步驟1 - 打開要使用密碼鎖定的Word文檔。
步驟2 - 單擊文件菜單。
步驟3 - 點擊資訊。
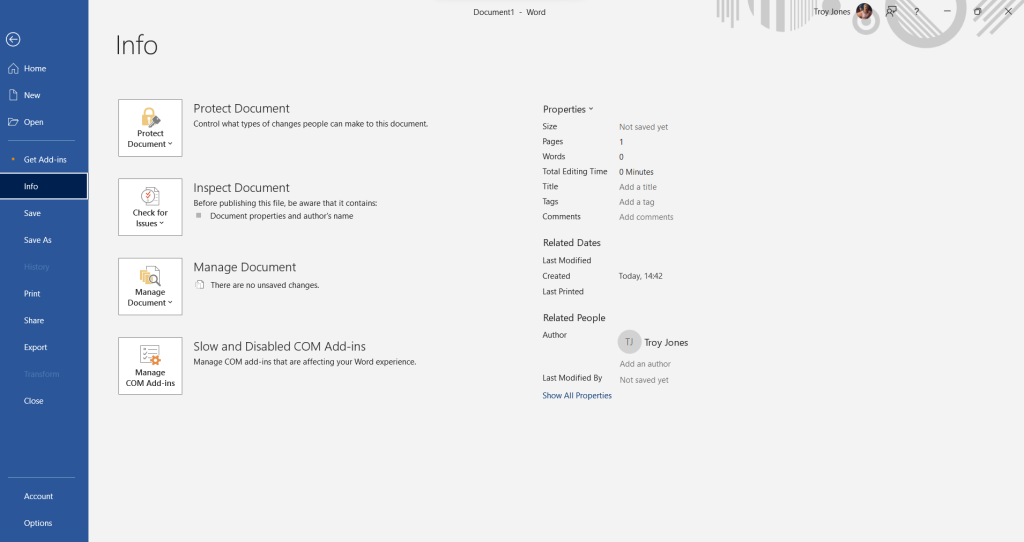
步驟4 - 點擊保護文件下拉菜單如下屏幕截圖所示。
步驟5 - 從您要如何保護文檔的選項之一中選擇。在我們的情況下,我們會單擊加密密碼密碼保護文檔。但是,您也可以從其他選項中進行選擇,以限制用戶對文檔的更改。
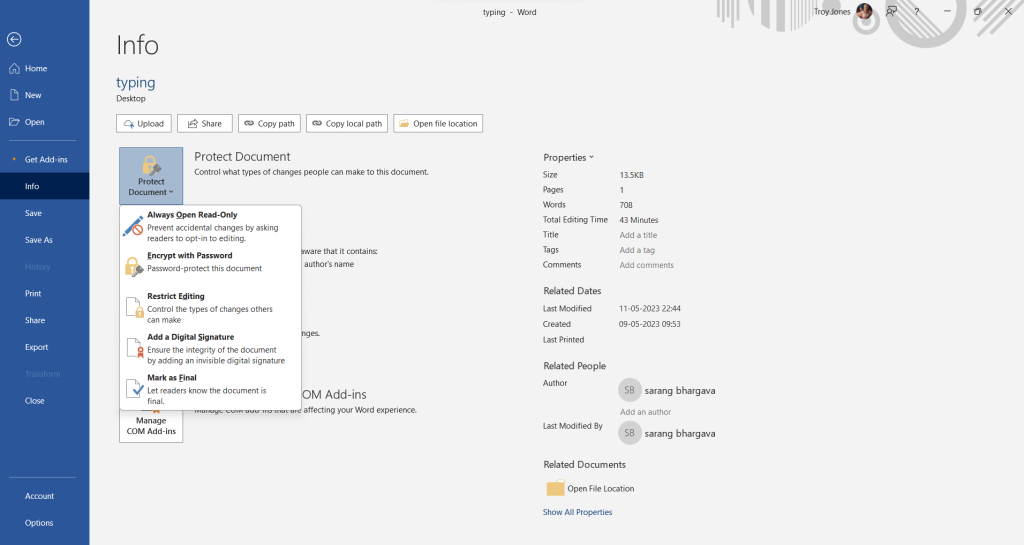
步驟6 - 輸入您希望鎖定文檔的密碼。在輸入密碼之前,請轉到如何生成無法破解的隨機強密碼的部分。
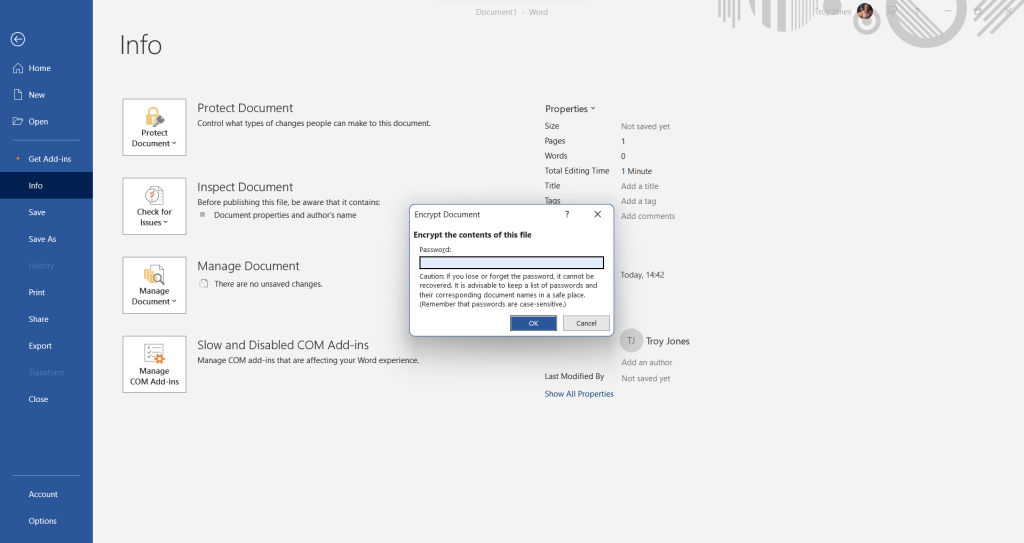
更多閱讀:如何密碼保護Mac上的ZIP文件?
密碼管理器如何幫助我記住密碼
現在,從上面的屏幕截圖可以明顯看出,很可能您可能會丟失或忘記密碼,尤其是當您在兼顧幾個Word文檔時。而且,在處理多個重要文檔時,您無力忘記這些憑據。也就是說,您也無法使用弱密碼來密碼保護您的Word文檔。
在這種情況下,密碼管理器可以非常方便。讓我們演示密碼管理器如何幫助您 -
- 生成隨機和強密碼 - 這是您將要復制和粘貼的密碼密碼領域加密此文件的內容密碼保護您的Word文檔時。
- 它如何幫助您記住密碼 - 一旦您在密碼管理器中安全地註明了所有憑據,您所要做的就是複制憑證和訪問文檔。
必須閱讀:如何使用tweakpass生成獨特而強的密碼
生成隨機且安全的密碼
在向Word文檔添加密碼之前,請使用密碼管理器生成強密碼,如下所示。在這裡,我們將舉一個tweakpass的示例,這是當今可用的最好的密碼管理器之一 -
步驟1 - 首先使用您的憑據註冊。
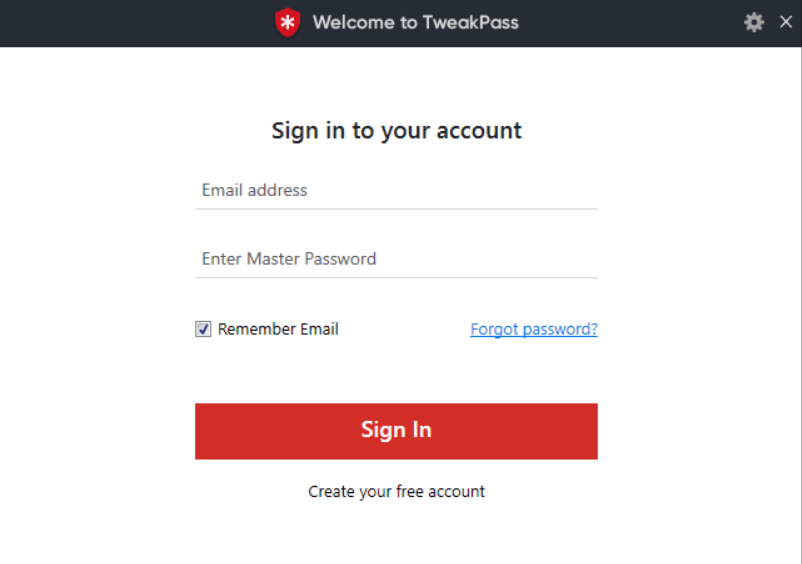
步驟2 - 安裝TweakPass密碼管理器的Web擴展程序。擴展可用於Google Chrome,Microsoft Edge,Opera和Firefox。在這裡,我們下載了TweakPass的Google Chrome擴展名並登錄了我們的憑據。
步驟3 - 點擊生成安全密碼。
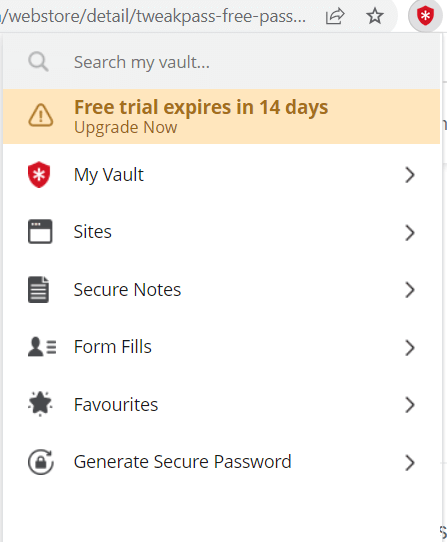
步驟4 - 生成一個隨機且嚴格的密碼。您甚至可以按照下面的屏幕截圖配置設置 -
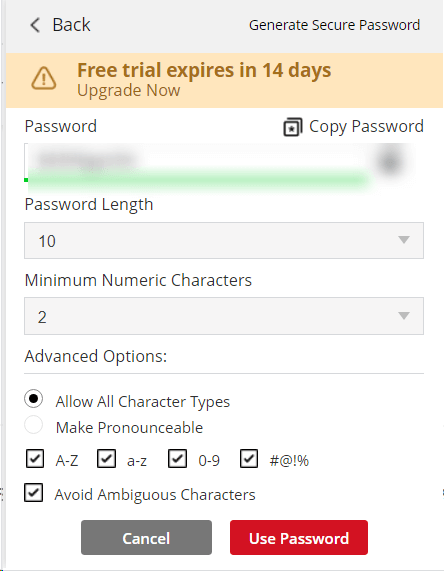
步驟5 - 複製密碼並將其粘貼到密碼Word文件的部分。
如何在Windows上使用TweakPass來記住強密碼
步驟1 - 首先使用您的憑據註冊。您將使用這些憑據登錄到TweakPass密碼管理器。
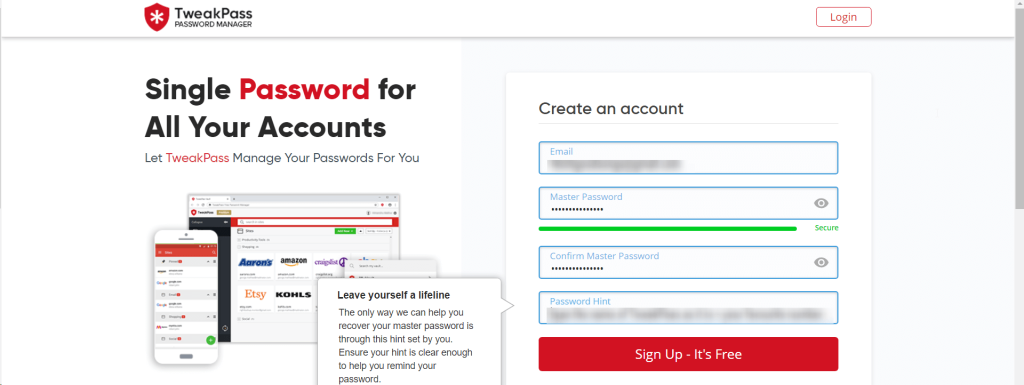
步驟2 - 安裝TweakPass。您可以在Windows,Android,iOS以及Google Chrome,Firefox,Microsoft Edge和Opera上安裝TweakPass密碼管理器。出於本文的目的,讓我們在Windows上安裝TweakPass。
步驟3 - 運行安裝文件。安裝後,當TweakPass彈出時,請使用您的憑據登錄。
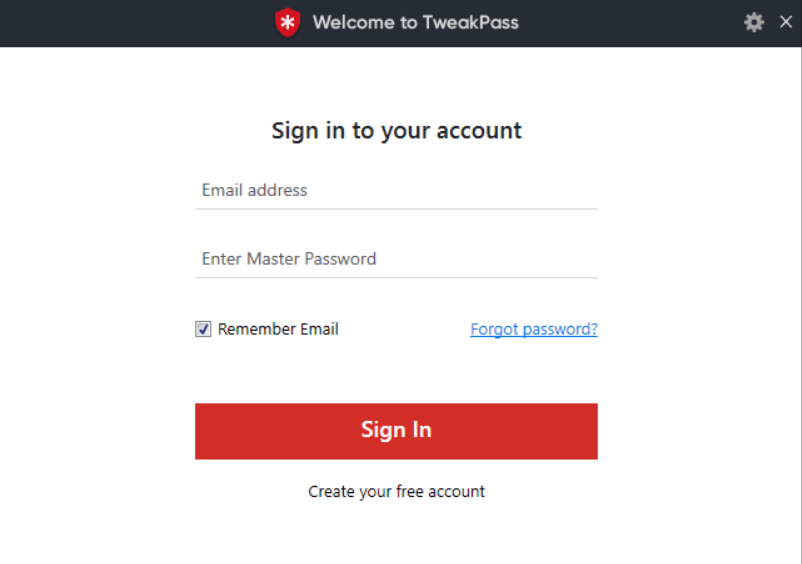
步驟4 - 從左側窗格單擊安全筆記。從右側單擊添加新 +然後單擊添加安全筆記。
步驟5 - 在註釋中,單擊下拉列表然後選擇添加自定義模板。
步驟6 - 點擊添加新字段並選擇密碼。在“名稱”部分中,編寫Microsoft Word文檔。您可以選擇自己的名字。在字段標題寫密碼然後單擊節省按鈕。
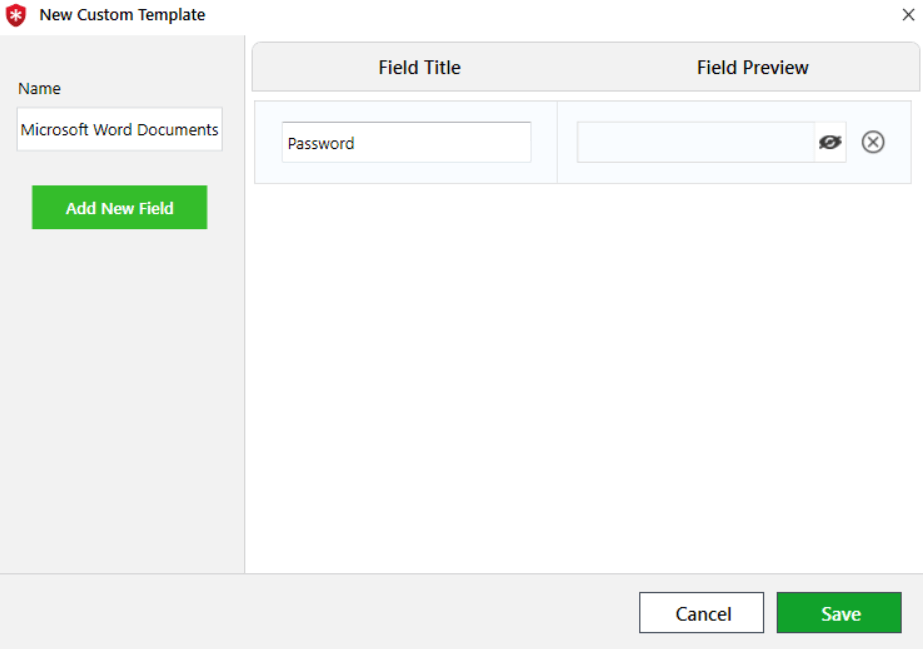
步驟7 - 回頭,選擇Microsoft Word文檔如下所示。
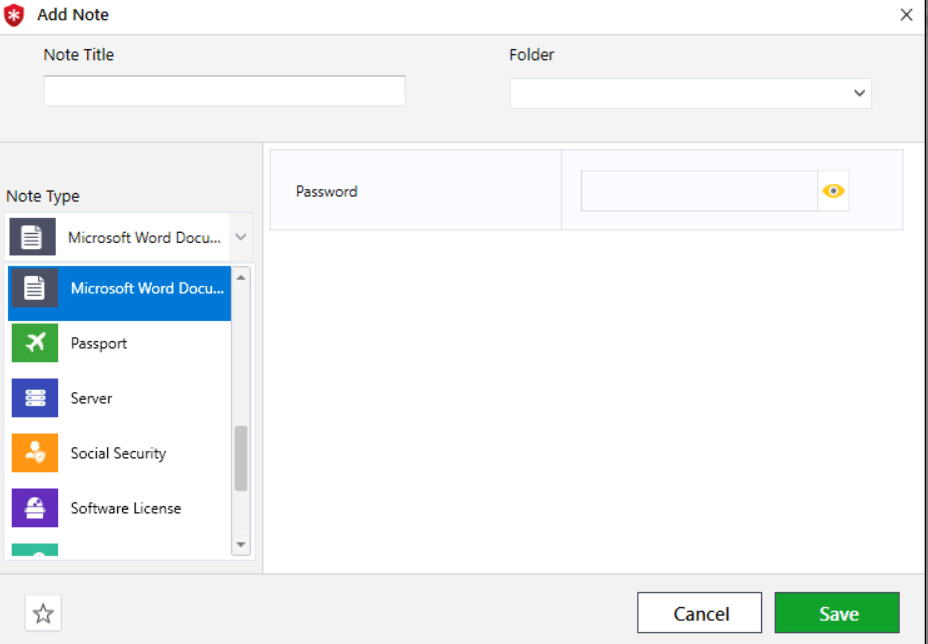
步驟8 - 在注意標題部分,複製並粘貼Word文件的名稱。在密碼部分,輸入已加密Word文件的密碼。在這裡,您可以使用我們與Google Chrome擴展程序生成的隨機強密碼。
步驟9 - 單擊節省按鈕。
筆記 -這對我們有用,您可能有不同的方法。您可以隨意創造性,並創建自己選擇的模板。但是,這樣,您的機密Word文檔的所有密碼都將成為安全保險庫的背後,該保險庫將進一步保護主密碼。
定價 - 您可以免費使用14天的TweakPass密碼管理器,您可以免費使用其所有功能。試用期結束後,您可以以39.95美元的價格購買TweakPass密碼管理器。
密碼保護Word文件以麻煩的方式
一旦將此工作流程納入您的日常工作,上面的步驟看起來好像太多了,但是相信我們;一旦您開始生成隨機密碼並將所有Word文件名和密碼保存在一個地方,您將能夠用任何數量的Word文檔進行處理,甚至可以維護其安全性。如果您在這篇文章中找到信息有用,請在下面的評論部分中大喊大叫,並與定期在Word文檔中添加密碼的人分享此帖子。
