蘋果公司的主要目的旨在吸引更多用戶並將其服務業務提升到一個新的水平,因此最近對Windows的應用程序進行了大修。曾經是Windows用戶的iTunes現在已經分為三個新應用程序 - Apple Music,Apple TV和Apple設備。
現在,正如您可能已經從標題中猜到的那樣,我們將在本文中談論如何在Windows 11 PC和筆記本電腦上安裝和使用全新的Apple Music應用程序。從從Microsoft商店下載Apple Music應用程序到使用其基本功能開始,我們已經介紹了深入指南中的每個方面,以幫助您熟悉並在Windows 11 PC或筆記本電腦上享受您喜歡的曲目。查看以下各節以獲取所有詳細信息!
在深入研究指南的關鍵之前,我們想簡單地簡要介紹一下Windows的最新Apple Music應用程序。如果您已經知道了所有信息,則可以跳過此部分,直接跳到下面的如何安裝和使用部分。
故事始於2022年微軟宣布Apple將發布用於Apple Music和Apple TV的獨立應用程序,這些應用程序可用於Microsoft Store中的用戶。該公司表示,專門的Apple Music和Apple TV應用程序將提供比任何網絡客戶端或Windows過時的iTunes應用程序更好的用戶體驗。
2023年1月,Apple在Microsoft Store上發布了Apple Music應用程序,Apple TV App和Apple設備應用程序的預覽版本。從那時起,這家位於庫比蒂諾的巨人一直在推動預覽應用程序的更新,並通過用戶反饋進一步增強它們。
現在,借助Apple Music,Apple TV和Apple設備應用程序可以在Microsoft Store上下載,Apple已停止使用Windows的iTunes應用程序。儘管用戶仍然可以下載iTunes應用程序,但他們只能使用它播放和管理播客。
如何在Windows 11上安裝Apple Music應用程序?
好吧,既然您對當前情況有所了解,那麼讓我們深入了解如何在Windows 11 PC或筆記本電腦上實際下載並安裝新的Apple Music應用程序。
但是,在我們繼續之前,值得一提的是,您將需要Apple ID和Active Apple Music訂閱才能訪問該應用程序上的音樂流媒體服務。話雖如此,請查看下面的分步指南,以了解如何在Windows 11設備上安裝Apple Music應用程序:
1。 啟動Microsoft Store應用程序在Windows 11 PC或筆記本電腦上使用上面的搜索欄找到Apple Music應用程序。
2。或者,您可以關注此鏈接到打開Apple Music應用程序下載頁面在您的計算機上的Microsoft商店中。
3。下載頁面打開後,單擊得到按鈕啟動下載。我以前曾在計算機上安裝了Apple Music應用程序,這就是為什麼它顯示安裝我的帳戶按鈕。
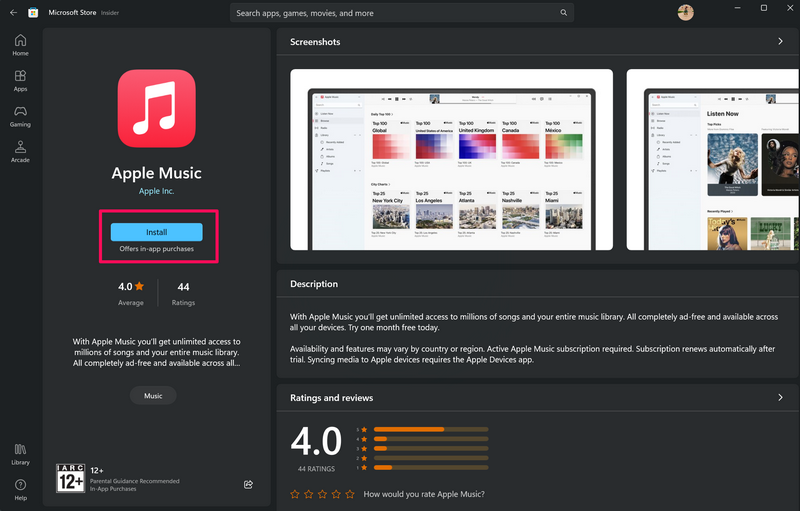
4。等待下載過程完成。
5。完成後,單擊打開按鈕啟動Apple Music應用程序在Windows 11 PC或筆記本電腦上。
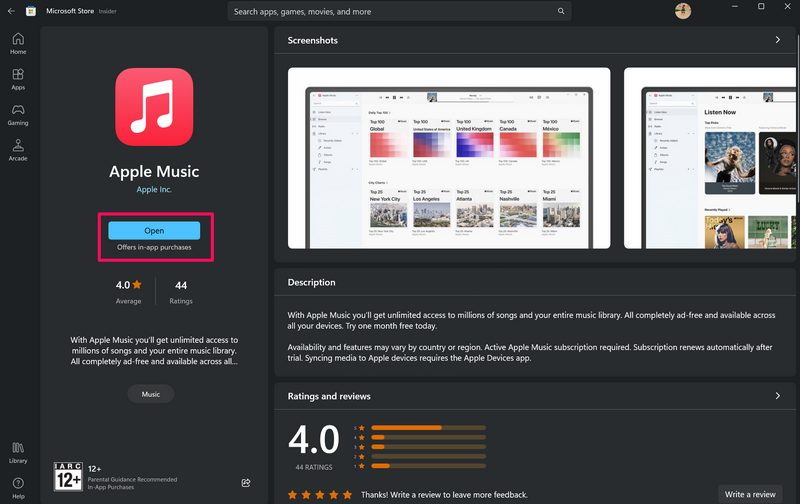
6。單擊同意按下以下提示,同意條款和條件。
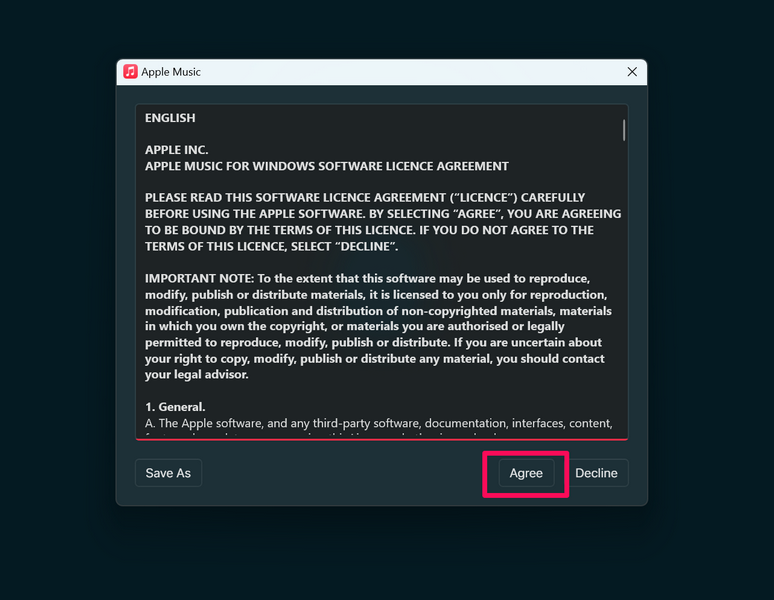
7。最後,單擊開始聆聽在以下歡迎屏幕上按鈕開始。

基本上就是這樣!這就是您可以在Windows 11 PC或筆記本電腦上下載並安裝全新的Apple Music應用程序的方式,並在計算機上享受無損音頻的高質量音樂流。查看下一節以了解如何使用Apple Music應用的基本功能!
如何在Windows 11上使用Apple Music應用程序?
現在,在Windows 11中的設置和使用新的Apple Music應用程序時,它類似於在Windows 11 PC或筆記本電腦上使用iTunes應用程序。 Apple Music應用程序的用戶界面與Windows的iTunes應用程序相同,但現在您只能訪問Apple Music並使用它管理音樂庫。
因此,在Windows 11 PC或筆記本電腦上安裝Apple Music應用程序後,您可以參考下面提到的指針,以使用其基本功能,瀏覽該應用程序並管理軌道。
登錄Apple ID
現在,當您在Windows 11 PC或筆記本電腦上啟動Apple Music應用程序時,您應該做的第一件事是登錄Apple ID。您可以按照下面的步驟操作:
更多閱讀:如何在Windows 11上安裝和使用Apple TV官方應用程序
1。一旦您在Windows 11計算機上安裝Apple Music應用程序,我們建議您執行PC或筆記本電腦的重新啟動在啟動應用程序之前。
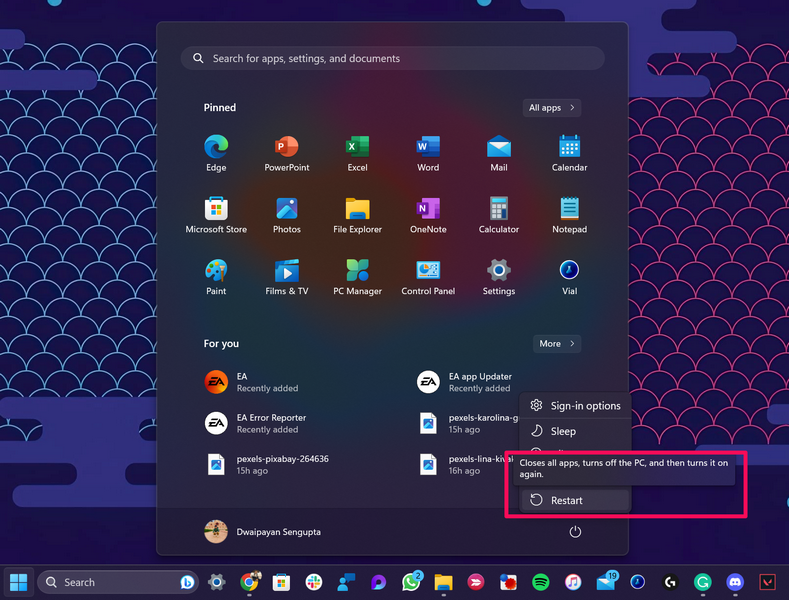
2。重新啟動後,使用Windows + S打開Windows搜索,找到Apple Music應用程序, 和點擊它啟動。
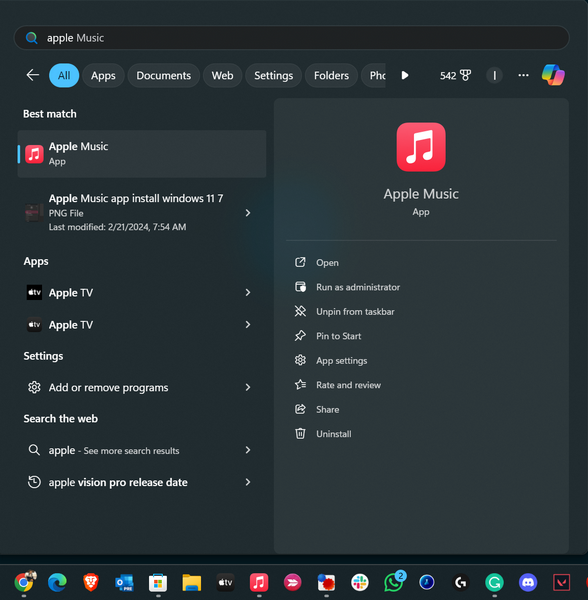
3。啟動後,登錄UI應自動彈出在屏幕上。
4。如果沒有,請單擊登入選項在左導航欄的底部。

5。選擇登入溢出菜單上的選項。
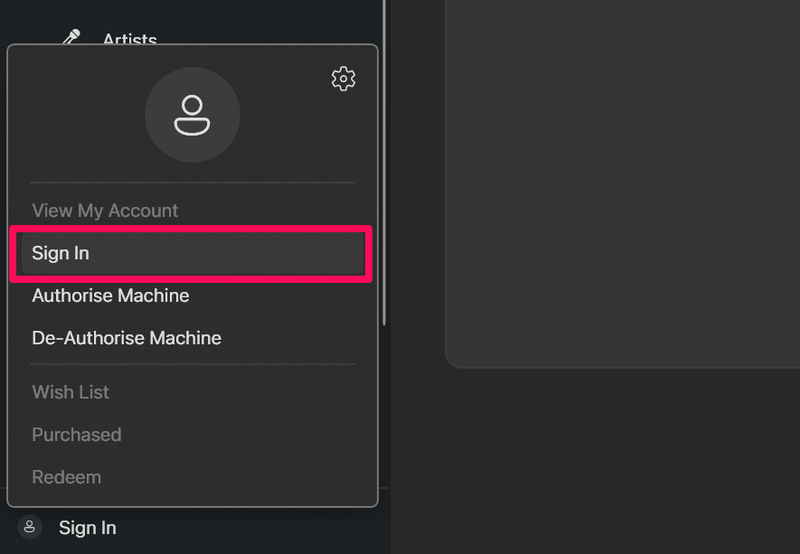
6。 提供您的Apple ID和密碼登錄Apple Music應用程序。
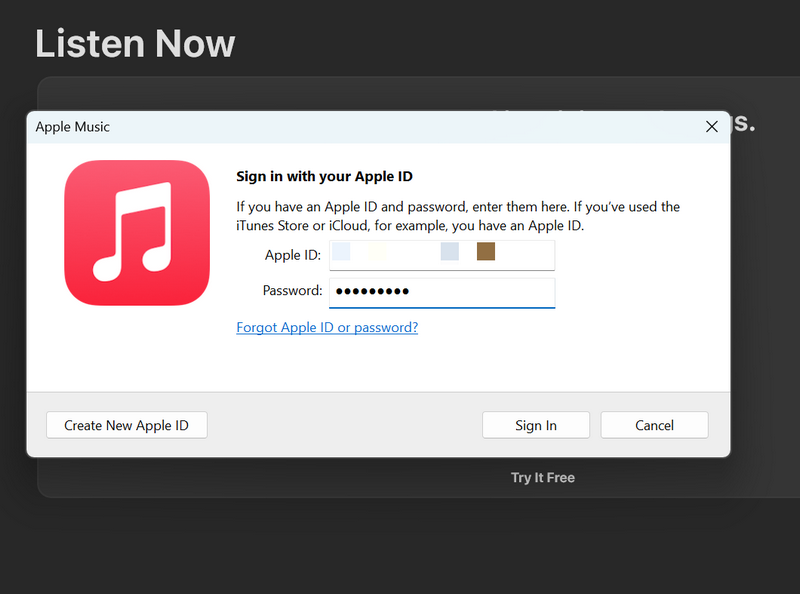
導航和基本功能
在Windows 11上的Apple Music應用中登錄Apple ID後,您可以開始使用它來流式傳輸音樂,管理音樂庫並開始使用您喜歡的配樂。看看下面的指針,以了解Windows新的Apple Music應用程序的所有基本功能:
1。在Windows的Apple Music應用程序中,您可以使用左側的導航欄在不同部分中導航 - 現在聽,,,,瀏覽,,,,收音機,,,,圖書館, 和播放列表。
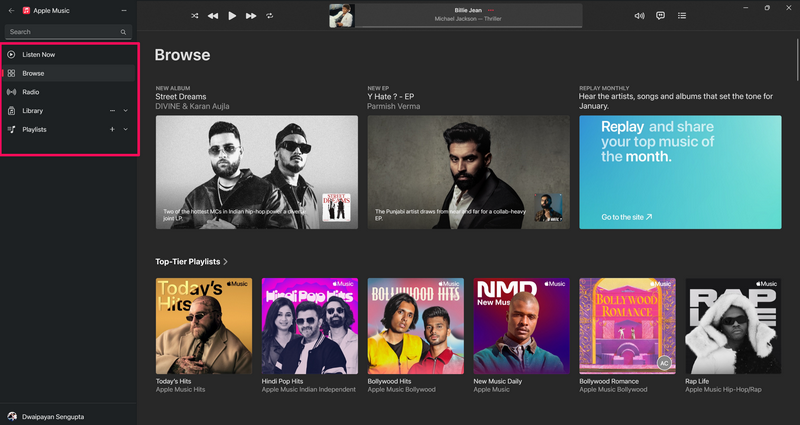
2。你可以單擊小箭頭按鈕在旁邊圖書館和播放列表部分擴展它們。
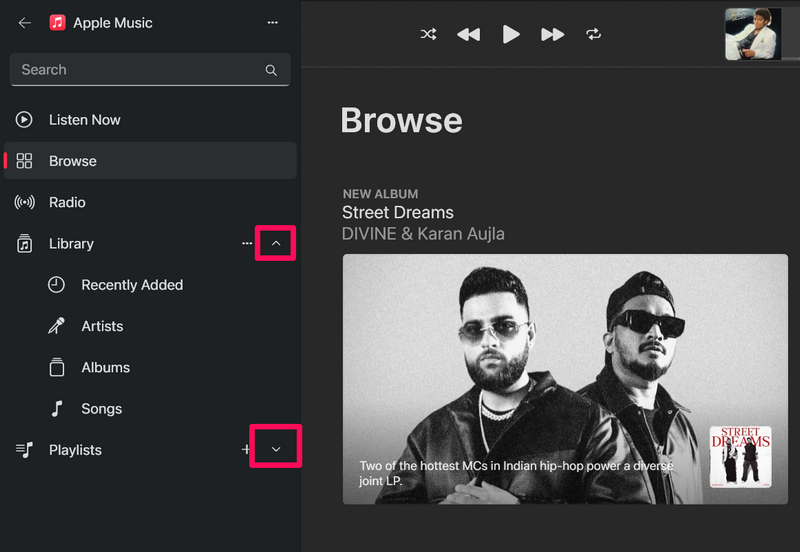
3。圖書館部分擴展以顯示最近添加了,,,,藝術家,,,,專輯, 和歌曲子節,而播放列表部分顯示您所有的播放列表列為子部分。
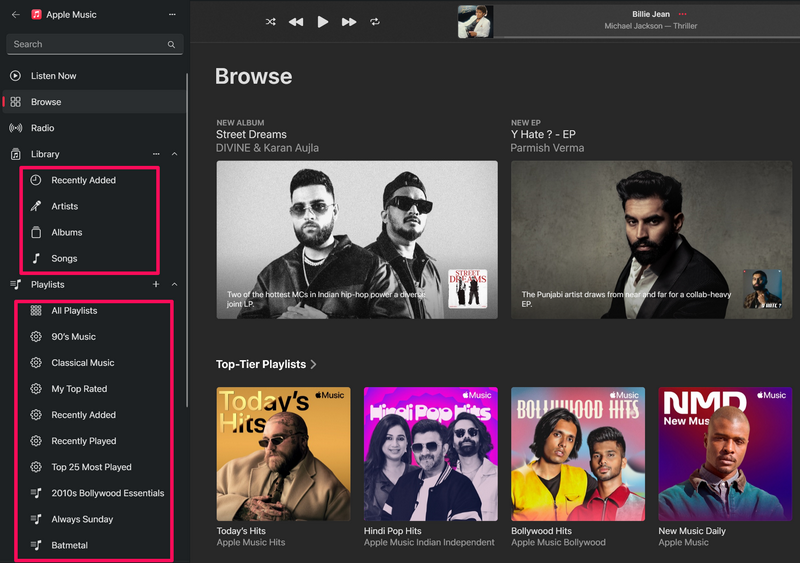
4。移至上面的菜單欄,您會發現通常洗牌,,,,以前的,,,,玩,,,,下一個, 和環形按鈕以及歌聲部分,包括尋求酒吧。
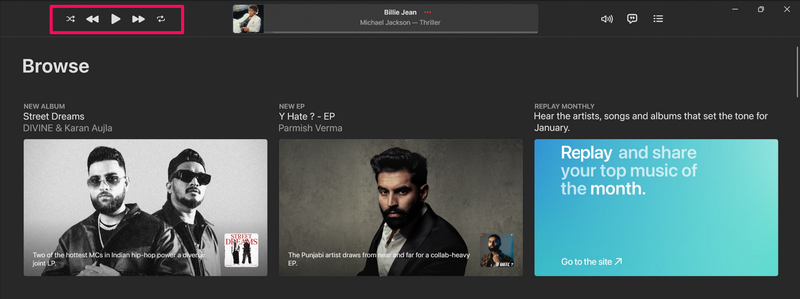
5。此外,在上面菜單欄的右側,您會發現音量按鈕擴展以顯示音量滑塊。
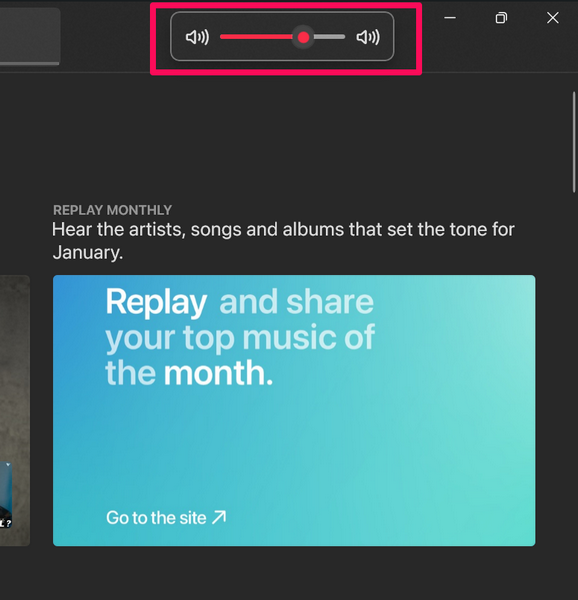
6。在音量按鈕旁邊,還有歌詞按鈕這提出了卡拉OK風格的歌詞部分(用於支持歌曲)作為右邊的側邊欄。
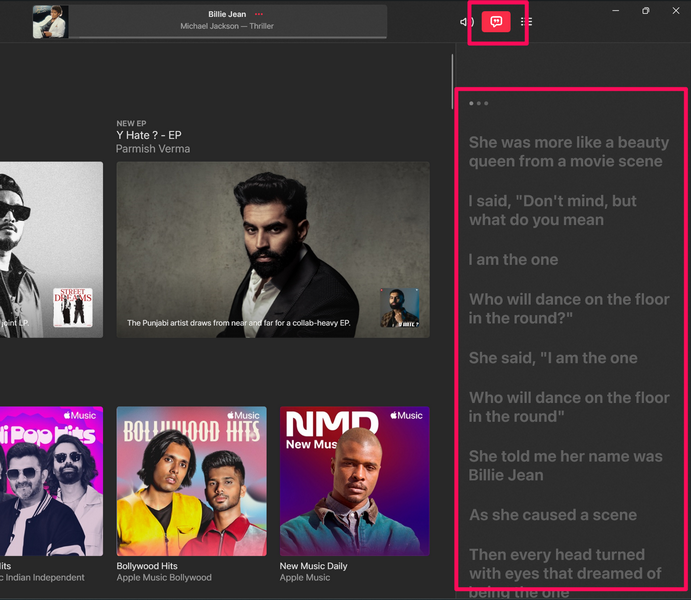
7。之後,你有隊列按鈕這打開了一個側邊欄,顯示了即將到來的歌曲以及您的歌曲歷史,並以題為“接下來玩和歷史。
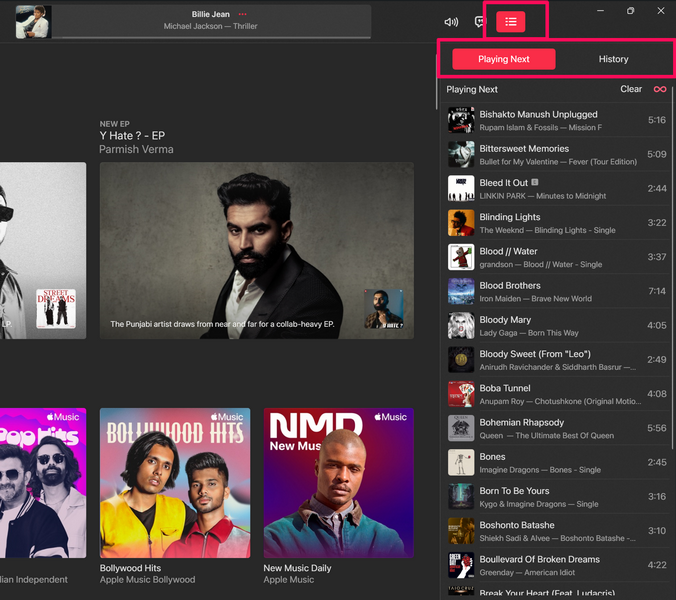
8。在隊列側邊欄中,您也可以使用清除 按鈕清除比賽的下一個列表。
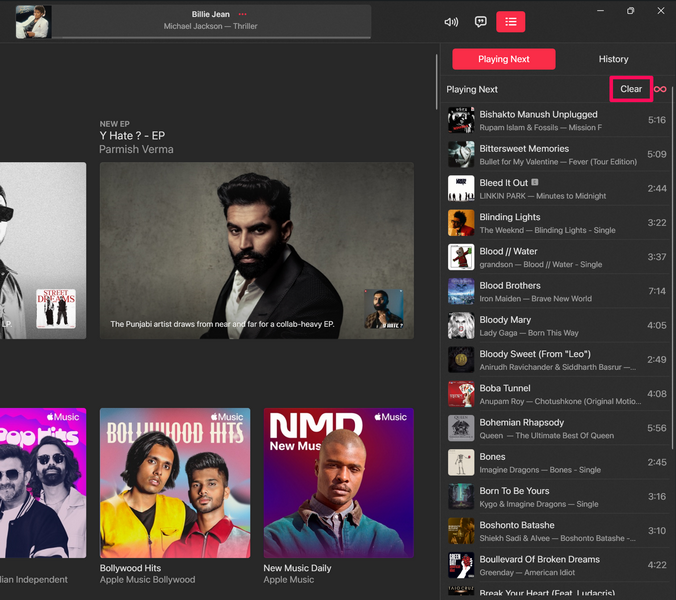
9。現在,如果您想在Windows 11設備上的Apple Music應用中搜索歌曲,則可以使用位於左上角的搜索欄窗口的。
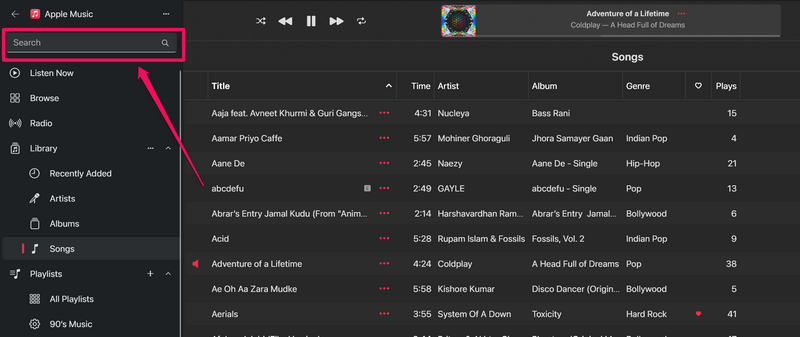
10。當您單擊搜索欄搜索歌曲時,您可以選擇搜索整個蘋果音樂庫或者您的個人音樂庫使用專用按鈕。
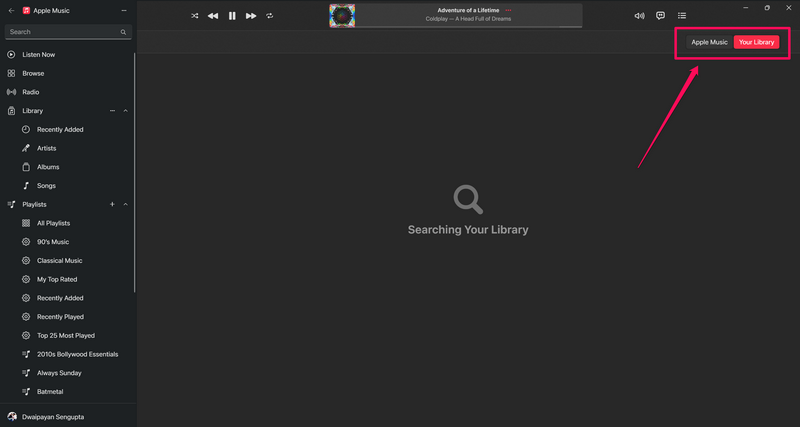
因此,這就是您可以在Windows 11 PC或筆記本電腦上瀏覽新的Apple Music應用程序的方法,並使用其基本功能來收聽您喜歡的配樂。
常見問題解答
Windows有官方的Apple Music應用嗎?
是的,現在有一個官方的Apple Music應用程序可供用戶從Windows PC和筆記本電腦上的Microsoft商店下載。
Windows是否停用了iTunes?
是的,Windows平台的iTunes應用程序現在已經停止並替換它,Apple已發布了三個新應用程序 - Apple Music,Apple TV和Windows 10和11的Apple設備。現在,用戶只能使用iTunes應用程序收聽播客,如撰寫本文。
我是否需要Apple Music訂閱才能在Windows 11上使用Apple Music應用?
是的,您將需要Apple ID以及Active Apple Music訂閱來使用Windows 11 PC或筆記本電腦上的Apple Music應用程序。
總結
Windows的新的Apple Music應用程序具有一些錯誤和故障,是對Windows過時的iTunes應用程序的顯著升級。與其前身相比,它更加順暢,並且確實做了它的設計,而不是試圖兼顧多個服務。
就個人而言,即使我有Apple Music訂閱,我也更喜歡在Windows 11 PC或筆記本電腦上使用Spotify,直到我品嚐了新的Apple Music應用程序。現在我已經安裝並開始在Windows設備上使用它,我已經卸載了Spotify!
因此,我們希望該深度指南可以幫助您在Windows 11 PC或筆記本電腦上安裝和使用Apple的全新Apple Music應用程序。除了我們在本文中討論的基本功能外,Apple Music應用程序中還有其他各種漂亮的功能。請密切關注我們的網站,以獲取更多在未來幾天使用Apple Music App中使用其他功能的操作指南。
