您可以使用Microsoft Word或Google文檔中的項目符號來創建列表。但是,如果您想在Google表中執行相同的操作,這些選項並不簡單。因此,在這裡,我們將向您展示如何在Google表中添加項目符號。
通過插入子彈點的四種不同方法,您可以使用最適合電子表格的方法。這些允許您在單元格中創建列表或在每個單獨的單元格中添加一個子彈點以列出一個易於閱讀的列表。
目錄
使用鍵盤快捷鍵插入子彈
如果您想在單個單元格中創建子彈列表,則此方法是理想的選擇。您將使用鍵盤快捷鍵插入列表。您按下的密鑰取決於您是使用Windows還是Mac。
在窗戶上插入子彈
- 要在Windows上的單元格中添加您的第一個項目符號,請選擇單元格,然後按進入顯示光標或轉到頂部的公式欄。
- 使用鑰匙組合alt + 7其中7位在您的數字鍵盤上。
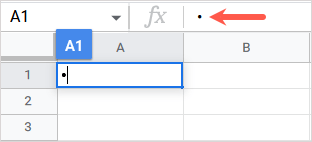
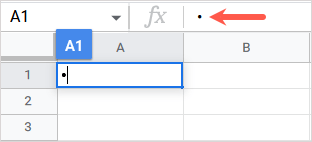
- 當您看到子彈點時,可以在願意的情況下插入列表項目或在項目之前添加空間。
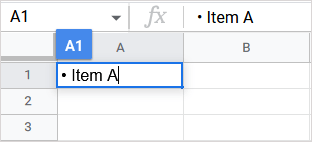
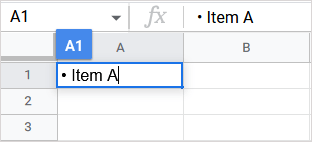
- 使用鑰匙組合alt + Enter下降到單元內的新線路。
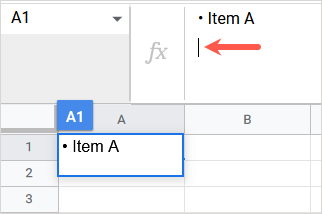
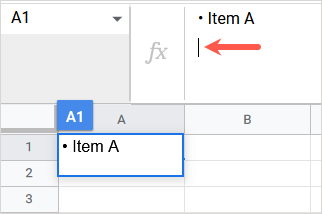
- 然後,按照上面的步驟2和3進入另一個子彈點。
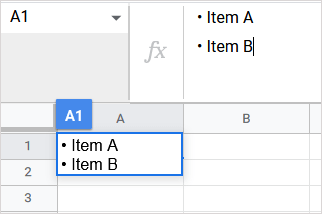
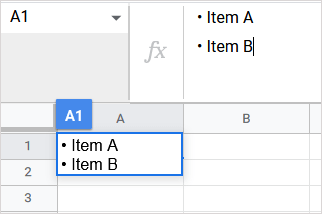
- 繼續此過程,直到完成列表。然後,按進入。
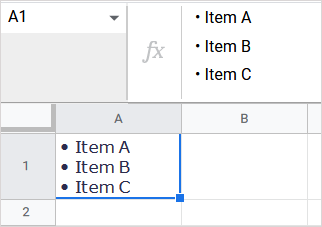
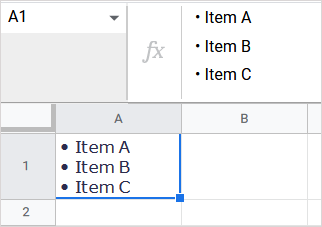
在Mac上插入子彈
- 要在Mac上的單元格中添加您的第一個子彈點,請選擇單元格和使用鑰匙組合 選項 + 8。
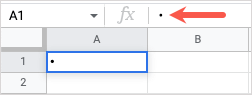
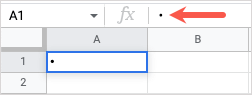
- 當您看到項目符號時,您可以在列表項目中插入或添加一個空間。


- 使用鑰匙組合控制 +返回要在單元格中添加線路斷裂。
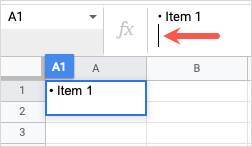
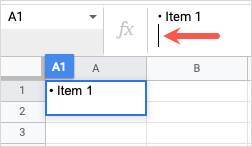
- 然後,按照上面的步驟1和2進入另一個子彈點。
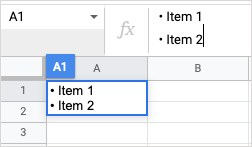
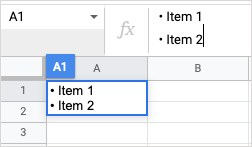
- 繼續此過程,直到完成列表。然後,按返回。
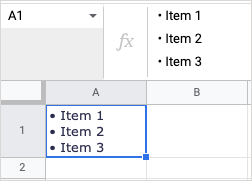
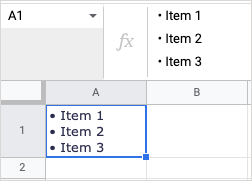
複製並粘貼子彈
如果要在單元格中的子彈列表中,但更喜歡默認的黑點(例如表情符號或checkmark),則下一個選項也可以正常工作。如果願意,您也可以使用此方法將子彈添加到單個單元格中。您只需從另一個應用程序複製並粘貼符號即可。
- 從計算機上的另一個位置選擇要用作子彈的符號。然後使用菜單或鍵盤快捷鍵複製它Ctrl + c在Windows或命令 + c在Mac上。
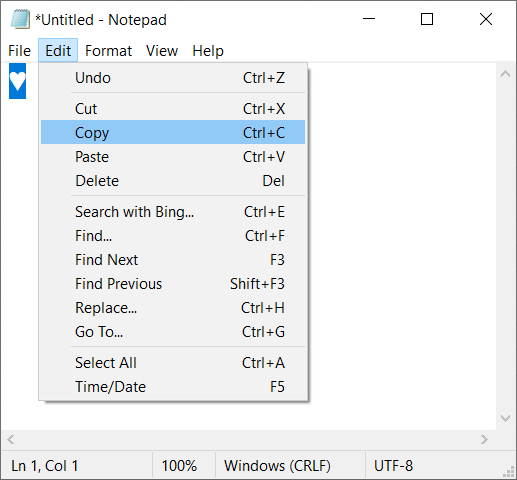
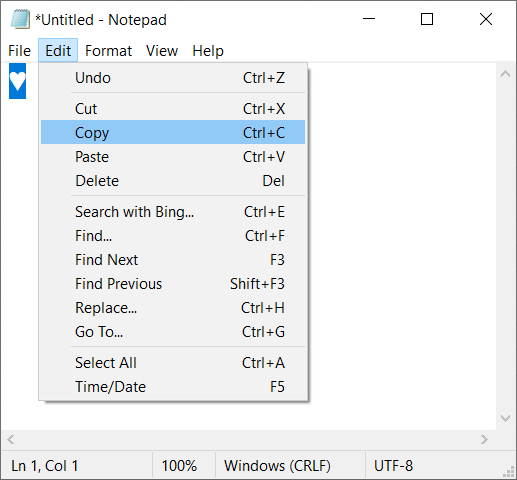
- 選擇要粘貼符號的單元格。選擇編輯>粘貼從菜單中,右鍵單擊並選擇粘貼,或使用鍵盤快捷鍵。使用Ctrl +V。在Windows或命令 + v在Mac上。
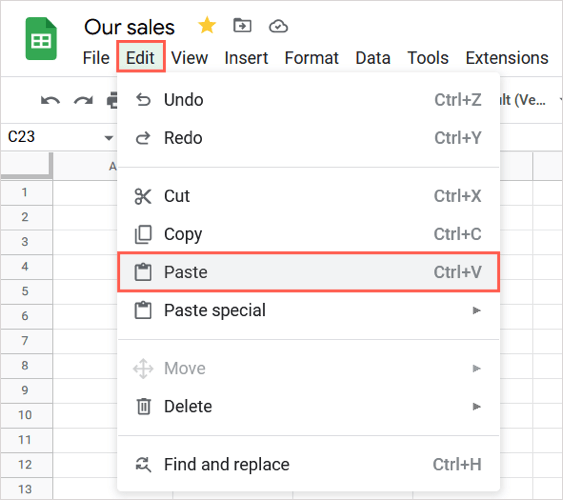
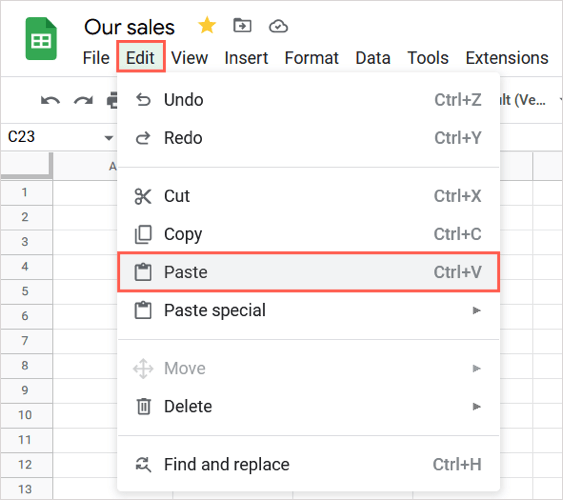
- 當該符號出現在單元格中時,請在其前面添加列表項目,或者沒有空間。
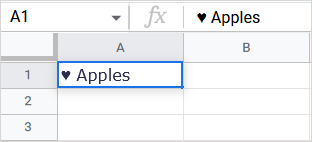
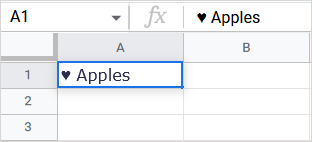
另請閱讀:如何使用GPT中的Google表中使用Chatgpt進行床單和文檔
- 如果您只想要單元格中的一項,請按進入或者返回而且您設定了。
- 如果要在單元格中添加另一點,請使用alt + Enter在Windows或控制 +返回在Mac上添加新行。
- 然後,再次粘貼符號並輸入您的下一個列表項目。
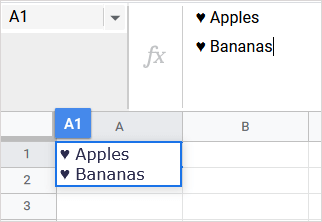
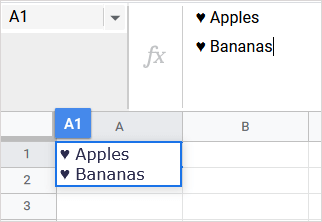
- 完成列表後,請按進入或者返回。
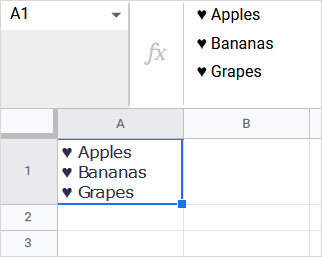
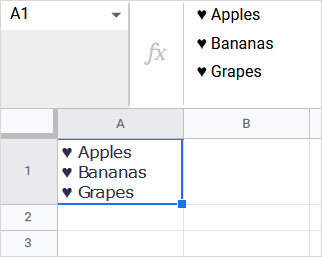
輸入char功能和公式
插入子彈的另一種方法是使用char功能及其在Google表中的公式。公式的語法是char(數字)。
使用子彈列表號碼
如果您只希望子彈的默認黑點,則數字為9679。然後,在引號中或使用單元格引用中,將列表項包含在char公式中。讓我們看一下幾個例子。
在這裡,我們將使用此列表中的文本作為我們的列表項目,而無需使用此公式:
= char(9679)和A1
為了分解公式,您有子彈點的字符(9679),一個添加到字符串的及其and and,以及文本的A1。
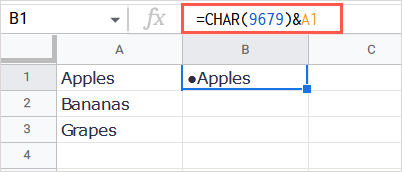
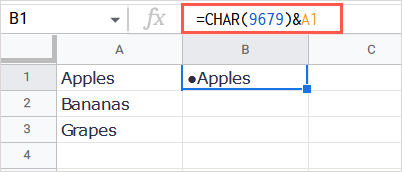
對於另一個示例,我們將使用此公式插入子彈點,並在我們的列表項目中包含一個空間:
= char(9679)&“&” abc”
要分解此公式,您有符號點的char(9679),一個添加到字符串的and and and and and and in String,引號標記中包含的空間,另一個anmpersand和引號中的文字。
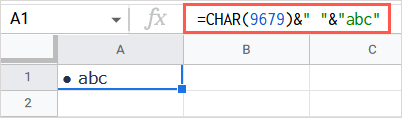
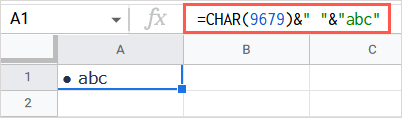
使用Unicode字符
您還可以將Unicode編號用於公式中所需的符號。您可以從Wikipedia上的Unicode字符列表或您自己的來源。
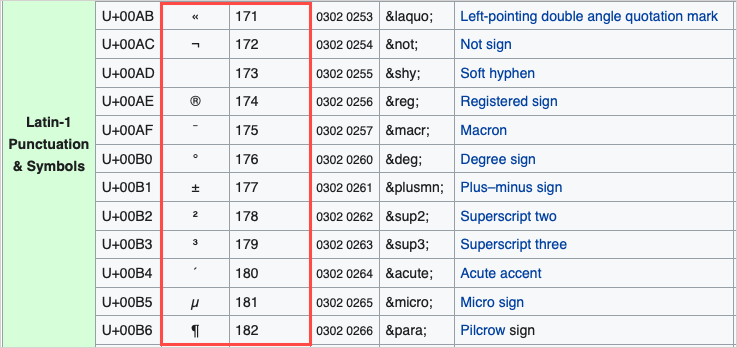
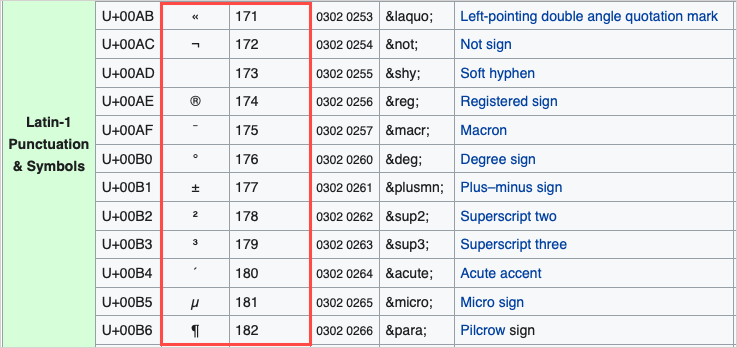
例如,我們將使用拉丁字母bilabial點擊,即數字664。
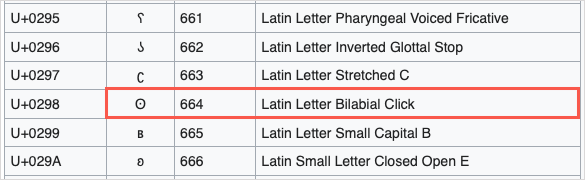
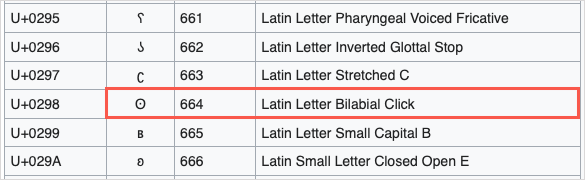
然後,我們將使用此公式添加一個空間和“ ABC”作為我們的列表項目:
= char(664)&“&” ABC”
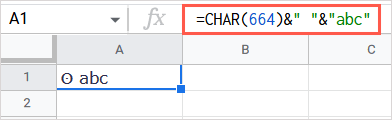
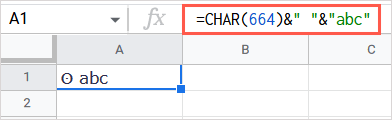
創建自定義號碼格式
如果您想將現有的單元格格式化,我們將說明的最終方法是完美的。您可以創建一種自定義數字格式,然後將其應用於您喜歡的任何單元格。請注意,它可能會影響您用於單元格的現有數字格式。
- 選擇格式>數字並選擇自定義號碼格式在彈出菜單的底部。
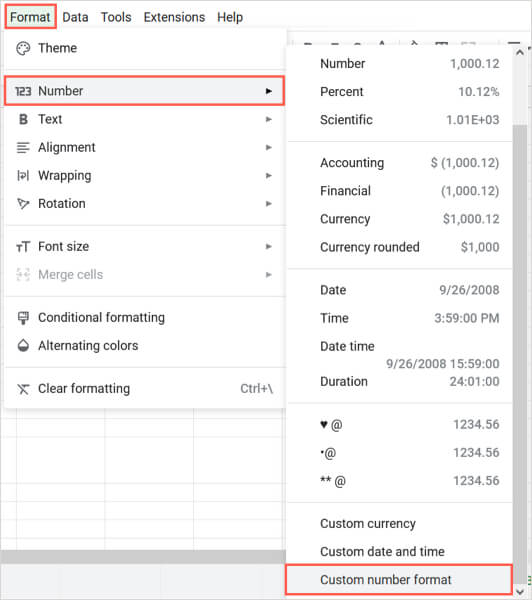
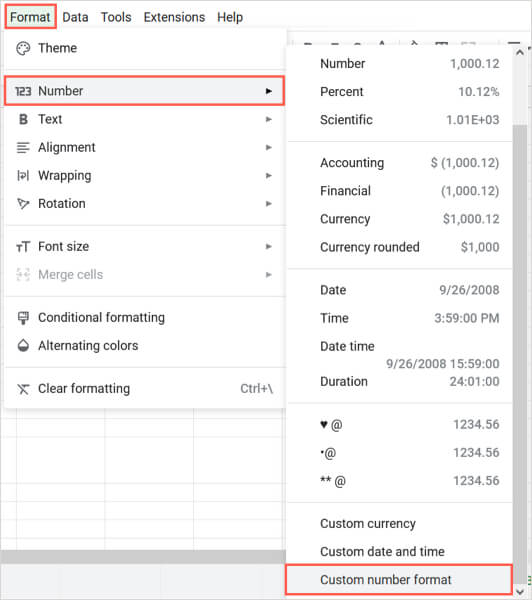
- 自定義號碼格式打開時,輸入要在頂部的框中使用的符號。您可以使用星號,破折號或粘貼特殊符號,如前所述。
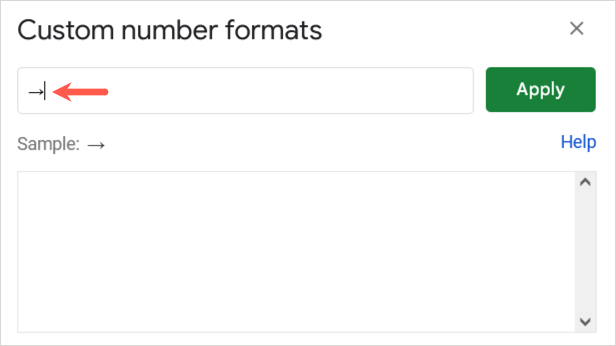
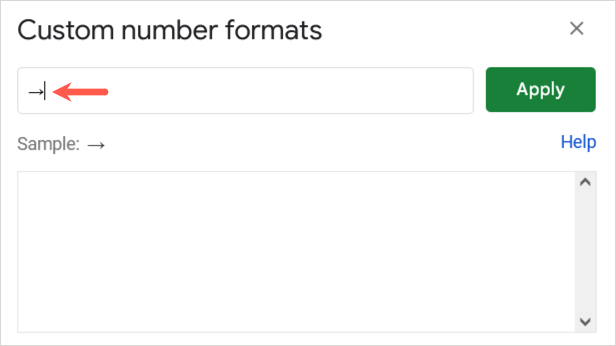
- 如果您想要子彈和文本之間的空間,請進入空間。
- 然後,添加 @(at)符號。
- 選擇申請保存格式並將其應用於當前單元格。
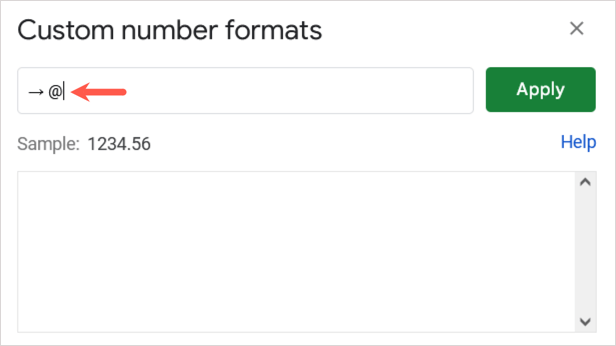
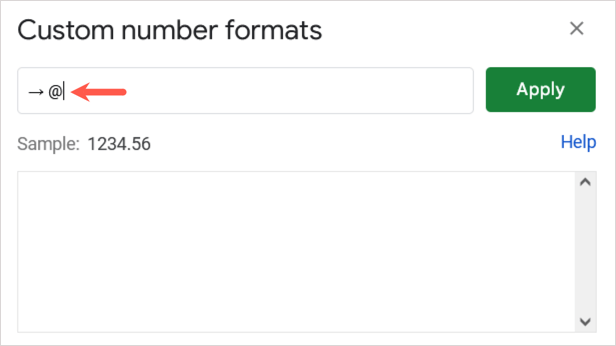
- 窗口關閉時,您將不會看到包含的符號(如果單元格為空白),直到您在單元格中輸入並按下進入或者返回。
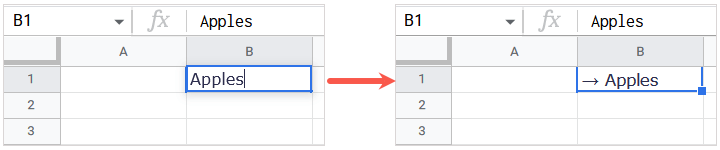
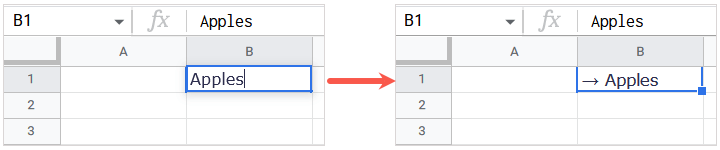
- 要將新格式應用於其他現有單元格,請選擇單元格,轉到格式菜單,移至數字,然後選擇您從列表中創建的格式。
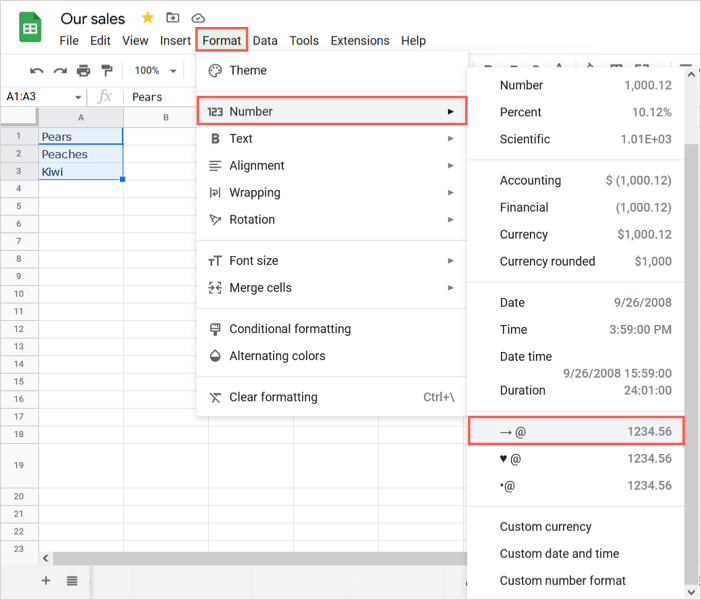
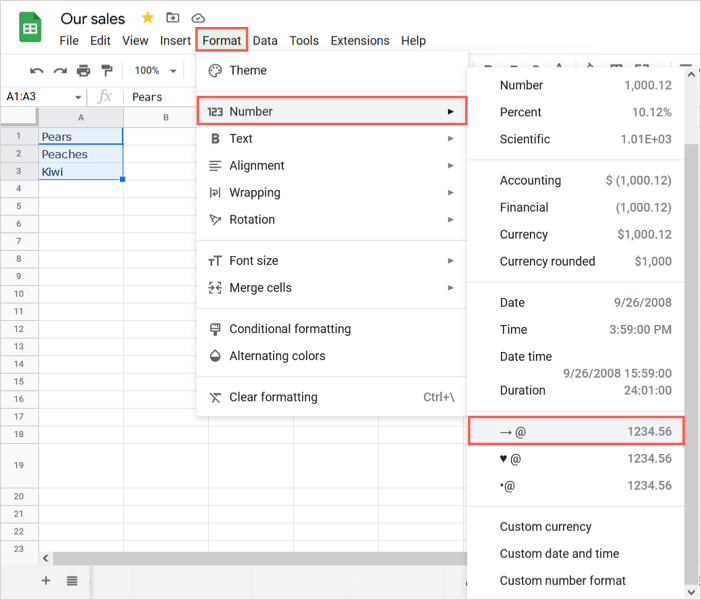
然後,您將看到所選的單元格更新以使用自定義子彈格式。
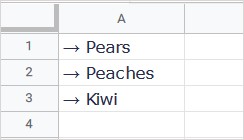
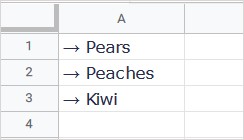
當您使用同一Google帳戶登錄時,您也可以在其他工作表或Google表工作簿中訪問和使用相同的自定義格式。
使用這些簡單的方法來在Google表中插入子彈點,您可以像在Google文檔中一樣輕鬆地創建列表。有關相關教程,請查看在Microsoft Excel中使用Chectmark的方法。
