最新的Windows 11集成了夜燈功能,該功能使計算機的屏幕有點變暖,或者您可以說黃色,以減少有害藍光的效果。但是,許多用戶最近表示,夜燈功能在其Windows 11 PC上被禁用。
但是他們仍然可以在屏幕上看到黃色的色調。因此,如果您還經常在計算機的屏幕上看到黃色的色調,則不會煩惱,因為該詳細的修復指南將共享一些簡單修復擺脫它。因此,請閱讀,並在Windows 11中學習修復黃色色調。
Windows 11 PC的屏幕上出現了令人討厭的黃色色彩的原因。在本節中,我們將分享共同的,因此請在下面查看它們:
- PC中的錯誤和故障
- 啟用了夜燈
- 不准確的顏色校準
- 過時的圖形驅動程序
- 監視器的問題
- 第三方夜燈應用
- 啟用了透明度效果
- 電線和端口的問題
修復Windows 11中的黃色色調
以下是一些很棒的運動能力,可以輕鬆擺脫Windows 11中的黃色色調:
1。重新啟動您的電腦
很多時候,由於PC中的錯誤和故障,出現問題。因此,在您的情況下,情況可能相同。因此,我們建議您重新啟動Windows 11計算機消除所有錯誤和故障。
要重新啟動PC,請按Alt + F4並選擇重新啟動從新窗口的下拉菜單中。完成後,檢查黃色色彩問題現在是否消失了。
2。禁用夜燈特徵
Windows 11中的夜燈功能使PC的屏幕有些淡黃,以減少由藍光引起的眼睛應變。因此,有可能在您的PC上啟用這一點。在這種情況下,禁用它並檢查問題的狀態。您可以按照以下步驟執行此操作:
1。按Windows + i Hotky打開設置應用程序,從左邊移動到系統。

2。在系統類別,尋找展示選項,然後單擊它訪問顯示設置。
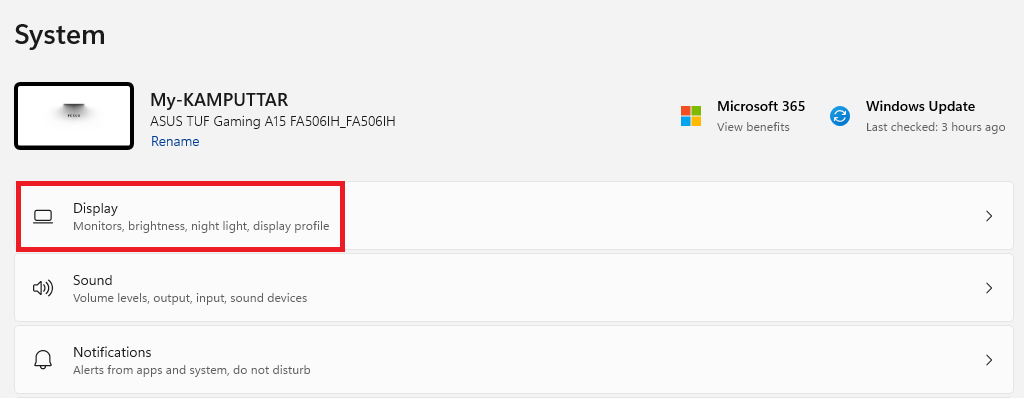
3。在展示窗口,搜索夜燈選項並禁用旁邊的切換。
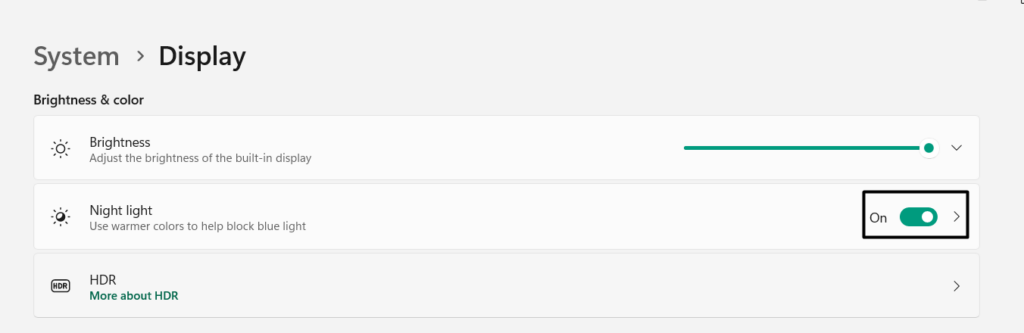
4。完成後,檢查Windows 11 PC的屏幕上的黃色色彩是否消失了或仍然存在。
或者,通過遵循以下步驟,禁用動作中心的夜燈選項:
Settings App > System > Display > Night Light > Disable Toggle Next to It.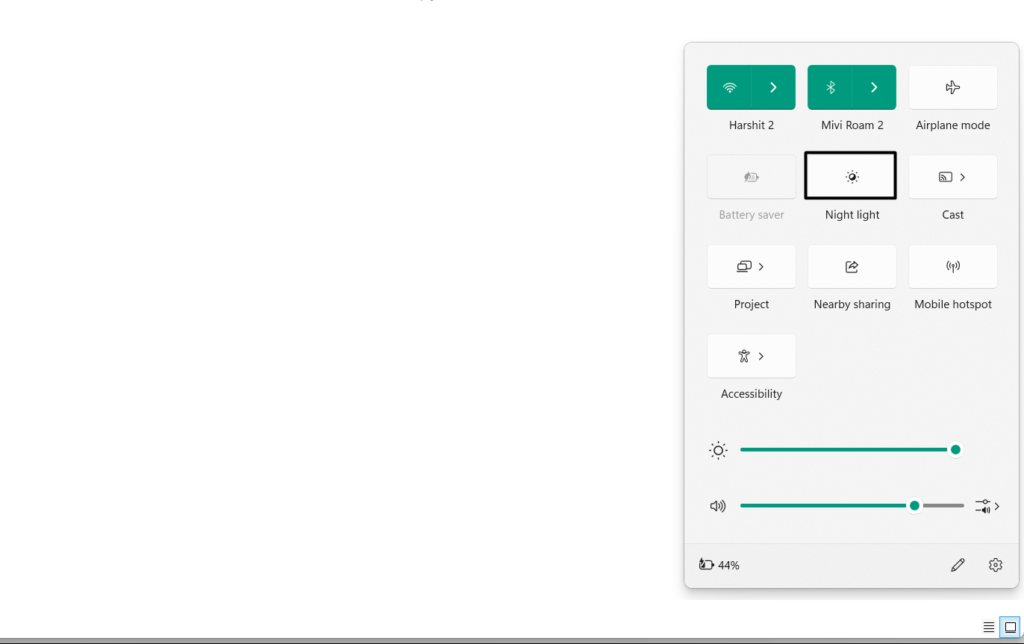
3。更改顏色配置文件
簡而言之,Windows 11中的顏色配置文件是數據,這些數據可以說明系統在顯示屏上的外觀。有時,特定的顏色開始主導屏幕並引起這些問題。在這種情況下,擺脫它的最佳解決方案是完全更改系統的顏色配置文件。您可以按照以下步驟執行此操作:
1。要更改PC的顏色配置文件,您需要打開控制面板實用程序在您的電腦上。
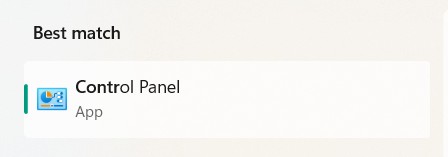
2。在控制面板應用的右上角,設置查看者:下拉為小圖標。
![]()
3。完成後,搜索顏色管理選項,然後單擊它訪問顏色設置。
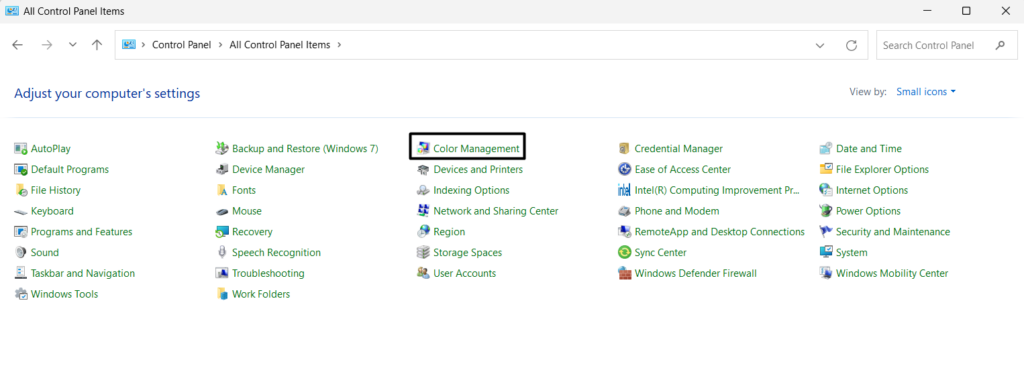
4。在顏色管理窗口,從裝置:菜單。
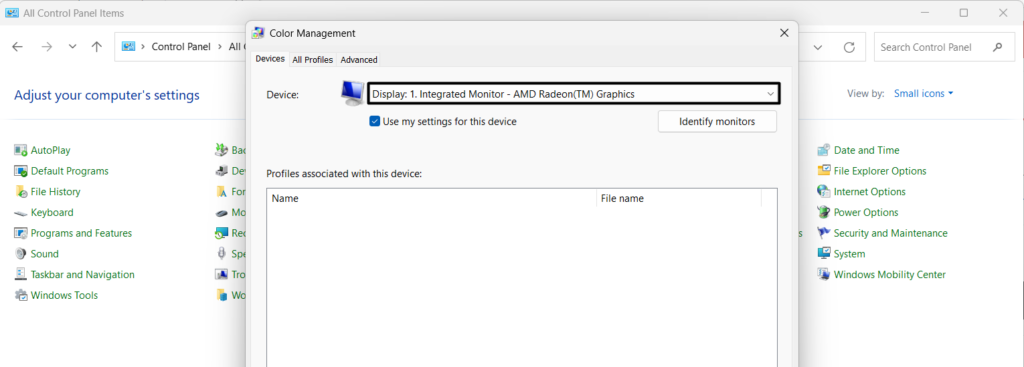
5。在那之後,打勾將我的設置用於此設備複選框,然後單擊添加…按鈕。
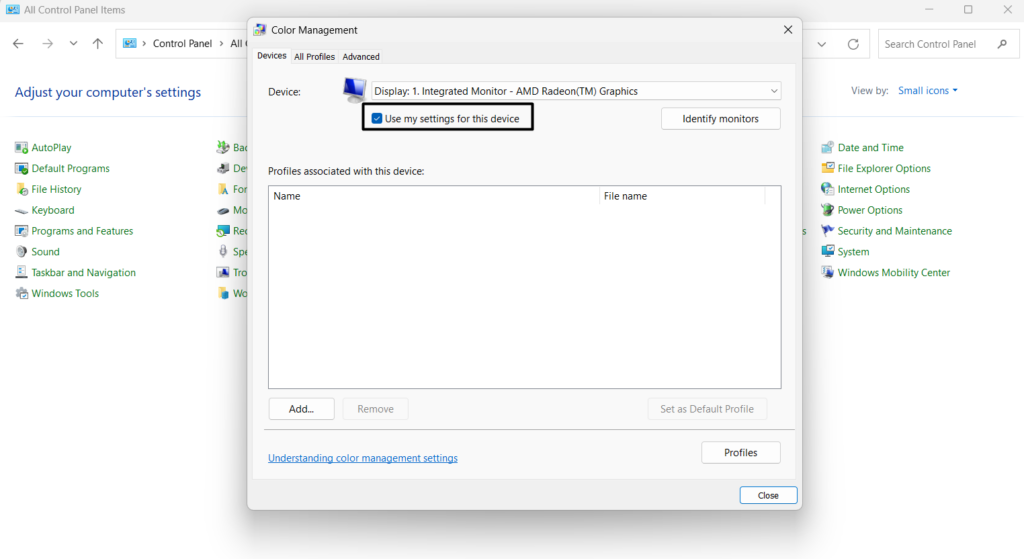
6。在WCS設備配置文件部分,選擇SRGB虛擬設備模型配置文件選項。
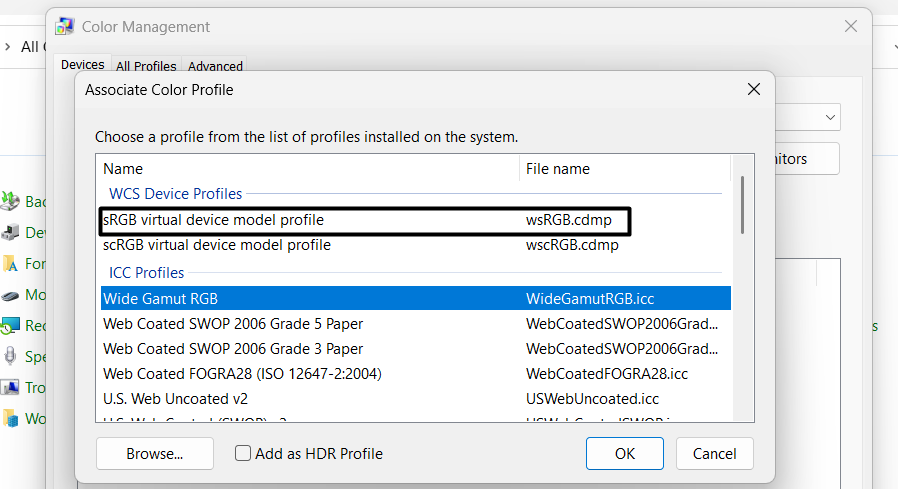
了解更多:如何在Windows 11中的屏幕周圍固定黃色邊框
7。完成後,單擊好的,在下一個窗口中,單擊設置為默認配置文件按鈕。
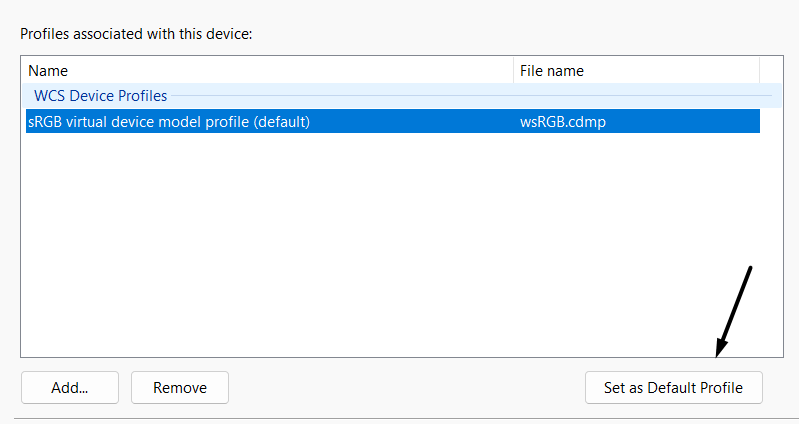
8。更改顏色配置文件後,重新啟動系統,並檢查黃色色彩問題是否消失。
4。設置精確的顏色校準
您的計算機屏幕的顏色校準可能存在一些問題或不准確的可能性,這就是為什麼整個顯示器都發出黃光並引起問題的原因。考慮到這一點,我們建議您使用Windows 11的集成色校準功能重新校準您的屏幕。為此,請採取以下步驟的幫助:
1。按Windows鍵打開Windows搜索框在您的Windows 11計算機上。

2。在Windows搜索框, 類型校準顏色顯示並從搜索結果中選擇它。
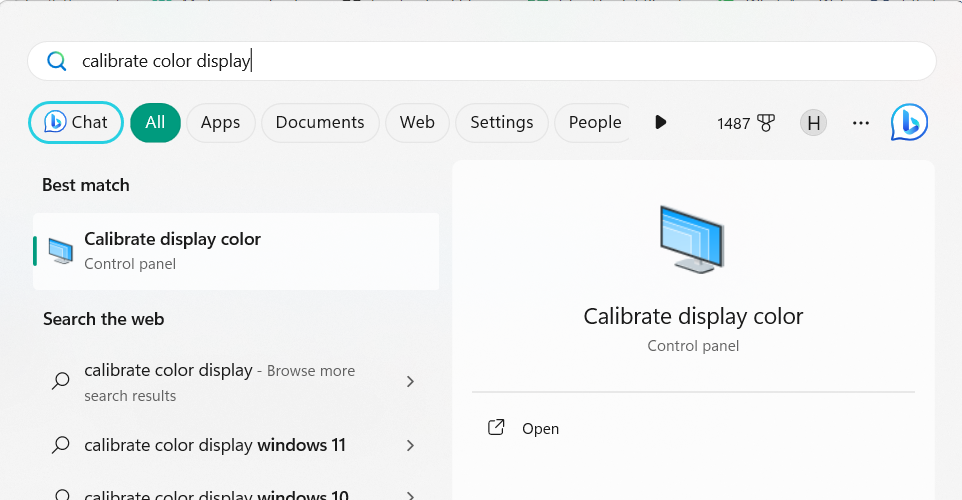
3。在顯示顏色校準窗口,單擊下一個按鈕在右下角。
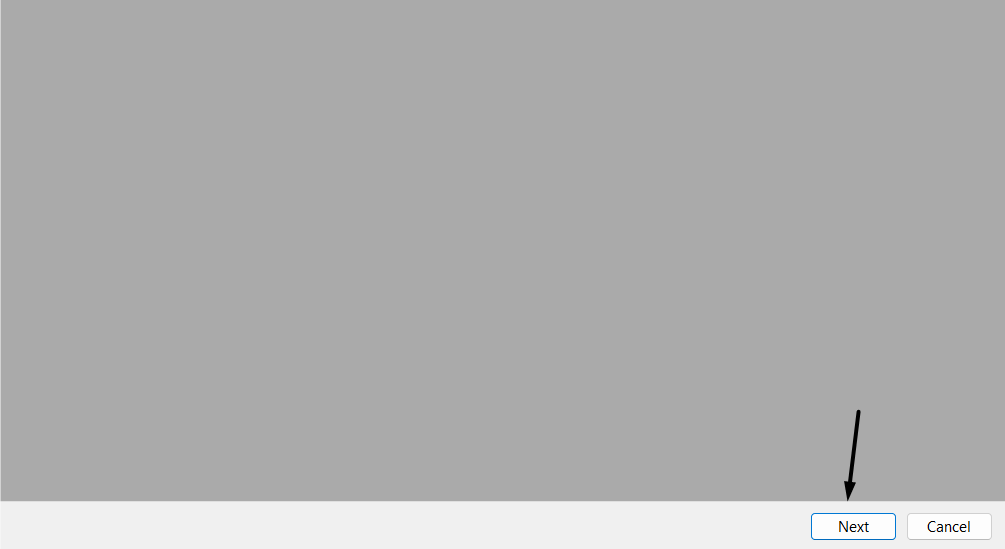
4。您需要繼續點擊下一個按鈕,直到到達調整伽瑪在您的電腦上屏幕。另外,請確保您在單擊時正確閱讀了屏幕上的說明。
5。一旦到達調整伽瑪螢幕, 根據屏幕上的提示,根據您的喜好調整顏色。執行此操作後,調整顏色平衡以固定黃色色調。
5。更新圖形驅動程序
您的圖形驅動程序可能已過時,這導致了此問題。要檢查一下,請在其中尋找新的更新可選更新部分以查看新更新是否具有修復程序。嘗試以下步驟,以學習更新Windows 11中的圖形驅動程序:
1。發射設定在Windows PC上,轉到Windows更新左側的部分。
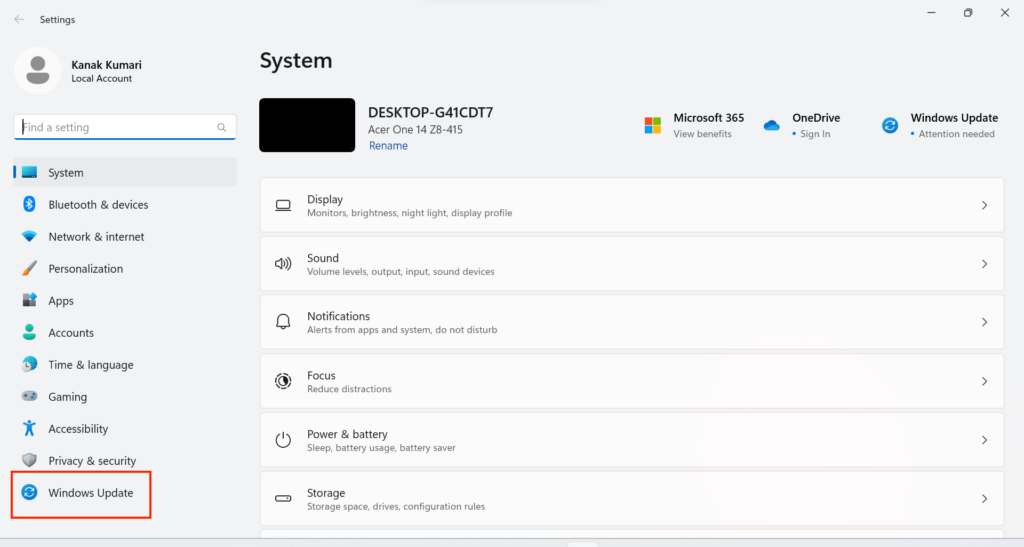
2。選擇“其他選項”選項,然後選擇可選更新選項。
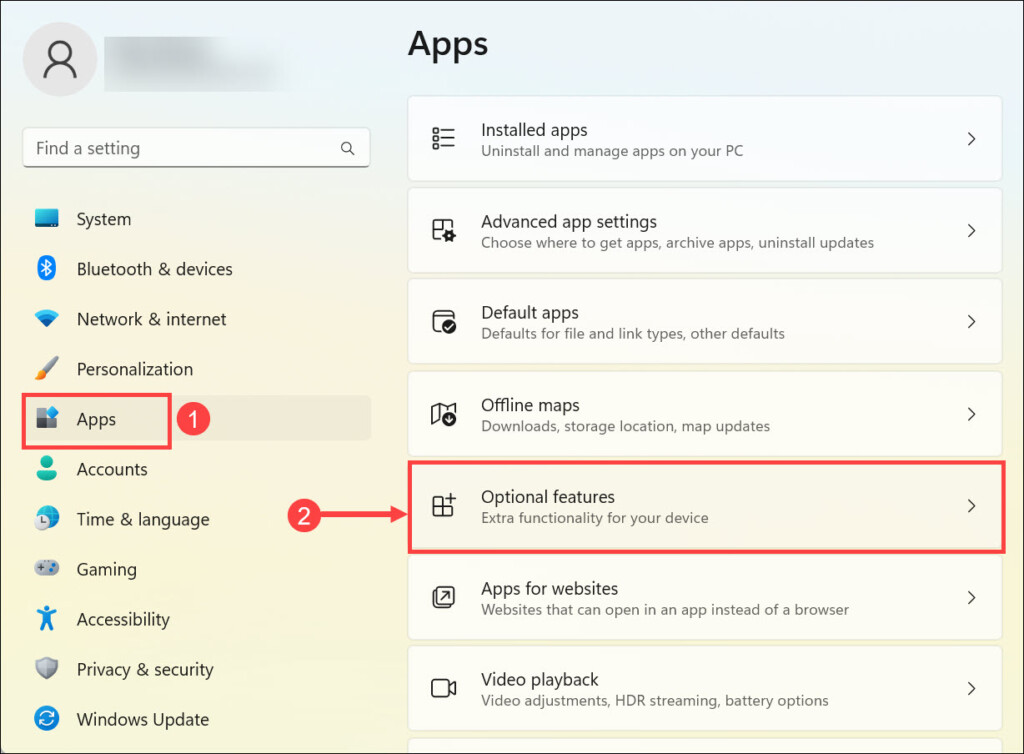
3。在可選更新窗口,單擊檢查更新尋找新的Windows更新。
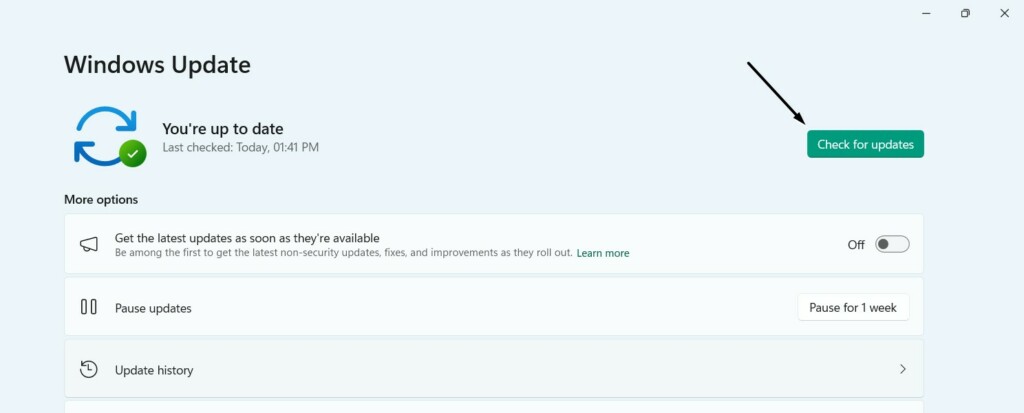
4。如果您在屏幕上看到任何更新,請單擊下載並安裝按鈕安裝它們。
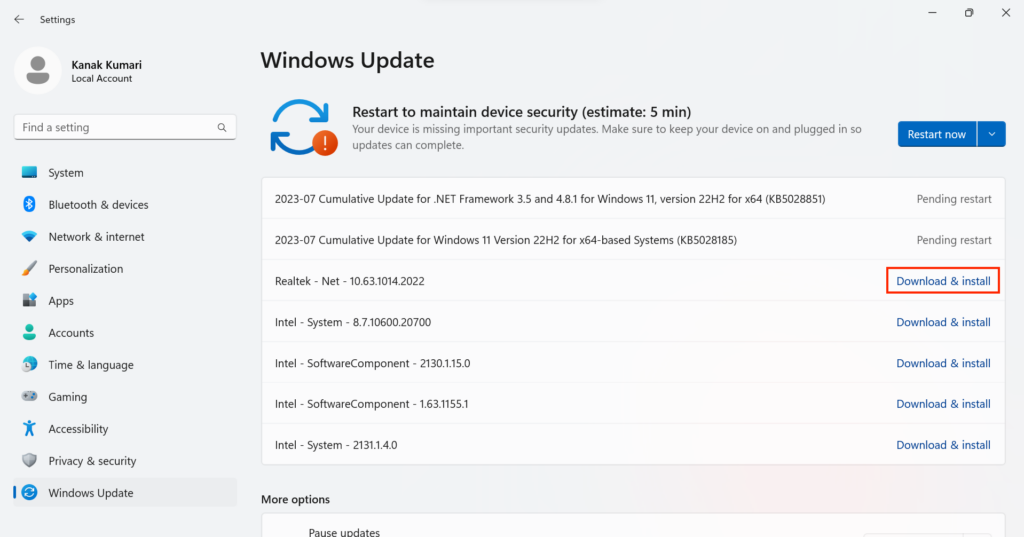
5。安裝待處理更新後,重新啟動PC並檢查當前問題的狀態。
6。重新安裝圖形驅動程序
如果更新圖形驅動程序無法解決問題,請考慮重新安裝它。這樣做將從系統中刪除驅動程序及其數據,並希望解決問題。如果您不知道如何重新安裝Windows 11上的顯示適配器,請按照共享步驟進行操作:
1。按Windows + R Hotky打開運行實用程序並在Run的搜索框中鍵入Devmgmt.msc。
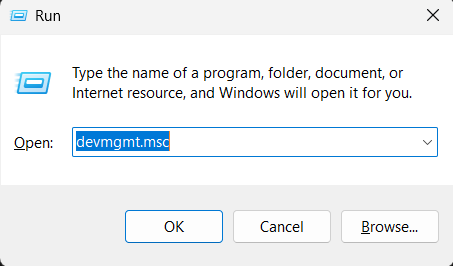
2。完成後,按輸入密鑰打開裝置經理在Windows 11 PC或筆記本電腦上。
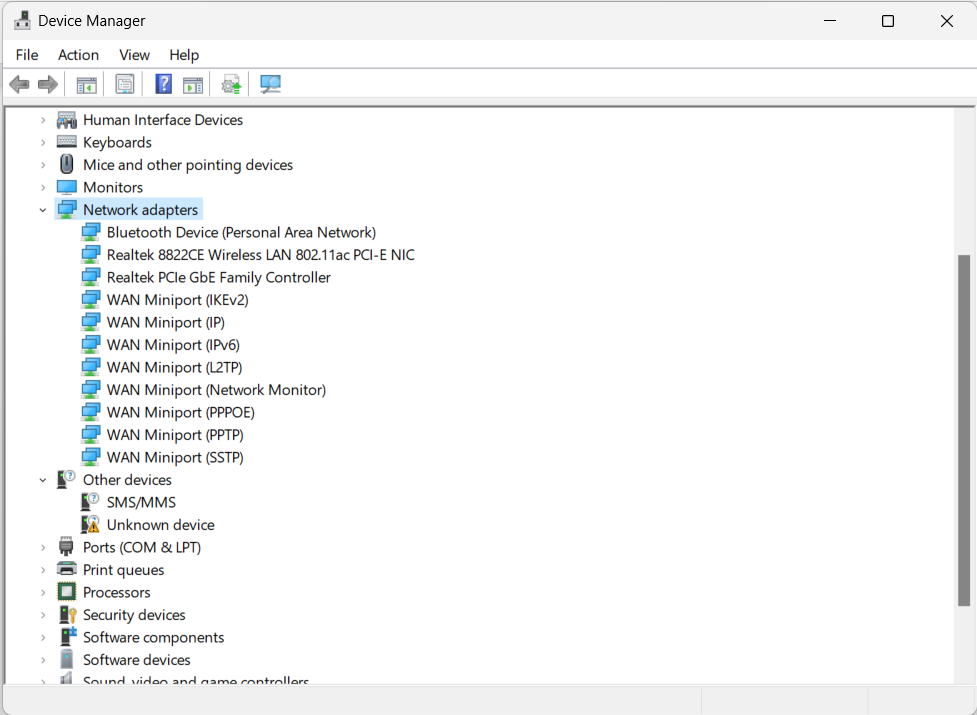
3。在裝置經理,打開顯示適配器部分並右鍵單擊顯示驅動程序。
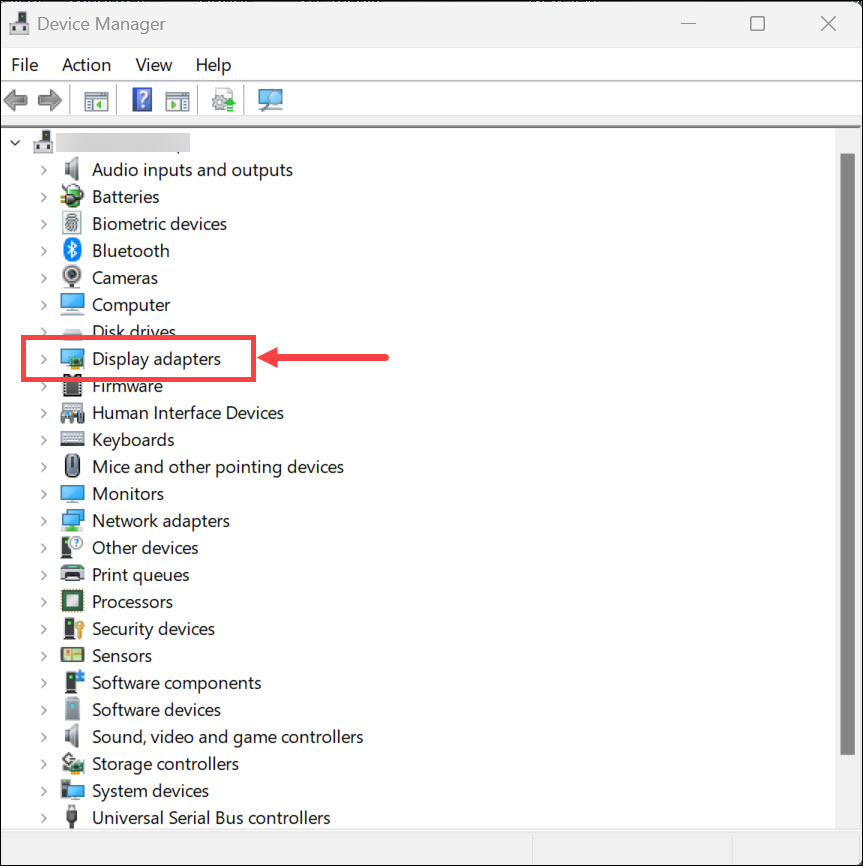
4。從顯示驅動程序的右鍵單擊菜單中,選擇卸載設備然後單擊解除安裝。
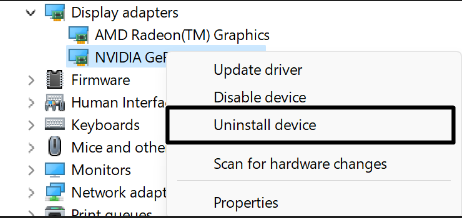
5。從PC中刪除顯示適配器後,請單擊行動在“頂級導航”菜單中。
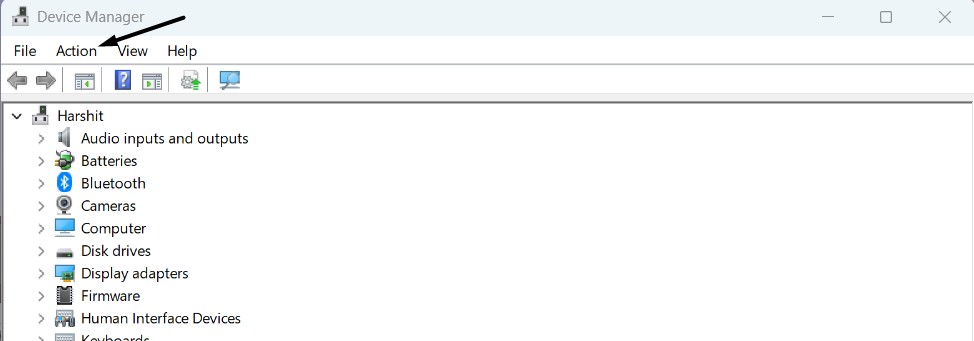
6。這樣做之後, 選擇掃描硬件更改選項行動菜單。
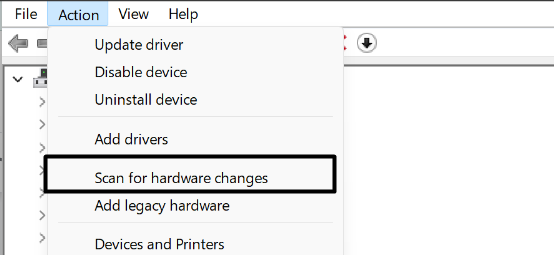
7。重新安裝了顯示適配器後,重新啟動Windows PC並檢查問題的狀態。
7。可重複的圖形驅動程序
如果既不更新也不重新安裝圖形驅動程序使屏幕正常,則可以考慮重新增強 他們,有時這樣做可以解決臨時錯誤並解決問題。您可以檢查下面提到的步驟,以了解如何輕鬆執行同樣的操作:
1。禁用和啟用 再次在Windows PC上的圖形驅動程序,打開裝置經理。
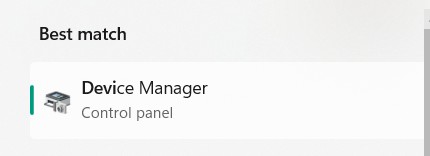
2。在裝置經理窗口,打開顯示適配器通過雙擊它來類別。
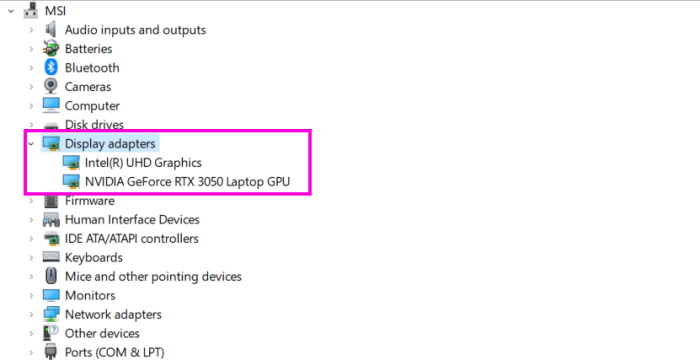
3。右鍵單擊同一類別中的顯示適配器,然後選擇禁用設備從中。
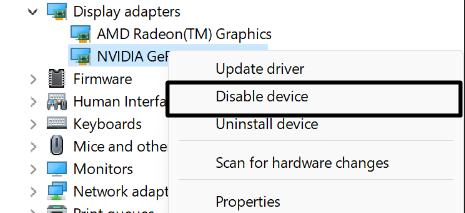
4。右鍵單擊同一顯示器適配器,這次,選擇啟用設備從菜單中。
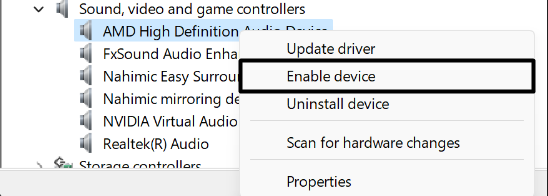
執行此操作後,重新啟動Windows計算機並檢查問題是否已解決。
8。卸載其他第三方夜燈應用程序
有時,由於系統上的第三方夜燈應用程序,這些問題也出現了。因此,如果您在Windows 11 PC上使用第三方夜燈應用程序,卸載它,因為這可能是與Windows 11的內置夜燈功能相衝突並導致了這個問題。您可以按照以下路徑從PC卸載它:
設置應用程序>應用程序>安裝應用程序>尋找夜燈應用程序>三個點(…)>卸載
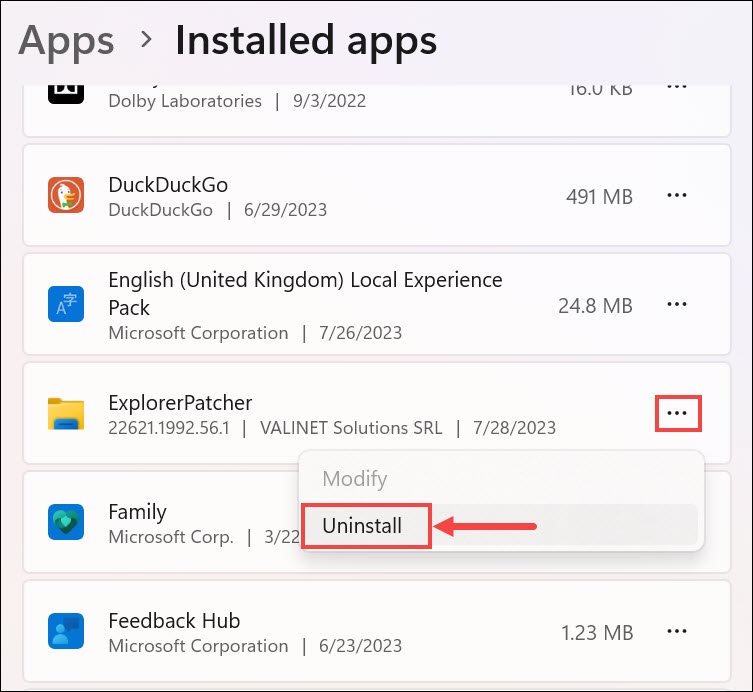
9。禁用透明效果
一些用戶說關閉透明效果 選項在他們的PC上,為他們解決了問題。此功能使Tabs的背景透明,以使UI看起來更好。而且,在這個過程中,有時會導致此類問題。所以禁用它在您的Windows 11 PC上,看看它是否有效。您可以通過遵循以下指定的步驟來禁用它:
1。打開設定在您的Windows計算機上,選擇可訪問性從左側進行選項。
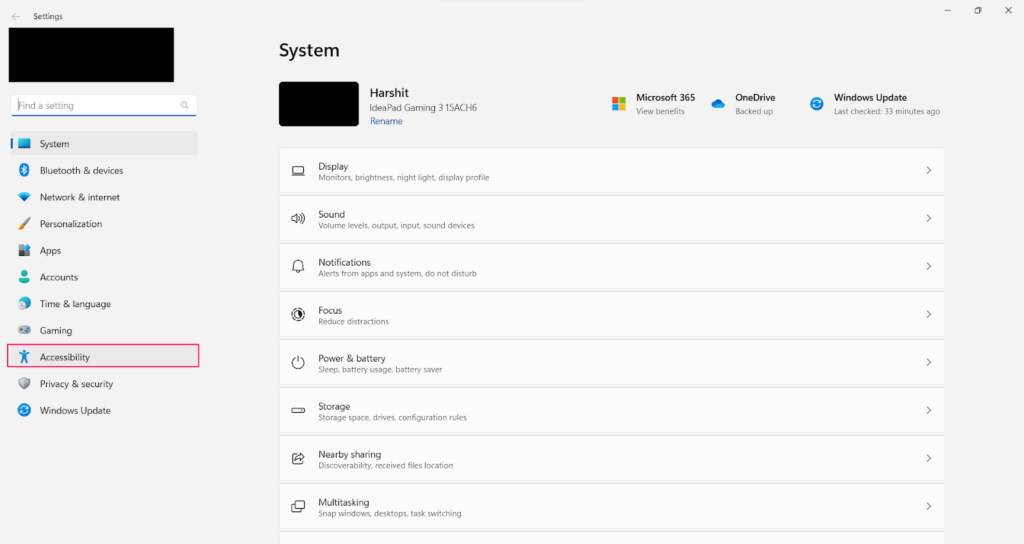
2。在可訪問性窗戶,下想像, 選擇視覺效果訪問視覺設置。
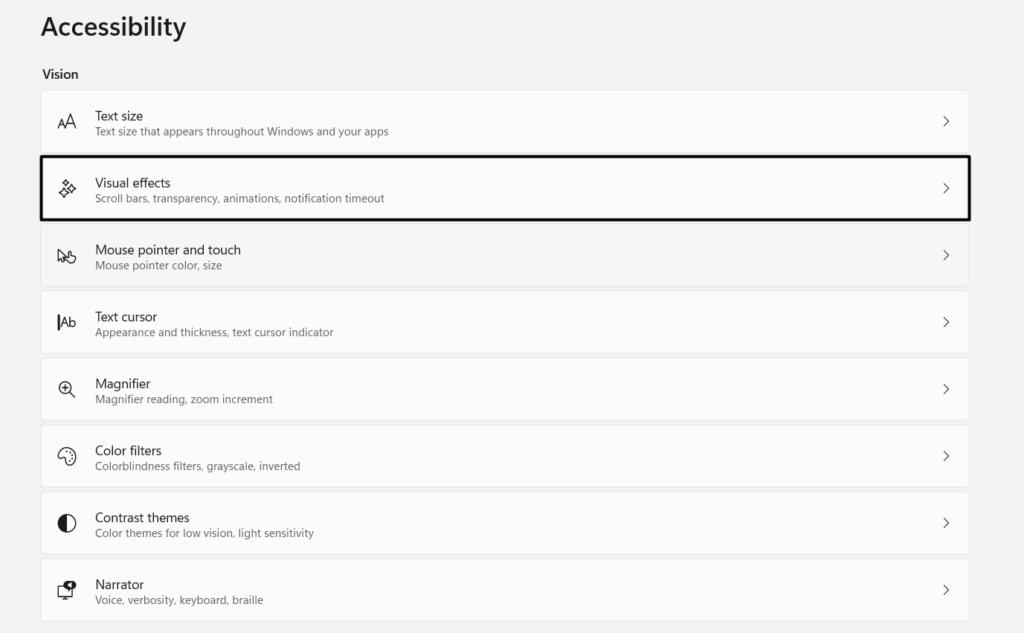
3。在下一個屏幕上,搜索透明效應選項並關閉旁邊的開關。
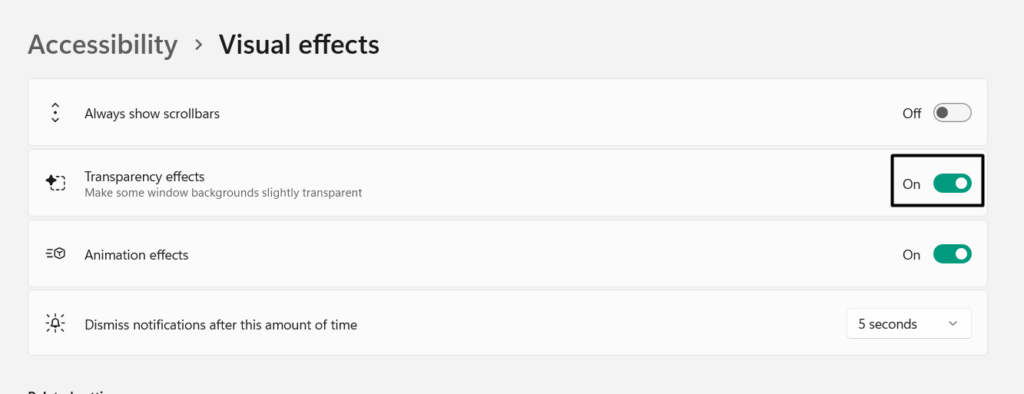
10。重新啟動文件資源管理器
有時,由於工作Windows Explorer不當而出現屏幕問題。為了確保在您的情況下不一樣,重新啟動Windows Explorer 公用事業在您的電腦上。您可以在任務管理器中執行此操作,以下步驟說明瞭如何這樣做:
1。按Ctrl + Shift + Esc Hotkey啟動任務管理器實用程序在您的系統上。
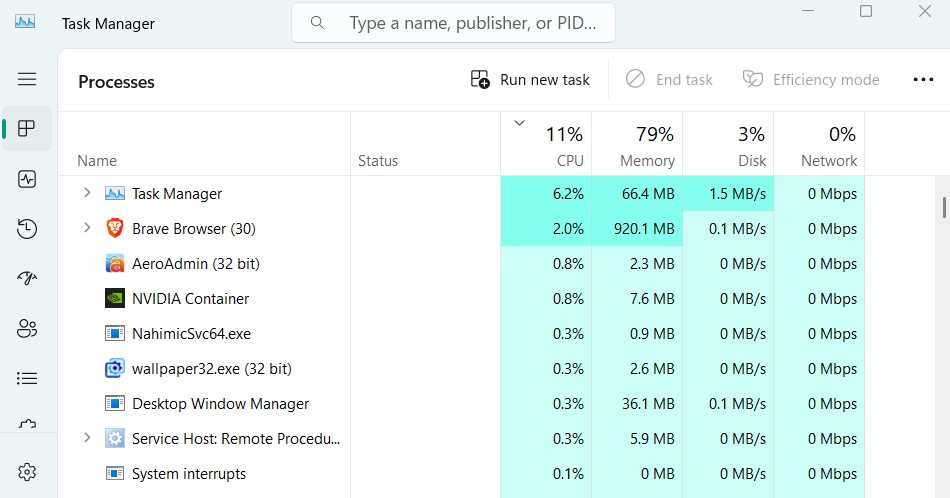
2。在工作管理員,尋找Windows Explorer使用搜索功能並右鍵單擊它。

3。選擇重新啟動從菜單中的選項重新啟動Windows Explorer並修復問題。
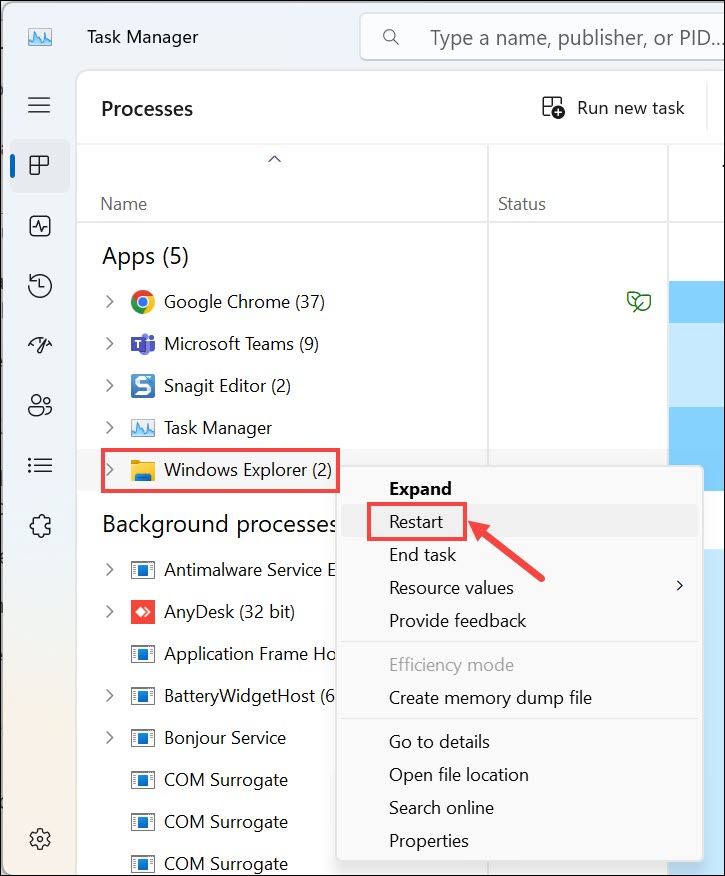
4。完成後,檢查黃色的色調是否從Windows 11計算機的屏幕上消失了。
11。更新PC
有時,這些問題是由於操作系統中的一些錯誤和故障而出現的。 Microsoft通常通過Windows更新來解決它們。因此,在您的情況下,情況可能相同。
因此,我們建議您尋找新的更新並安裝。要知道如何在Windows 11中下載和安裝更新,請查看以下步驟:
1。發射設定在您的設備上,然後單擊Windows更新在右上角。

2。在Windows更新屏幕,單擊檢查更新尋找新的可用更新。
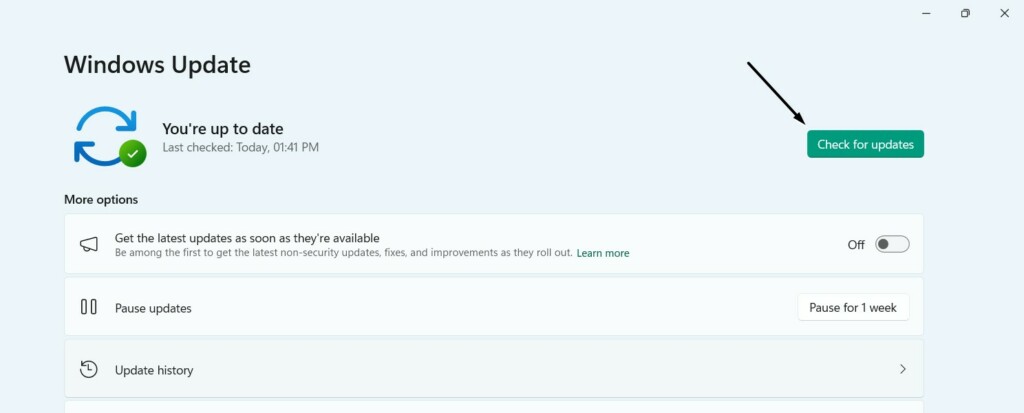
3。如果系統找到任何更新,請單擊安裝全部或者下載 並安裝全部安裝它們。
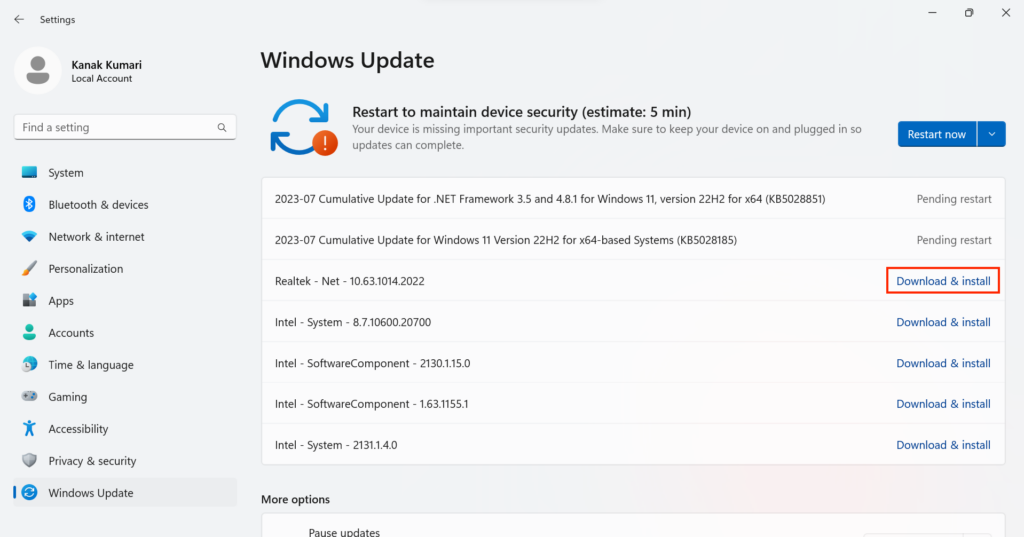
12。在顯示器中重新插頭
假設您正在使用外部屏幕面對這個問題。在這種情況下,請考慮斷開它,然後重新連接,因為這將消除所有臨時錯誤和故障,並在Windows 11 PC上引起黃色色調問題,並解決問題。
13.調整顯示器的亮度設置
有人可能會使計算機屏幕的亮度變暗,這就是它看起來淡黃的原因。在這種情況下,我們建議您將屏幕的亮度設置為最大並確認現在是否解決了黃色色調問題。
14。檢查端口和連接
您的端口和連接可能存在一些問題,這就是為什麼出現此問題的原因。所以,我們建議你確保您的電纜和連接正常。
首先,我們建議你從端口插入電纜,檢查其中是否有磨損,然後將顯示電纜插入其中以檢查現在是否正常工作。
如果黃色的色調在重新插入顯示電纜後不會消失,則端口可能會出現故障。在這種情況下,我們建議您嘗試其他輸出端口。
15。將您的PC啟動到安全模式
第三方計劃或服務可能會導致此問題。因此,要檢查一下,我們建議您將Windows 11 PC或筆記本電腦啟動到安全模式。
這樣做只能使用可幫助PC正常工作的基本服務和應用程序啟動PC。您可以按照以下步驟啟動Windows 11 PC進入安全模式:
1。按Windows + R快捷方式打開運行程序並鍵入MSCONFIG 在搜索中。
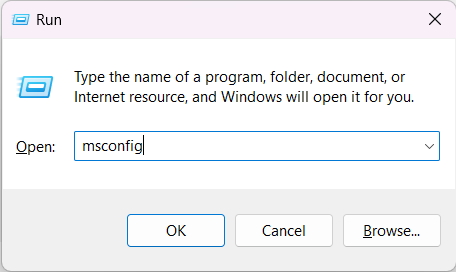
2。在系統配置,去引導標籤和勾安全引導啟用安全模式。
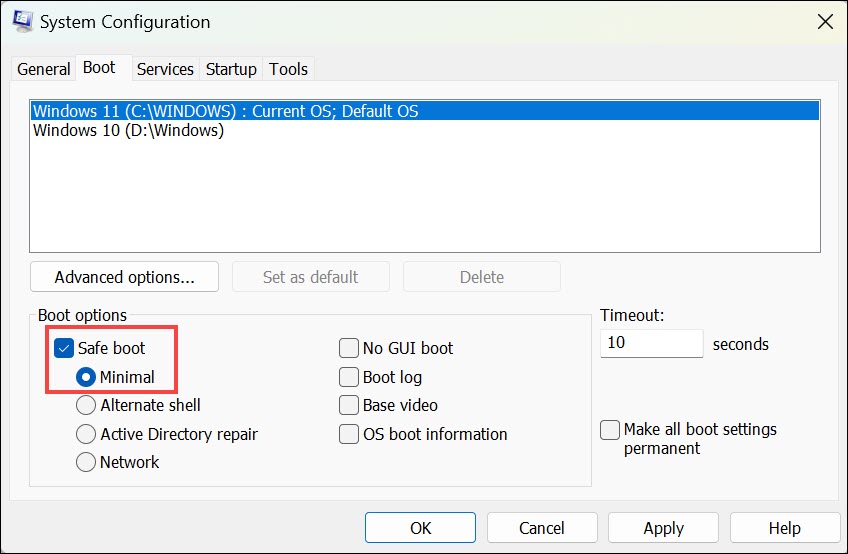
3。打開服務標籤,然後檢查標記隱藏所有微軟服務複選框。
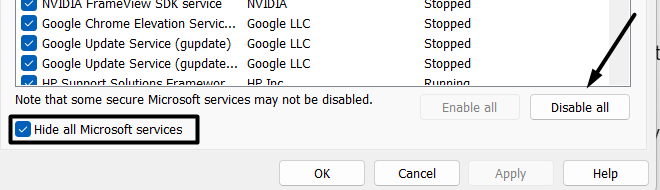
4。然後, 點擊禁用全部停止Windows 11計算機上的所有非Microsoft服務。
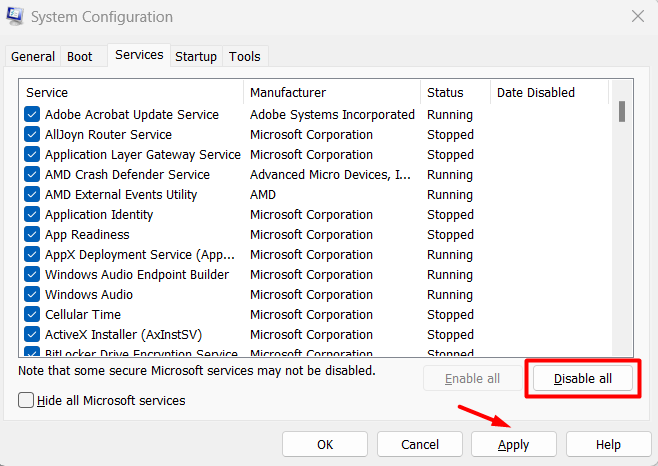
5。完成後,去啟動並選擇打開任務管理器啟動選項工作管理員。
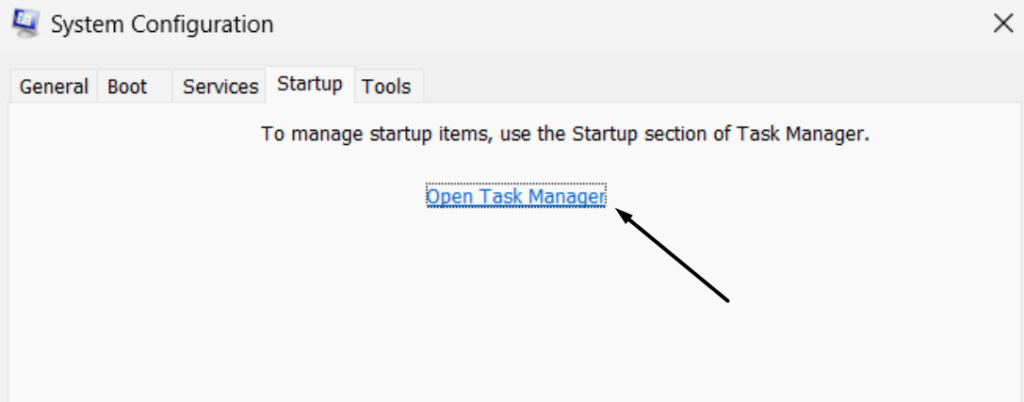
6。右鍵單擊任何非米克羅夫夫人服務過程並選擇結束任務關閉它。
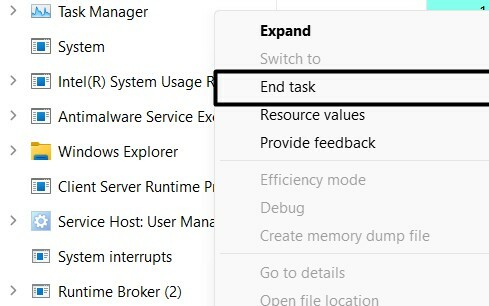
7。請按照相同的步驟進行其他服務,然後重新啟動系統以查看問題是否消失。
16。嘗試另一個監視器
即使嘗試上述修復程序,問題仍然存在。我們建議你將另一個屏幕連接到您的PC並在第二屏幕上檢查黃色的色調是否可見。這將幫助您知道顯示器或計算機是問題所在。
常見問題解答
如何在計算機上修復黃色色調?
如果您在PC上遇到黃色色調,請在PC或筆記本電腦上重新啟動Windows Explorer實用程序。除此之外,您還可以檢查Windows 11 PC的端口和連接。
如何從窗戶上刪除黃色的色調?
您可以考慮重新啟動Windows 11 PC或筆記本電腦,以輕鬆擺脫黃色的色調。
為什麼我的窗戶顏色黃色?
在您的PC上啟用了夜燈,這就是為什麼黃色色調出現的原因。除此之外,您的PC上可能還可以啟用透明度效果。
Windows 11上的黃線是什麼?
當我們在PC上使用剪切工具時,屏幕邊框上的黃線通常會出現。此問題的另一個可能原因可能是過時的顯示或圖形適配器。
最後一句話
各種原因可能會使您的Windows 11 PC的屏幕看起來為黃色。但是,無論原因是什麼,可以通過嘗試一些簡單的修復程序來解決Windows 11中的黃色色彩問題。
為了幫助您修復它,我們在此深入修復指南中共享了所有解決方案。如果本指南幫助您解決了問題,請告訴我們哪些提到的修復程序可以幫助您這樣做。
