Windows Audio設備圖隔離是一個Windows進程,在將Windows系統與音頻設備連接起來中起著不可或缺的作用。毫無疑問,這是一個至關重要的Windows組件,但目前正在影響許多用戶的系統性能。根據他們的看法,此過程正在消耗大量系統的CPU資源,並且幾乎無法使用。
如果您還注意到Windows Audio設備圖隔離過程正在使用系統的大量資源,請嘗試提到的解決方法修復它。我們在此深入指南中分享了幾個工作解決方法,以修復Windows Audio設備圖隔離高CPU使用問題。
根據我們的研究,這些是Windows Audio設備圖隔離過程的高CPU使用背後的一些最常見原因:
- 病毒和惡意軟件
- 啟用了Cortana服務
- 過時的音頻驅動程序
- Skype應用
- 插入耳機和其他音頻設備
- 啟用了音量調整
修復Windows音頻設備圖隔離高CPU用法
以下是一些工作解決方案,可以修復Windows Audio設備圖隔離高CPU使用問題。
1。檢查Windows Audio設備圖隔離源的源
在某些情況下,發現一種病毒偽裝了真實的Windows過程並引發了此問題。要知道在您的情況下是否相同,我們建議您檢查Windows音頻設備圖隔離過程的源在服務實用程序中運行。
如果它將您發送到C:WindowsSystem32路徑,那是一個真實的過程。否則,不是。我們已經解釋了以下相同檢查的過程:
1。按Ctrl + Shift + Esc鑰匙同時打開工作管理員公用事業。
2。搜尋Windows音頻設備圖隔離過程中的過程過程部分。

3。右鍵單擊該過程,然後選擇打開文件位置菜單中的選項。
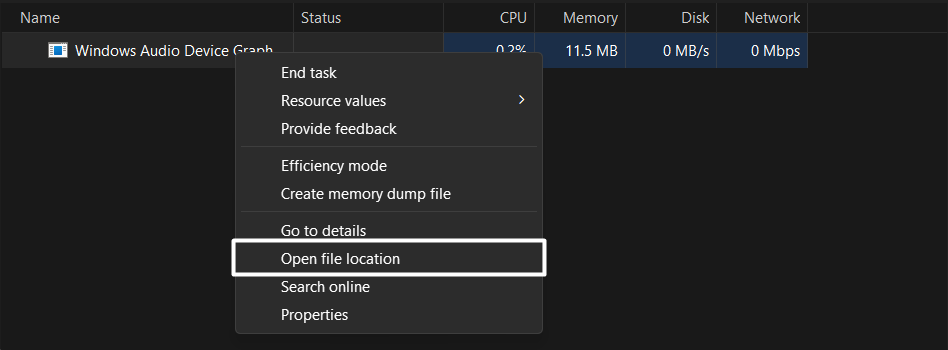
4。如果選擇打開文件位置選項將您發送到C:WindowsSystem32目錄,然後該過程是真實的,您無需對此做任何事情。
![]()
但是,如果它將您發送到其他任何位置,或者您看不到它,那麼您的系統可能會有一些引起此問題的病毒。
2。進行快速病毒掃描
如果將您發送到其他任何位置,則係統上的病毒或惡意軟件可能會引起此問題。在這種情況下,我們建議您進行快速病毒掃描從系統中查找並刪除病毒和惡意軟件。因此,請按照以下步驟執行相同的操作:
1。右鍵單擊Windows鍵在任務欄中,選擇設定從彈出菜單中的選項。
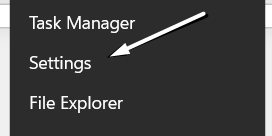
2。選擇隱私與安全從左側邊欄中,單擊Windows安全選項。
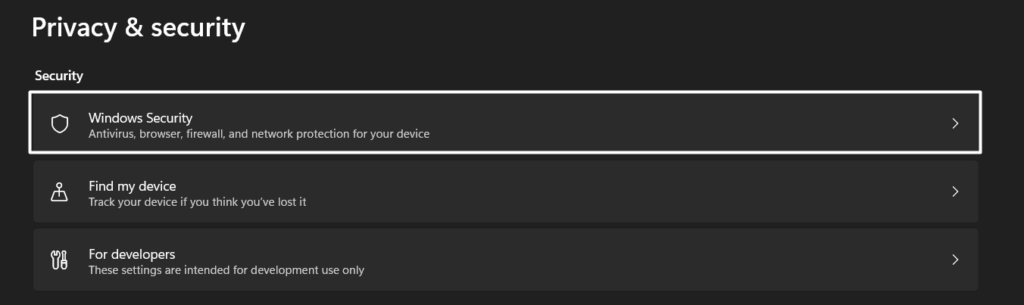
3。在下一個窗口上,單擊病毒和威脅保護選項,然後單擊快速掃描按鈕。
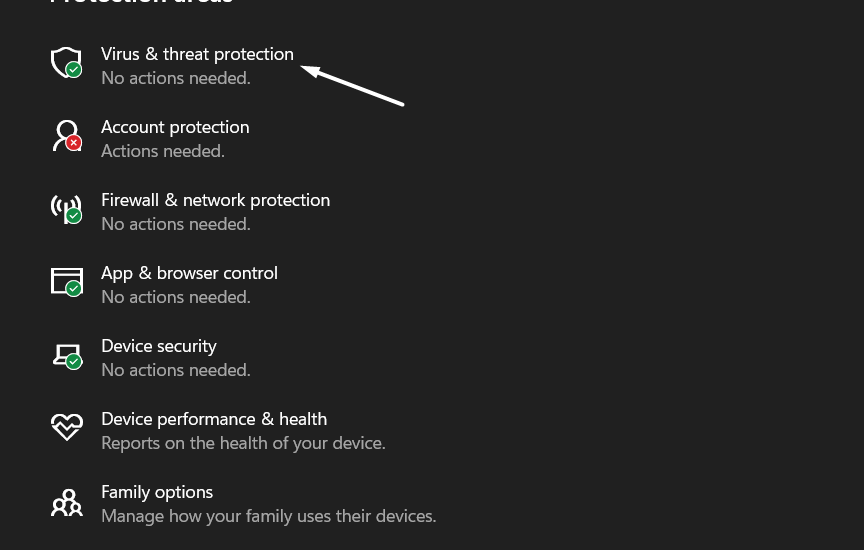
4。現在,等待屏幕上提到的估計時間以完成病毒掃描完成。
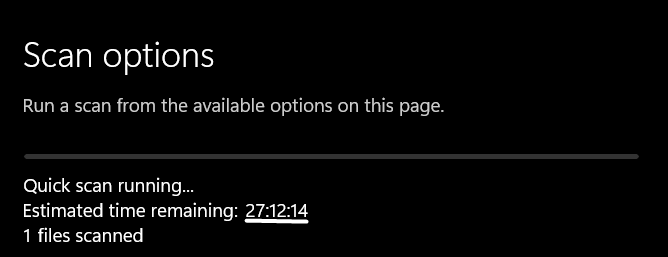
病毒掃描完成後,請檢查系統上是否發現了一些病毒。如果是,請按照屏幕上的提示從Windows系統中刪除它們。
3。運行Microsoft安全掃描儀
如果您系統的內置惡意軟件拆除工具無法從系統中刪除病毒和惡意軟件,我們建議您使用Microsoft安全掃描儀進行詳細的病毒掃描。 Microsoft安全掃描儀將幫助您擺脫系統中的間諜軟件,病毒和其他惡意應用程序。因此,請按照以下步驟使用Microsoft安全掃描儀:
1。點擊這裡搬到微軟的網站並單擊下載Microsoft安全掃描儀(64位)。
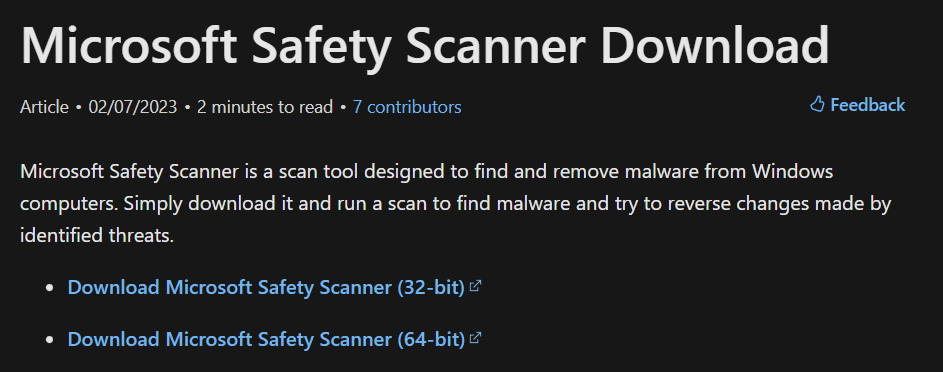
2。點擊節省在保存為提示在系統上下載Microsoft安全掃描儀。
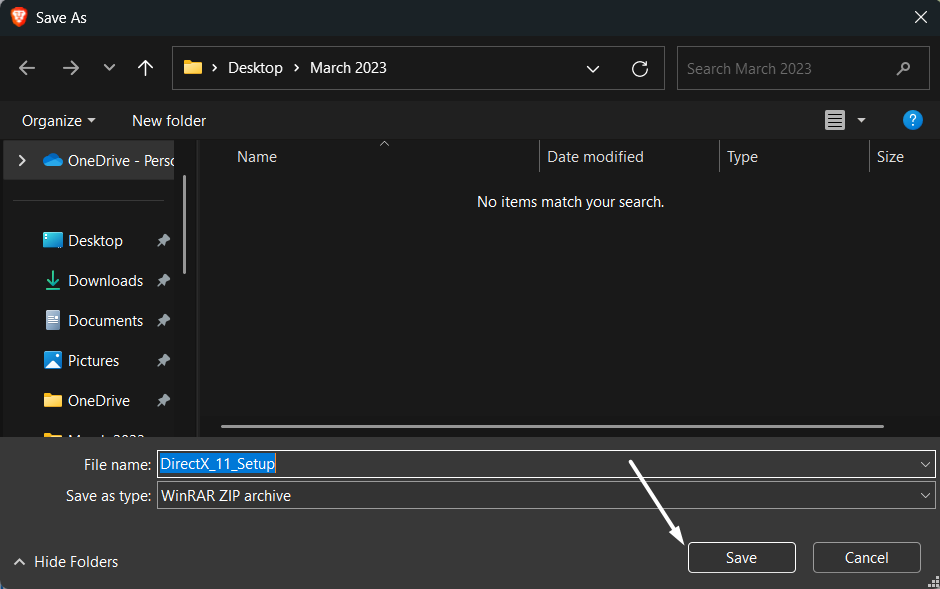
3。下載了Microsoft安全掃描儀的EXE文件後,請單擊它,然後打勾接受上述許可協議的所有條款盒子。
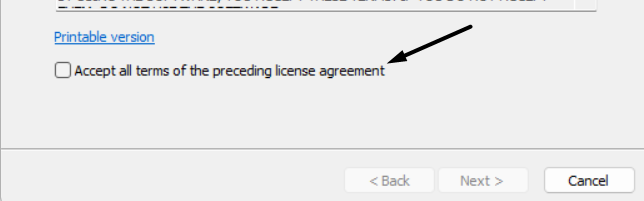
4。之後,單擊下一個>並選擇完整掃描下一個窗口上的廣播按鈕開始完整的病毒掃描。
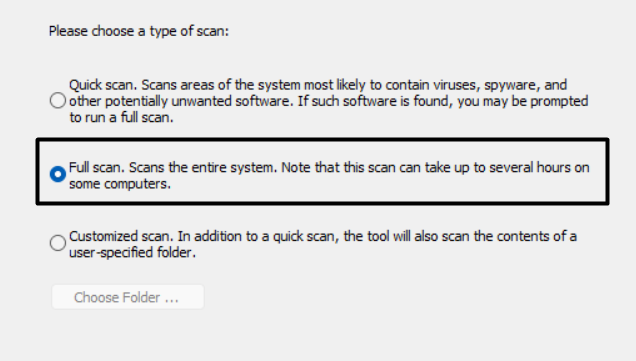
現在,您必須等待病毒掃描完成並顯示結果的估計時間。
4。檢查第三方應用程序
據一些用戶稱,Windows Audio Device Graph隔離僅在使用Skype,WhatsApp,Zoom等程序時才使用大量CPU資源。因此,如果您還使用了類似的程序,那麼他們可能會引起此問題。
要檢查一下,我們建議您關閉類似的應用程序 在後台運行並檢查它是否改善了情況。
5。結束Cortana過程
Cortana是微軟自己的語音助手,可以通過提供語音命令來幫助您執行某些任務。由於該程序的功能依賴於系統的音頻組件,因此它可能使上述服務消耗大量的CPU資源。
考慮到這一點,我們建議您結束Cortana過程並檢查問題的狀態。您可以檢查下面提到的步驟以執行相同的操作:
1。右鍵單擊Windows徽標在系統的任務欄中選擇工作管理員從中。
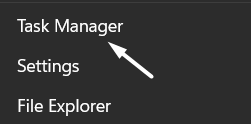
2。搜尋科爾塔納過程中的過程工作管理員實用程序過程部分。
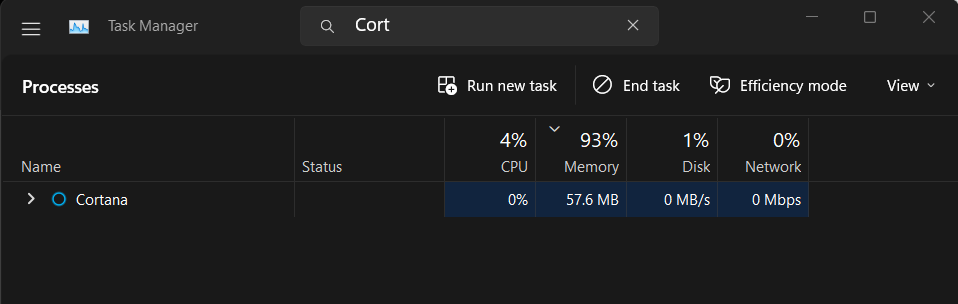
3。右鍵單擊科爾塔納並選擇結束任務從菜單中的選項停止它。
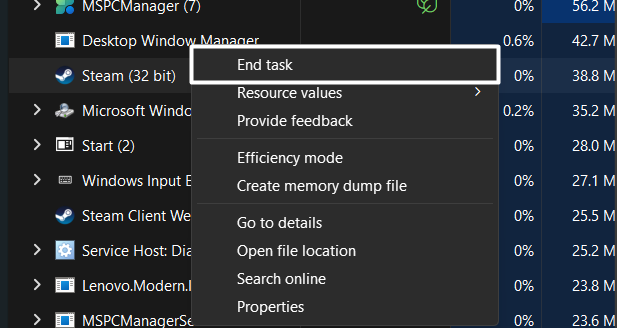
6。卸載Skype
像Cortana一樣,Skype也是一個不斷使用系統的音頻組件來工作的應用程序。因此,Skype應用程序可能會導致Windows Audio設備圖隔離高CPU使用問題。
要檢查是否相同,我們建議卸載Skype如果有的話,請從您的系統中獲得。您可以按照以下步驟從PC卸載Skype:
1。按Windows + i鍵盤快捷鍵打開設置應用程序並導航到應用部分。
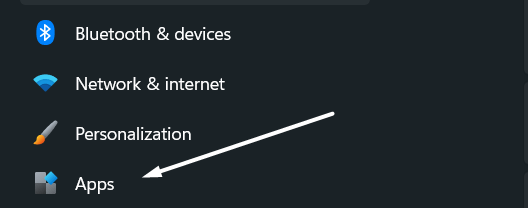
2。搜尋Skype應用在應用使用搜索功能進行部分,然後單擊三個點(…)旁邊。

3。最後,選擇解除安裝菜單中的選項,然後單擊解除安裝刪除它。

7。拔下耳機並將其插入
Windows Audio設備圖隔離率高CPU使用問題的最簡單解決方案之一是拔下所有基於USB的音頻或耳機設備從系統中,然後將其插入。
您會驚訝地知道這種小調整對許多用戶有效。因此,我們建議您這樣做並檢查問題的狀態。
8。關閉音頻增強功能
微軟的獨立顧問之一建議用戶禁用音頻增強功能在他們的PC上解決此問題,令人驚訝的是,它適用於幾個Windows用戶。因此,我們還建議您通過遵循以下步驟進行檢查,並檢查它是否解決了問題:
1。點擊Windows + R鍵盤快捷鍵打開跑步程序和類型控制在其中。
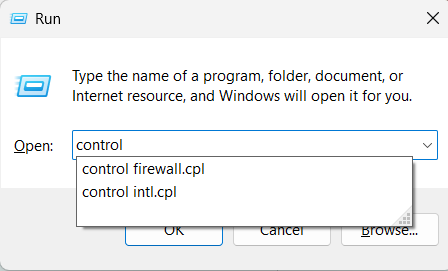
2。繼續進行硬件和聲音部分,單擊聲音打開系統的聲音設置。
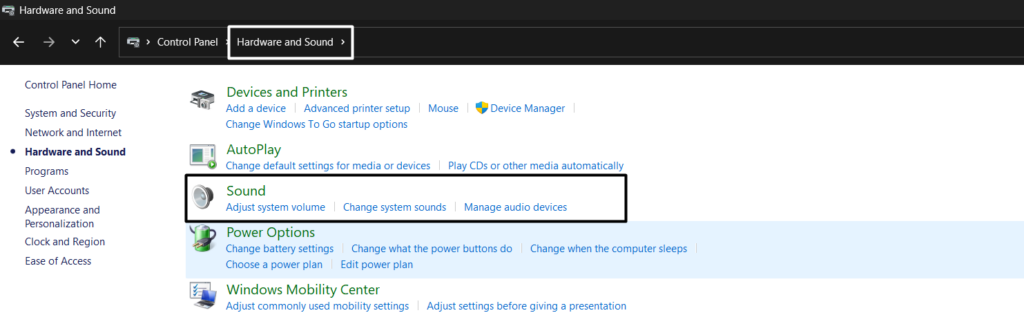
3。右鍵單擊您當前的揚聲器個人資料播放選項卡並選擇特性從中。
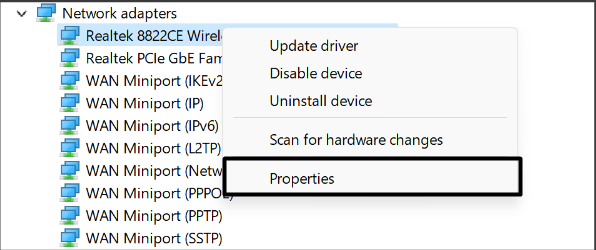
4。跳到增強從頂級導航菜單中解開啟用音頻增強功能複選框。
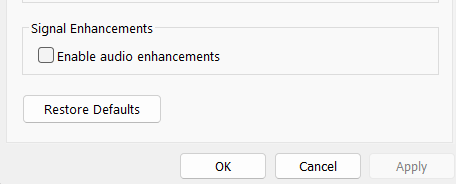
5。單擊申請按鈕,然後好的保存所有最近的更改。
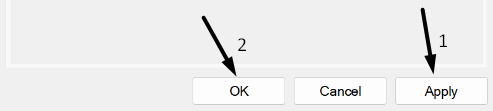
6。最後, 使用ESC + Shift + Ctrl快捷方式打開任務管理器並檢查問題是否仍在那裡。
9。修改採樣率和位深度
使Windows Audio設備圖隔離過程使用更少的資源的另一個可能的解決方案是降低系統的音頻採樣率和位深度設置。這是因為保持音頻採樣率和位深度更高 消耗大量系統的資源,這可能導致此問題。
因此,嘗試保持系統的音頻採樣率和低點,以檢查是否解決了問題。遵循同樣解釋的既定過程:
1。右鍵單擊開始按鈕在系統的任務欄中,選擇跑步從中打開跑步公用事業。
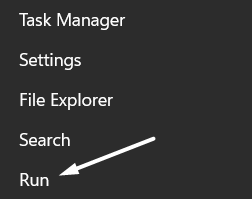
2。類型控制在運行的搜索框中,然後按進入打開控制面板。
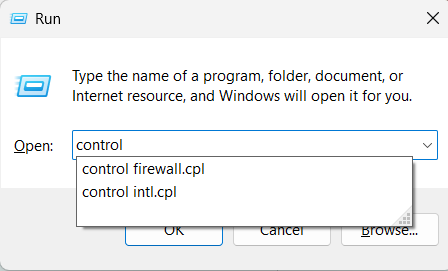
3。前往硬件和聲音然後單擊聲音搬到聲音部分。
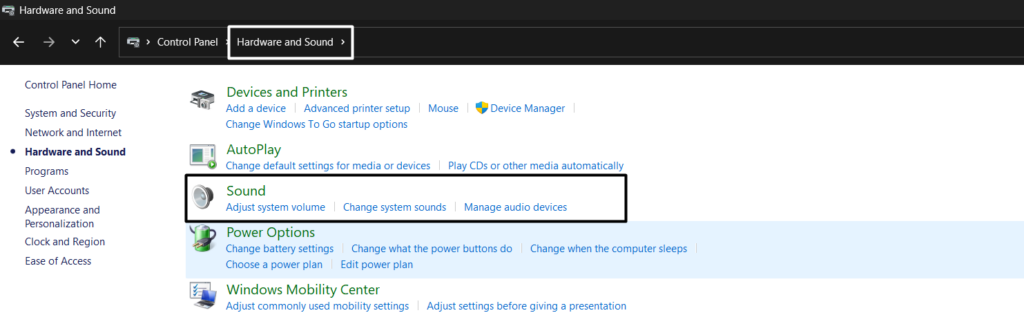
4。雙擊音頻播放設備,並導航到先進的部分。
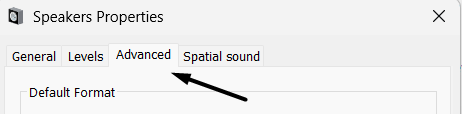
5。最後,選擇CD質量選項默認格式下拉式選單.
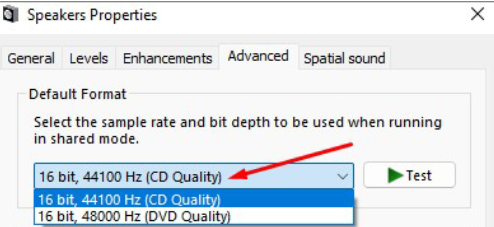
10。嘗試禁用獨家模式
所有Windows系統都具有獨家模式,使第三方應用程序繞過您的系統的音頻處理引擎,並消耗了想要提供沉浸式播放體驗的盡可能多的資源。
系統可能會在系統上啟用獨家模式,這使Windows音頻設備隔離圖進程使用了許多資源。因此,我們建議您禁用獨家模式通過遵循以下說明:在您的系統上:
1。點擊Windows + R捷徑打開跑步, 類型控制在其中,按進入。
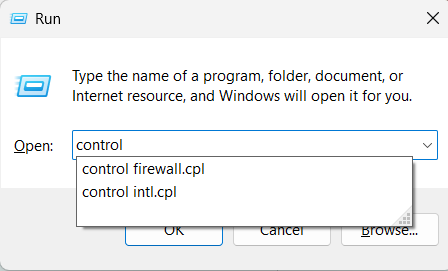
2。繼續進行硬件和聲音部分,單擊聲音訪問聲音設置。
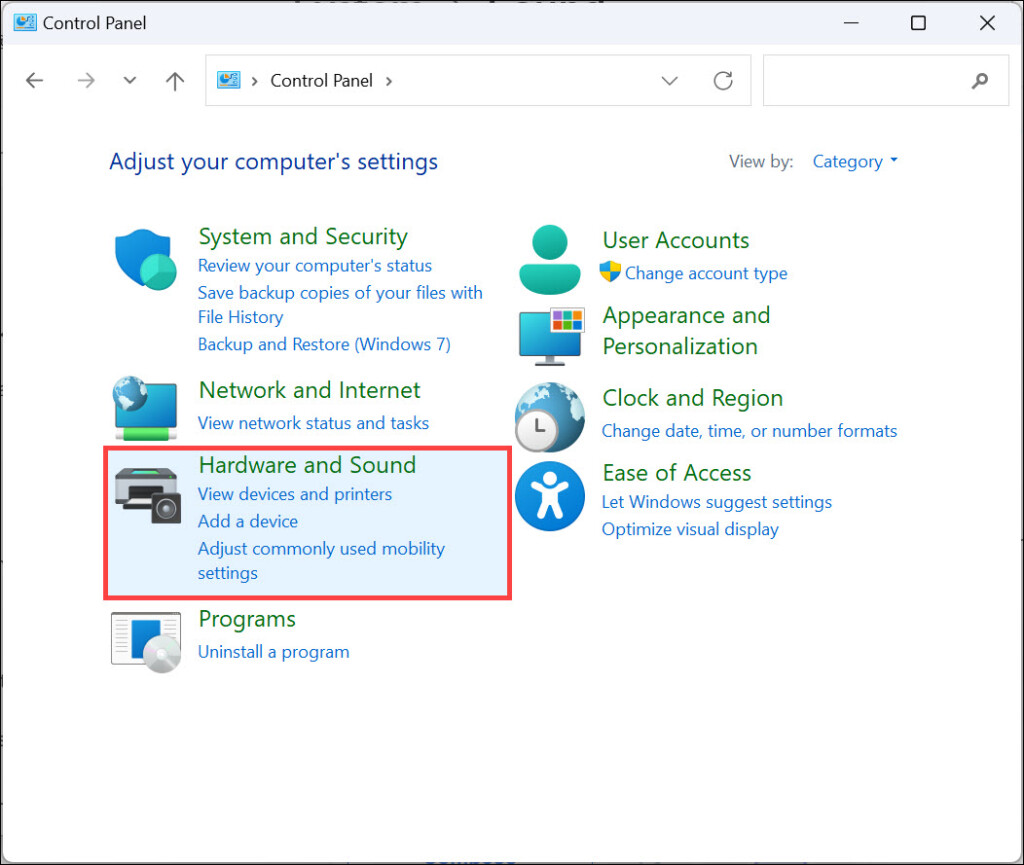
3。右鍵單擊您當前的音頻設備播放選項卡並選擇特性從中。
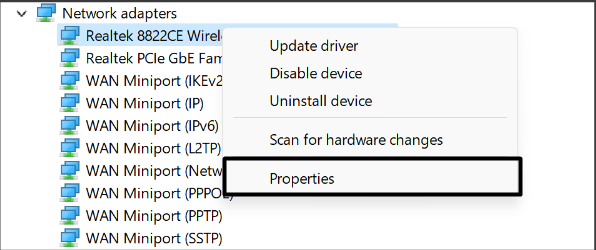
4。最後,跳到先進的tab和untick允許應用程序對此設備獨家控制。
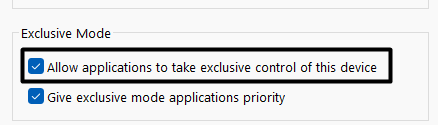
11。關閉自動音量調整
消除Windows音頻設備圖隔離的另一個有效解決方案高CPU使用問題是在Windows PC上禁用自動音量調整。這是因為Windows會自動調整不同聲音的音量,這會消耗大量CPU資源並導致此類問題。
由於這個原因,關閉PC上的音量調整通過遵循以下提到的步驟:
1。右鍵單擊系統任務欄中的揚聲器圖標,然後選擇聲音設置來自彈出窗口。
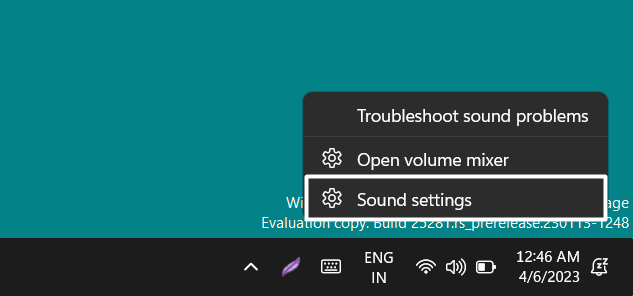
2。單擊更多聲音設置選項先進的打開的部分聲音迅速的。
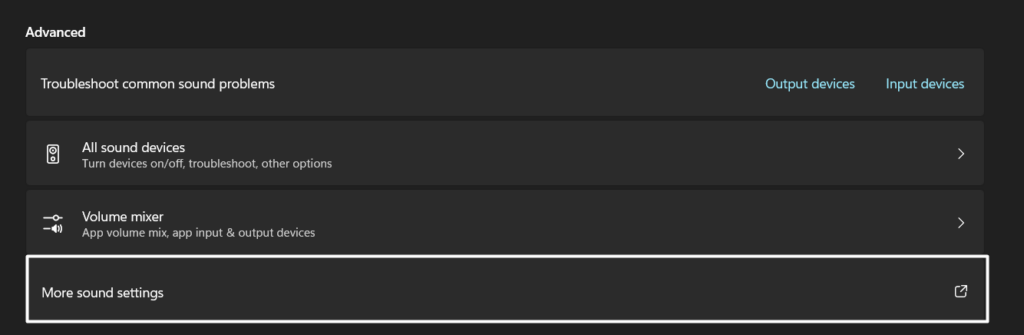
3。跳到通訊選項卡並選擇什麼都不做廣播按鈕。
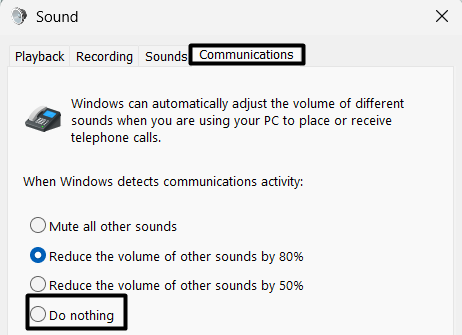
4。單擊申請在底部,然後單擊好的按鈕應用所有更改。
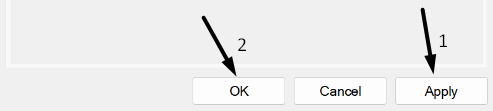
12。重新啟用,更新和重新安裝音頻驅動程序
如果Windows Audio設備圖隔離高CPU使用問題仍然存在,那麼系統的音頻驅動程序可能會有一些錯誤和故障,這導致了這一問題。
請記住這一點,我們首先建議您重新啟用系統的音頻驅動程序刷新他們。我們已經提到了以下相同的過程:
1。打開裝置經理公用事業 在您的電腦上 並擴展聲音,視頻和遊戲控制器部分。
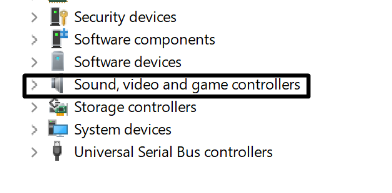
2。右鍵單擊其中一個上述音頻驅動程序聲音,視頻和遊戲控制器部分和選擇禁用設備從彈出菜單中。
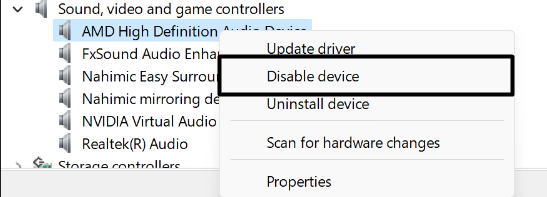
3。再次單擊“禁用音頻驅動程序”上以獲取彈出菜單並選擇啟用設備從中。
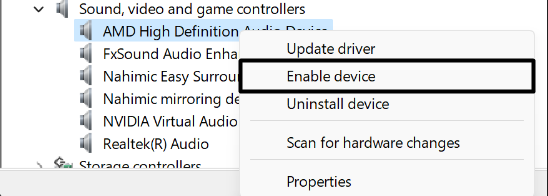
4。到底, 將相同的步驟應用於所有其他剩餘的音頻驅動程序,並檢查問題的狀態。
更新音頻驅動程序
如果重新啟動音頻驅動程序無法解決問題,那麼我們建議您更新它們通過遵循以下步驟:
1。右鍵單擊音頻驅動程序,然後選擇更新驅動程序菜單中的選項。
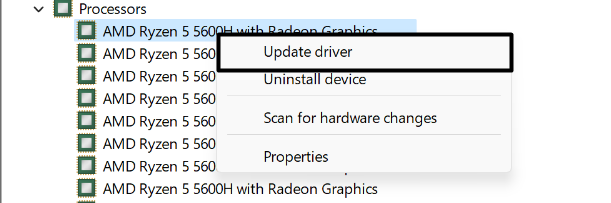
2。點擊自動搜索驅動程序在您想如何搜索新駕駛員?提示並等待OS搜索選擇音頻驅動程序的最新更新並安裝它們。
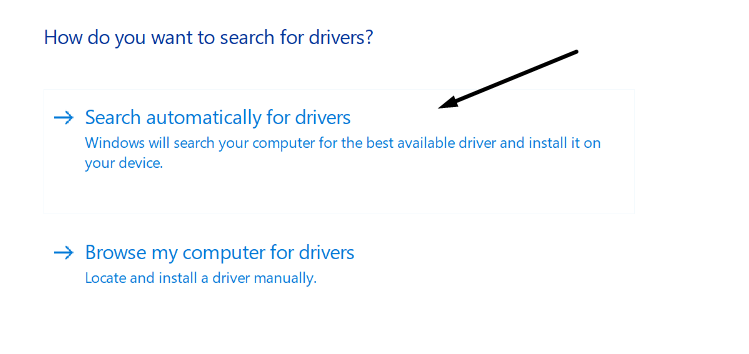
3。最後,將相同的步驟應用於所有其他音頻驅動程序,以查看是否解決了問題。
重新安裝音頻驅動程序
最後,如果沒有解決問題,請嘗試重新安裝音頻驅動程序通過遵循以下步驟:
1。右鍵單擊音頻驅動程序,選擇卸載設備菜單中的選項,然後單擊解除安裝。
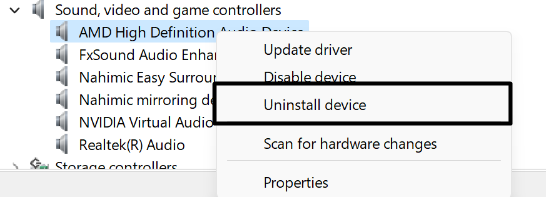
2。卸載駕駛員後, 點擊行動在頂部菜單中,選擇掃描硬件更改。
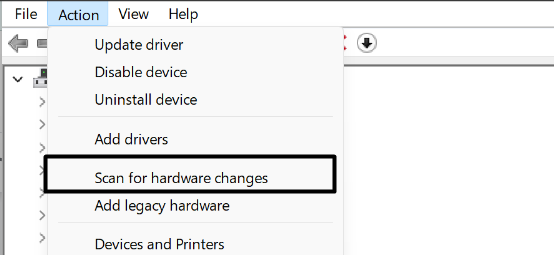
13。使用內置的播放音頻故障排除器
Windows 11具有一個音頻故障排除器,可讓您找到並修復系統音頻組件的問題並確保它們正常工作。如果問題仍然存在,我們建議您運行音頻故障排除器。請按照以下指定的步驟運行集成的音頻故障排除:
1。點擊Windows + i捷徑打開設置應用程序並轉到故障排除部分。
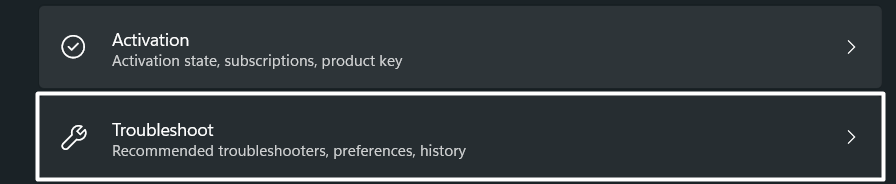
2。繼續進行其他故障排除,搜尋播放音頻,然後單擊跑步旁邊的按鈕。
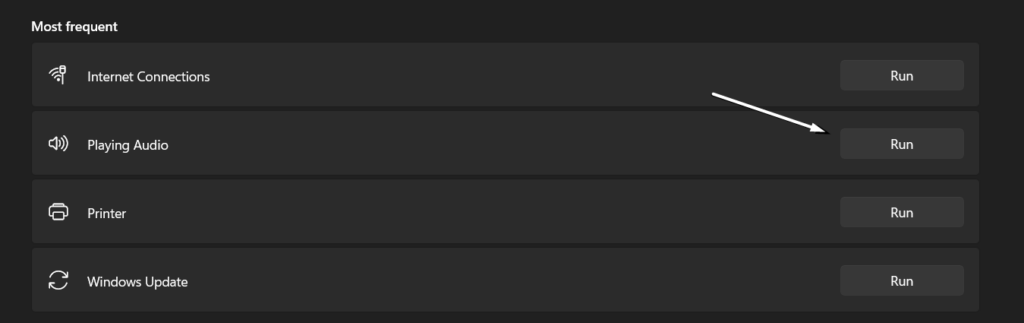
3。在下一個窗口上選擇當前的音頻播放設備,然後單擊下一個按鈕。
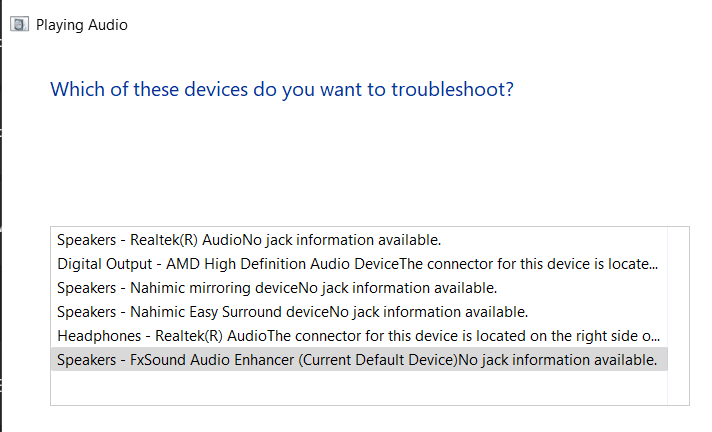
4。請按照屏幕上的提示繼續進行故障排除過程。
14。更新Windows 11 PC
您的系統的當前構建很可能帶來一些錯誤,從而導致這種不便。在這種情況下,我們建議您更新Windows 11 PC最新版本以消除所有這些錯誤。您可以按照以下步驟進行操作:
1。使用Windows + i捷徑打開設定部分並前往Windows更新部分。
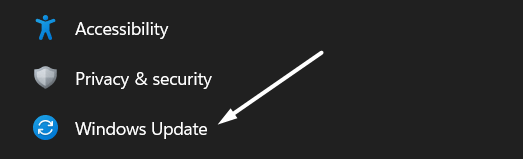
2。單擊檢查更新按鈕在頂部搜索可用的Windows更新。

3。最後,單擊下載並安裝 全部所有旁邊的按鈕 可用的更新以安裝它們。
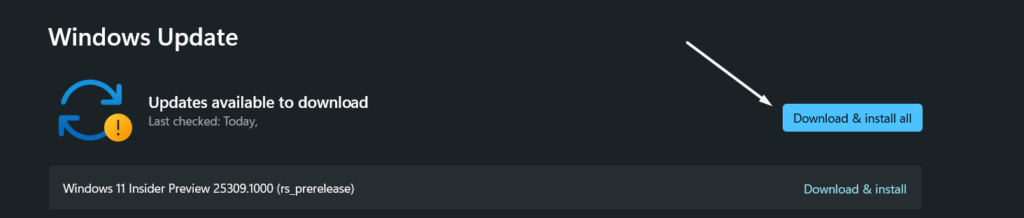
15。執行乾淨的靴子
微軟的一位獨立顧問說,第三方計劃或服務也可能導致此問題。因此,如果問題仍然存在,則可能是相同的。要檢查第三方應用程序或服務是否引起了此問題,我們建議您將您的PC啟動到安全模式。因此,請按照上述步驟啟動PC進入安全模式:
1。點擊Windows鍵打開Windows搜索框並輸入系統配置在其中。

2。選擇系統配置選項最佳比賽部分並繼續引導選項卡。
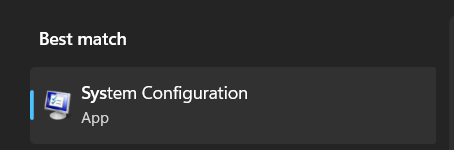
3。在引導選項卡,檢查安全引導和網絡複選框引導選項部分。
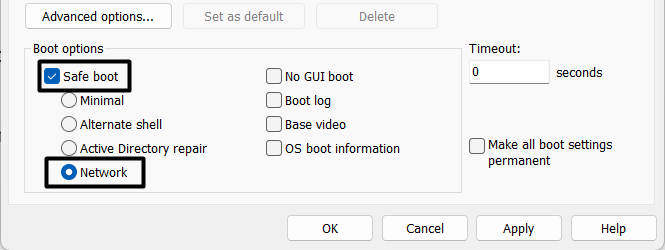
4。完成後, 移至服務標籤,勾選隱藏所有微軟服務複選框,然後按禁用全部按鈕。
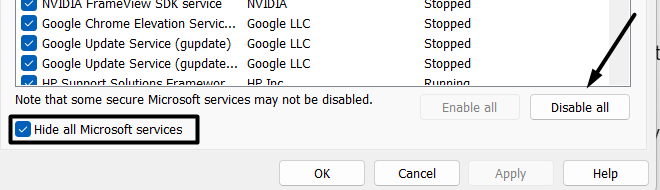
5。繼續進行啟動選項卡並單擊打開任務管理器打開任務管理器實用程序的選項。
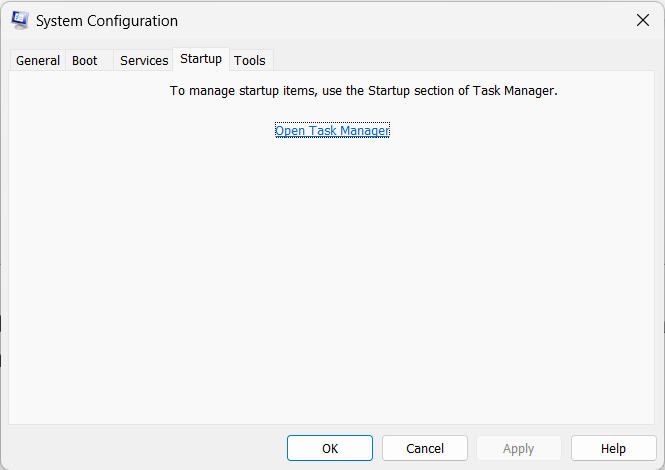
6。最後,強制關閉任務管理器中的所有非微克羅夫特進程,並檢查問題的狀態。
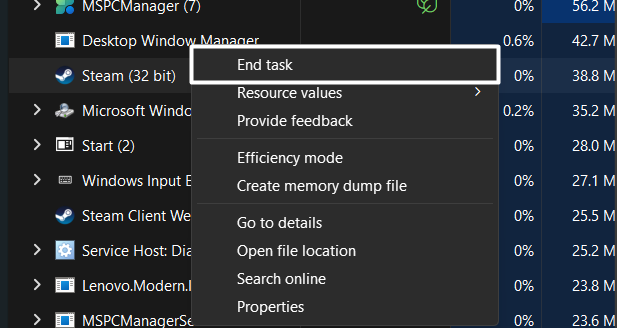
完成後,重新啟動系統並檢查問題是否已解決。如果問題已解決,您現在知道原因。現在,您可以在安全模式下使用該系統,也可以開始刪除所有第三方應用程序以找到真正的罪魁禍首。
16。將您的系統還原到上一個還原點
作為最後的手段,如果沒有任何作用並消除問題,您應該考慮將系統恢復到先前創建的還原點。這樣做將卸載創建該特定還原點後安裝的所有更新。
這還將將系統的設置恢復到創建系統還原點之前的狀態。因此,如果您已經有一個系統還原點,請按照以下說明進行恢復:
1。按Windows鍵, 類型還原點在搜索框中,然後選擇創建一個還原點從結果。
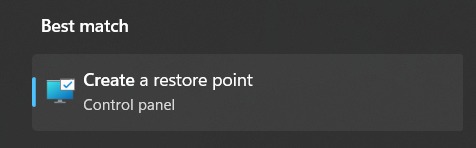
2。點擊系統還原…在系統還原部分,選擇選擇其他還原點收音機按鈕。
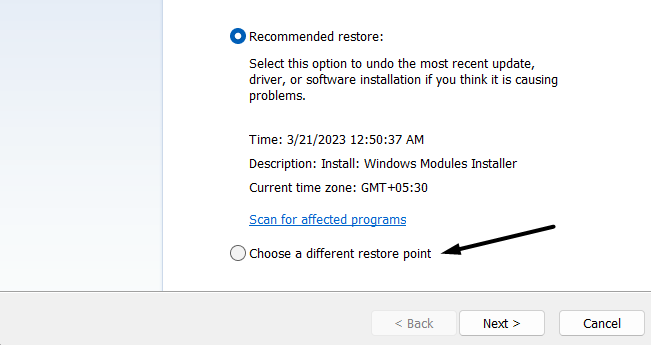
3。選擇一個還原點,然後單擊下一個>選項在提示的底部。
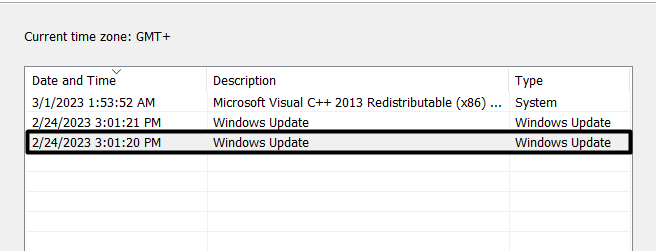
4。最後,單擊結束並等待系統返回所選系統還原點。
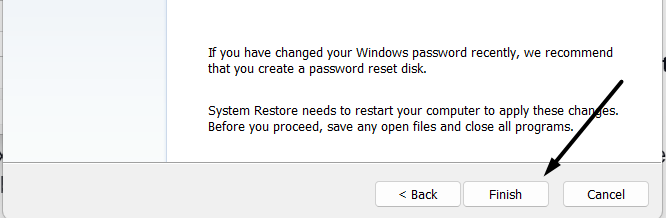
常見問題解答
如何通過音頻設備圖隔離來固定高CPU使用情況?
Windows音頻設備圖隔離過程解決高CPU使用問題的最常見解決方法之一是禁用音頻增強功能。如果那不起作用,您可以嘗試關閉系統上的自動音量調整和獨家模式。
為什麼Windows Audio Graph採用這麼多CPU?
Windows音頻設備隔離過程(例如Cortana,過時的音頻驅動程序,惡意軟件等)大量消耗CPU資源的原因可能有多種原因。
我可以結束Windows音頻設備圖隔離嗎?
您可以結束Windows Audio設備圖隔離過程。但是您不應該這樣做,因為它可能會引起系統音頻功能的問題。
如何關閉Windows音頻?
您可以按照以下步驟關閉Windows 11 PC上的Windows音頻:
1。右鍵單擊系統任務欄中的揚聲器圖標,然後選擇聲音設置來自彈出窗口。
2。點擊更多聲音設置在先進的部分並右鍵單擊要關閉的音頻設備。
3。到底, 選擇禁用從彈出菜單禁用選定的播放設備。
如何永久禁用Realtek音頻?
按照上述說明永久禁用Realtek音頻驅動程序在您的Windows系統上:
1。點擊Windows鍵 + R鑰匙同時打開跑步, 類型devmgmt.msc在其中,按進入。
2。擴展聲音,視頻和遊戲控制器一旦打開了設備管理器。
3。右鍵單擊Realtek(R)音頻同一部分中的驅動程序,然後選擇禁用設備從菜單禁用它。
Windows Audio設備圖隔離高CPU使用問題已固定
通常,Windows Audio設備圖隔離過程使用的CPU資源很少可以運行。但是有時候,它突然開始使用系統的大量資源,從而影響系統的整體性能。可悲的是,由於同樣的原因,許多用戶正面臨性能問題。
如果您還面對Windows Audio設備圖隔離率高CPU使用問題,那麼我們希望我們在本指南中共享的修復程序可以幫助您修復它。另外,請確保共享上述哪些解決方法可以幫助您解決它。
