MACOS是Windows旁邊最好的操作系統之一。但是,當您將Mac連接到Wi-Fi時,單擊菜單欄或控制中心中的Wi-Fi圖標,選擇您的Wi-Fi網絡,您可以使用。
由於Wi-Fi依賴於硬件和Mac的軟件,因此有時您會遇到問題。如果您的Wi-Fi無法在Mac上工作,則可能有多種原因使其無法正常工作。
本指南將向您展示不同的故障排除方法,以確定Wi-Fi在Mac上不起作用。
1。檢查您是否在正確的Wi-Fi網絡上
如果您已保存在Mac上的多個Wi-Fi網絡,則您的Mac可能會跳過要連接到的網絡並連接到意外的網絡。結果,您可能會在Wi-Fi圖標上看到感嘆號,並且您會收到一條通知,說您沒有互聯網訪問。要驗證您在正確的Wi-Fi網絡上,請在菜單欄中選擇Wi-Fi圖標,看看Wi-Fi網絡的名稱是否是您想要的。
有時候,您可能會看到具有相同名稱的Wi-Fi網絡,並且隨著您感到困惑,Mac也會。在這種情況下,連接到兩者並訪問網絡瀏覽器中的任何網站以檢查是否有效。如果不是,請連接到另一個,然後重複相同。找到您一直在尋找的Wi-Fi網絡後,請忘記您不想要的Wi-Fi網絡。
2。刪除並重新連接到Wi-Fi網絡
如果您仍面臨此問題,最好從保存的列表中刪除Wi-Fi網絡,然後再次連接到它,因為它可能會將其重置為通常的設置。以下是刪除並重新連接到任何Wi-Fi網絡的步驟:
1。單擊蘋果菜單()和選擇系統設置。
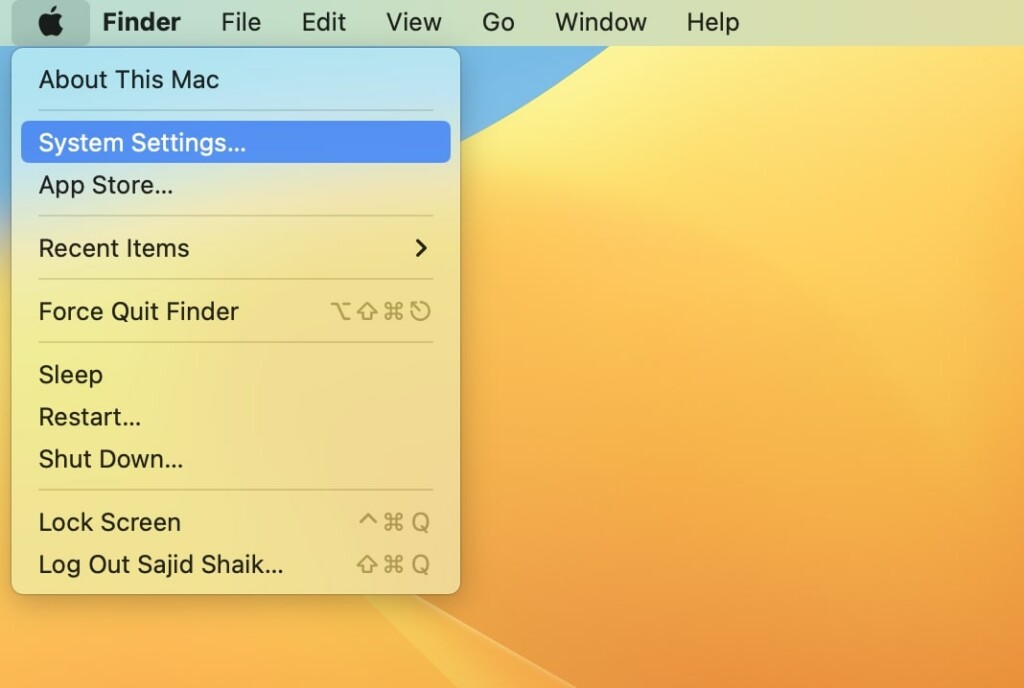
2。選擇無線上網從左側欄。
3。向下滾動在右側,然後單擊先進的。
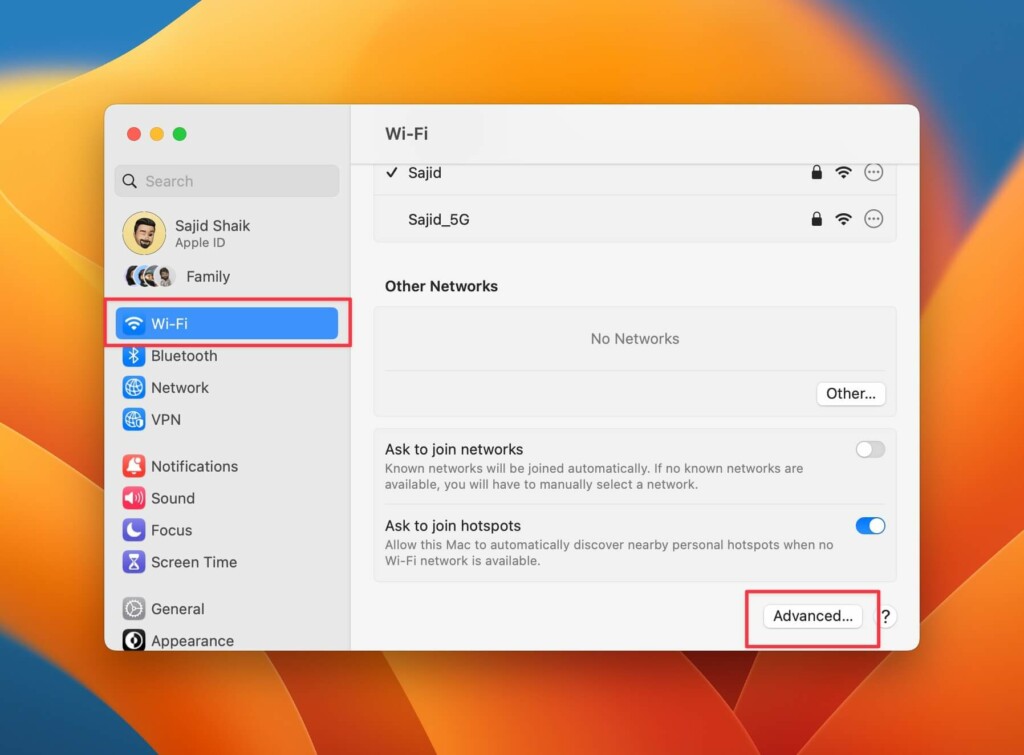
4。選擇三點菜單在要連接的Wi-Fi網絡右側的新對話框中。
5。單擊從列表中刪除從下拉菜單中的選項。
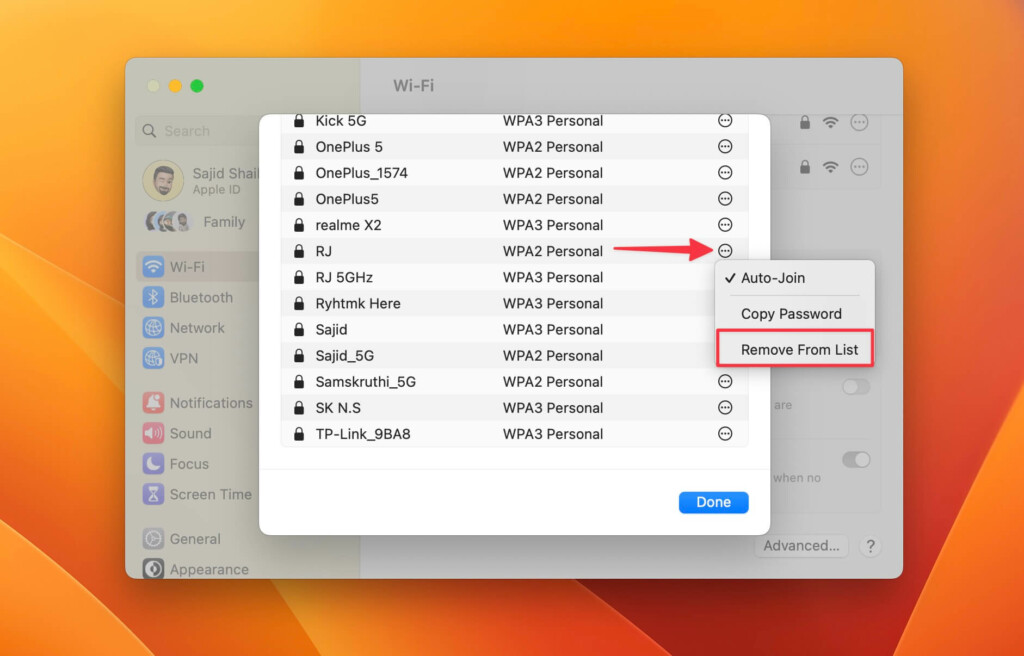
6。關閉對話框並切換您的無線上網。
7。等待幾分鐘,然後打開您的無線上網再次。
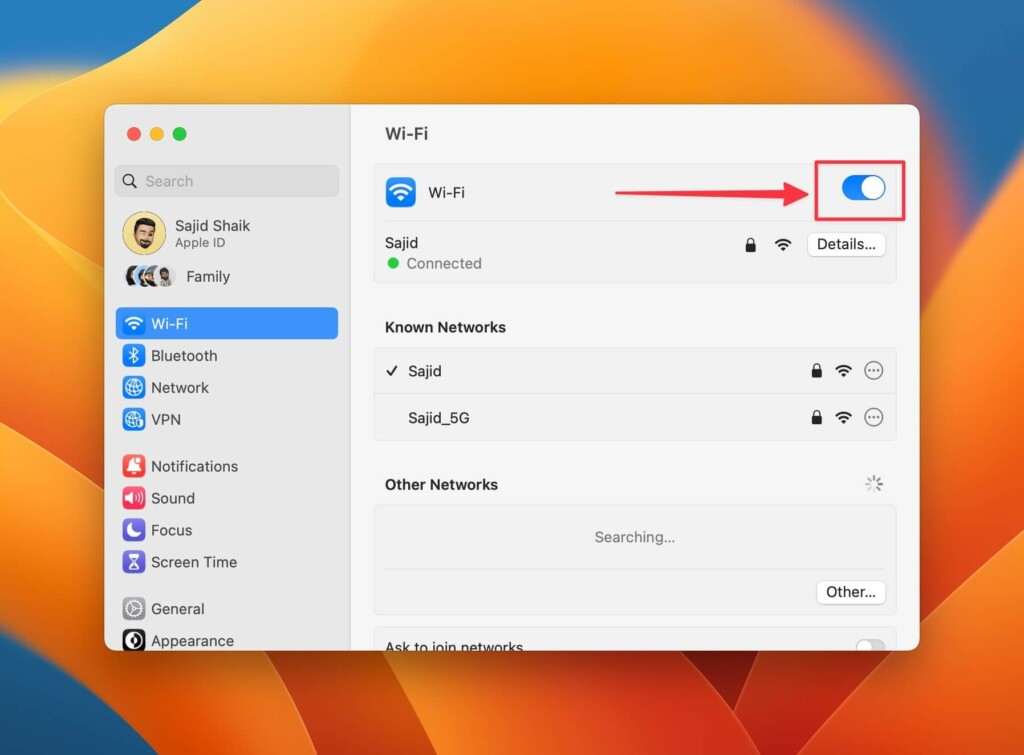
8。選擇加入您要連接的Wi-Fi的其他網絡部分中的選項。如果提示並單擊輸入密碼加入。
完成後,您的Wi-Fi應該像往常一樣工作,如果沒有,請在本指南中繼續採用以下故障排除方法。
3。運行無線診斷
如果您仍然無法弄清楚這個問題,那麼您的下一個最佳解決方案是在Mac上運行無線診斷應用程序。這是Apple開發的工具,可檢測您的無線連接問題。
您可以通過搜索來訪問它無線診斷在Spotlight搜索或啟動板中,然後是返回鑰匙。否則,您可以持有選項(⌥)鍵盤上的鍵,單擊無線上網圖標,然後選擇打開無線診斷從列表中的選項。
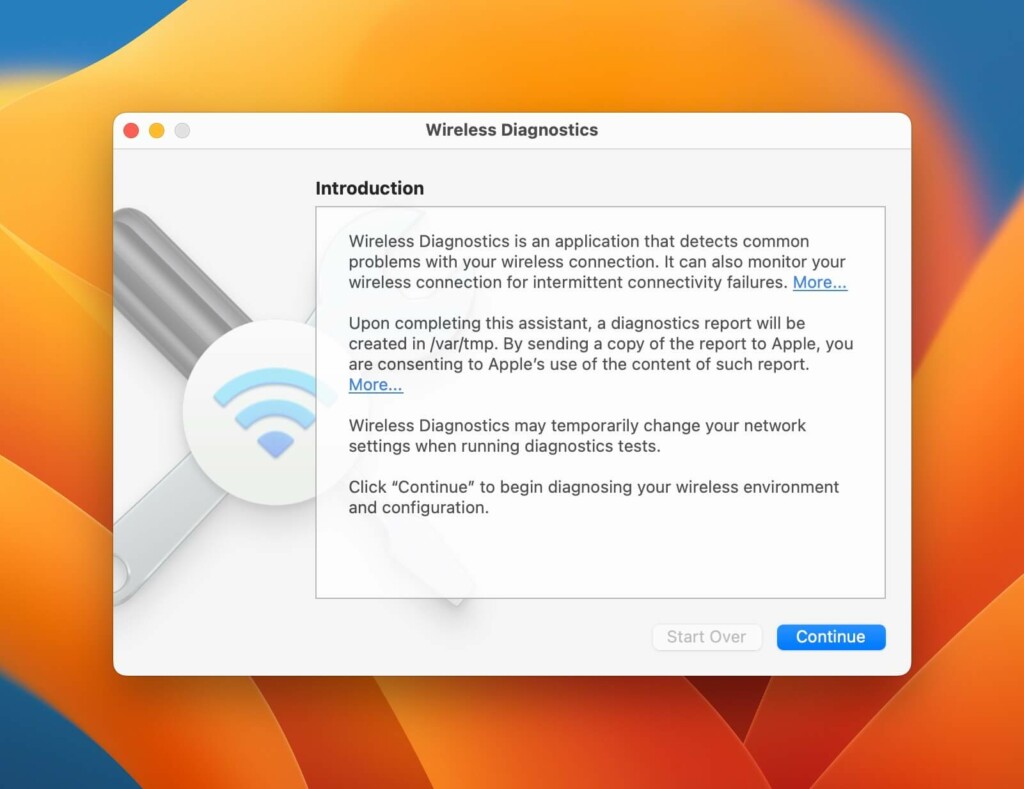
打開後,按照說明(主要是單擊繼續按鈕)和無線診斷將運行並確定Wi-Fi網絡的錯誤。如果發現任何問題,它將指導您通過所需的故障排除方法來修復它們。結果,您將對這個問題有個好主意。
有關的:如何將MacOS紅杉降級到Macos Sonoma而不會丟失數據
4。確保您處於Wi-Fi網絡的範圍
您可以在Wi-Fi路由器附近獲得更好的信號和互聯網速度。但是,一旦您走到遠處,Wi-Fi信號就會開始下降,如果您走得足夠遠,它將完全斷開連接。
有時候,您靠近Wi-Fi路由器,您仍然不會收到Wi-Fi信號。如果您和對象之間沒有障礙,則可能是由於您的Mac和路由器之間的牆壁或Wi-Fi路由器的某些問題所致。
最好在進行任何事情之前確保您處於Wi-Fi網絡的範圍。
5。重新啟動路由器
如果您發現路由器有一些問題,那麼第一件事就是重新啟動路由器。您可以通過從電源插座上拔下電源適配器並等待10分鐘,然後再將其插入。
但是,如果您的無線路由器上有一個電源按鈕,則可以將其按下即可將其關閉並等待10分鐘,然後再將其推到以重新打開即可。
6。續簽DHCP租賃
只有可以連接到Wi-Fi網絡,才可以使用此故障排除方法。然而,儘管聽起來很複雜,但DHCP(動態主機配置協議)租賃是TCP/IP設置的一部分,它可以在續訂後再次運行您的Wi-Fi網絡。按照以下簡單的說明學習如何在Mac上續訂DHCP租賃:
1。打開系統設置來自蘋果菜單()。
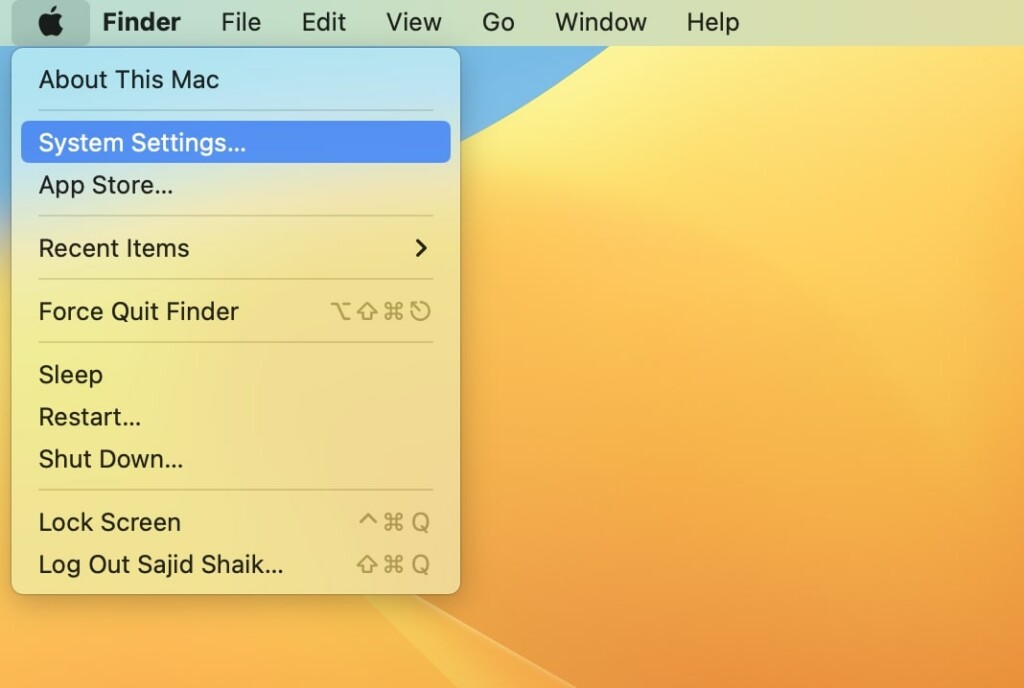
2。選擇無線上網從側邊欄。
3。單擊細節您連接的Wi-Fi網絡旁邊的選項。
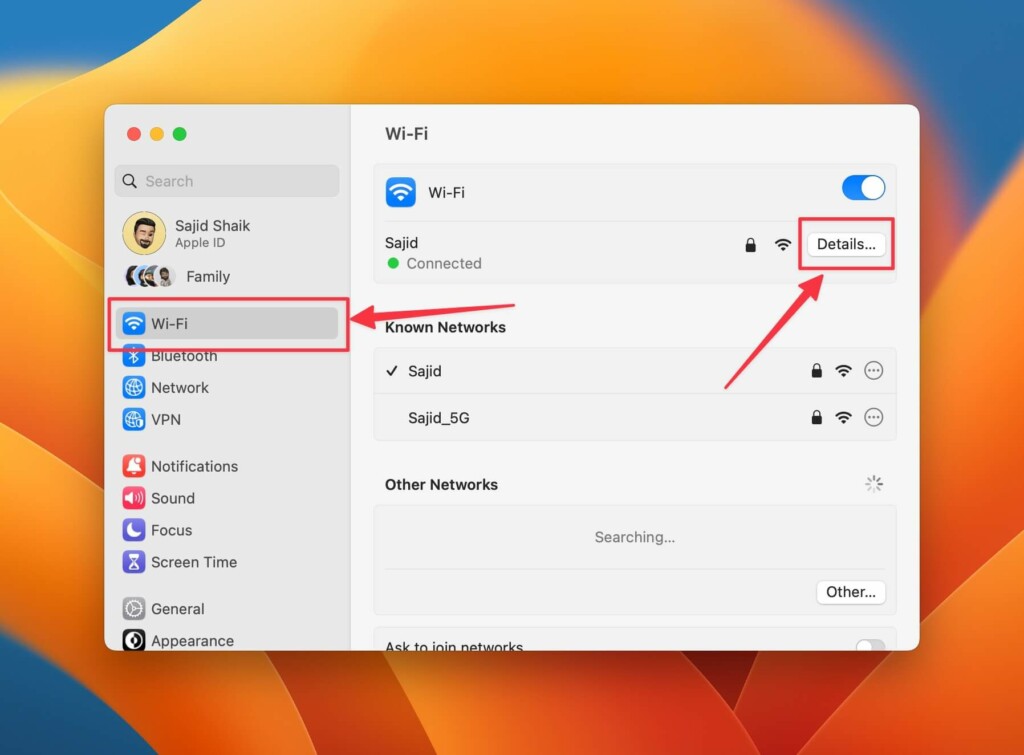
4。選擇TCP/IP從新窗口中單擊更新DHCP租賃選項。
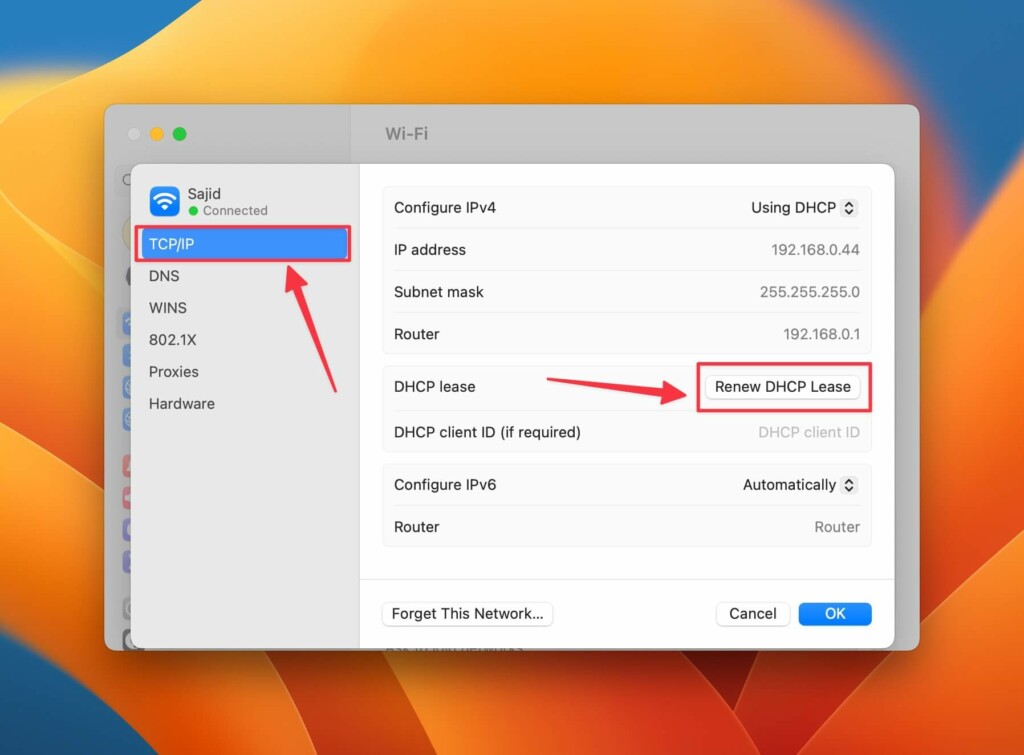
5。選擇申請當您收到確認提示時選項。
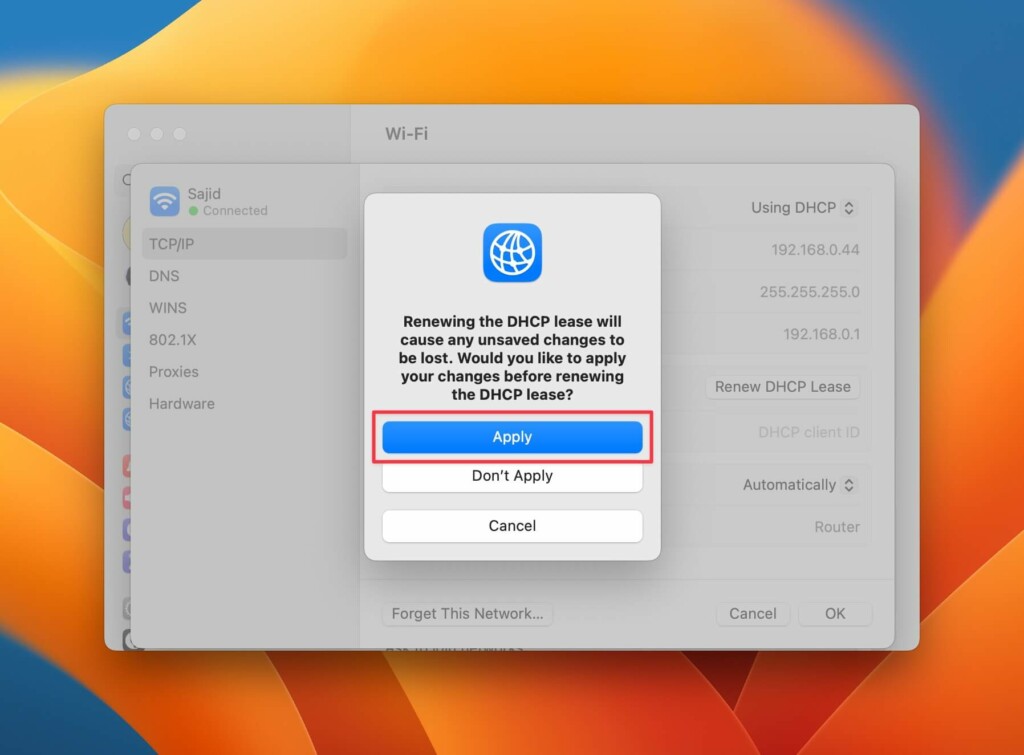
6。點擊好的在底部,您已經準備好了。
嘗試從Mac上的Web瀏覽器打開網站,看看您的互聯網是否再次工作。如果沒有,請繼續進行以下故障排除方法。
7。檢查DNS設置
每個ISP提供商都有一個默認的DNS,當它不起作用時,您將遇到Mac上的Wi-Fi問題。在這種情況下,您可以使用Google或CloudFlare等替代公共DNS提供商,以查看它是否解決了您的問題。請按照以下步驟知道如何在Mac上更改DNS:
1。打開蘋果菜單()和選擇系統設置。
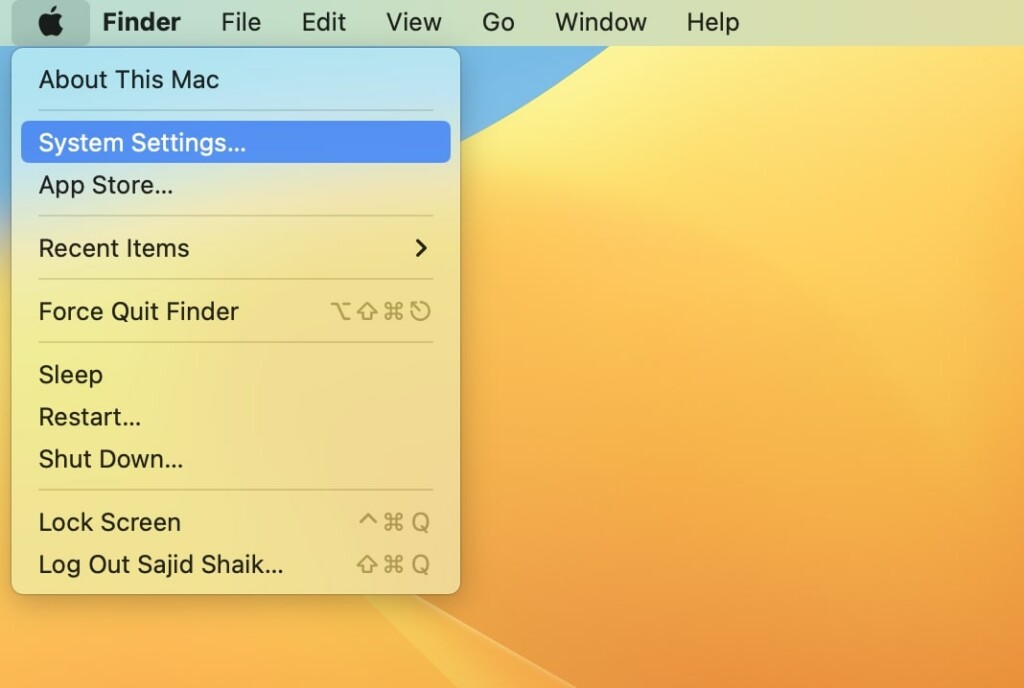
2。點擊無線上網從側邊欄中,然後細節在您連接的Wi-Fi網絡旁邊。
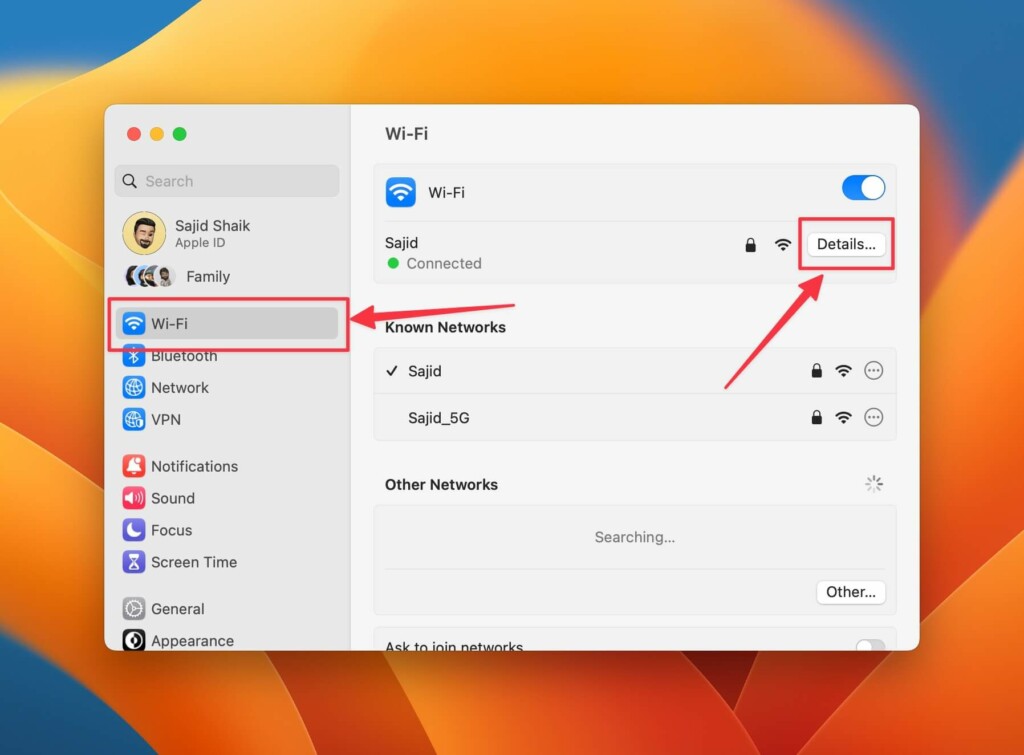
3。選擇DNS在新窗口的左側。
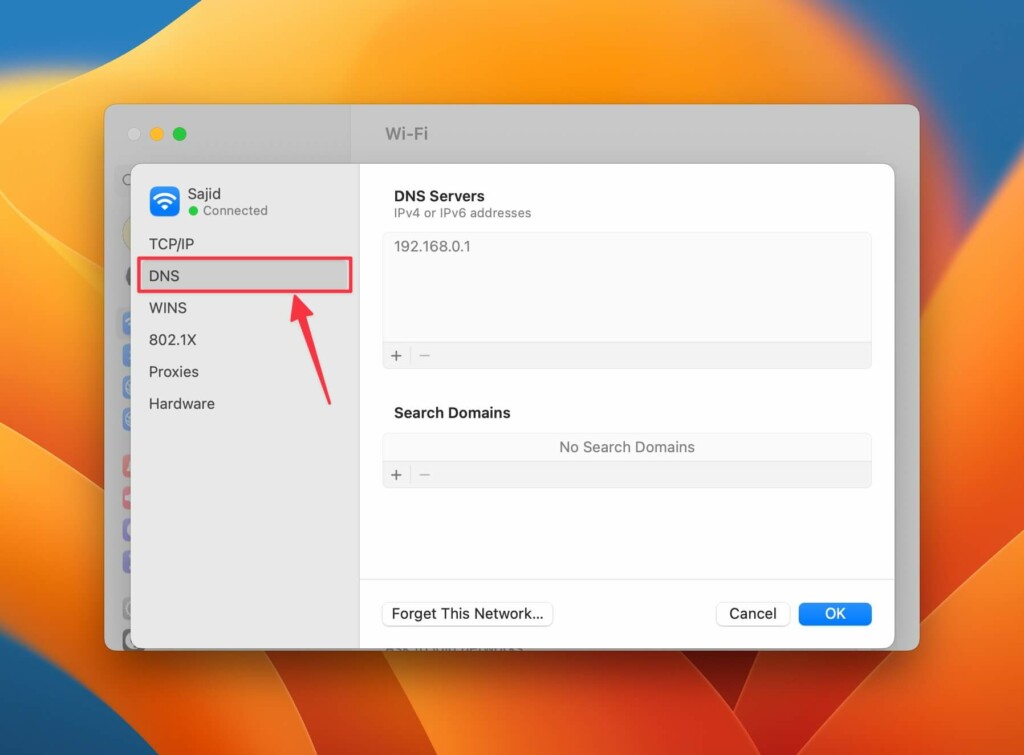
4。單擊加(+)按鈕,輸入8.8.8.8或者1.1.1.1並按鍵盤上的返回鍵。
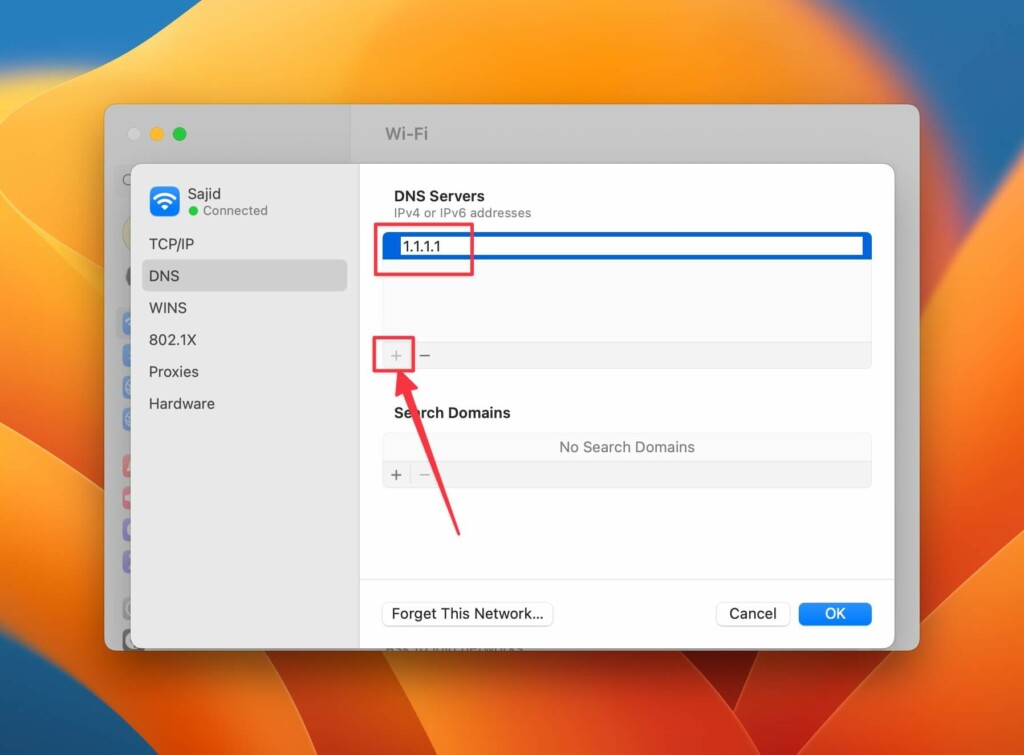
檢查您的互聯網是否再次工作;如果還沒有,請繼續採用以下方法。
8。確保您沒有連接到VPN
有時,我們願意或不情願的是,我們會打開VPN並忘記它。 VPN非常適合掩蓋您的IP地址。但是,由於他們每次發送一包數據都必須重新佈局您的互聯網,因此當更多數據累積時,您的Internet速度會減慢。
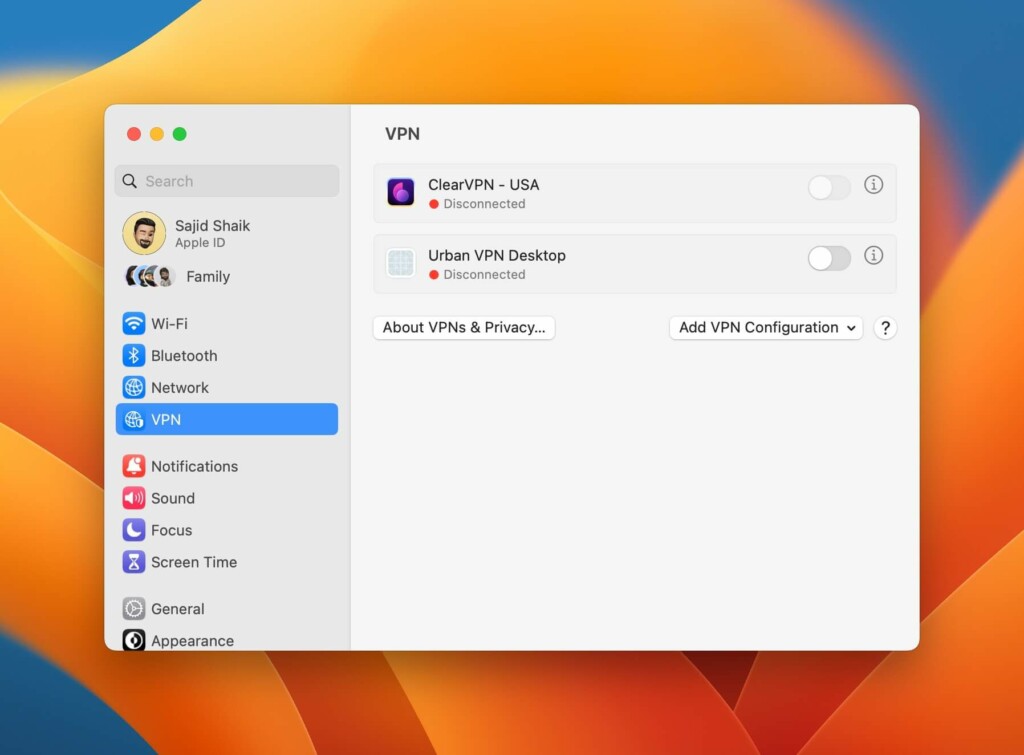
要解決此問題,請檢查VPN是否在後台運行。如果您在碼頭或菜單欄中找不到任何VPN應用程序,則可以通過MACOS上的系統設置找到它。去系統設置並選擇VPN從側邊欄。如果您看到列出的VPN應用程序旁邊的任何切換打開,請將其關閉。
9。更新到最新的MacOS
如果上面沒有提到的對您有用,那可能是MacOS的錯誤。如果您是開發人員或公共測試版,則應等待下一個更新,並希望Apple能夠修復該錯誤。因此,最好在Mac上安裝最新更新是最好的,Apple修復了大多數錯誤。這是檢查MacOS的最新更新的方法:
1。打開蘋果菜單()和選擇系統設置。
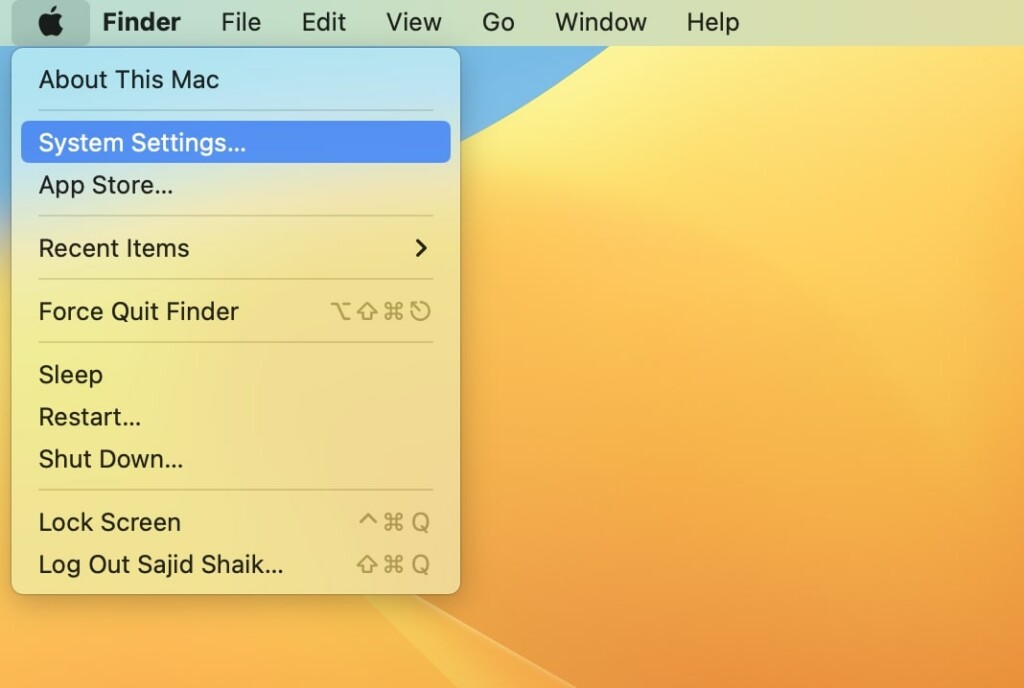
2。去一般的, 其次是軟件更新。
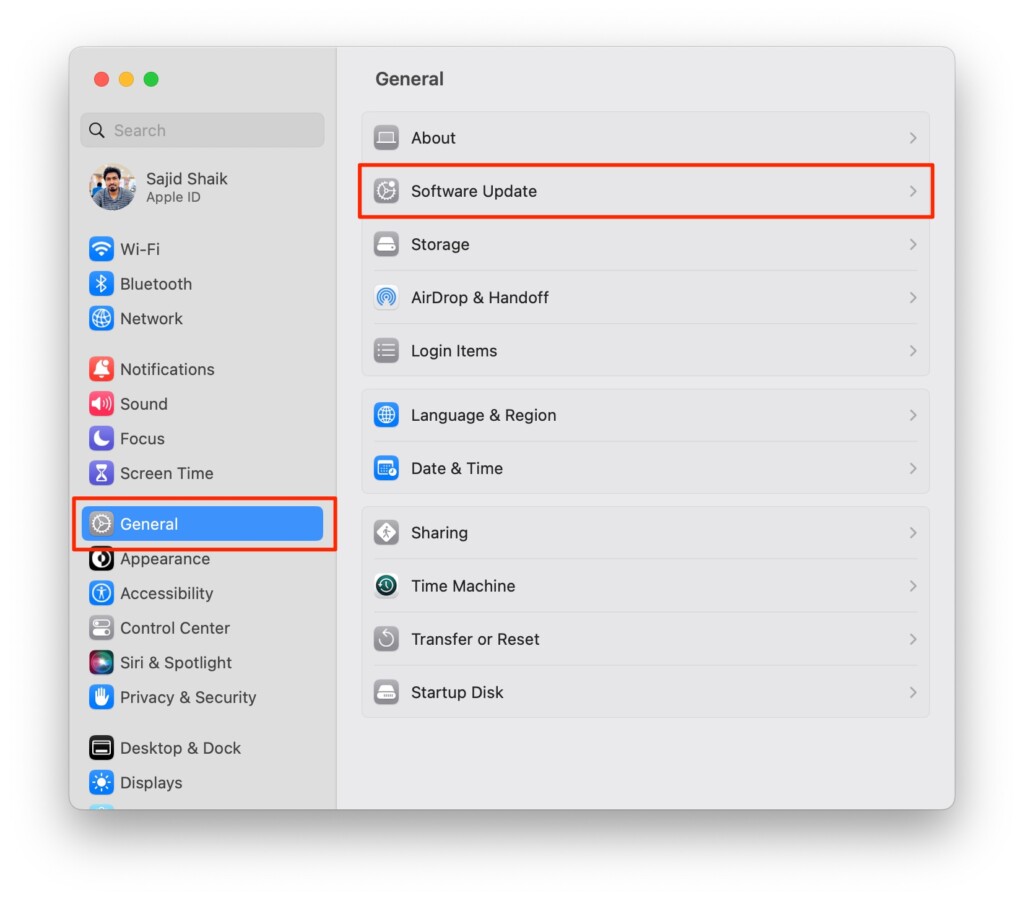
3。單擊立即更新收到更新後。更新完成後,您的Mac將重新啟動。
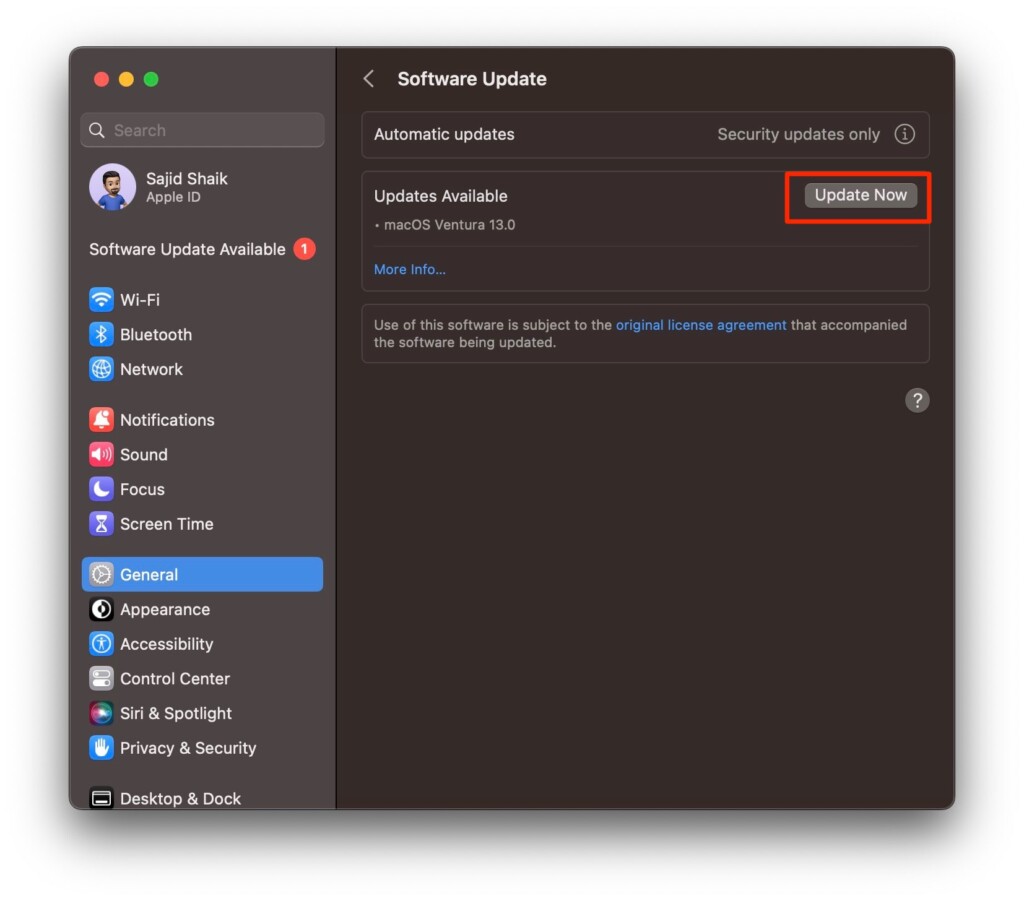
MAC重新啟動後,嘗試再次連接到Wi-Fi,並驗證Wi-Fi是否有效。如果不是,則沒有太多的故障排除方法,因此請嘗試以下最後的度假勝地。
10。聯繫您的ISP
有時可能不是您的Mac,而是您的ISP(Internet服務提供商)在後端有問題。 ISP無法為您提供互聯網的原因有多種原因。可能會發生維護休息或提供互聯網或其他其他電纜的一些問題。
因此,最好通過Wi-Fi網絡與他們聯繫並發現問題。他們將訪問您的房屋,並通過Wi-Fi網絡,路由器和Mac解決問題,然後再結束任何問題。
11。聯繫蘋果支持
假設您的互聯網提供商訪問了您,並確保從末端和路由器開始一切都還好; Mac可能是硬件問題。如果是這樣,則必須訪問最近的Apple支持,他們將在此獲取Mac,診斷問題並解決問題。該過程可能需要3-5天,如果您的Mac處於保修或Apple Care+計劃,他們不會向您收取費用。
結論
這些是修復Wi-Fi無法在Mac上使用的一些最佳方法。我們希望您通過本指南解決問題。同樣,如果Apple的支持無法解決問題,則如果在保修或Apple Care+計劃中,它們將為您替換Mac。如果您對此問題有其他疑問或建議,則可以在下面的評論中提及它們。
