最新Windows 11中的音量混合器使我們可以在一個屋頂下調整程序,輸出設備,輸入設備等的音量級別。但是可悲的是,對於所有用戶而言,情況並不相同。對於某些用戶,它已經停止打開。如果您也無法在Windows 11 PC上使用音量混音器,那麼我們將獲得您的支持。
在本指南中,我們將分享一些原因對於Windows 11中不工作的音量混音器以及它的解決方案。因此,請提前閱讀,並可以輕鬆地在Windows 11中使用音量混合器解決問題。
卷混合器在新Windows 11中不起作用可能有多種原因。下面,我們提到了一些最常見的原因對於其中的這些問題:
- 頻繁的不一致
- 過時的通用音頻驅動程序
- 駕駛員或應用衝突
- 故障的Windows更新
- 損壞的系統文件
- 有問題的演講者
- 啟動自由裝載機
- 惡意軟件和病毒
- 文件資源管理器的問題
- 故障當地管理員帳戶
修復音量混合器在Windows 11中不起作用
有幾種解決方法可以修復在Windows 11中不起作用的音量混合器。在本節中,我們提到了所有解決方法,以擺脫Windows 11中的此問題:
1。運行音頻故障排除器
您的PC的音頻組件可能存在一些問題,這就是為什麼音量混合器無法正常工作的原因。在這種情況下,我們建議您運行音頻故障排除器在您的PC上,這將發現所有音頻組件的問題,並輕鬆解決它們。您可以按照以下步驟在PC上運行此工具:
1。啟動設置應用程序在您的計算機上,從左側,選擇系統選項。
2。選擇故障排除在右窗格中系統類別設置程序。
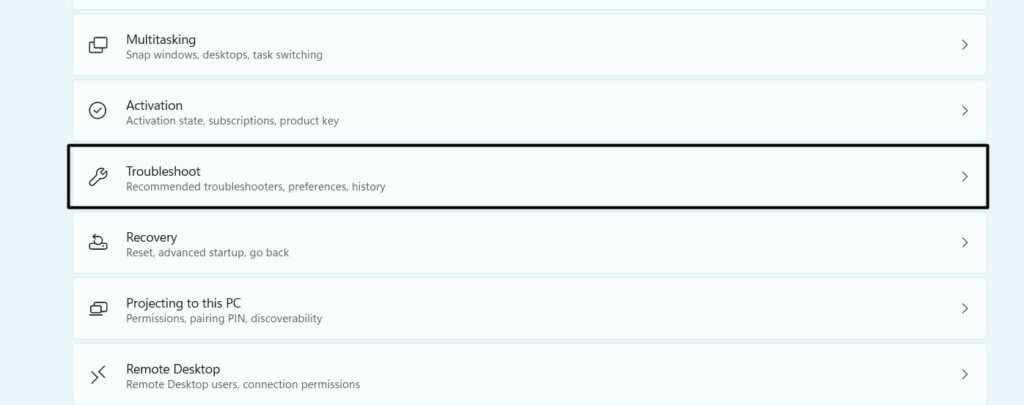
3。在故障排除窗口,單擊其他故障排除訪問所有Windows工具的選項。
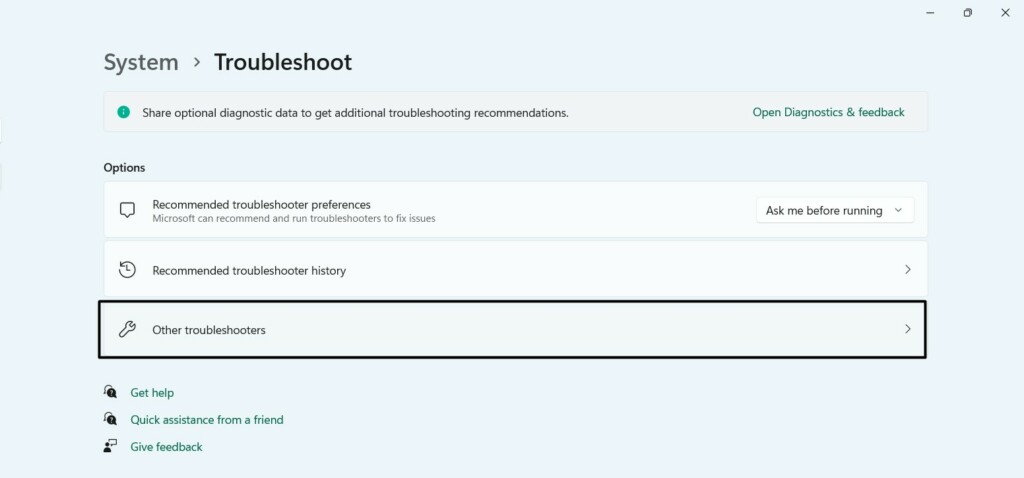
4。在最常見部分,單擊跑步按鈕旁邊聲音的打開音頻工具。
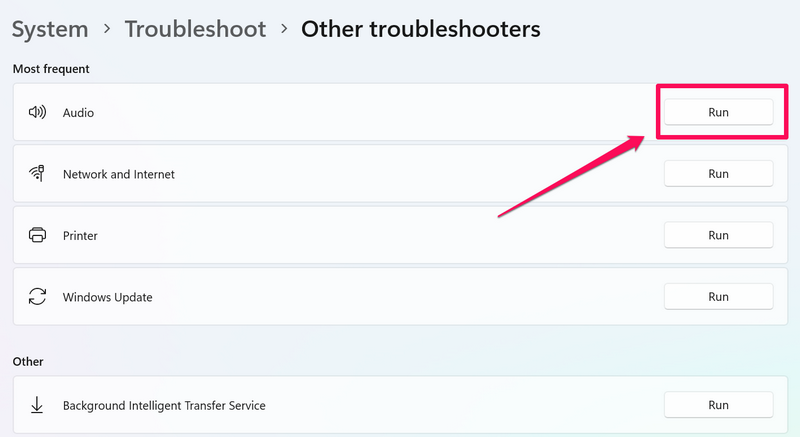
5。回答是的下面提到的問題以啟動PC上的音頻故障排除:
我們是否已同意運行自動診斷來嘗試解決您的音頻問題?
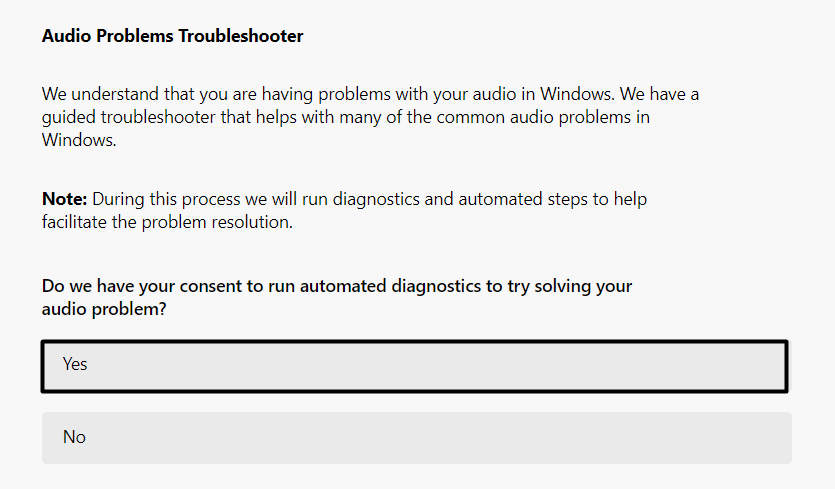
6。完成後,根據您的發現回答所有問題,以查找並解決問題。
2。更新您的音頻驅動程序
在Windows 11中,卷混合功能的這些問題的原因之一可能已過時或越野車驅動程序。因此,我們建議您更新Windows PC的音頻驅動程序通過可選更新。因此,請嘗試提到的步驟以了解如何更新它們:
1。打開設置程序在您的PC上,從左側欄中,選擇Windows更新。
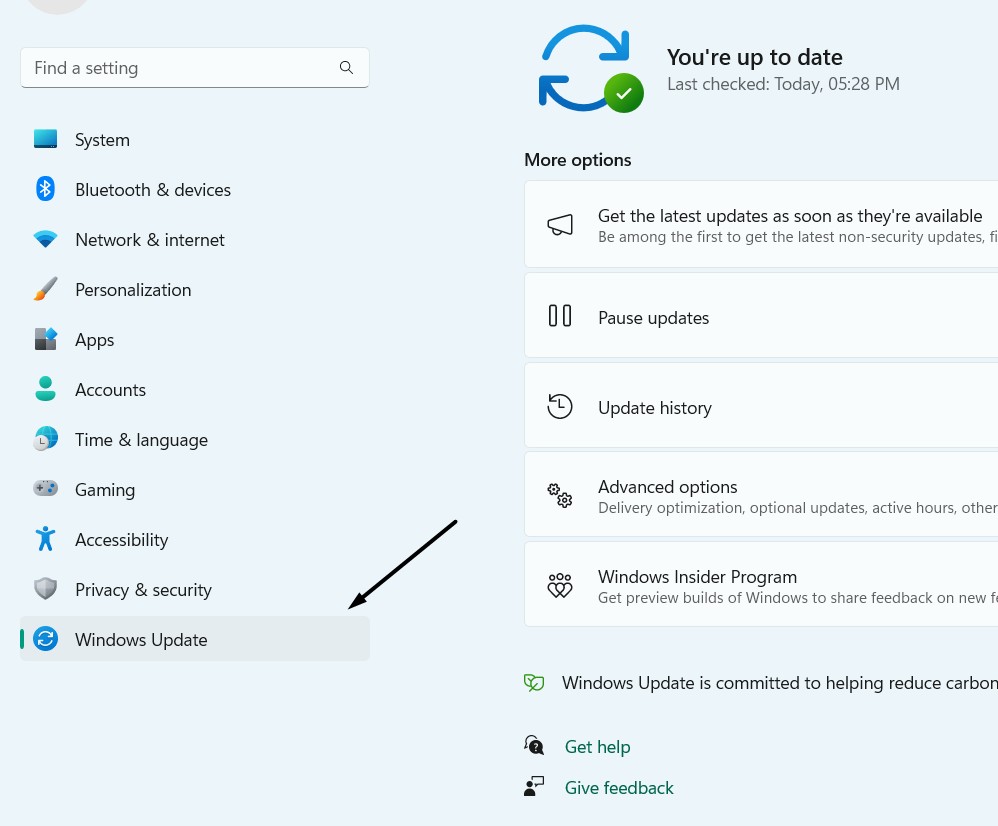
2。在Windows更新窗口,選擇高級選項進而可選更新。

3。在可選更新窗口,單擊相應的按鈕以搜索新的可選驅動程序更新。
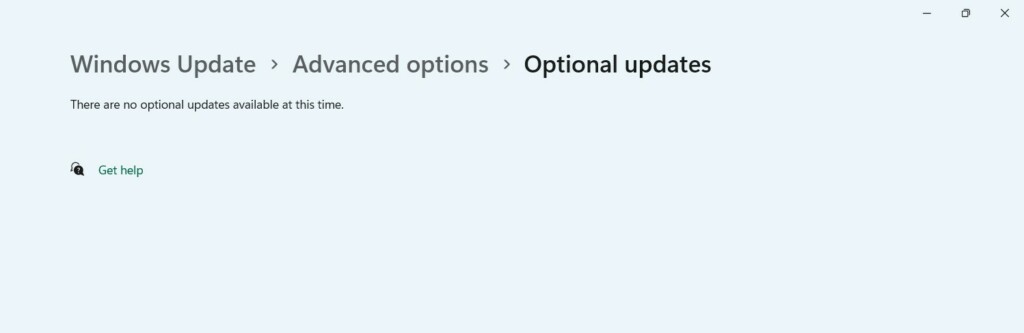
4。最後,檢查Windows更新部分中“音頻驅動程序更新”旁邊的複選框,然後單擊下載並安裝按鈕將其安裝在Windows 11計算機上。
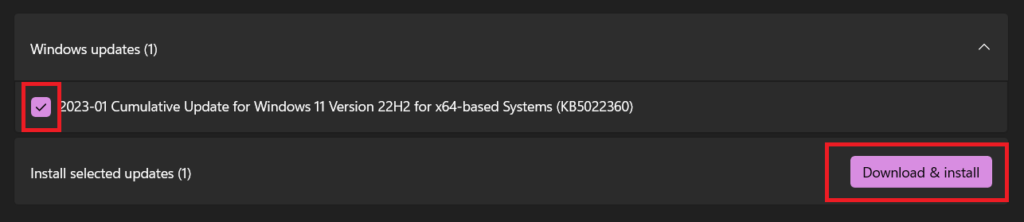
3。禁用獨家模式
您的PC上的程序可能可以控制您的設備,這就是為什麼在其上出現不工作問題的捲混音器的原因。在這種情況下,我們建議您禁用獨家模式在您的電腦上撤銷它。您可以按照以下說明在Windows 11 PC或筆記本電腦上關閉此選項:
1。啟動控制面板實用程序在您的PC上選擇硬件和 聲音選項。
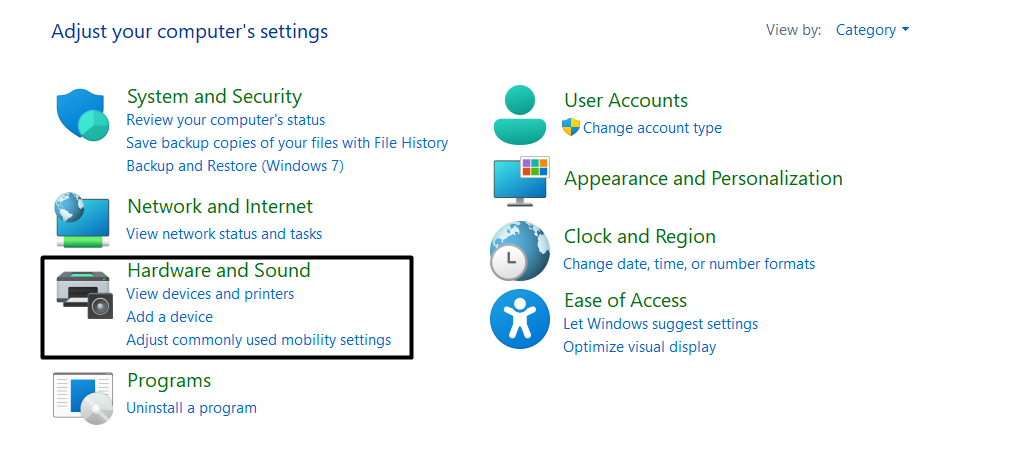
2。在下面聲音, 點擊管理音頻設備並右鍵單擊您當前的音頻設備。
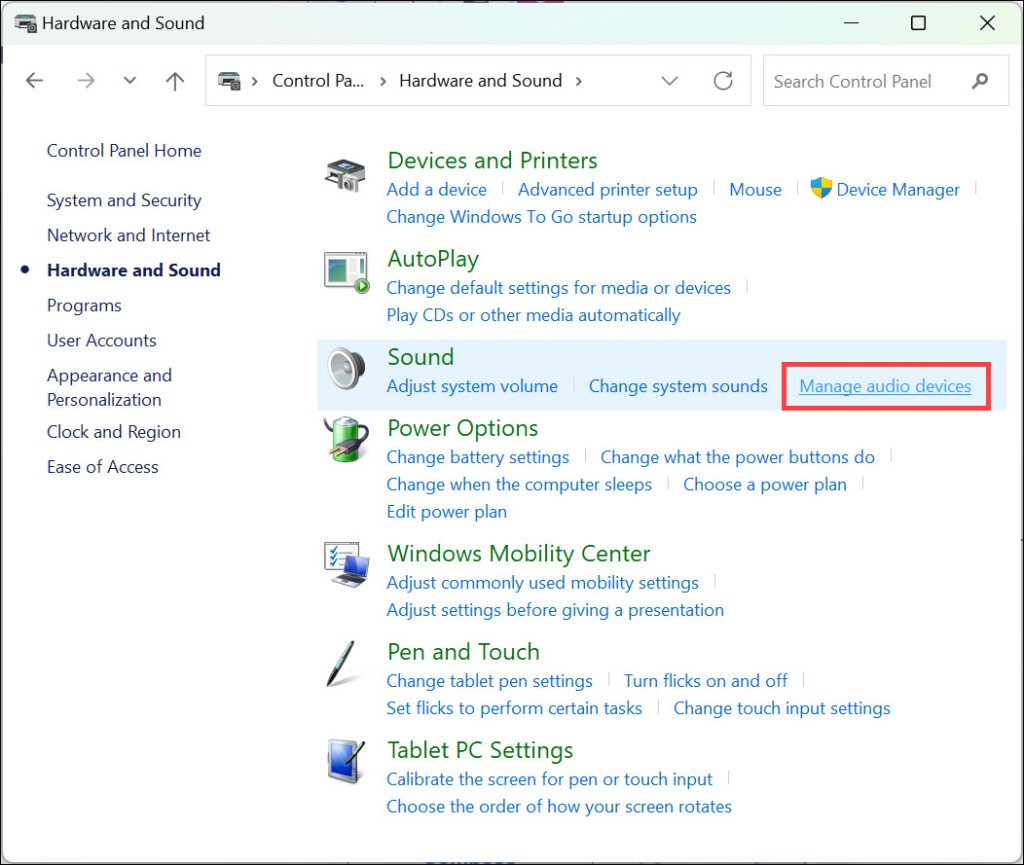
3。從上下文菜單中選擇特性選項,然後轉到先進的選項卡。
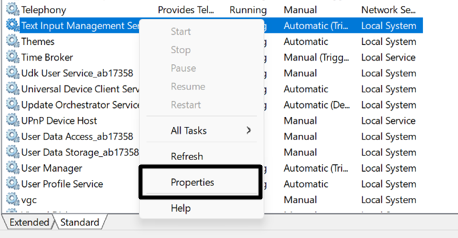
4。取消選中允許應用程序對此設備獨家控制窗口中的選項。
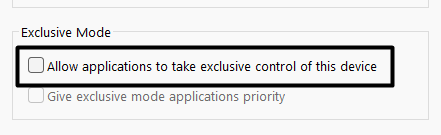
5。最後,單擊申請按鈕保存更改,然後好的關閉窗口。
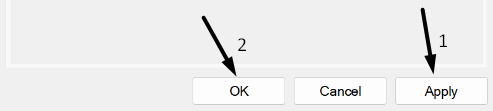
4。卸載和重新安裝Realtek驅動程序
可以輕鬆解決系統卷混合儀功能的所有問題的另一個解決方法是卸載並重新安裝音頻驅動程序。這樣做將解決所有臨時問題。因此,請按照下面列出的步驟重新安裝Windows 11系統上的音頻驅動程序:
1。打開運行實用程序通過按Windows + R快捷方式並鍵入devmgmt.msc在其中。
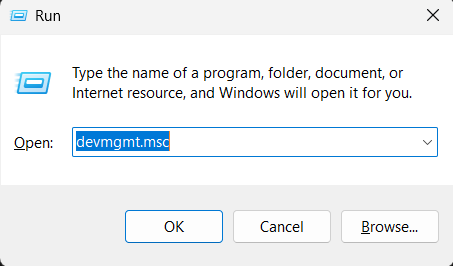
2。點擊輸入密鑰打開設備管理器實用程序並打開提到的部分:
音頻輸入和輸出
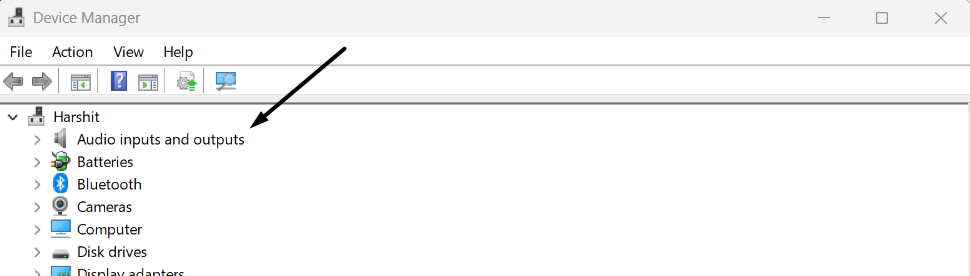
3。在下面音頻輸入和輸出,右鍵單擊音頻驅動程序,然後選擇卸載設備。
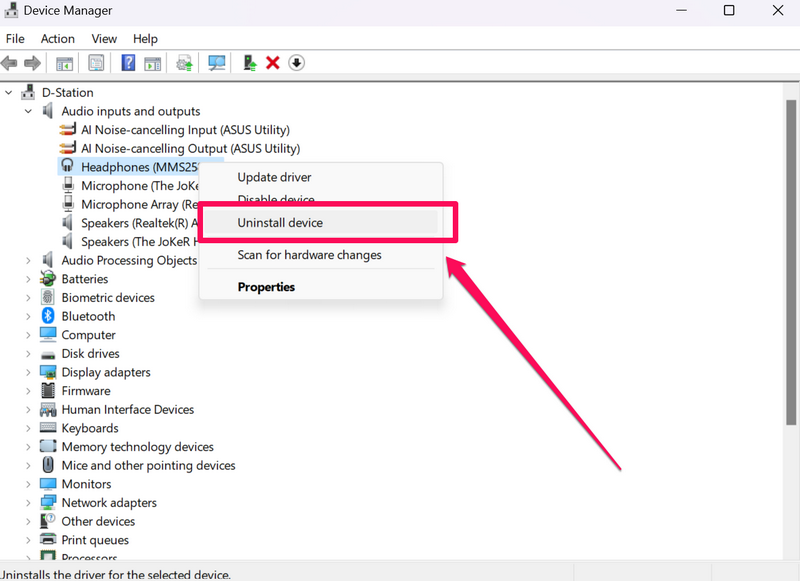
4。單擊解除安裝在新窗口中的選項,然後單擊行動頂部菜單中的選項。
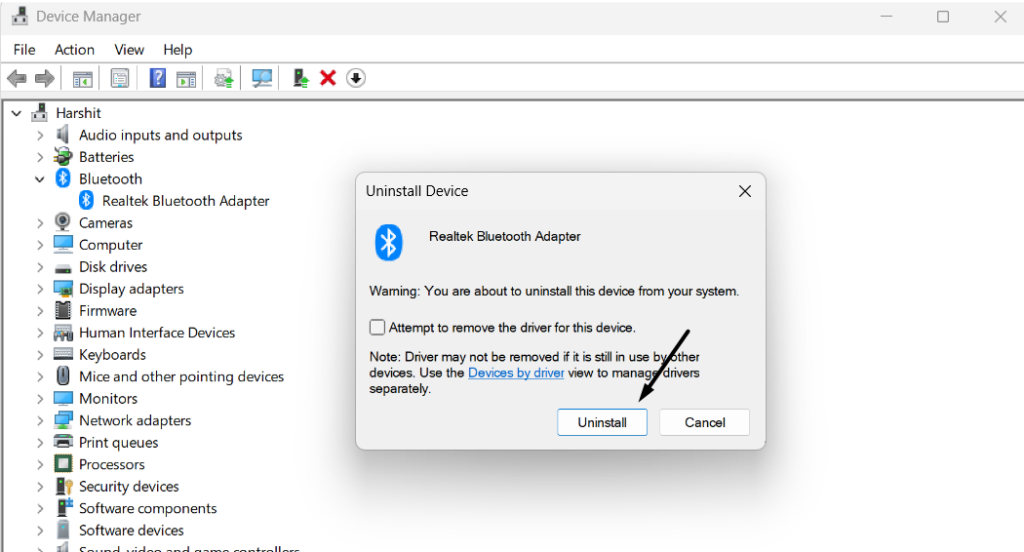
5。來自行動下拉菜單,選擇掃描硬件更改重新安裝它的選項。
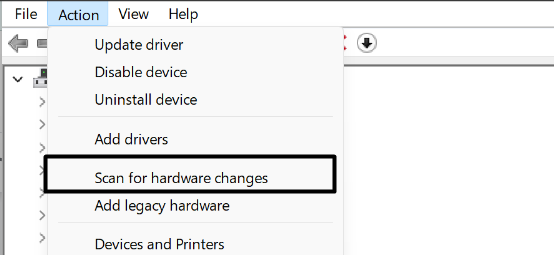
6。重新安裝音頻或揚聲器驅動程序後,重新啟動Windows 11 PC以解決該問題。
5。更新Windows 11
您可以做的另一件事以解決音量混合器的問題是更新Windows 11 PC,由於新的Windows更新可能帶有解決此問題的修復程序。我們已經列出了以下提示以更新下面的Windows 11,因此請檢查它們:
1。啟動設置應用程序在您的Windows 11 PC上,單擊Windows更新在頂部的選項。
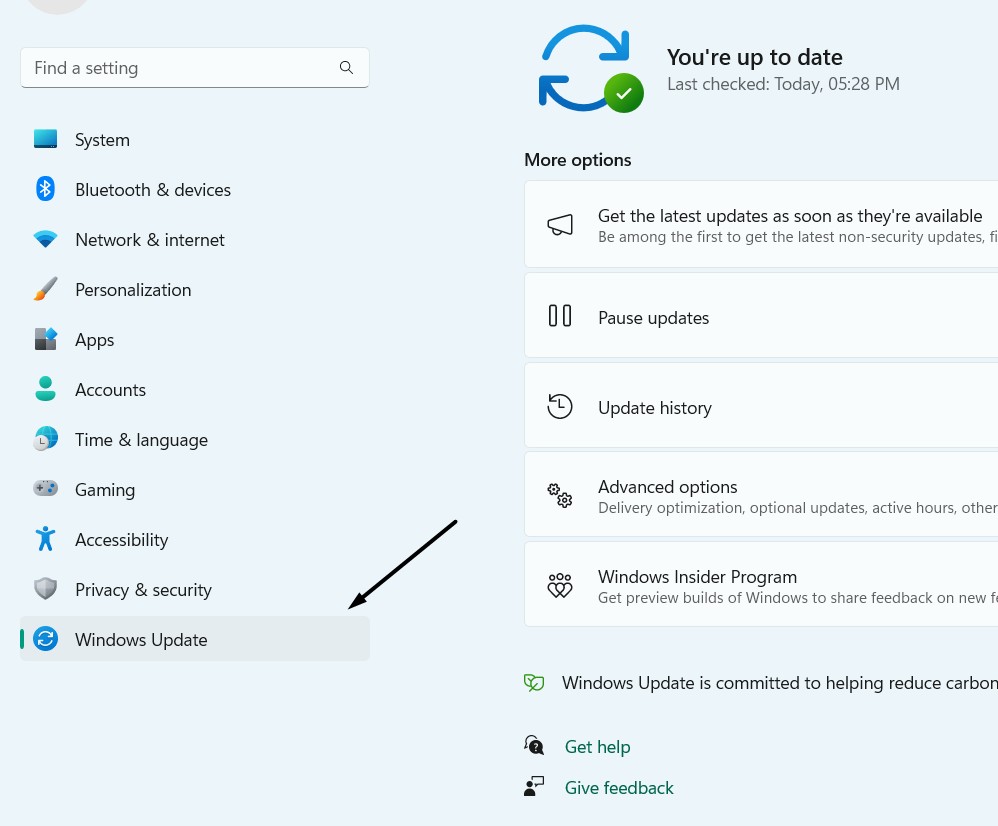
2。在Windows更新窗口,單擊檢查更新在頂部掃描新更新。
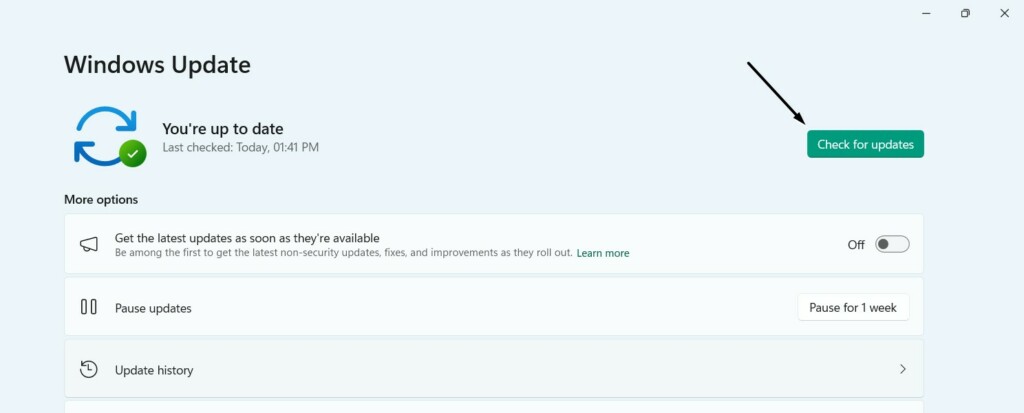
3。如果您看到要安裝的Windows更新,請單擊下載並安裝按鈕要這樣做。
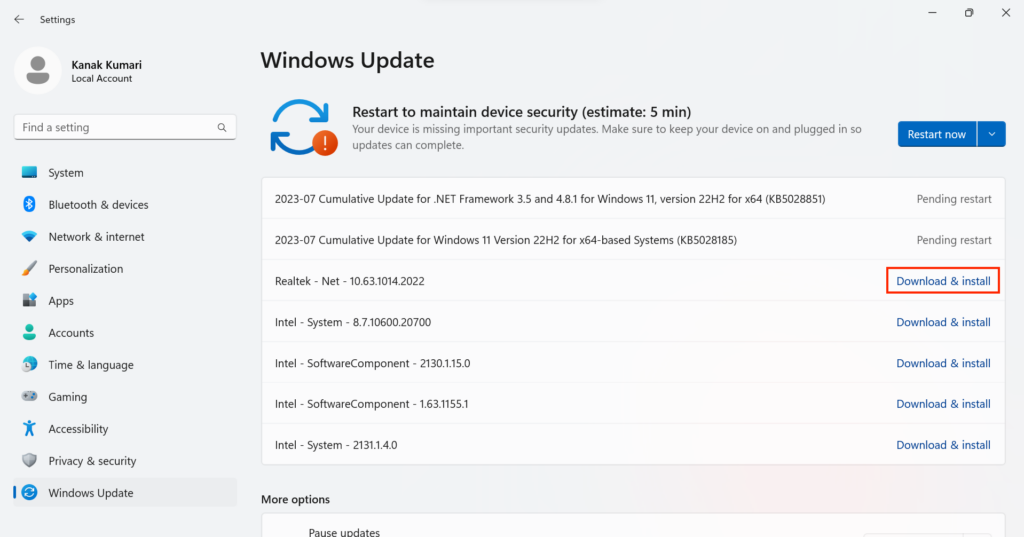
6。運行系統文件檢查器掃描
音量混合器問題的原因之一可能會損壞或丟失基本文件。在這種情況下,我們建議您運行SFC掃描在高架控制台中,通過將其存儲在PC上的緩存版本替換來查找和修復所有損壞的系統文件。您可以按照以下步驟操作Windows 11 PC上的SFC掃描:
1。右鍵單擊開始菜單任務欄上的圖標,從彈出窗口中,選擇終端(管理員)。
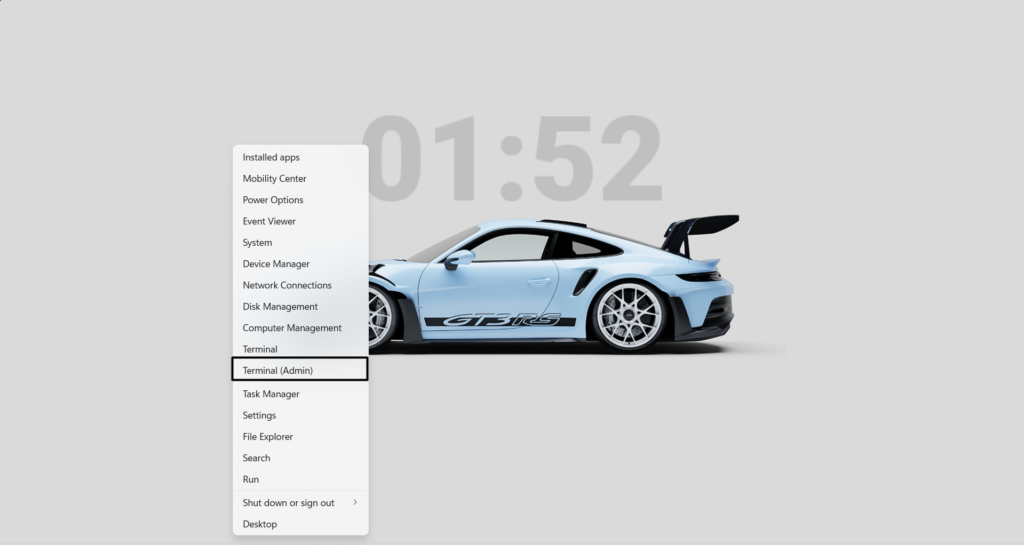
2。在高架控制台中,在其中鍵入SFC /Scannow命令並擊中輸入密鑰運行它。
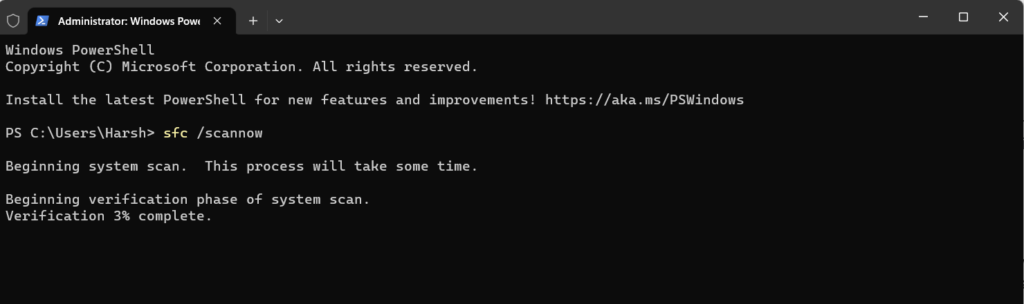
3。SFC掃描完成後,請檢查卷混合器現在是否已解決。
7。執行DISS掃描
你也可以執行DISS掃描在您的計算機上,因為這將修復損壞的Windows映像,這可能是引起此問題的一個。因此,請按照以下步驟運行它:
1。像SFC掃描一樣,在Windows 11 PC上打開高架命令提示符或筆記本電腦。
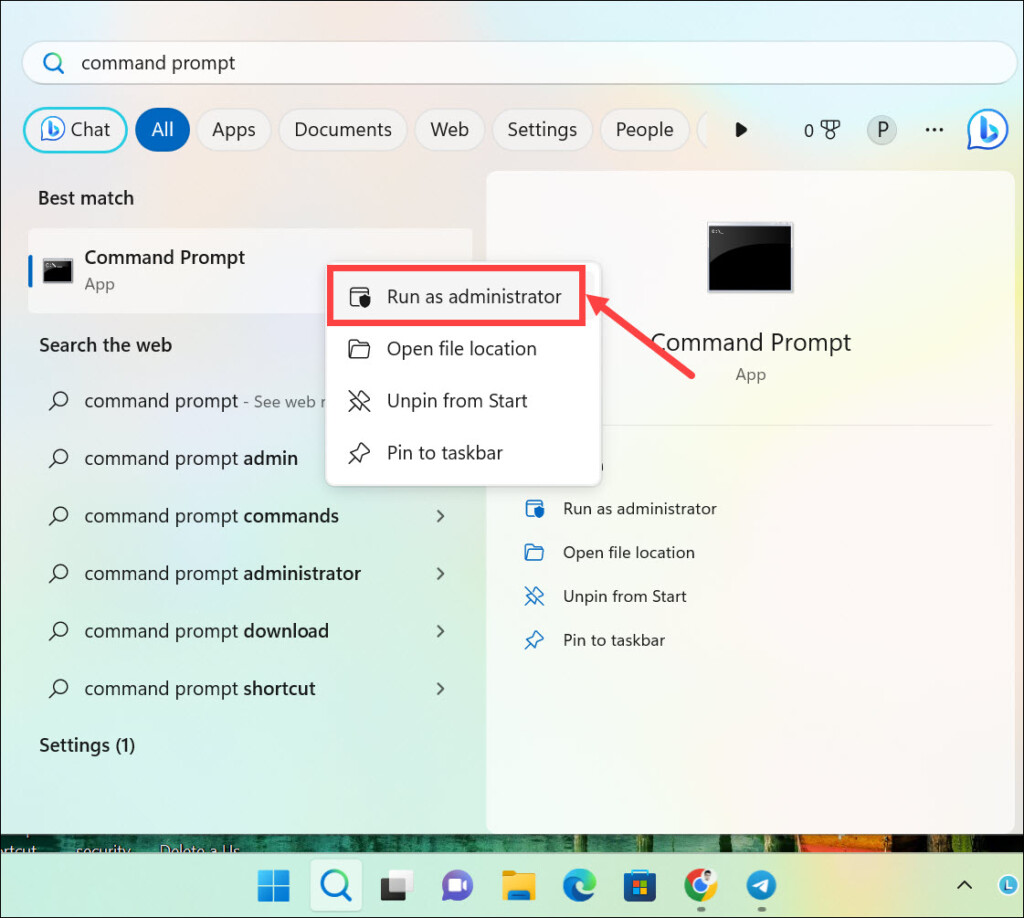
2。打開控制台後,在其中運行下面提到的命令以一個人運行它:
DISM /Online /Cleanup-Image /CheckHealthDISM /Online /Cleanup-Image /ScanHealthDISM /Online /Cleanup-Image /RestoreHealth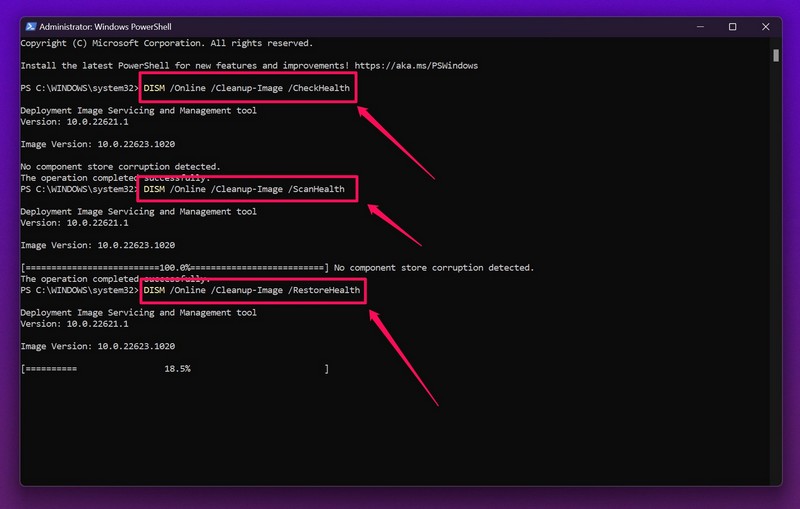
3。DISM掃描完成後,請檢查您是否可以訪問音量混合器設置。
8。重新啟動Windows Audio服務
Windows音頻服務在系統音頻組件和功能的功能中起著非常重要的作用。它可能無法正常工作,這就是為什麼不工作問題的音量混音器一次又一次出現的原因。到重新啟動Windows音頻服務在您的Windows 11 PC上,請按照以下提示:
1。按Windows + R打開運行程序和類型Services.MSC在其搜索框中。
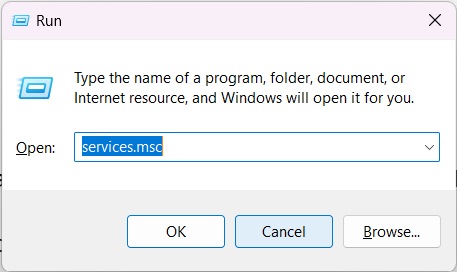
2。在服務窗口,搜索Windows音頻並右鍵單擊以獲取上下文菜單。
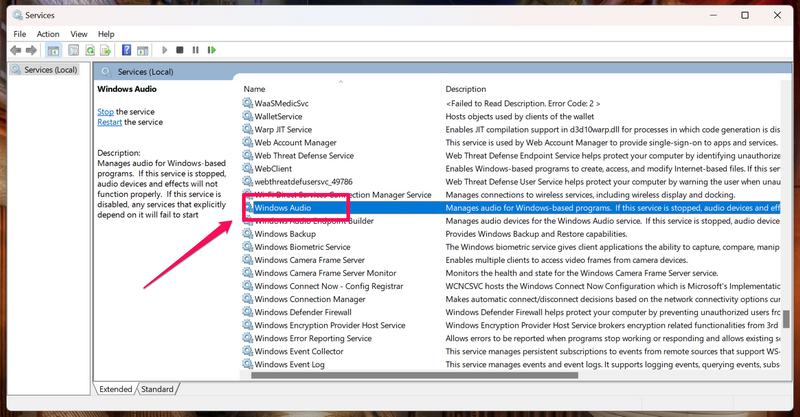
3。從上下文菜單中選擇重新啟動恢復Windows音頻服務的選項。
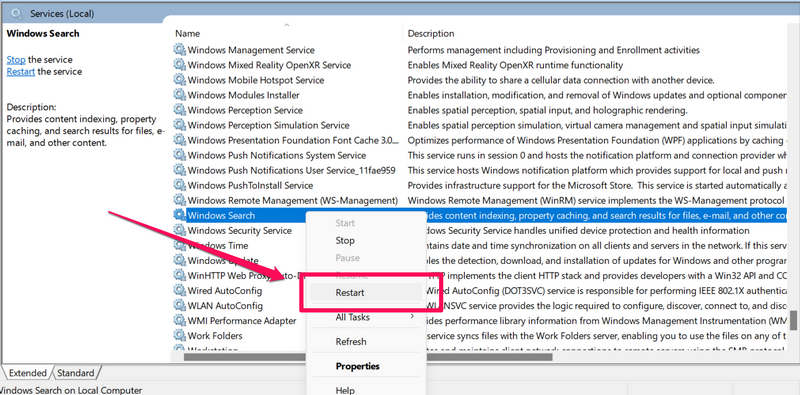
4。完成後,退出服務計劃並重新啟動Windows PC以檢查問題的狀態。
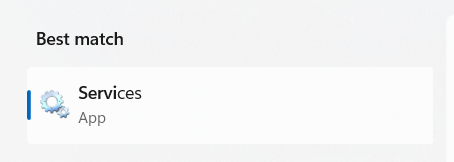
9。檢查您的音頻輸出
當前您要使用的音頻輸出設備可能不啟用,這就是為什麼音量混音器功能無法正常工作的原因,從而造成這種不便的原因。在這種情況下,我們建議您確保啟用輸出設備在您的電腦上。因此,請按照以下步驟確保揚聲器打開:
1。啟動控制面板實用程序在您的PC上選擇硬件和 聲音選項。
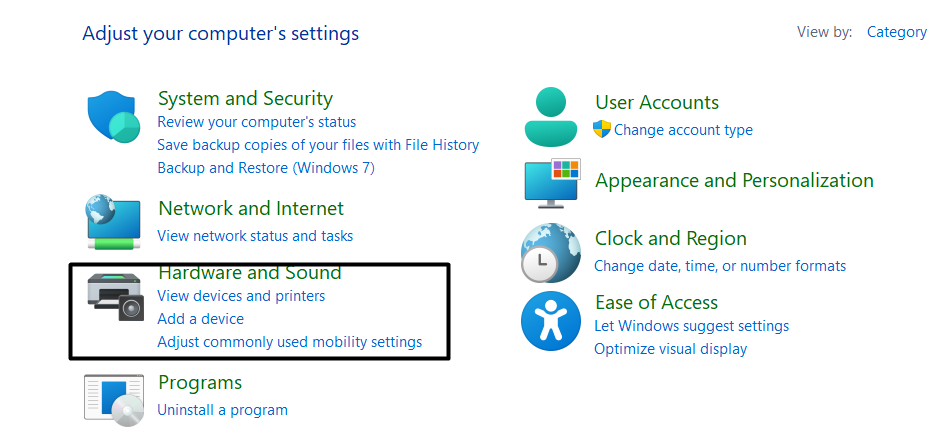
2。在下面聲音, 點擊管理音頻設備並右鍵單擊您當前的音頻設備。
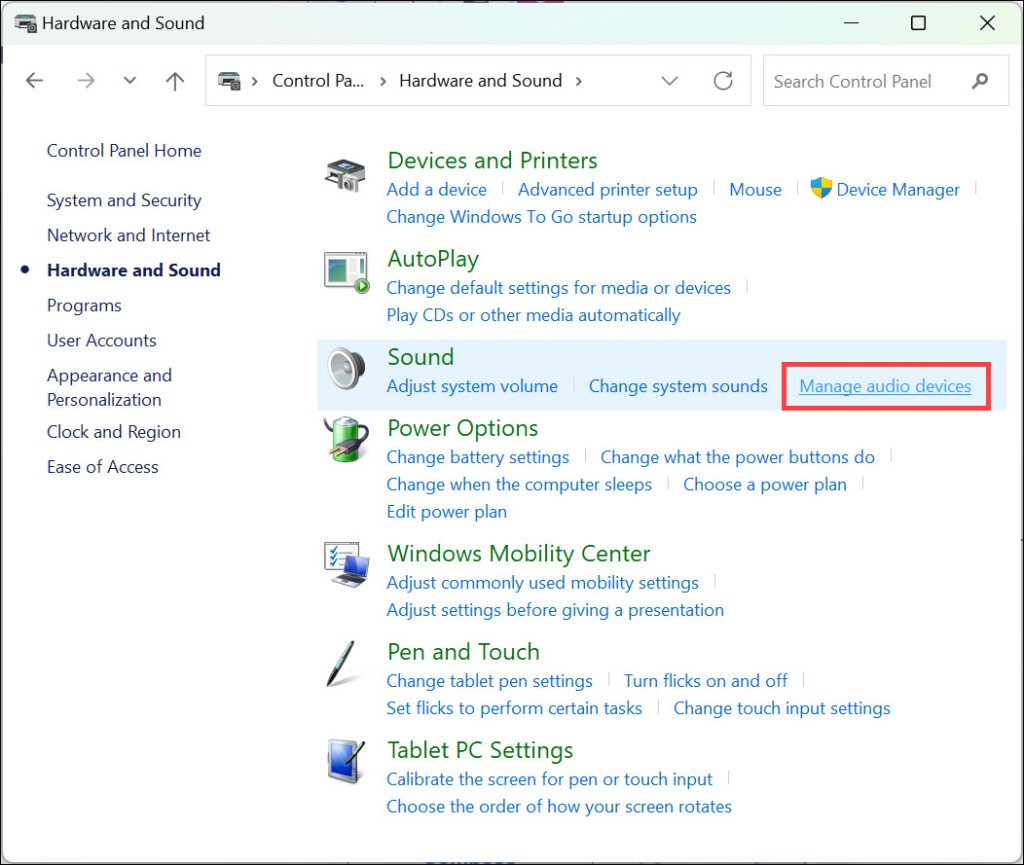
3。從上下文菜單中選擇使能夠可以在PC上打開揚聲器的選項。
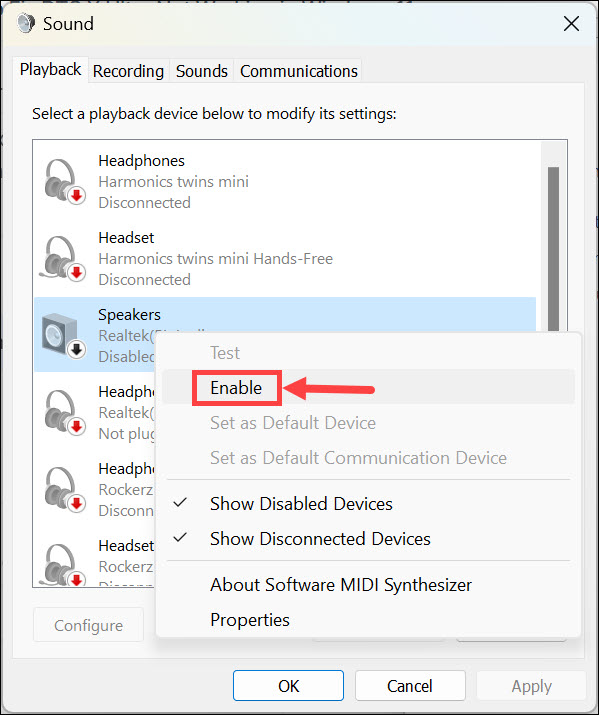
10。進行病毒掃描
微軟的獨立顧問之一建議用戶進行快速病毒掃描有時,在其Windows計算機上,惡意軟件和病毒也會引起此問題。因此,我們也建議您執行病毒掃描並檢查是否消除了PC中的任何受感染文件。您可以檢查以下步驟,以學習在Windows 11中運行病毒掃描:
1。按Windows鍵打開搜索框,然後輸入病毒和威脅保護在其中。

2。從搜索結果中選擇相同最佳比賽部分在您的PC上打開它。
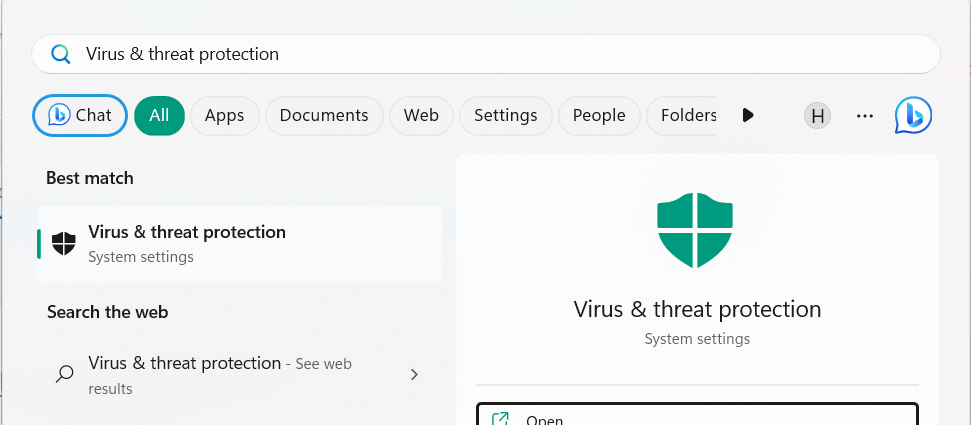
3。完成後,單擊快速掃描目前在PC或筆記本電腦上開始進行防病毒掃描。
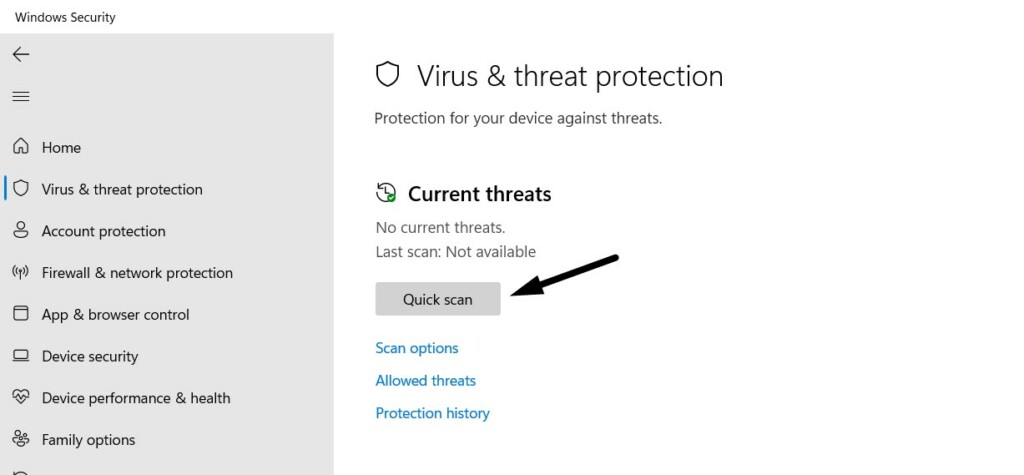
11。 重新啟動文件資源管理器
Windows 11的音頻組件依賴於文件資源管理器實用程序的正確功能。因此,文件Explorer應用程序可能無法正常工作,這就是為什麼出現此問題的原因。要檢查一下,重新啟動文件資源管理器通過遵循以下步驟:
1。按Ctrl + Shift + Esc打開工作管理員和搜索Windows Explorer。
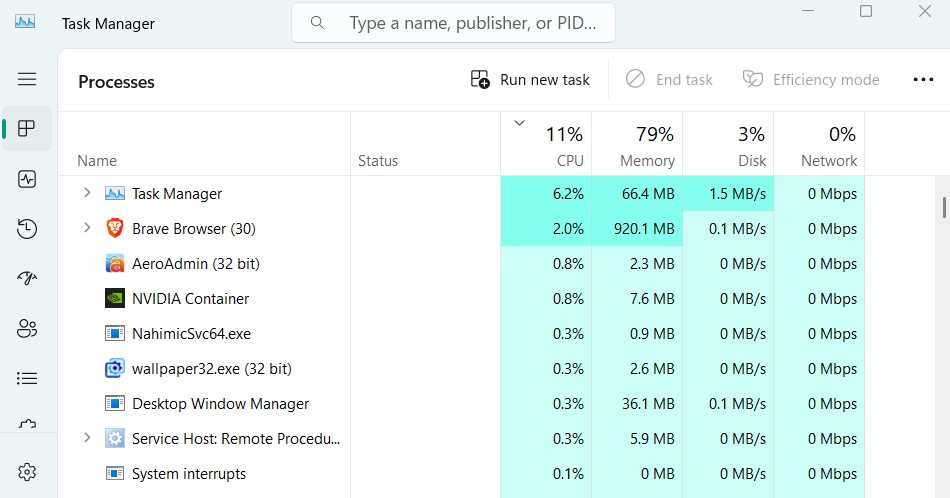
2。一旦找到,右鍵單擊Windows Explorer,從上下文菜單中選擇重新啟動。
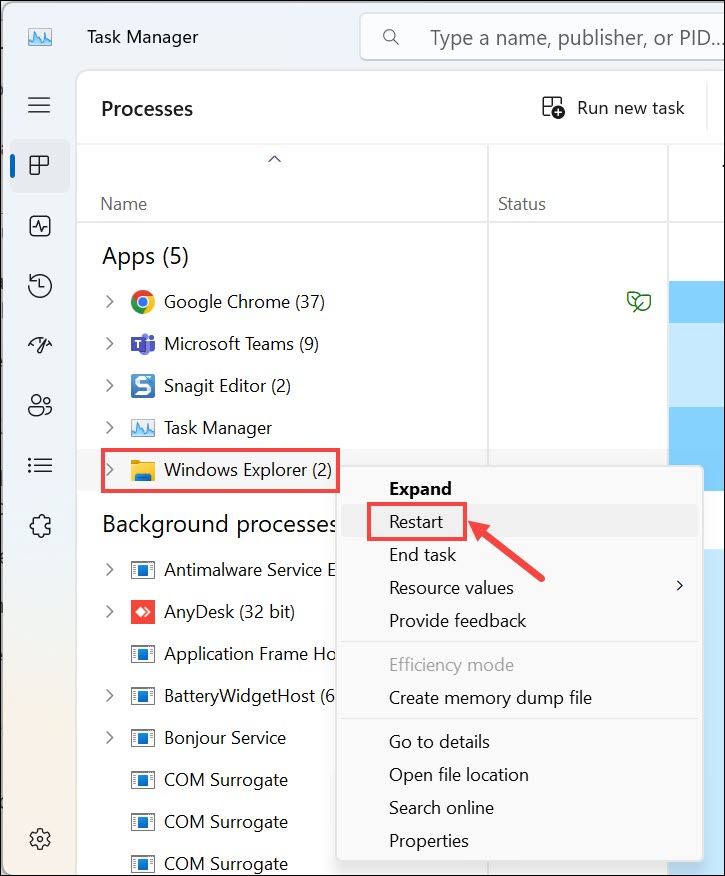
3。重新啟動Windows Explorer後,重新啟動Windows 11 PC並檢查問題的狀態。
12。更改聲音設置
有時,保持聲音效果啟用系統會導致這些問題。因此,在您的情況下,情況可能相同。考慮到這一點,我們建議您禁用所有聲音效果在您的PC上,檢查是否解決了問題。以下是這樣做的確切步驟:
1。在Windows 11 PC的任務欄上,右鍵單擊揚聲器圖標並選擇聲音設置。
![]()
2。在聲音設置窗戶,下輸出,選擇演講者查看所有設置的選項。
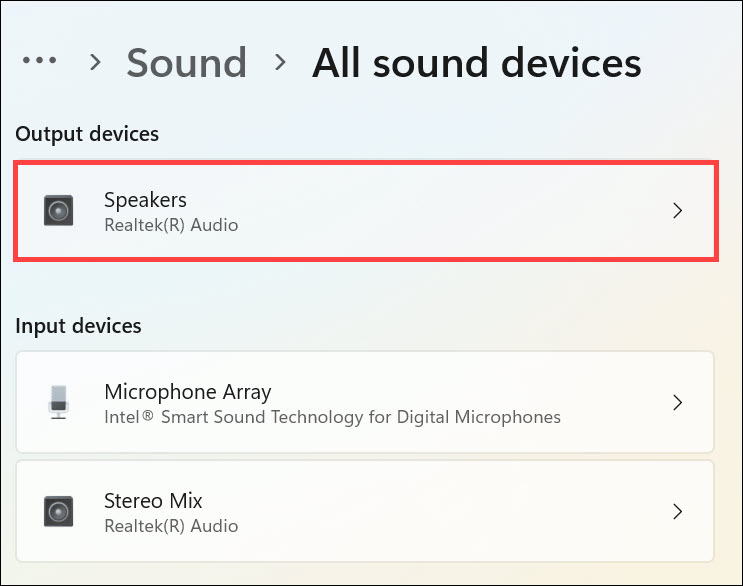
3。設定音頻增強功能選項離開禁用PC上的所有主動聲音效果。
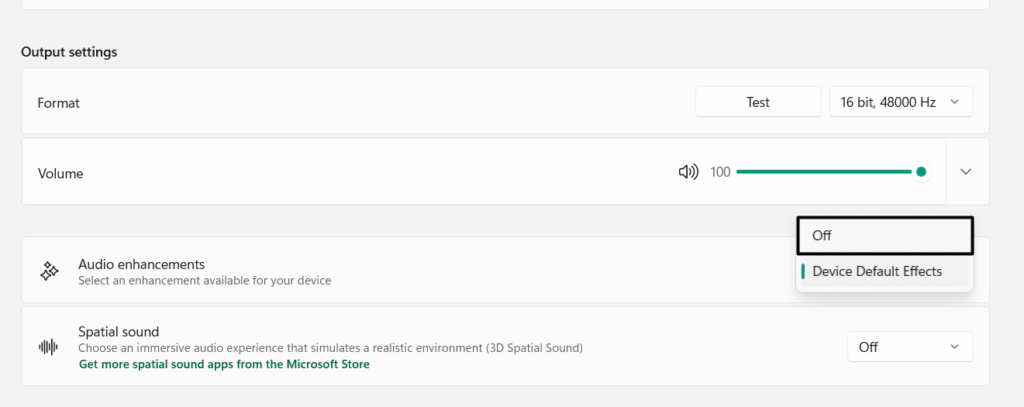
4。完成後,檢查您現在是否可以訪問或應用PC上的音量混合器設置。
13。創建一個新的本地管理員帳戶
您的Windows計算機的本地管理帳戶可能會有一些問題,這就是為什麼卷混音器不工作的原因。考慮到這一點,用管理權製作新的本地帳戶並在創建新帳戶後檢查問題是否消失。我們添加了以下新的本地管理員帳戶的步驟:
1。打開Windows搜索框在計算機上,輸入CMD在其中,擊中輸入密鑰。

2。選擇作為管理員運行從結果下的結果最佳比賽部分。
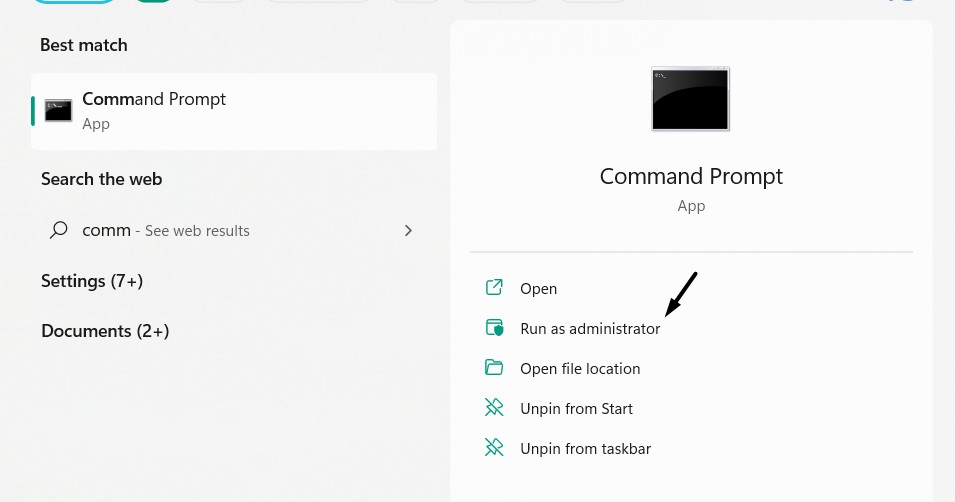
3。複製paste以下命令命令提示並按輸入密鑰運行它:
net user USER-NAME PASSWORD /add筆記:在上述命令中,替換使用者名稱和密碼帶有您要保留的名稱和密碼的文字。
4。在控制台中運行上述命令後,將創建新的本地帳戶。
5。之後,在命令提示中運行上述命令以賦予其管理權利:
net localgroup administrators USER-ACCOUNT /add常見問題解答
如何在Windows 11中啟用聲音混合器?
您可以輕鬆地遵循以下路徑在Windows 11中啟用聲音混合器:
建議閱讀:如何修復Windows 11上的音量混音器缺少的應用程序
設置程序>系統>聲音>高級>音量混合器>調整音量級別s
我如何修復我的音量混音器不起作用?
如果您的計算機的音量混音器不起作用,請考慮重新啟動Windows Audio服務。如果這沒有解決問題,請考慮為音頻驅動程序安裝新的更新。
為什麼我的音量無法正常工作Windows 11?
在Windows 11中,音量混音器不起作用的原因可能有幾個原因,例如有問題的PC揚聲器,過時的音頻驅動程序,故障的音頻服務等。
如何還原量混合器?
遵循以下路徑,將系統的音量混合器配置還原到默認值:
設置程序>系統>聲音>高級>音量混音器>應用程序>重置
如何修復我的音量設置?
您可以通過將其重置為默認設置來解決Windows 11 PC的音量設置的問題。解決它問題的另一種方法是運行SFC並在PC上進行DISS掃描。
最後一句話
音量混合器是Windows 11中的一個很好的功能,可讓我們調整一個屋頂下所有連接的設備和多媒體程序的音量水平。但是可悲的是,許多Windows 11用戶無法做同樣的事情,因為它對他們不起作用。
如果您的音量混音器也無法正常工作,我們希望該修復指南可以幫助您解決它。最後,讓我們知道哪種修復程序可以幫助您修復Windows 11中不起作用的音量混合器。
