一些Windows OS用戶遇到了“不可用”錯誤,這也表明“您的IT管理員對該應用程序的某些領域的訪問有限。”結果,一些用戶無法訪問Windows安全性內的防病毒設置。儘管此錯誤消息意味著Windows安全已受到另一個管理員用戶的限制。但它經常發生在與公司網絡無鏈接的PC上。您可以通過以下方式解決“ IT管理員有限的訪問權限”問題。
如何修復“此應用程序已被您的系統管理員阻止”錯誤
方法1:將您的用戶帳戶更改為管理員帳戶
在大多數情況下,您不應要求管理員特權訪問Windows安全性。為了確保您具有完整的系統訪問權限,請確保您使用管理員帳戶登錄。如果您當前正在使用基本帳戶,將您的帳戶更改為管理員。您可以按照以下步驟更改Windows中的用戶帳戶類型:
步驟1:按鍵盤上的Win + S啟動Windows搜索。
步驟2:通過右上角中的下拉單擊視圖,然後選擇類別。
步驟3:單擊用戶帳戶下的更改帳戶類型。
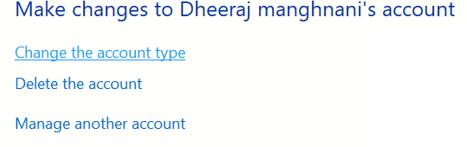
步驟4:選擇要更改為管理員的帳戶。
步驟5:單擊更改帳戶類型。
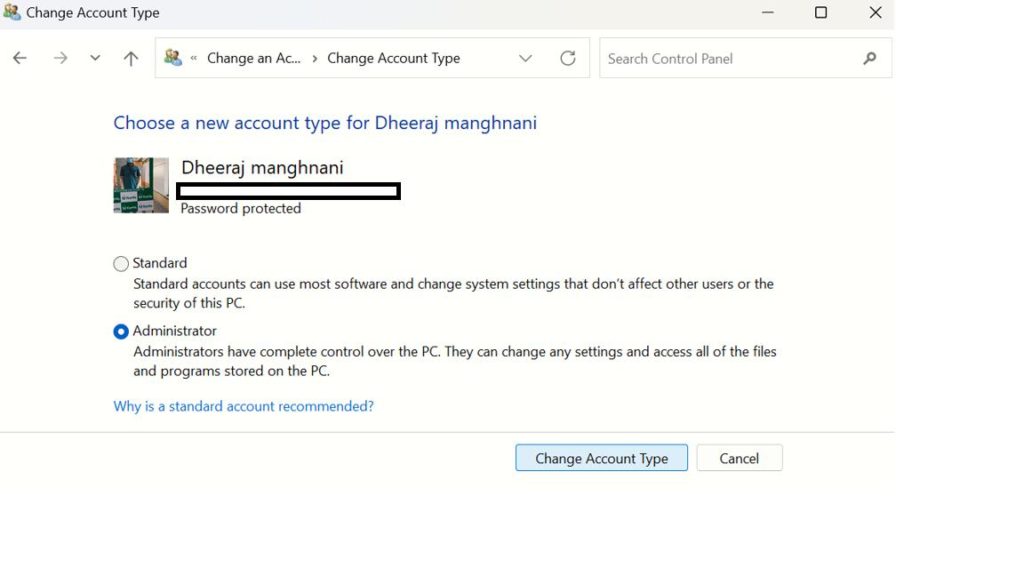
步驟6:選擇管理員旁邊的單個單選按鈕,然後單擊“更改帳戶類型”按鈕。
現在,您可以嘗試訪問Windows安全性,而無需面對“ IT管理員的訪問有限”錯誤。
如何在Windows中修復“管理員管理此設置”
方法2:刪除第三方防病毒應用程序
您是否在計算機上使用第三方防病毒程序?如果是這樣,Microsoft Defender可能會與該安全程序發生衝突,並導致“頁面不可用”錯誤。您需要卸載可能已安裝的任何第三方安全軟件。這是步驟:
步驟1:按WIN + S打開Windows搜索。
步驟2:鍵入添加刪除程序,然後單擊最佳匹配結果。
步驟3:PC上安裝的程序的字母列表將顯示在屏幕上的設置窗口中。
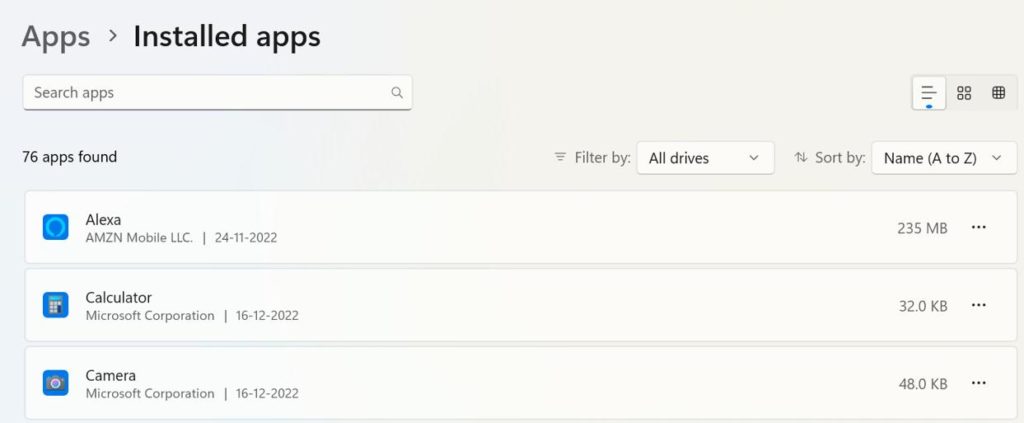
步驟4:單擊要刪除的任何應用程序旁邊的三個點,然後選擇卸載。
建議閱讀:如何修復您的IT管理員在Windows 11中的訪問錯誤有限
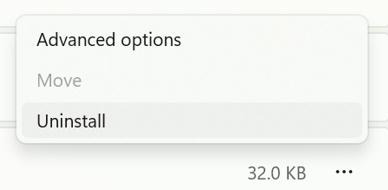
步驟5:按照屏幕上的說明進行重新啟動PC。
現在,您可以檢查Windows安全性並確定問題是否存在。
如何在Windows PC中激活/隱藏的管理員帳戶
方法3:消除所有工作和學校帳戶
您是否將計算機鏈接到您的就業地點或學校的任何帳戶?如果是這樣,則可能會限制對Windows安全設置的訪問。在設置中,嘗試禁用與辦公室或學校的連接:
步驟1:打開設置並選擇“帳戶”選項卡。
步驟2:通過向下滾動選擇訪問工作或學校導航選項。
步驟3:要擴展鏈接的工作或學校帳戶,請單擊它。
步驟4:通過按“斷開”按鈕選擇“是”。
4種檢查我在Windows 11中是否有管理員權限的方法
方法4:禁用Microsoft Defender防病毒政策的關閉選項
一些Windows Pro和Enterprise用戶報告說,關閉Microsoft Defender Antivirus策略已解決了“無用的頁面”問題。這關閉Microsoft Defender Antivirus Group政策Windows Pro和Enterprise中的設置可以禁用如下:
步驟1:按下Windows徽標鍵,同時按S鍵打開文件搜索框。
步驟2:在“文件搜索”框中,輸入gpedit.msc。
步驟3:單擊最佳匹配結果以打開“組策略編輯器”窗口。
步驟4:然後,從組策略編輯器的側邊欄,雙擊計算機配置和管理模板。
步驟5:單擊側欄的Windows組件文件夾以將其展開。
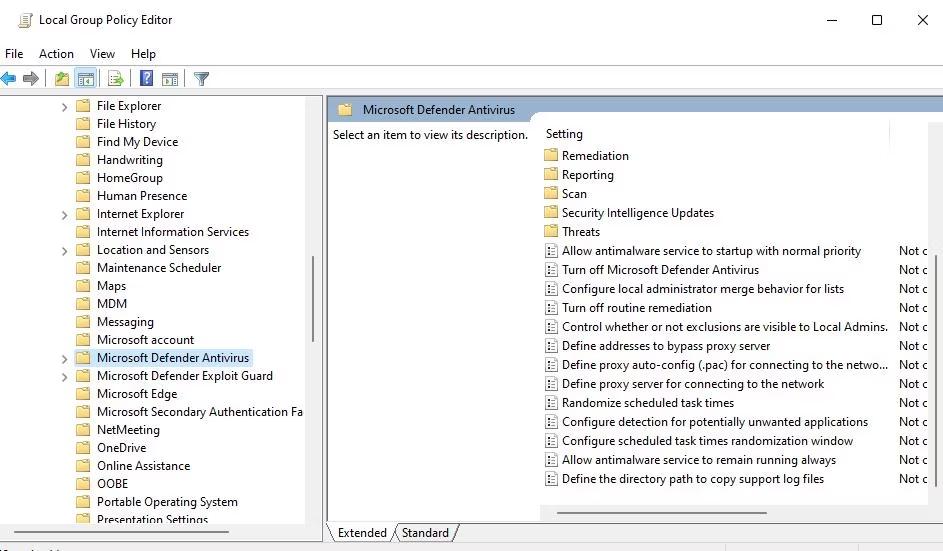
步驟6:找到和雙擊Microsoft Defender防病毒軟件,然後單擊關閉。
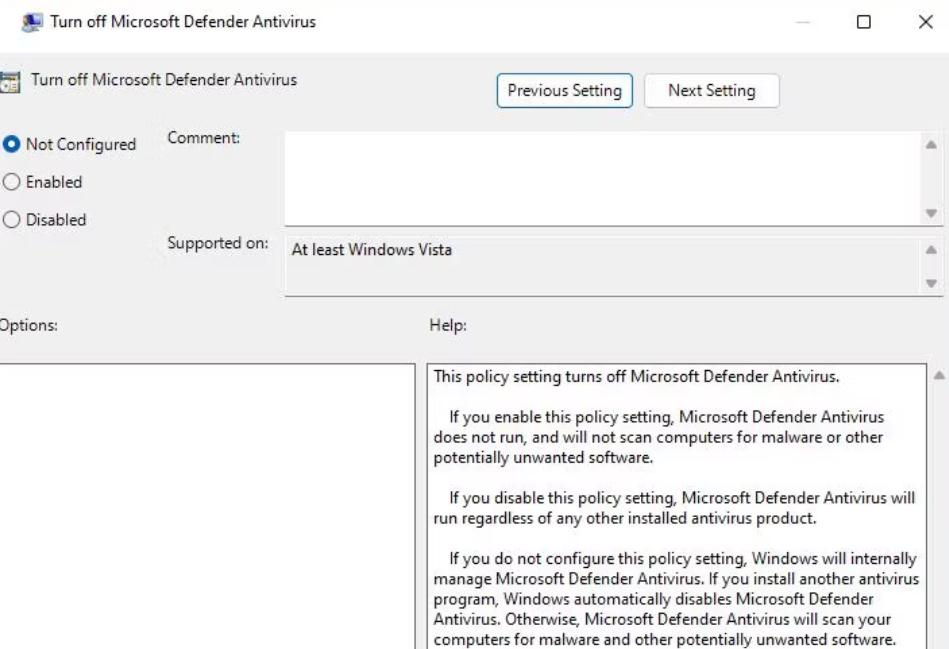
步驟7:為策略選擇應用程序和OK按鈕。
步驟8:如前兩個階段所述,雙擊允許Antimalware以正常的優先級啟動,並選擇也禁用該設置。
步驟9:然後,選擇客戶端接口。
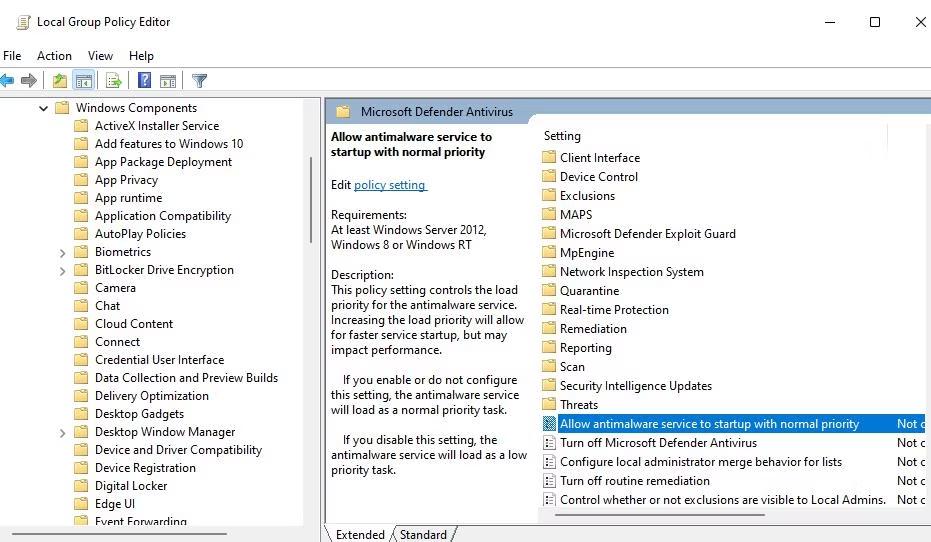
步驟10:雙擊啟用無頭UI模式策略。
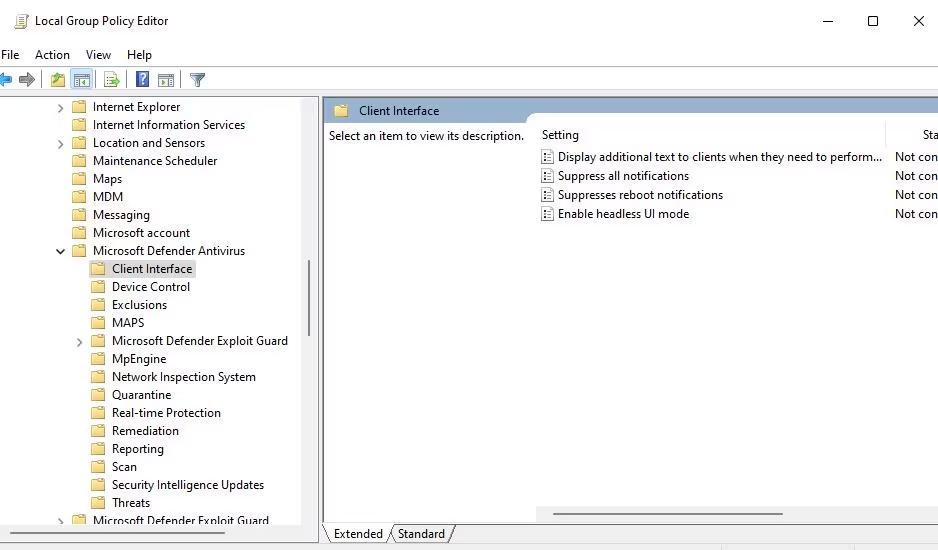
步驟11:在啟用無用的UI模式策略窗口中,選擇禁用,應用和確定。
如何修復運行作為管理員選項未顯示在Windows 11上
有關如何修復“您的IT管理員有限訪問” Windows安全錯誤的最後一個字
本指南中提出的各種解決方案中解決了該錯誤發生的許多主要原因。因此,大多數用戶Windows 11 PC上的“頁面不可用”問題可能是解決的。解決“頁面不可用”問題後,您可以再次訪問Windows Security的所有選項。
如果您有任何疑問或建議,請在下面的評論中告訴我們。我們很高興為您提供解決方案。我們經常為常見技術相關問題發佈建議,技巧和解決方案。你也可以找到我們Facebook,,,,嘰嘰喳喳,,,,Youtube,,,,Instagram,,,,翻板,和Pinterest。
