TAB鍵是Windows 11 Arsenal中的一個小而強大的工具,可讓您快速瀏覽表單,表格和Web瀏覽器。但是,當Tab鍵停止工作時,這可能是令人沮喪且殺死生產力的障礙。不過,不用擔心 - 您可以採取幾個步驟來解決此問題並使您的標籤鍵重新採用。
在本文中,我們將指導您修復在Windows 11中不起作用的TAB鍵的過程,從檢查鍵盤到執行系統掃描。因此,讓我們潛入其中,然後將您的標籤鍵返回工作順序。
當標籤鍵停止工作時,這可能是生產力的重要障礙。幸運的是,您可以採取幾個步驟來解決此問題。因此,讓我們開始。
1。重新啟動您的電腦
許多用戶報告說,簡單地重新啟動其計算機可以恢復TAB鍵的功能。在許多情況下,這種簡單的修復已被證明有效。此外,如果您使用的是,確認您的有線鍵盤已正確連接至關重要。斷開和重新連接鍵盤也可能有助於解決“選項卡”按鈕不起作用的問題。
2。檢查鍵盤
修復標籤鍵在Windows 11中不起作用的下一步是檢查您的鍵盤。有時,問題是鍵盤本身,而不是操作系統。確保Tab鍵在物理上粘附且完整。如果是這樣,您可能需要更換鍵盤。
3。利用鍵盤故障排除器
一旦確認鍵盤沒有硬件問題,下一步就是研究任何可能的配置或系統問題。為此,您可以使用鍵盤故障排除器,該鍵盤故障排除器旨在識別和解決與鍵盤相關的問題。
- 通過按下來打開Windows設置Windows + I鍵一起。
- 在右側,向下滾動並單擊故障排除選項。
- 現在點擊其他故障排除。
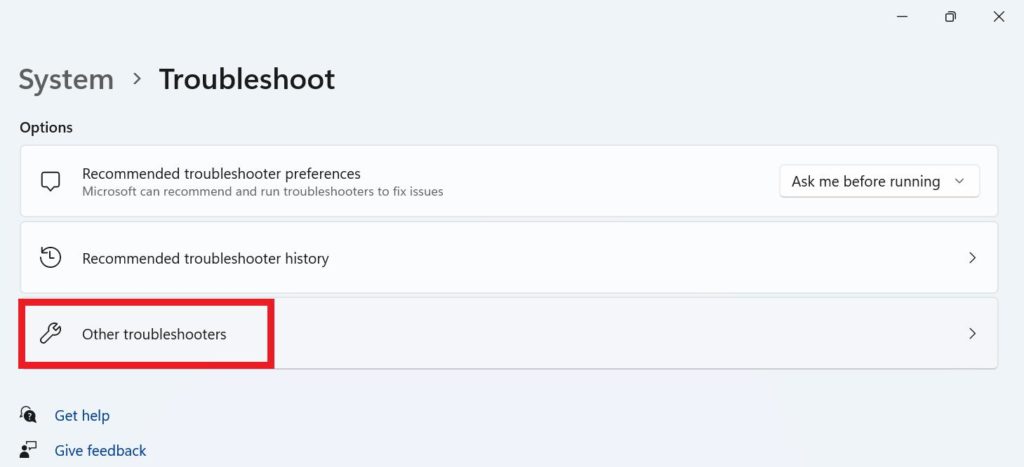
- 從右側,在其他部分尋找並按跑步按鈕就在鍵盤選項。
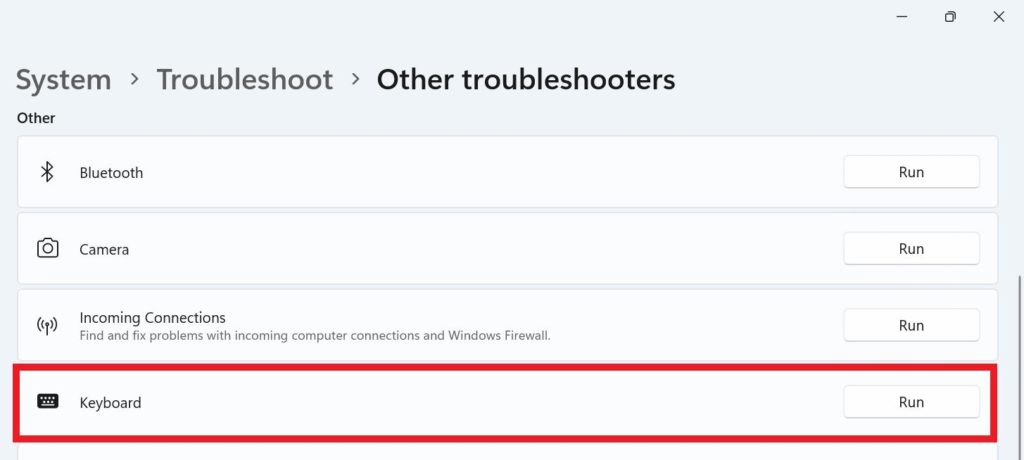
在Windows 11中啟動鍵盤故障排除器後,它將掃描外圍設備或驅動程序的任何問題。如果發現任何問題,它將提供解決方案的建議。只需按照故障排除提供的說明解決問題並恢復鍵盤的功能。
4。禁用粘性鍵
Windows 11包含一個名為“粘性鍵”的功能,該功能允許您一次按下一個鍵進行鍵盤快捷鍵,而不必同時按多個鍵。雖然這對某些用戶可能是有用的功能,但它也可能引起Tab鍵的問題。要禁用粘性鍵,請按照以下步驟:
- 通過按下來打開Windows設置Windows + I鍵一起。
- 在左側,向下滾動並單擊可訪問性選項。
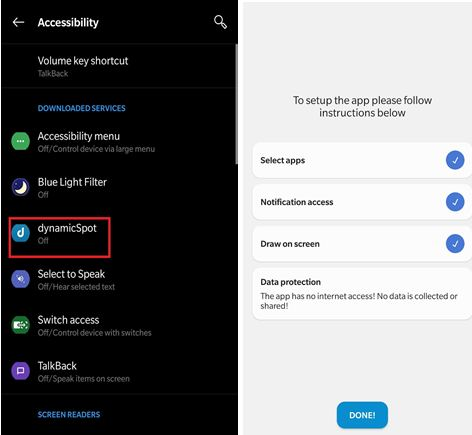
- 現在向下滾動相互作用,選項單擊鍵盤選項。
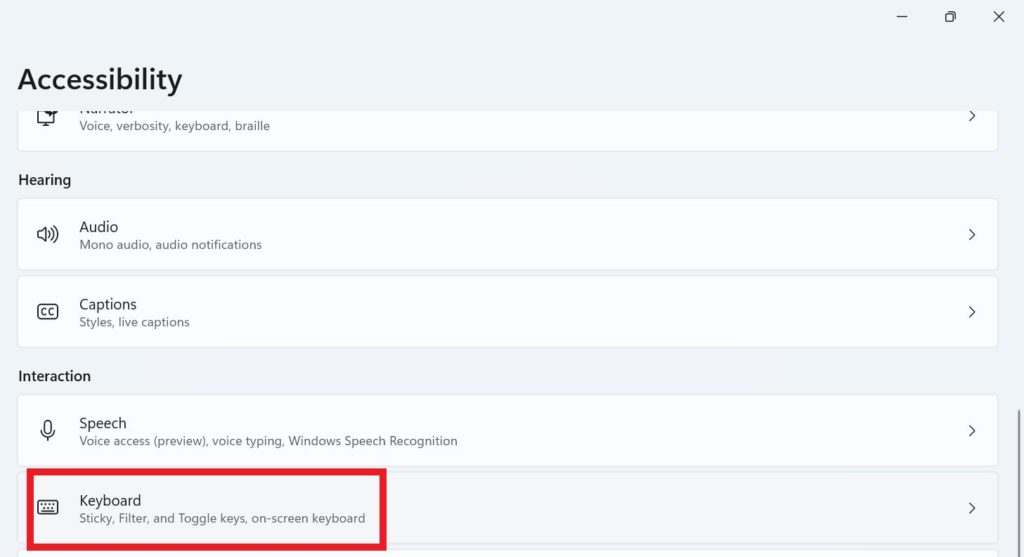
- 就在頁面頂部,兩個禁用“粘鍵”和“濾波鍵”選項。這可以通過切換各個選項來完成。
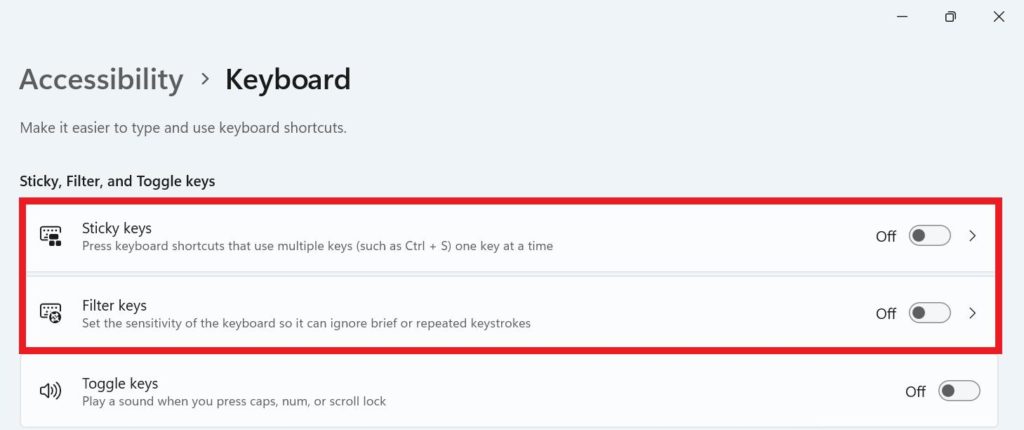
Logitech鍵盤不起作用?現在修復它的5種方法
5。關閉TeamViewer
一些Windows用戶報告說,遠程桌面應用程序TeamViewer可能會導致Tab鍵停止運行。如果您遇到相同的問題,則可能需要檢查TeamViewer是否正在運行,並在必要時將其關閉。為此,請按照下面的步驟找到並關閉TeamViewer程序。
- 按Ctrl + Shift + Esc鍵一起打開工作管理員.
- 在過程標籤,向下滾動並查找團隊觀眾應用程式.
- 右鍵單擊在團隊查看器應用程序上,選擇結束任務選項。
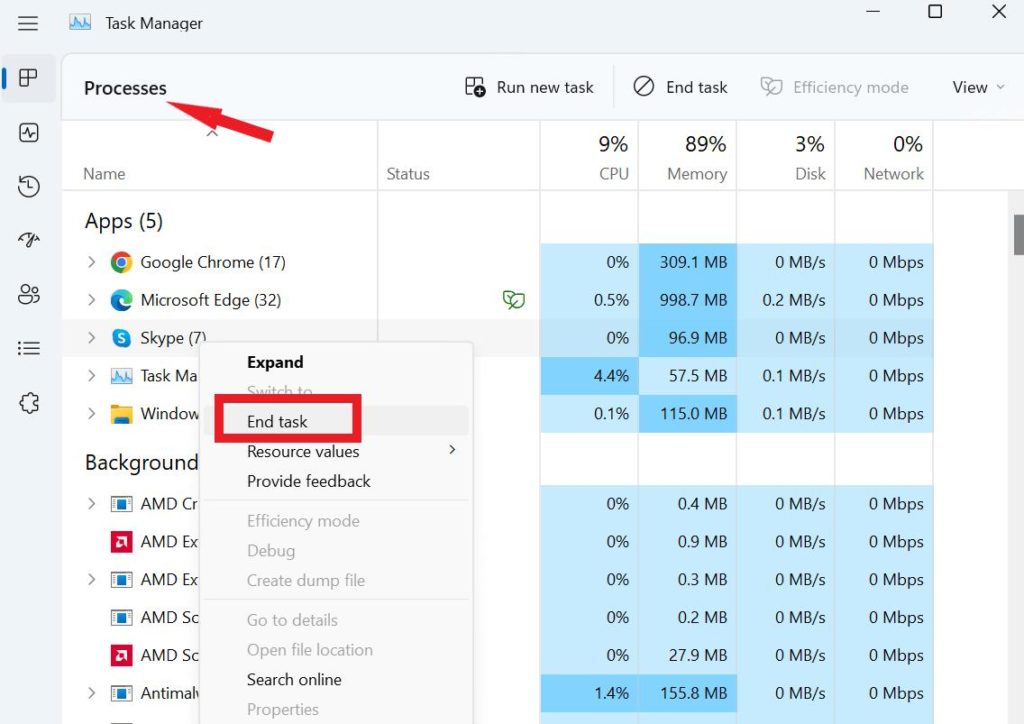
在採取任何推薦的步驟以解決Windows 11中非功能性選項卡鍵的問題之後,您可以通過按下TAB鍵並檢查現在是否正常運行來測試問題是否已解決。
6。更新鍵盤驅動程序
如果您的標籤鍵在Windows 11中不起作用,則可能是由於過時或缺少鍵盤驅動程序所致。為了解決此問題,建議將鍵盤驅動程序更新為最新版本。您可以通過兩種方法進行手動或自動進行操作。
手動
這可以通過設備管理器或訪問製造商的網站以獲取鍵盤並從那裡下載最新的驅動程序。確保獲得的驅動程序與OS兼容。
自動地
閱讀更多:修復Alt+Tab在Windows 11上不起作用
如果您沒有時間或耐心來手動更新鍵盤驅動程序,則有一個可用的選擇:使用高級驅動程序更新程序等程序。該軟件可以自動掃描您的計算機中的過時驅動程序,包括鍵盤驅動程序,並僅單擊幾下為您下載並安裝最新版本。
- 單擊下載按鈕,然後安裝高級驅動程序更新程序。
- 安裝後啟動ADU。
- 註冊該程序,通過單擊該程序來解鎖ADU的全部潛力立即註冊儀表板的選項。
- 要開始掃描過程,請單擊“立即開始掃描”按鈕。
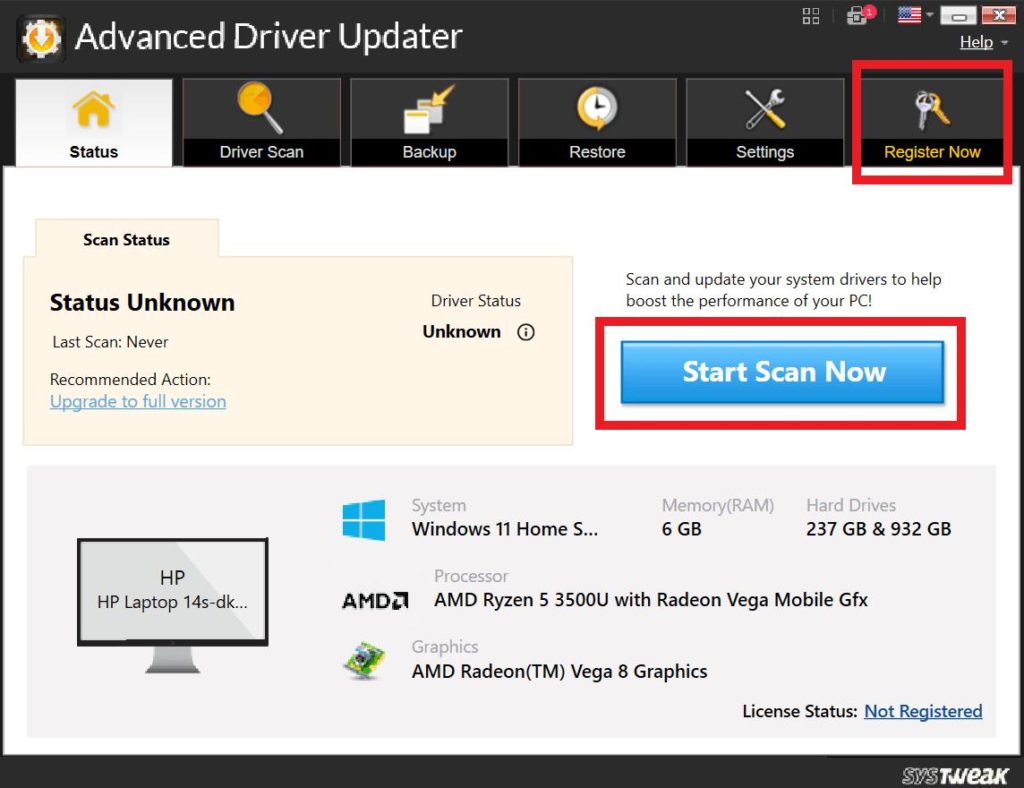
- 要解決所有駕駛員問題,請點擊“更新全部”按鈕。
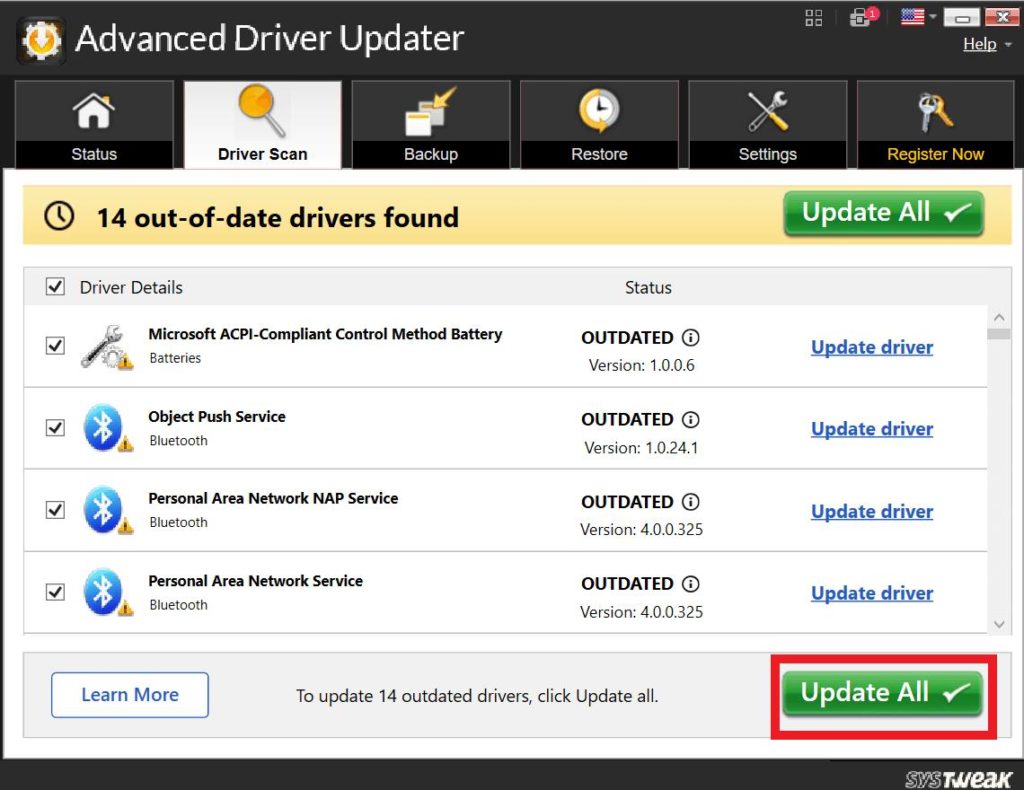
結果需要重新啟動計算機。檢查選項卡鍵是否仍然功能。
總結
TAB鍵是用於在計算機上導航和組織信息的關鍵工具。當它停止工作時,它可能是生產力的重要障礙。幸運的是,您可以採取幾個步驟來解決此問題。通過檢查鍵盤,更新鍵盤驅動程序並禁用粘性鍵,您可以解決在Windows 11中不起作用的選項卡鍵。
有關更多此類故障排除指南,以及與Windows,Android,iOS和MacOS相關的提示和技巧,請關注我們Facebook, Instagram, 嘰嘰喳喳,和Youtube
接下來閱讀:
- 如何修復Alt + F4鍵盤快捷鍵在Windows 11上不起作用
- 鍵盤不起作用?發出嗶嗶聲?這是修復!
