您是否厭倦了等待SSD趕上閃電般的處理器?您對Windows上的SSD慢速性能感到沮喪嗎?不用擔心,你並不孤單。許多Windows 11用戶都報告了Windows 11慢速SSD性能問題。但是好消息是,有幾種解決此問題的解決方案。在本文中,我們將討論一些在Windows 11上提高您的SSD性能的最有效方法。
因此,讓我們開始吧!
如果您最近切換到Windows 11並註意到SSD的性能下降,請不要擔心!有幾種解決方案可以提高您的SSD速度,並在Windows 11系統上使其啟動並順利運行。加入我們,我們引導您介紹一些有效的方法來解決慢速SSD性能問題並充分利用您的系統。
修復1:修復任何硬件問題
有時,Windows不是問題的根源。 SSD自然會隨著時間的流逝而在性能上惡化,並且缺陷可以加速此過程。因此,要檢查並修復它,請按照以下步驟進行操作:
- 點擊搜索欄和類型CMD進入它,然後打開命令提示通過單擊作為管理員運行
- 現在輸入'chkdsk'並按進入

- 當您收到一條消息說明“ Windows掃描了文件系統並發現沒有問題,”這表明該問題與硬件無關。
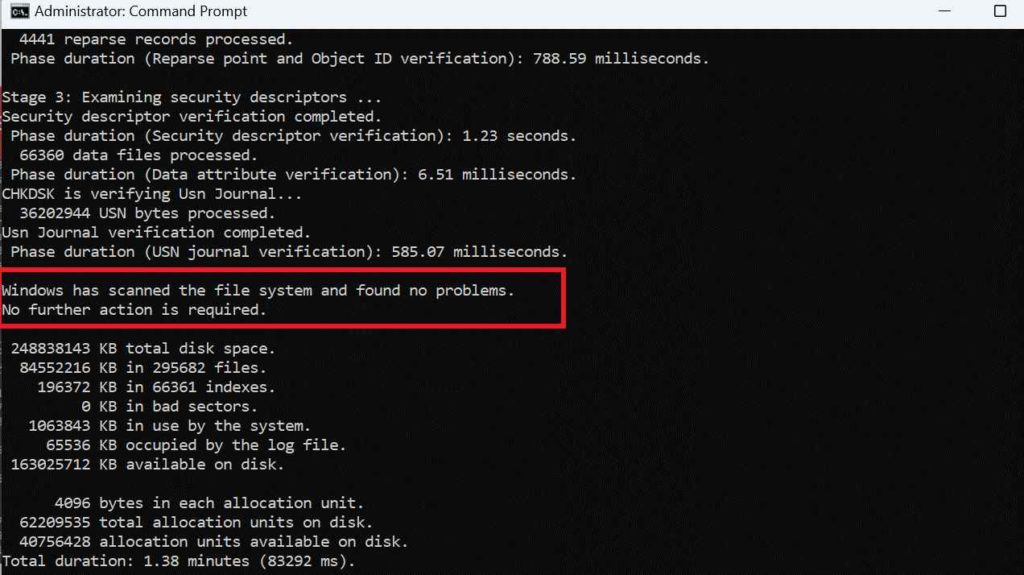
在這種情況下,讓我們繼續進行下一個修復程序。
修復2:檢查操作系統更新
Microsoft通過KB5007262更新發布了Windows 11上慢速SSD性能問題。該補丁有效地為幾個用戶解決了問題。要查看Windows 11 PC的更新是否可用,請檢查任何可用的更新並安裝它們。如果您的PC不符合自動接收更新的資格,則仍然可以手動下載並安裝。按照下面的簡單步驟操作,以確保無麻煩的安裝過程。
那裡有它!遵循這些步驟將有效地解決Windows 11系統上慢速SSD性能的任何問題。
如何卸載Windows 11中的更新(4種方式)
修復3:停止啟動應用程序/程序
如果您已經安裝了KB5007262更新補丁,則可以進行一些調整以優化SSD的性能。這樣做的最有效方法之一是最大程度地減少啟動啟動的應用程序數量,從而大大提高引導時間和整體性能。為此,請按照以下步驟操作:
- 按Ctrl + Shift + Esc Keys一起打開工作管理員
- 來自極端側面面板點擊啟動應用程序。
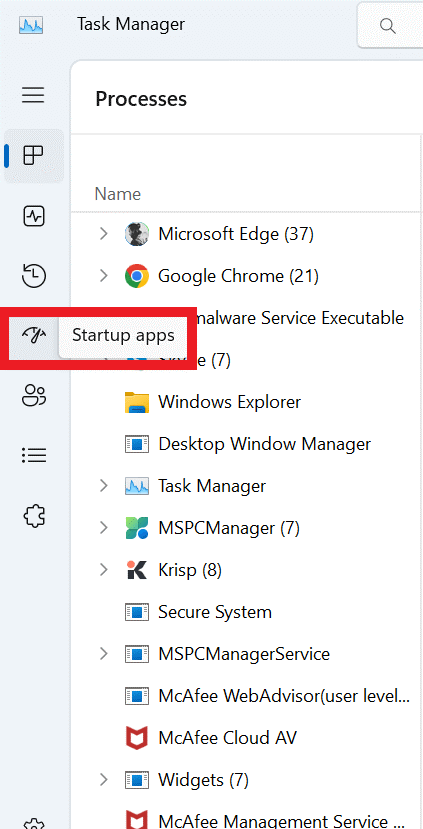
- 現在只需右鍵單擊該應用程序中的應用程序狀態列並選擇
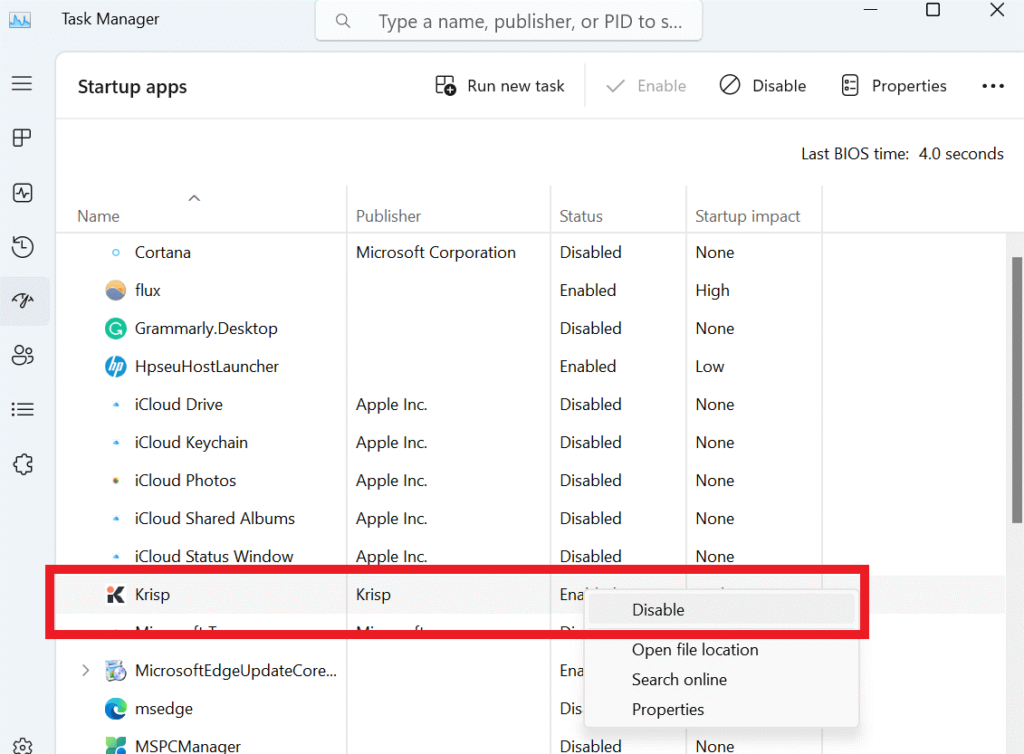
修復4:關閉SSD碎片部
Windows提供了一個有用的工具,稱為磁盤碎片整理,可以幫助釋放存儲空間並提高較舊驅動器的性能。通過填補空間隙並將存儲的數據更接近以使其更快地訪問,這是一種優化系統速度和性能的有效方法。
重要的是要注意,SSD由於其獨特的數據存儲方法而不需要碎片片。試圖碎片防滯不會提高其性能,並通過隨著時間的流逝增加磁盤寫入的數量來損害其壽命。
為了優化Windows 11 SSD性能,我們建議您為您的SSD禁用自動計劃的碎片部。請按照以下步驟這樣做:
修復5:打開快速啟動
系統中的電源選項菜單包括一個有用的功能,稱為“快速啟動”。啟用此選項可以使您的PC在關閉後更快地啟動。要打開快速啟動,請按照以下步驟:
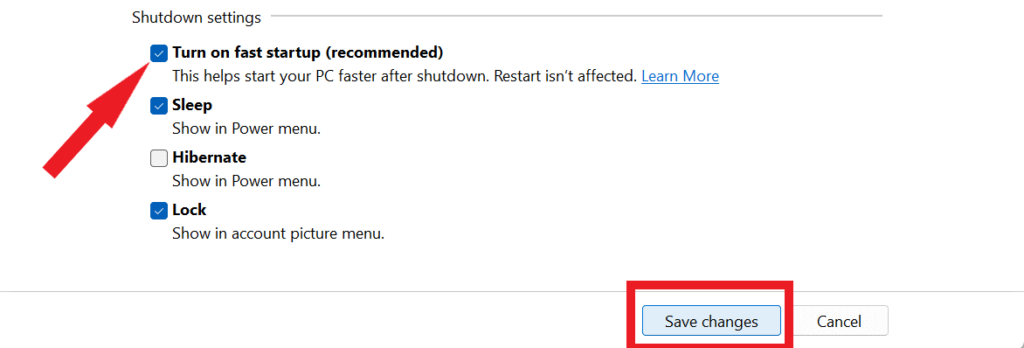
常見的Windows 11問題以及解決方法的方法
Windows 11上沒有慢速SSD性能
慢速SSD性能可能令人沮喪,但是有幾種解決方案可以在Windows 11上解決此問題。查看硬件問題,更新OS,禁用不必要的啟動應用程序並啟用快速啟動。通過遵循以下步驟,您可以從Windows 11系統中享受更快,更光滑的性能。
有關與Windows,Android,iOS和MacOS相關的更多此類故障排除指南,列表以及技巧和技巧,請關注我們Facebook,,,,Instagram,,,,嘰嘰喳喳,,,,Youtube, 和Pinterest。
接下來閱讀:如何克隆硬盤驅動器到Windows 10/8/7上的SSD
