因此,在Windows PC上設置遠程桌面連接時,您是否遇到了“已發生身份驗證錯誤”的警報?好吧,是的,這可能很煩人。在這篇文章中,我們列出了各種解決方案,您可以使用這些解決方案來擺脫此錯誤消息。
遠程桌面連接是Windows上的一個有用功能,它使您可以通過網絡或Internet遠程連接並控制另一台計算機。
建議閱讀:修復遠程桌面無法驗證遠程計算機的身份
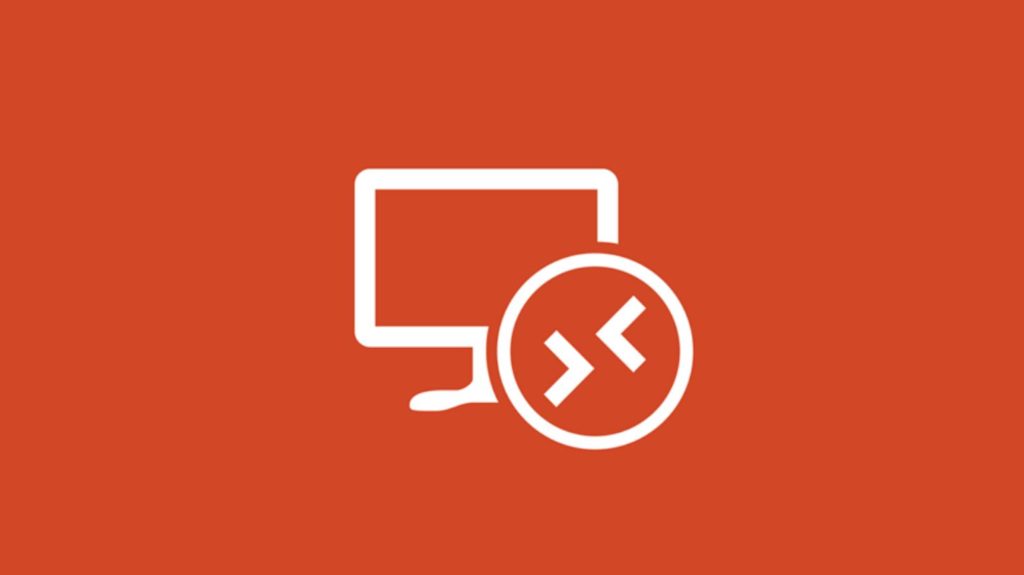
當用戶輸入錯誤的憑據時,可能會在Windows上發生遠程桌面身份驗證錯誤。當用戶可能沒有必要的權限訪問遠程計算機時,這可能會引起這一點。如果遠程計算機的網絡設置存在問題或不配置以允許遠程連接,也可能發生這種情況。其他可能的原因包括網絡連接問題,禁用遠程桌面以及第三方防病毒工具或Windows Defender Firewall的干擾。
讓我們快速了解如何在Windows 11上修復遠程桌面身份驗證錯誤。
6種激活Windows 11 Pro中遠程桌面連接的方法
解決方案1:手動啟用遠程桌面連接功能
如果默認情況下禁用遠程桌面連接,則可以通過設置應用程序手動啟用它。
點擊位於任務欄上的Windows圖標,然後選擇“設置”。從左菜單窗格切換到“系統”選項卡。向下滾動並選擇“遠程桌面”。
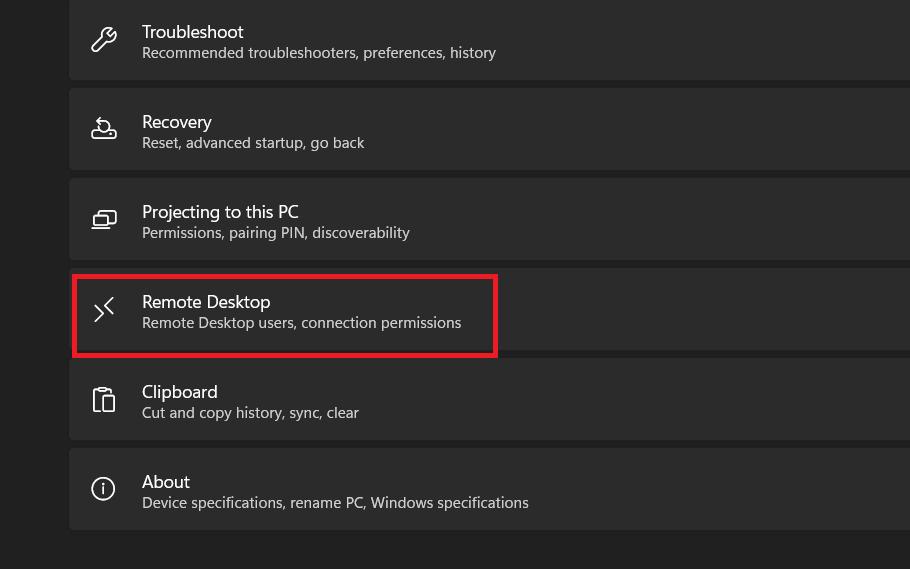
現在,在“遠程桌面”選項上切換以啟用它。 Windows將彈出確認警報。點擊“確認”按鈕繼續進行。
解決方案2:禁用Windows防火牆
在某些情況下,Windows防火牆可能會阻止設備上的遠程桌面連接。暫時禁用防火牆可能會幫助您擺脫身份驗證錯誤。這是您需要做的:
點擊放置在任務欄上的搜索圖標,鍵入“控制面板”並點擊Enter。
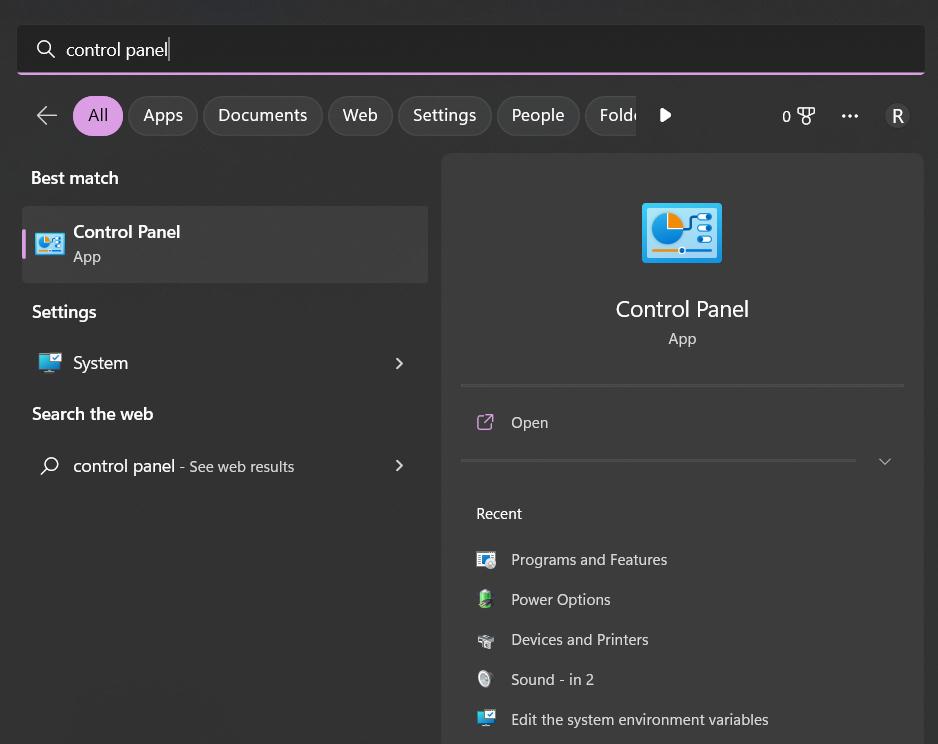
在“控制面板”窗口中,點擊“系統和安全性”類別。
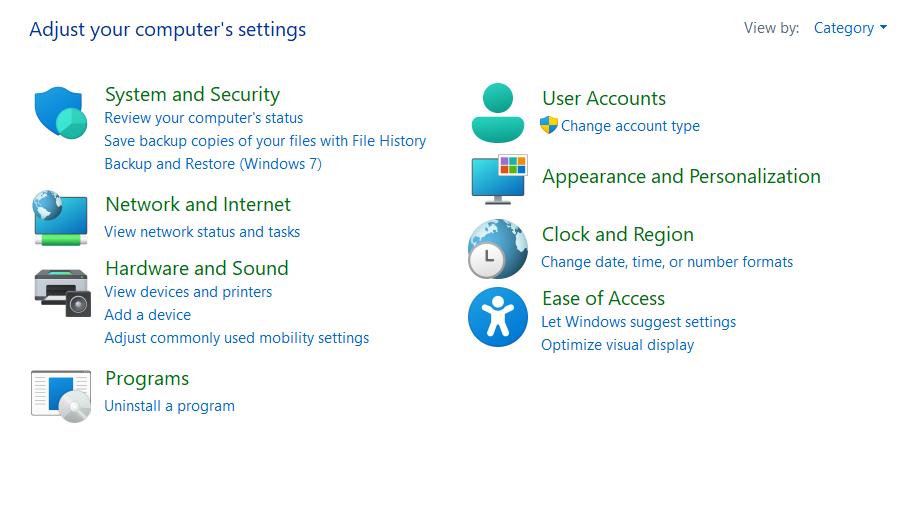 選擇“ Windows Defender防火牆”。
選擇“ Windows Defender防火牆”。
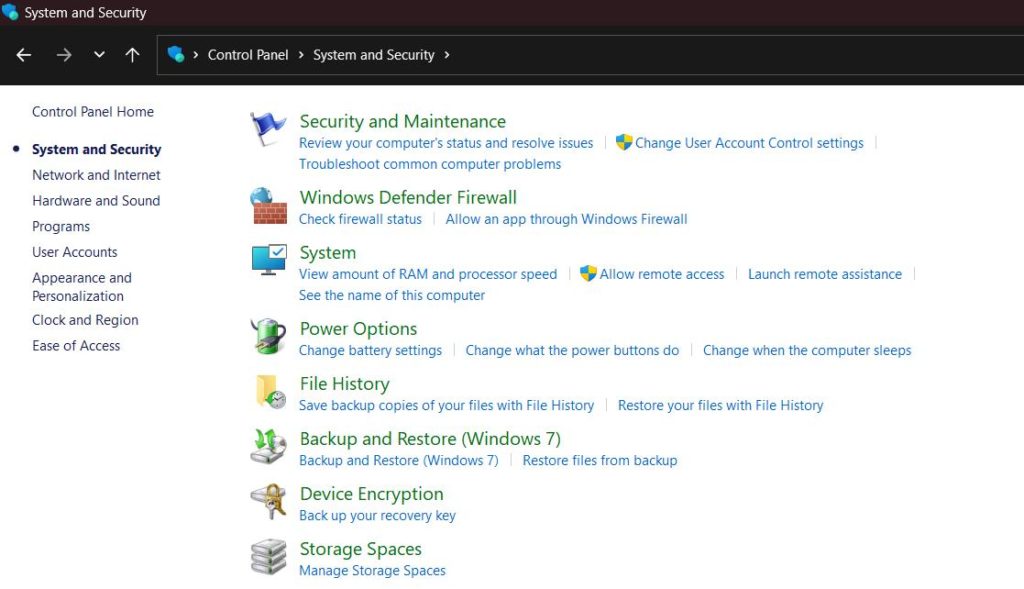
現在,點擊公共網絡設置和專用網絡設置的“關閉Windows Defender Firewall”選項。
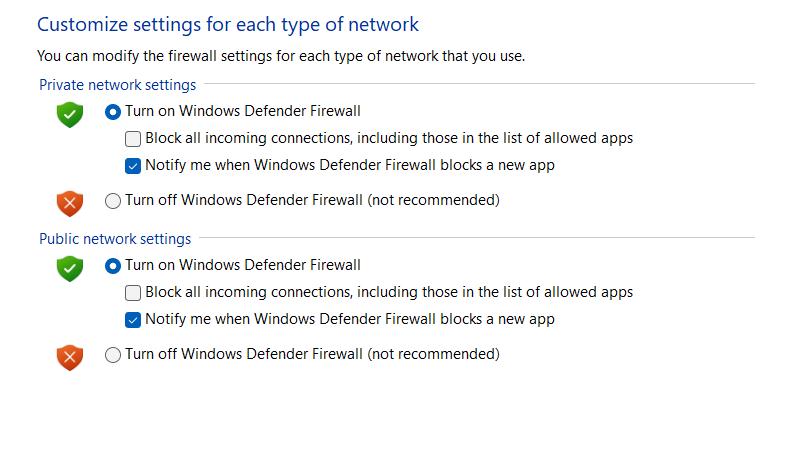
點擊確定按鈕以節省最近的更改。禁用防火牆後,嘗試使用遠程桌面連接檢查問題是否已解決。
如何修復遠程桌面網關服務器暫時不可用
解決方案3:關閉網絡級別身份驗證
這是另一個有效的解決方法,以解決Windows 11上的“身份驗證錯誤”問題。
按Windows + R鍵組合打開“運行對話框”。在文本框中鍵入“ sysdm.cpl”,然後按Enter打開“系統屬性”窗口。
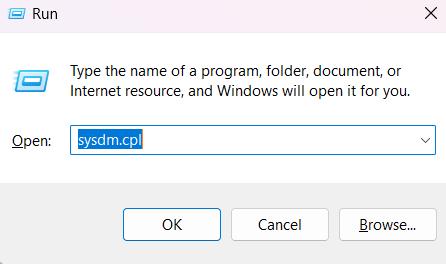
在“系統屬性”窗口中,切換到“遠程”選項卡。
在“遠程桌面”部分下,請檢查“允許遠程連接到此計算機”選項。取消選中“僅允許使用具有網絡級別身份驗證的遠程桌面的計算機允許連接”選項。
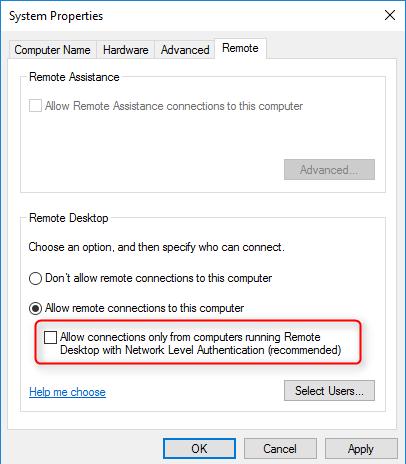
點擊確定並應用按鈕以節省更改。
進行上述更改後,重新啟動設備。重新啟動計算機後,嘗試從PC建立遠程連接,並檢查問題是否仍然存在。
如何使用有效的遠程桌面訪問來保護網絡
解決方案4:編輯註冊表
按Windows + R鍵組合打開“運行對話框”。鍵入“ regedit”並命中輸入以打開註冊表編輯器應用程序。
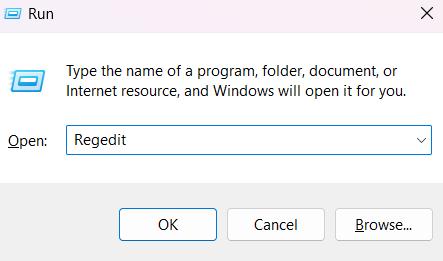
在註冊表編輯窗口中,導航到以下文件夾位置:
hkey_local_machinesoftwaremicrosoftwindowscurrentversionpoliciessystemcredssprameters
在系統文件夾上進行雙擊。右鍵單擊窗口右側的任何地方,然後選擇新的> d-word(32位)值。將新條目命名為“ DisableTaskMgr”。
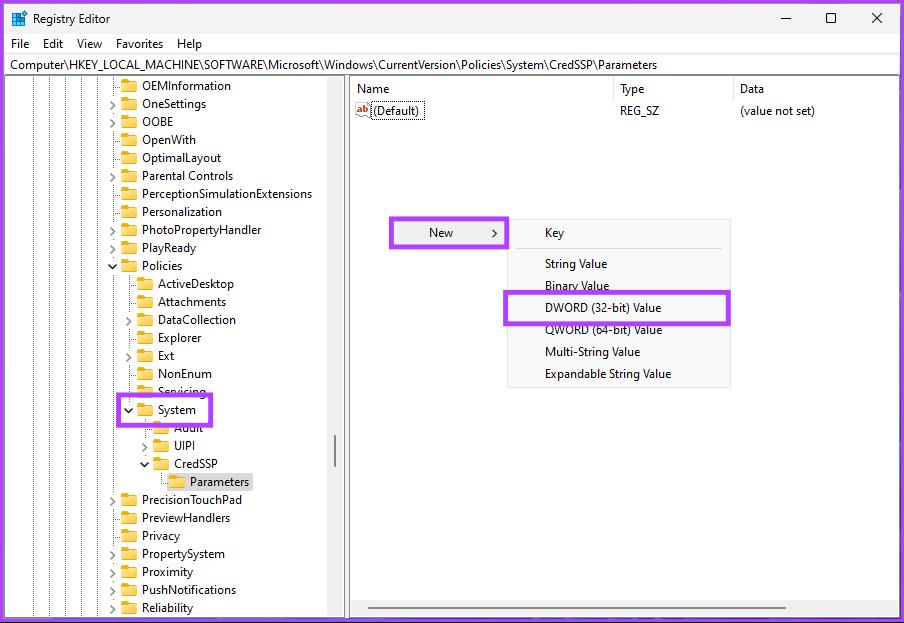
對新條目進行雙擊,然後在“值數據”字段中輸入2。
退出所有窗口並重新啟動您的設備。
解決方案5:卸載最新的Windows更新
啟動設置應用程序,然後切換到左菜單窗格的“ Windows Update”部分。點擊“更新歷史”。
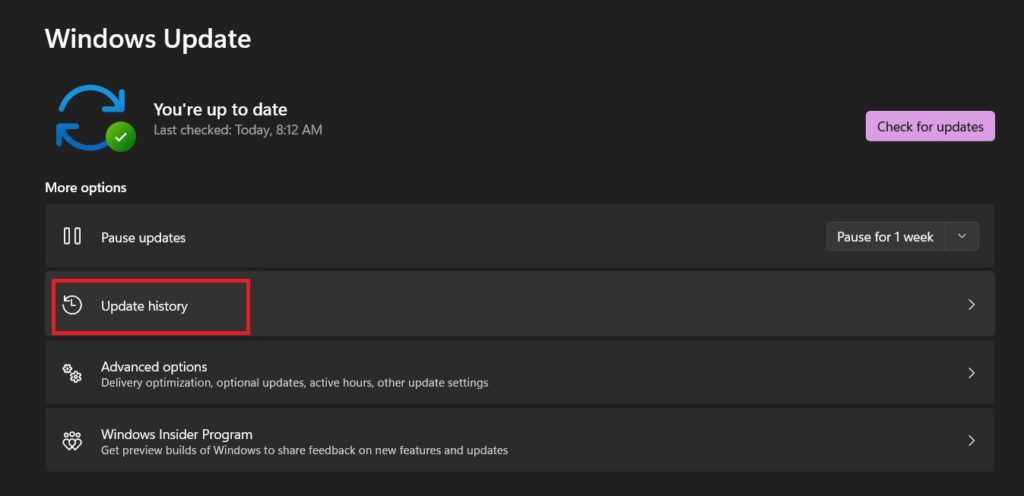
現在,向下滾動到頁面末尾,然後選擇“卸載更新”。
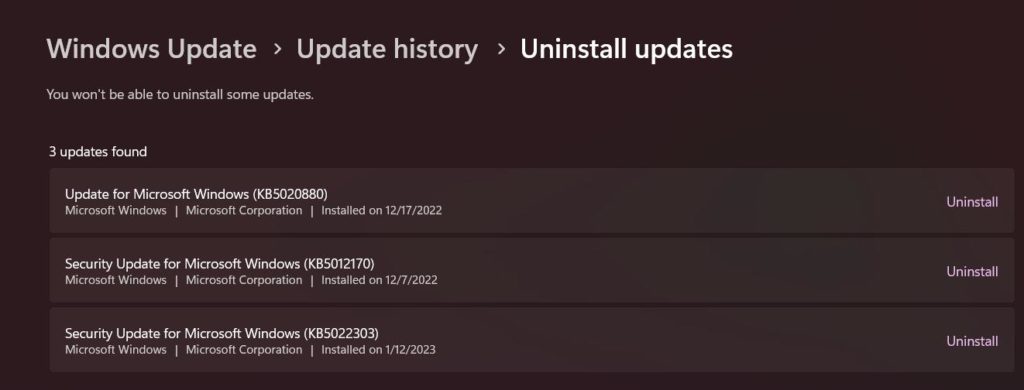
現在,您將看到最近的Windows更新列表。選擇最新的更新,然後點擊旁邊放置的“卸載”按鈕。
重新啟動您的設備。啟動“遠程桌面連接”應用程序,並檢查您是否仍遇到身份驗證錯誤。
總結!
以下是一些簡單的解決方法,您可以將其用於修復Windows上的“遠程桌面身份驗證錯誤”。您可以使用上述任何解決方案輕鬆對此錯誤進行故障排除。因此,首先,擺脫此錯誤,遠程控制和管理您的PC,而不會中斷。
這個帖子有幫助嗎?隨時在評論框中分享您的想法。
