隨著世界各地的家庭文化的興起,諸如Zoom之類的視頻會議應用程序已引起了很多關注。但是,在Zoom的電話會議期間,用戶經常面臨阻礙他們和他人經驗的問題。用戶遇到的常見問題之一是麥克風在其Windows 11 PC上無法使用Zoom工作。
因此,如果您正在尋找有關麥克風在Windows 11上不工作的麥克風修復程序的深入指南,那麼您的搜索結束了!在本文中,我們列出了一些可以在Windows 11 PC或筆記本電腦上嘗試的最佳修復程序,以使麥克風啟動並運行縮放。在下面查看它們!
現在,您可能會在Windows 11上面對麥克風不起作用的麥克風可能有多種原因。一些最常見的原因包括您使用的麥克風問題,系統中的Windows或Zoom,Zoom,病毒或惡意軟件中的錯誤配置設置,或系統文件的問題。
但是,無論原因是什麼原因,您都可以在Windows 11 PC或筆記本電腦上嘗試以下解決方案,以查看哪個解決方案並解決麥克風在Zoom中無法正常工作的問題。
1。重新啟動Windows 11 PC或筆記本電腦
現在,如果您在Windows 11 PC或筆記本電腦上的Zoom電話會議上面對麥克風沒有解決問題,那麼您應該嘗試的第一件事就是退出Zoom呼叫並重新啟動Windows設備。快速重新啟動Windows系統通常會構成奇蹟並解決我們正在討論的問題。
因此,請轉到Windows 11 PC或筆記本電腦上的電源選項,然後按重新啟動按鈕。等待設備重新啟動,然後加入Zoom調用以檢查麥克風是否工作。
如果重新啟動不起作用,請立即進行下一個修復程序!
2。檢查麥克風硬件和連接
您可能要檢查的下一件事是您使用的麥克風硬件是否正常。當連接到Windows 11 PC或筆記本電腦時,受損的麥克風不會註冊任何音頻,並且可能導致麥克風無法在變焦中工作。
檢查您的麥克風是否損壞或破壞的一種簡單方法是將另一個工作麥克風連接到您的PC或筆記本電腦,看看它是否正常工作。如果確實如此,那麼不幸的是,您的麥克風是kaputt,您需要替換它。此外,您可能需要檢查麥克風的連接點,並查看硬件是否正確連接到PC或筆記本電腦。
如果您使用的是帶有麥克風的有線耳機,請檢查USB連接器是否正確插入Windows設備的USB端口,以及端口內部是否有污垢以防止正確的連接。
如果您使用的是無線麥克風,則可能需要將其從PC或筆記本電腦上斷開連接,然後再次將其重新連接以檢查它是否在Zoom中解決了麥克風問題。如果您認為設備的藍牙功能存在問題,也可以查看我們在Windows 11中解決藍牙問題的深入指南。
3。檢查您的麥克風是在Windows 11中靜音還是放大
用戶面對麥克風在Windows 11上不起作用的麥克風不起作用的另一個常見原因是一個混亂的麥克風。您會看到您的麥克風在Windows 11中還是在Zoom中靜音,其他收件人在通話期間講話時將無法聽到您的聲音。在某些Windows 11筆記本電腦中,有一個專用的MIC-MUTE按鈕,可以從Windows設置中靜音當前活躍的麥克風。
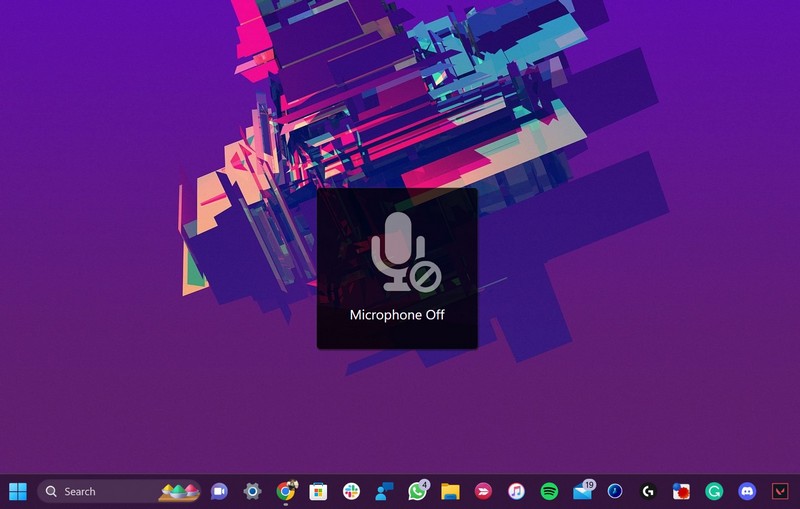
此外,物理麥克風按鈕附帶的各種耳機/麥克風,尤其是遊戲麥克風。在這些情況下,您必須找到專用的MIC-MUTE按鈕,並將它們禁用以取消麥克風的系統應用程序以及Zoom等第三方應用程序。
當您在Zoom呼叫期間遇到麥克風沒有工作的問題時,您可能想檢查的另一件事是,您是否在縮放本身中靜音了麥克風。與其他視頻和音頻會議應用程序一樣,Zoom在會議UI上還具有一個MIC-MUTE按鈕,您可以在通話中單擊以靜音麥克風。
在Zoom調用期間按Alt + A或空格鍵也可以在應用程序中靜音您的麥克風。因此,請確保您在講話時將麥克風取消縮放。
4。通過Windows 11設置使麥克風訪問應用程序
現在,當您面對麥克風在Windows 11上不工作的麥克風問題時,必須確保的下一件事是在PC或筆記本電腦上是否啟用了麥克風訪問設置。
可以通過Windows 11設置集線器訪問此設置,並且必須啟用使諸如Zoom之類的應用程序訪問設備上的麥克風。請按照下面的步驟檢查Windows 11 PC或筆記本電腦上是否啟用了麥克風訪問選項:
1。使用Windows + i啟動設定Windows 11中的應用。
2。去隱私與安全左導航欄上的選項卡,然後單擊麥克風選項下應用權限部分。
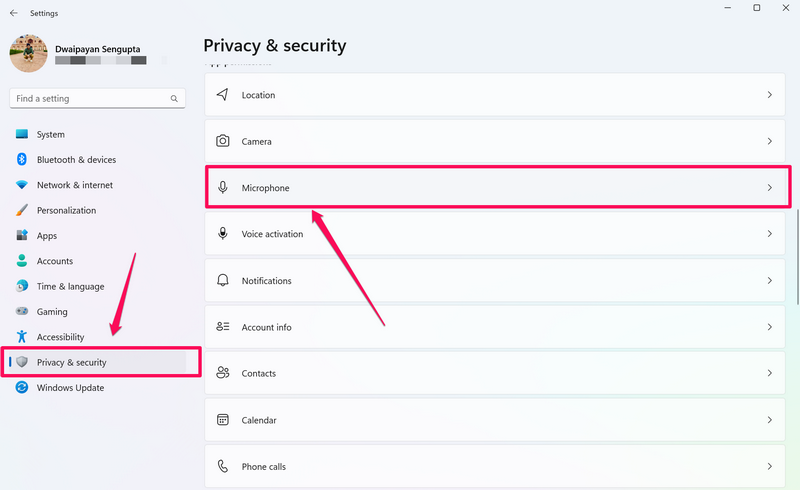
3。在這裡,單擊麥克風訪問切換以在PC或筆記本電腦上啟用它。
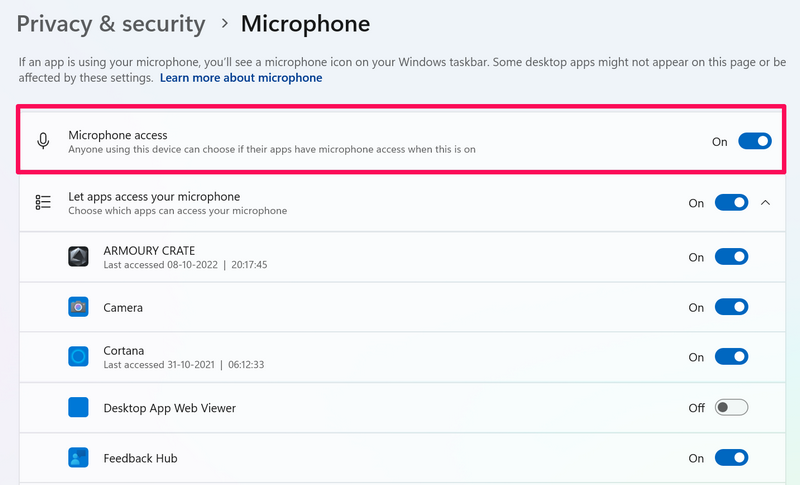
4。當您使用時,單擊“切換”讓應用程序訪問您的麥克風選項就在麥克風訪問選項下方。
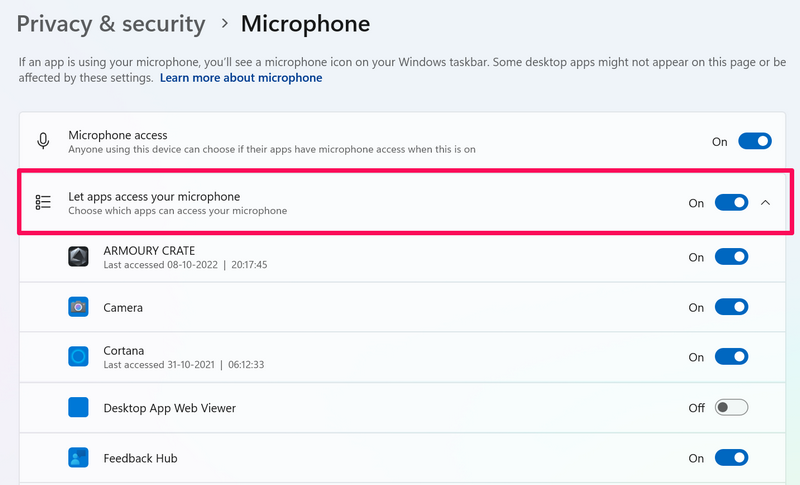
5。關閉設定應用程序並檢查Windows 11設備上是否已固定了不在Zoom中的麥克風。
5。在Windows 11中運行音頻故障排除器
Windows 11帶有各種內置故障排除器,以在硬件組件中查找和修復問題。這樣的故障排除是音頻故障排除器,該音頻故障排除器掃描Windows 11中的音頻輸入和輸出問題,並建議更改可能會在PC和筆記本電腦上修復這些更改。
因此,要在Windows 11 PC或筆記本電腦上運行音頻故障排除器,然後嘗試解決麥克風不工作的縮放問題,請按照以下步驟操作:
1。使用Windows + i啟動設定應用程式.
2。去故障排除選項下系統選項卡。
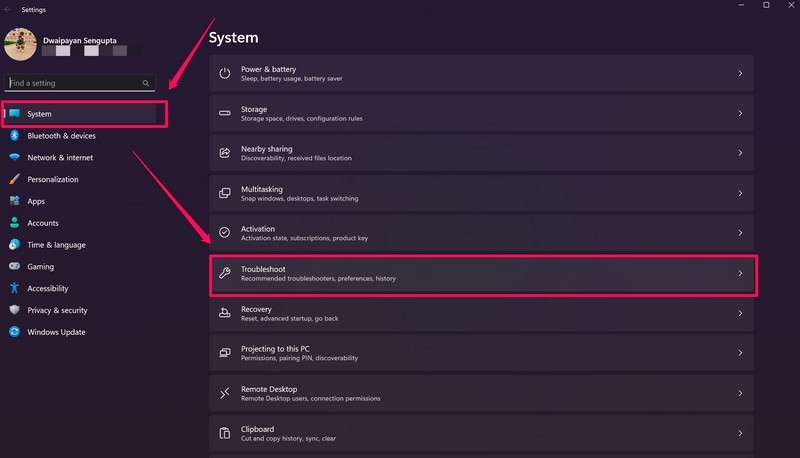
3。單擊其他故障排除按鈕。
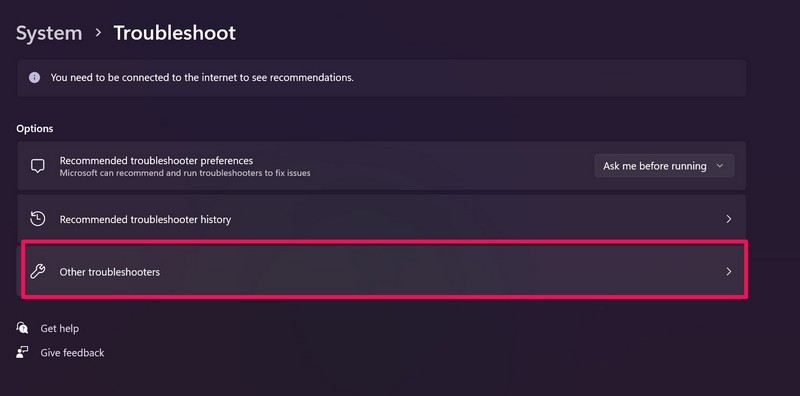
另請閱讀:如何修復麥克風在iPhone上無法在Zoom應用中工作
4。單擊跑步按鈕旁邊聲音的故障排除。
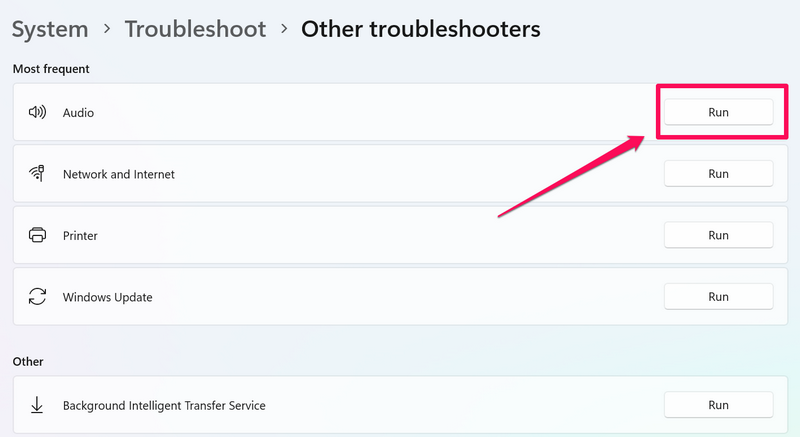
5。等待該過程完成。
6。進行建議的更改如果有的話,可以進行音頻設置。
6。更新Windows 11中的麥克風驅動程序
Windows 11 PC或筆記本電腦上過時的麥克風驅動程序也可能導致麥克風在Zoom等各種應用程序中無法正常工作。在這種情況下,您可以更新Windows設備上的麥克風驅動程序,並查看是否有幫助。請按照以下步驟更新Windows 11中的麥克風驅動程序:
1。按Windows + X打開快速鏈接Windows 11中的菜單。
2。單擊裝置經理以下列表中的選項。
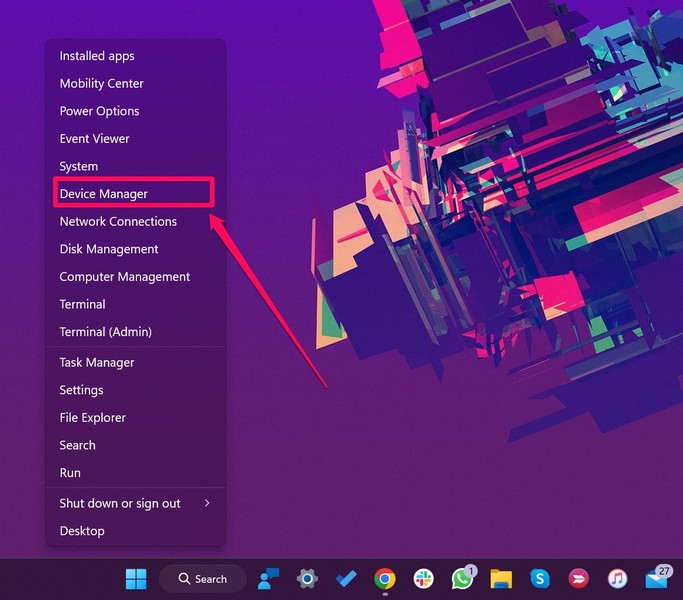
3。在設備管理器中,展開音頻輸入和輸出選項通過單擊其旁邊的小箭頭。
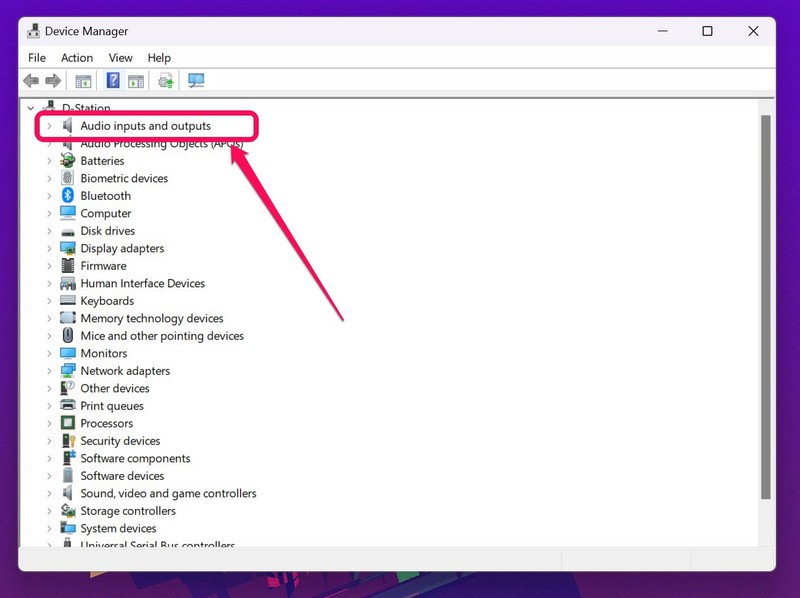
4。找到您的主要音頻輸入設備,右鍵單擊在上面,單擊更新驅動程序選項。
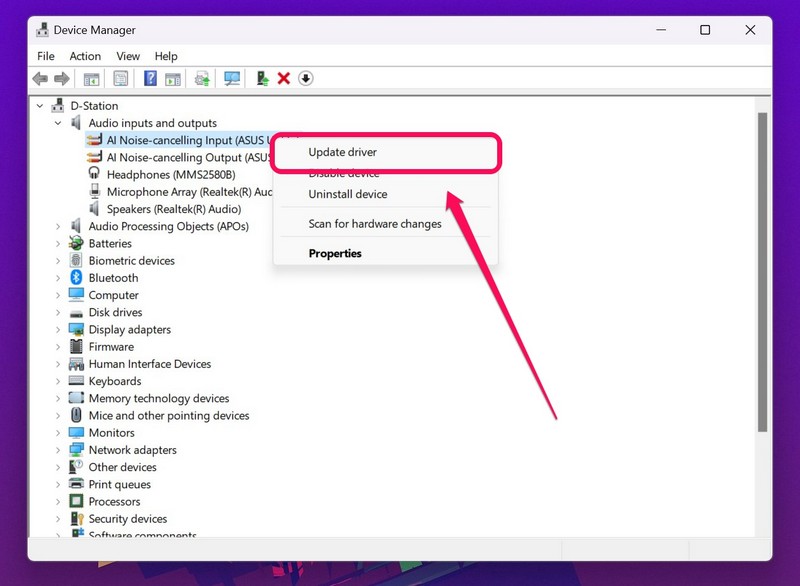
5。選擇自動搜索驅動程序在以下提示下選項。
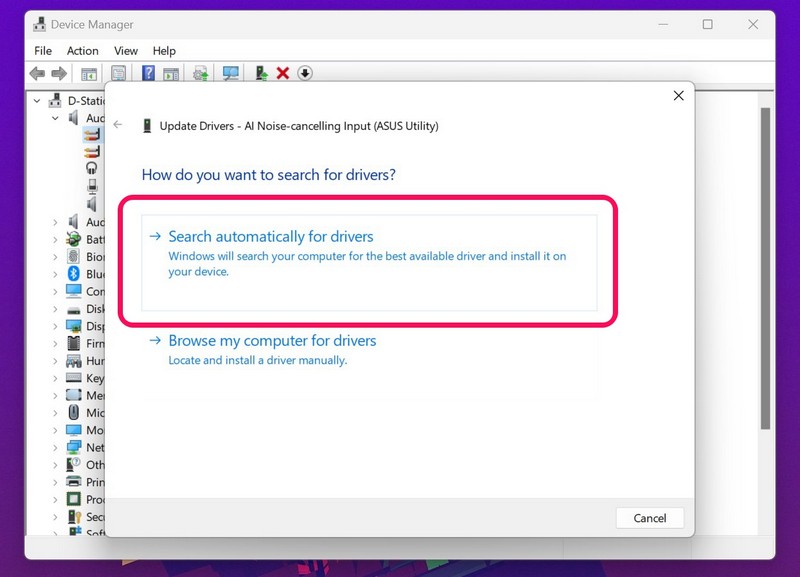
6。等待Windows找到最新的MIC驅動程序並將其安裝在您的設備上。
7。 重新啟動Windows 11 PC更新完成後的筆記本電腦。
7。重新安裝Windows 11中的麥克風驅動程序
如果更新麥克風驅動程序沒有幫助解決Windows 11上的縮放問題中無法使用的麥克風,則可以嘗試重新安裝設備上的驅動程序。這消除了當前麥克風驅動程序的潛在問題,並在Windows設備上安裝了麥克風的最新驅動程序。使用以下步驟重新安裝Windows 11 PC或筆記本電腦上的MIC驅動程序:
1。打開裝置經理如上一個修復中所述的窗口(修復#6)。
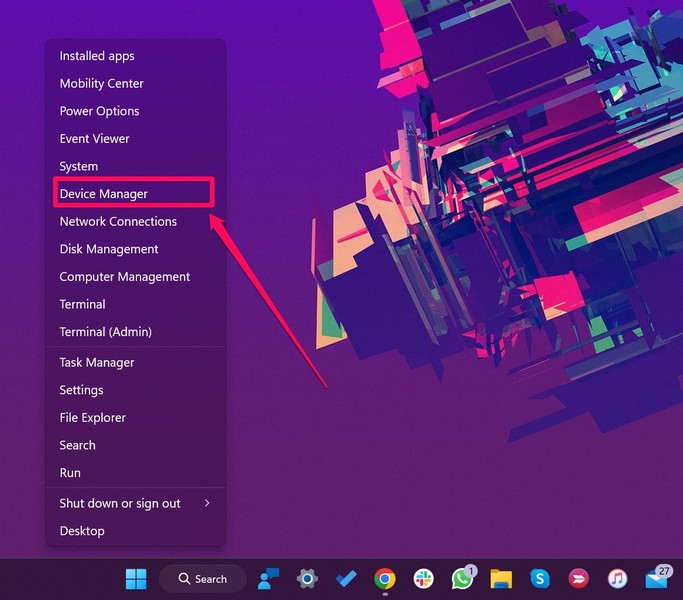
2。擴展音頻輸入和輸出設備管理器中的菜單。
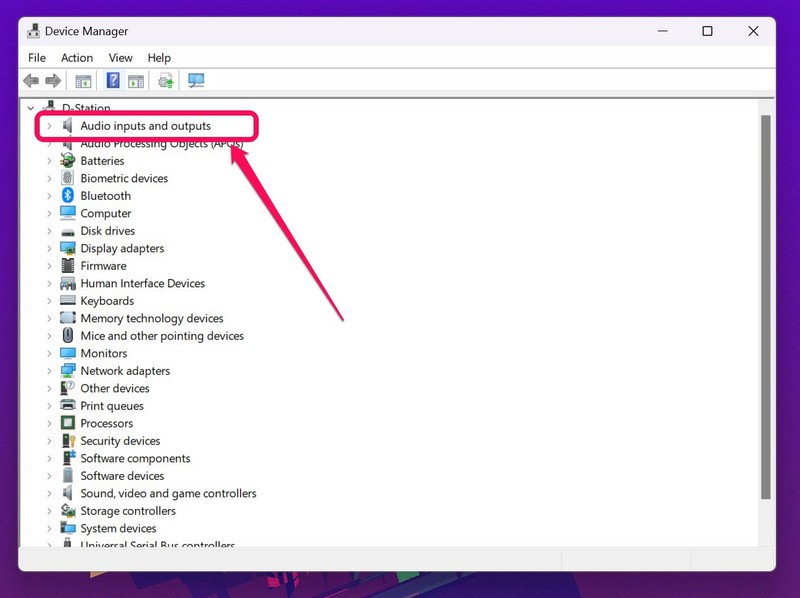
3。右鍵單擊主要麥克風然後單擊卸載設備上下文菜單上的選項。
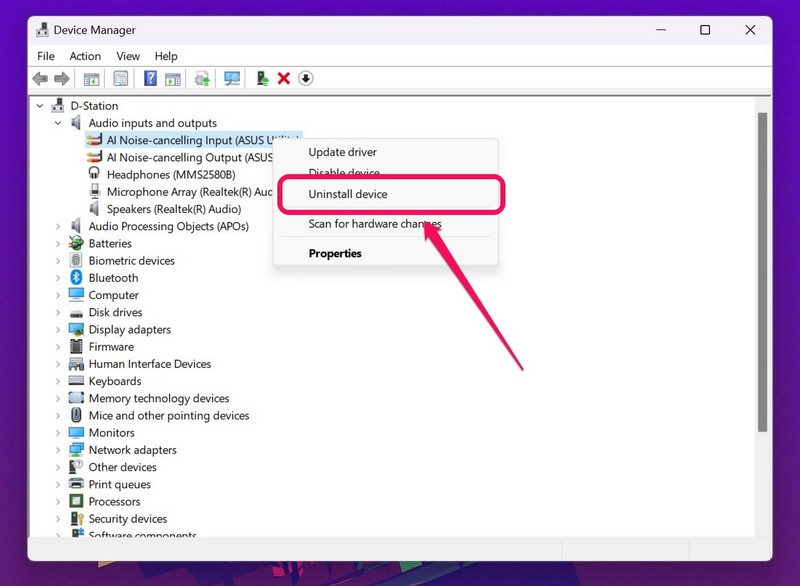
4。 確認您的行動在以下提示下。
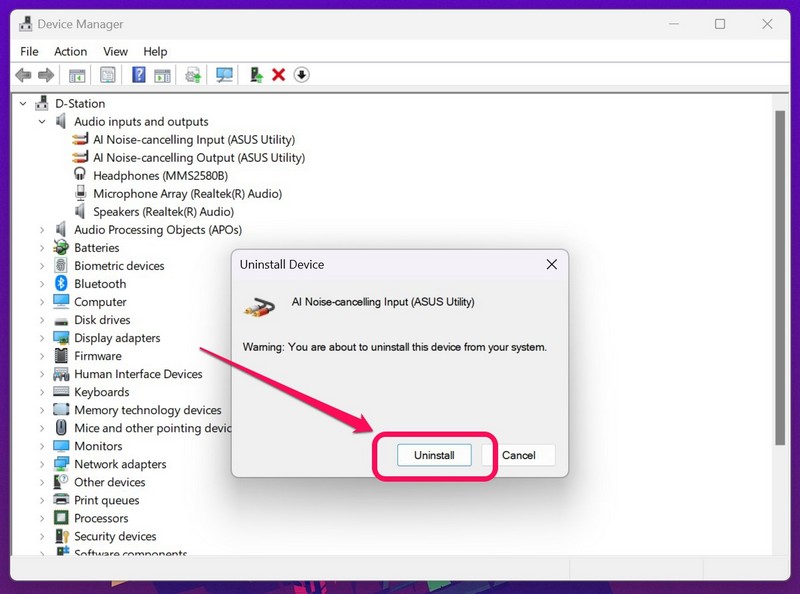
5。等待卸載完成。
6。 重新啟動Windows 11 PC或完成後筆記本電腦。
重新啟動後,Windows將自動檢測硬件更改,並將安裝必要的MIC驅動程序。因此,重新啟動後,麥克風應開始在Windows 11上的變焦工作。
8。重新安裝縮放Windows 11
現在,如果以上解決方案無法解決Windows 11中無法在Zoom中工作的MIC工作,則可以嘗試重新安裝PC或筆記本電腦上的應用程序。在Windows 11上的Zoom應用程序清理重新安裝將擺脫當前安裝的應用程序構建中的內部問題,並可能解決麥克風無法工作的問題。因此,以下是輕鬆重新安裝Windows 11的縮放的步驟:
1。按Windows + S啟動Windows搜索並蒐索Zoom。
2。在搜索結果頁面上,右鍵單擊Zoom應用程序並選擇解除安裝選項。
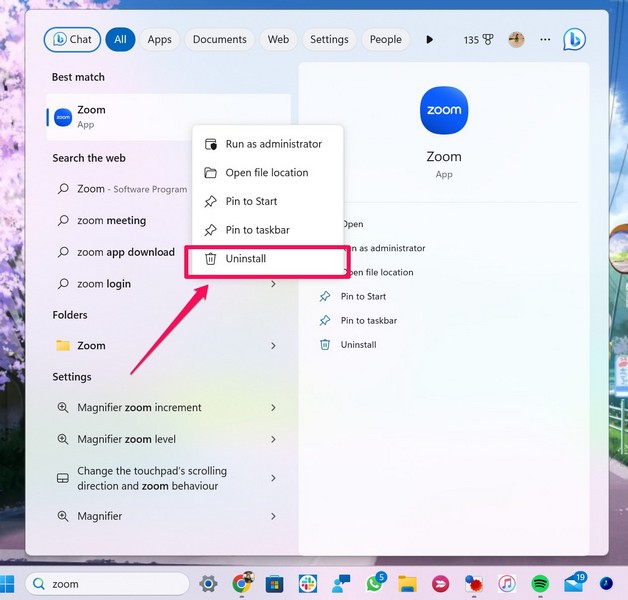
3。確認您的行動從Windows 11設備卸載該應用程序。
4。現在,啟動Microsoft商店在您的PC或筆記本電腦上應用。
5。使用上面的搜索欄查找變焦在Microsoft Store中。
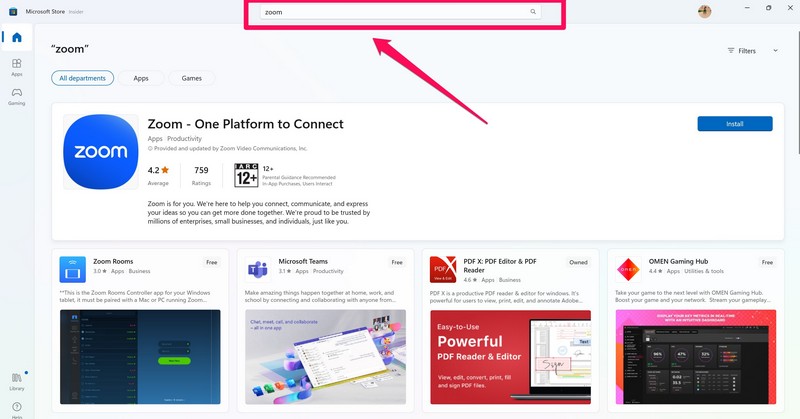
6。單擊安裝按鈕以縮放將其重新安裝在您的設備上。
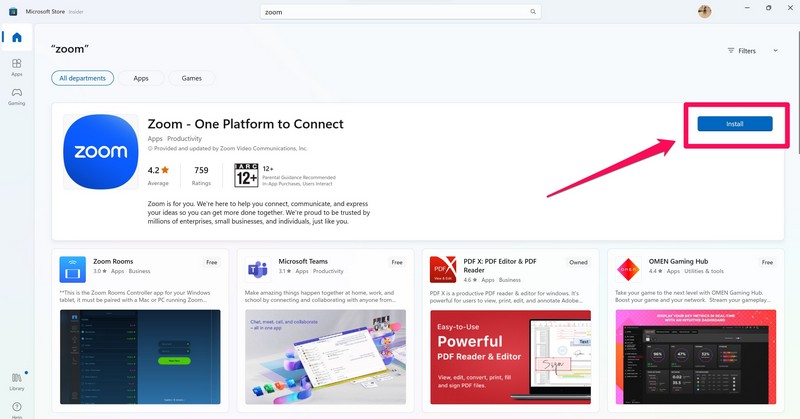
7。等待安裝。
9.確保在Zoom中選擇的正確音頻輸入設備
現在,您必須確保在Zoom中選擇了正確的音頻輸入設備。為此,請執行以下步驟:
1。啟動縮放應用程序並登錄您的帳戶。
2。 點擊齒輪圖標在右上角打開設置頁面。
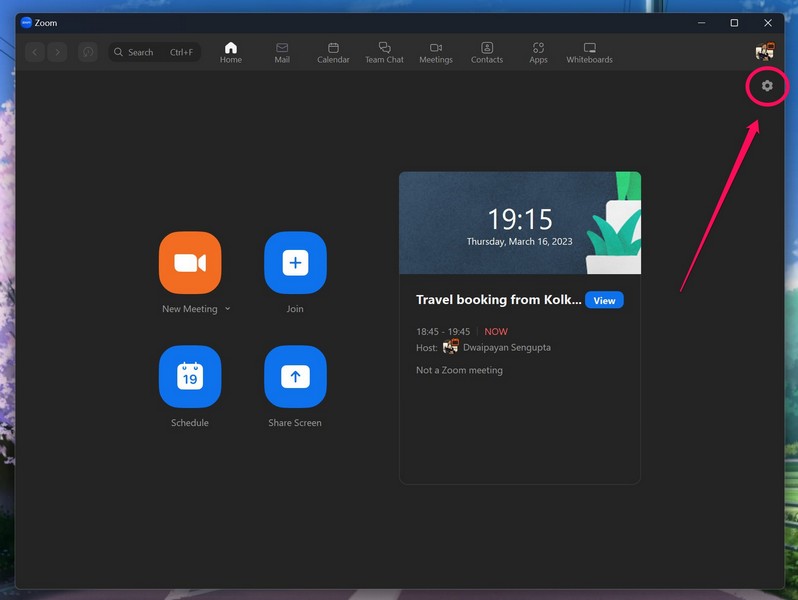
3。去音頻選項卡在左導航欄上確保選擇您的主要麥克風在麥克風部分並正確配置。
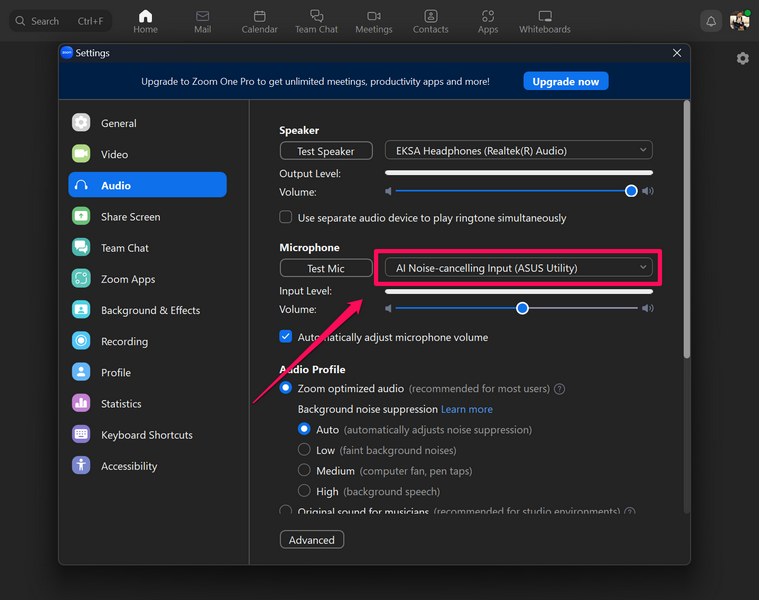
10。掃描Windows 11中的病毒或惡意軟件
除了配置錯誤的設置和驅動程序問題外,Windows 11中的病毒和惡意軟件也可能導致諸如MIC無法在Zoom問題中工作的問題。在這種情況下,您可以使用Windows安全工具或任何第三方防病毒工具來掃描Windows 11 PC或筆記本電腦,找到威脅參與者,然後將其從設備中刪除。
在本指南中,我們提供了有關如何使用Windows安全工具從Windows 11 PC或筆記本電腦中刪除病毒或惡意軟件的分步指南。在下面查看:
1。使用Windows + i啟動設定Windows 11中的應用。
2。在隱私與安全左導航欄上的選項卡,單擊Windows安全選項在頂部。
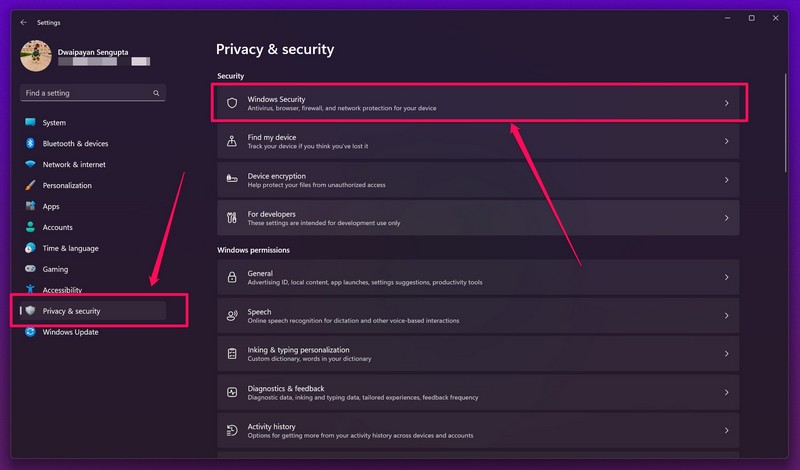
3。在下一頁上,選擇病毒和威脅保護選項。
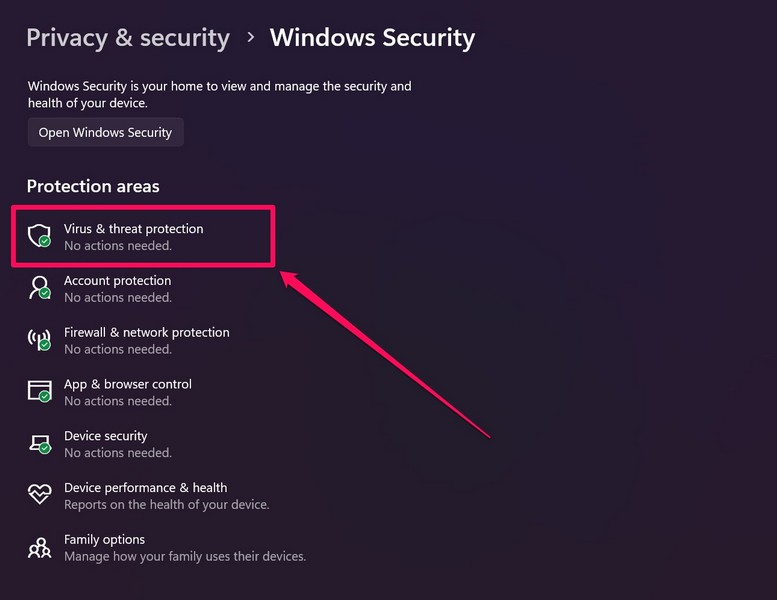
4。接下來,單擊快速掃描按鈕在Windows設備上啟動掃描。
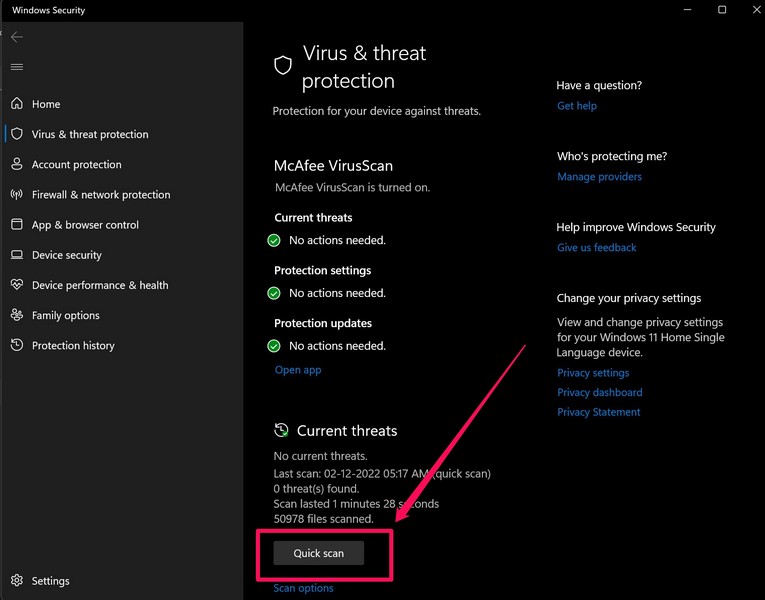
5。等待掃描完成。
筆記:您可能必須刪除可能包含威脅參與者的第三方應用程序或程序。
6。掃描完成後,刪除建議的文件或程序。
7。重新啟動Windows PC或筆記本電腦。
11。在Windows 11中運行SFC掃描11
Windows 11設備的系統文件目錄中的系統文件中的問題也可能導致諸如MIC在Zoom問題中不起作用之類的問題。在這種情況下,您可以在Windows 11中使用方便的系統文件檢查器掃描(也稱為SFC掃描)來掃描系統文件目錄並替換缺失或損壞的系統文件。請按照以下步驟運行Windows 11中的SFC掃描:
1。按Windows + S打開Windows搜索並輸入CMD。
2。在搜索結果頁面上,單擊作為管理員運行按鈕的按鈕命令提示工具。

3。點擊是的在以下用戶帳戶控制提示下。
4。在命令提示中,輸入或複制以下命令然後按Enter:
sfc /scannow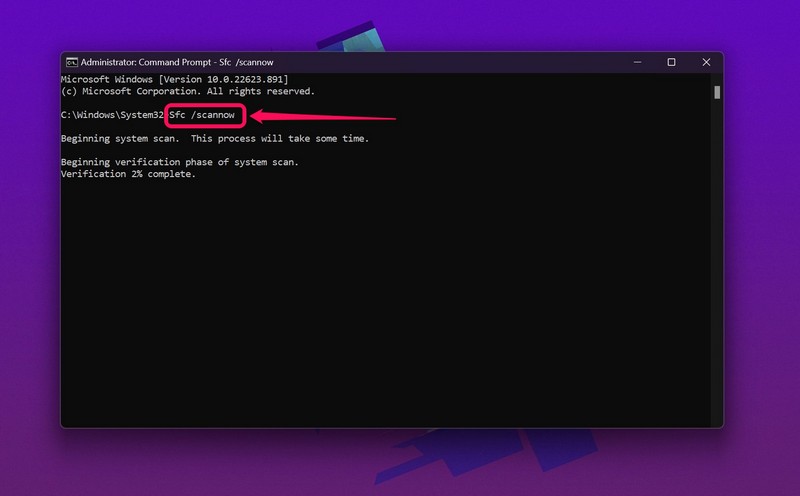
5。等待它完成。
6。 重新啟動Windows 11 PC或筆記本電腦。
12.在Windows 11中運行DIMS掃描
部署圖像維修和管理掃描是一組命令行工具,類似於SFC掃描,該工具在Windows中檢查磁盤圖像,並有助於解決諸如應用程序中的麥克風問題等系統問題。
因此,這些掃描很有可能會在Windows 11 PC或筆記本電腦上啟動麥克風並在變焦中運行。請按照以下步驟運行Windows 11 PC或筆記本電腦上的DIMS掃描:
1。啟動命令提示如修復中所述,作為管理員的工具(修復#10)。

2。一旦打開命令提示工具,輸入或複制以下命令然後按Enter逐個:
DISM /Online /Cleanup-Image /CheckHealthDISM /Online /Cleanup-Image /ScanHealthDISM /Online /Cleanup-Image /RestoreHealth筆記:請勿在命令提示符中同時運行上述命令。

3。等待最後一次DISS掃描完成。
4。 重新啟動Windows 11 PC或筆記本電腦。
13。檢查Windows 11更新
就像過時的麥克風驅動程序如何導致麥克風在Windows 11上無法在Zoom問題中工作一樣,Windows構建中的錯誤和故障也可能導致其在PC或筆記本電腦上。
在這種情況下,您可以檢查Windows 11的最新可用更新,並立即將其安裝在設備上。使用以下步驟檢查最新的Windows 11更新,並立即將其安裝在設備上:
1。使用Windows + i打開設定應用程式.
2。去Windows更新左導航欄上的選項卡,然後單擊檢查更新按鈕。
筆記:在此過程中,您的設備必須連接到活動的Internet網絡。
3。等待最新的更新出現。
4。單擊下載並安裝按鈕。
5。等待更新下載。
6。重新啟動Windows 11 PC或筆記本電腦以安裝更新並完成過程。
常見問題解答
如何使Windows 11中的縮放訪問麥克風?
要提供麥克風訪問第三方應用程序(例如Windows 11中的Zoom),請確保您具有麥克風訪問選項的切換,並且讓應用程序訪問您在隱私和安全設置中啟用的麥克風選項。
為什麼有人在Windows 11上沒有人聽到我的聲音?
麥克風損壞的麥克風硬件或其他系統問題等麥克風問題可能會導致麥克風在Windows 11上無法在Zoom問題中工作。在這種情況下,Zoom Call中的參與者說話時將無法聽到您的聲音。
我可以在Windows 11上的縮放中使用無線麥克風嗎?
您可以在Windows 11 PC或筆記本電腦上使用任何類型的麥克風,無論是有線或無線的麥克風。只需確保麥克風正確連接到您的設備,並且在Zoom呼叫期間沒有任何類型的干擾即可避免音頻輸入問題。
最後一句話
因此,這一切都是為了修復Windows 11 PC和筆記本電腦上的縮放問題中無法使用的麥克風。儘管以上一些修復程序可能對您不起作用,但我們希望其中一個對您有用,並且您能夠解決設備上的問題。
而且,如果您在變焦中面對相機的問題,請在此處查看我們的深入修復指南。如果您在上述應用程序中遇到問題,也可以查看Windows 11中不在Microsoft團隊中不工作的麥克風指南。
