Logitech是最古老的計算機外圍製造商之一,它仍然可以滿足全球數百萬客戶的需求,並提供了鍵盤,老鼠,耳機以及其他PC和筆記本電腦配件等世界一流產品。雖然Logitech產品受到客戶的良好信任,但有時用戶會遇到問題。
同樣,在Microsoft最新的Windows 11 OS發布後,我們看到許多用戶報告說,他們面臨的Logitech鼠標在PC和筆記本電腦上不起作用。因此,如果您使用的是Logitech鼠標,並且在將PC或筆記本電腦升級到Windows 11之後無法正常工作,則此指南適合您。
請查看列出的解決方案,知道如何修復Windows 11中的Logitech鼠標無效問題。
現在,可能會有各種問題可能導致Logitech小鼠或任何其他指向設備在Windows 11中停止工作。但是,我們將仔細研究所有可能的解決方案,以幫助您解決Windows 11 PC或筆記本電腦上無法正常工作的Logitech鼠標。
在進行解決方案之前,值得一提的是,如果您將Logitech鼠標用作PC或筆記本電腦上的主要指向設備,則可能需要切換到工作鼠標來執行以下解決方案。如果您在筆記本電腦上,則可以使用提供的觸控板在系統中導航。
但是,如果無法訪問次級指向設備或觸控板,則可以使用鍵盤在PC或筆記本電腦上執行解決方案。您將不得不依靠鍵盤快捷鍵和選項卡按鈕來瀏覽選項和菜單。
話雖如此,讓我們跳到Windows 11中不工作的Logitech鼠標解決方案。
1。重新啟動Windows 11 PC或筆記本電腦
快速重新啟動Windows 11 PC或筆記本電腦可以在解決系統級問題上更有效,例如Logitech鼠標不工作的問題。儘管它是Windows PC或筆記本電腦上任何問題的最通用修復程序之一,但重新啟動通常可以像魅力一樣在解決系統問題中工作,因為它強迫所有運行的應用程序和背景過程並清除動態RAM。
因此,如果運行的應用程序或背景過程阻止您的Logitech鼠標工作,那麼重新啟動肯定會在PC或筆記本電腦上解決問題。因此,在桌面屏幕上,按鍵盤上按Alt + F4,以提高電源選項UI。然後使用箭頭鍵選擇重新啟動選項然後按Enter。
重新啟動後,使用您的Microsoft或Logitech鼠標連接的Microsoft或本地帳戶登錄Windows 11 PC或筆記本電腦,並檢查問題是否已固定。
2。檢查您的Logitech鼠標
現在,您可能要確保的下一件事是您使用的Logitech鼠標是否正常工作。如果您的Logitech鼠標由於無意的下降而以某種方式損壞或損壞,則外圍可能無法正常操作。
要檢查您是否有工作的Logitech鼠標,請從Windows 11 PC或筆記本電腦上斷開外圍設備,然後連接另一個操作鼠標。如果第二個鼠標確實可以在Windows 11 PC或筆記本電腦上正常工作,那麼您會知道您的Logitech鼠標確實被損壞了。
更多閱讀:如何修復Logitech鼠標滾動輪在Windows 11上不起作用11
在這種情況下,您可以聯繫Logitech的客戶支持團隊,解釋您的問題,並考慮其在保修之下,將其更換。但是,如果Logitech外圍設備不在保修期內,則可以到達第三方服務中心以將鼠標修復或用新的鼠標替換。
3。檢查藍牙問題(僅適用於無線Logitech小鼠)
現在,如果您在Windows 11 PC或筆記本電腦上使用無線,藍牙支持的Logitech鼠標,那麼當您體驗Logitech鼠標而不是工作問題時,您可能需要檢查設備上的藍牙問題。您也可以查看我們有關如何通過提供的鏈接在Windows 11中修復藍牙小鼠不起作用的藍牙小鼠的深入指南,以獲取更多詳細信息。
而且,在某些情況下,您的Logitech無線鼠標可能已連接到與之配對的另一個設備,當您嘗試在主設備上使用它時。在這種情況下,請檢查設備(主要Windows 11 PC或筆記本電腦外),以查看Logitech鼠標是否連接到它們中的任何一個。如果是這樣,請斷開外圍設備或關閉該設備的藍牙功能,並檢查鼠標是否在主設備上工作。
除此之外,您可能還需要確保您的無線Logitech鼠標充滿了充電當您嘗試在Windows 11中使用它時。如果您的鼠標無需無線連接費用,請使用提供的電纜將其連接到Windows 11 PC或筆記本電腦。這樣,您將能夠使用外圍設備,因為它會從PC或筆記本電腦的電源中充電。
4。在Windows 11中重新啟動Windows Explorer
Windows Explorer背景過程(正式稱為文件資源管理器過程)是一個基本的Windows進程,它在背景中運行並處理各種系統級操作。因此,此背景過程中的任何問題都可能導致您的Logitech鼠標在Windows 11中停止工作。
但是,Windows Explorer進程的快速重新啟動應該能夠在這裡實現問題。請按照下面的步驟重新啟動Windows 11中的Windows Explorer,並再次使Logitech鼠標啟動並再次運行:
1。按右/左CTRL +右/左移 +鍵盤上的ESC直接啟動任務管理器在Windows 11中。
2。使用選項卡按鈕導航到進程選項卡在左導航欄上。
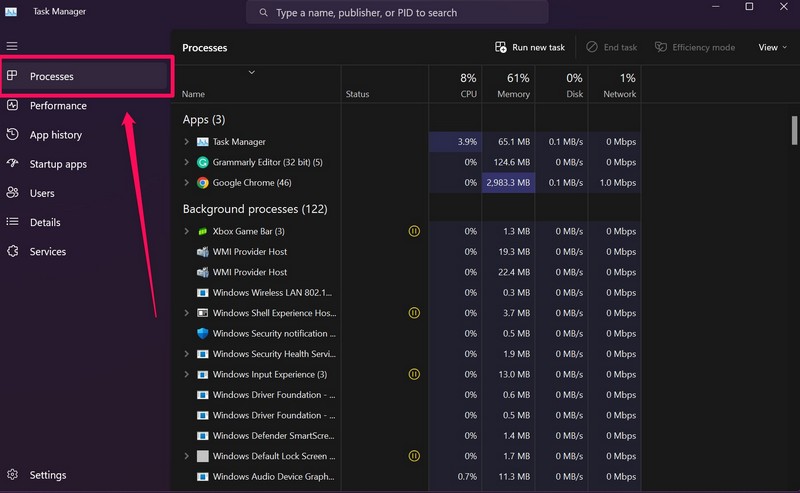
3。現在,按鍵盤上的選項卡,直到選擇右窗格上方的搜索框,然後輸入Windows Explorer。
4。一旦出現該過程,請使用箭頭鍵突出顯示過程然後按Shift + F10到右鍵單擊。
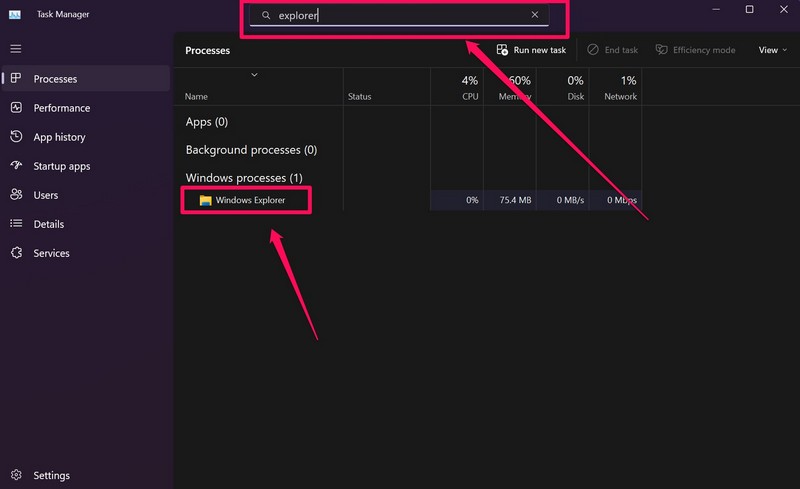
5。現在,選擇重新啟動選項並點擊輸入。
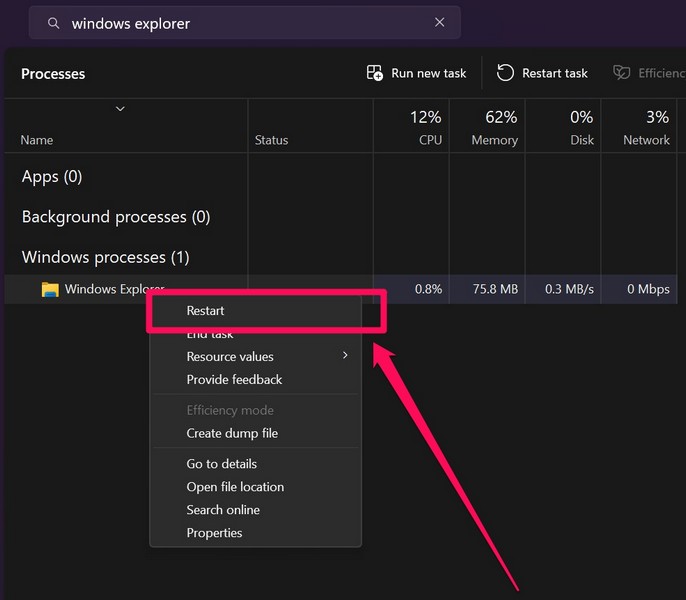
5。在Windows 11中更新Logitech鼠標驅動程序
除系統問題外,Logitech鼠標驅動程序的問題還可能導致Logitech鼠標在Windows 11中無法正常工作。首先,過時的Logitech鼠標驅動程序很可能會導致Logitech鼠標無法正常工作。
因此,請按照下面的步驟操作以更新Windows 11 PC或筆記本電腦上的Logitech鼠標驅動程序:
1。按鍵盤上的Windows + X打開快速鏈接菜單。
2。使用上下箭頭鍵選擇裝置經理選項。
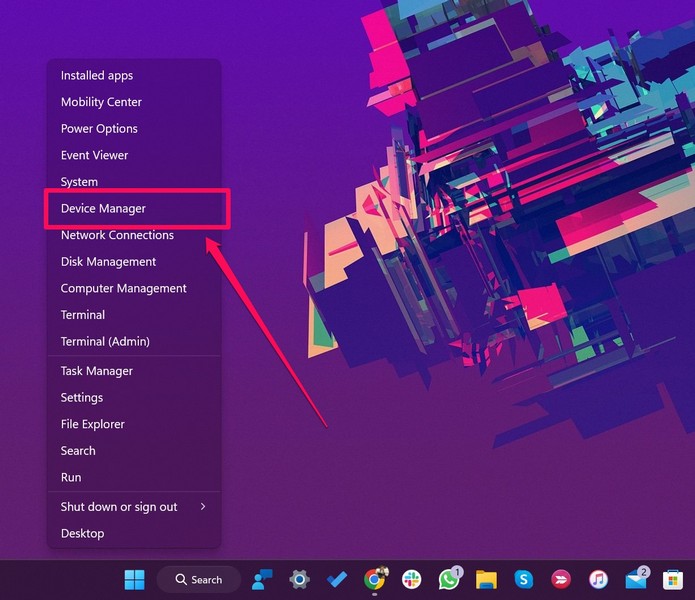
3。在下面的窗口上,再次使用向下和向上的箭頭鍵突出顯示老鼠和其他指向設備在列表上。
4。按正確的箭頭鍵展開菜單。
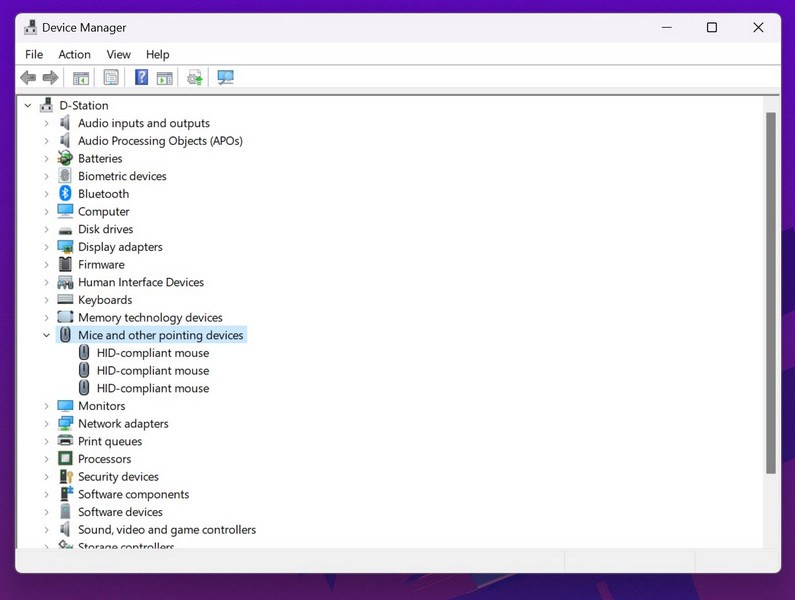
5。在這裡,使用箭頭鍵選擇Logitech鼠標驅動程序然後按Shift + F10打開上下文菜單。
6。在菜單上,突出顯示更新驅動程序選項並點擊輸入。
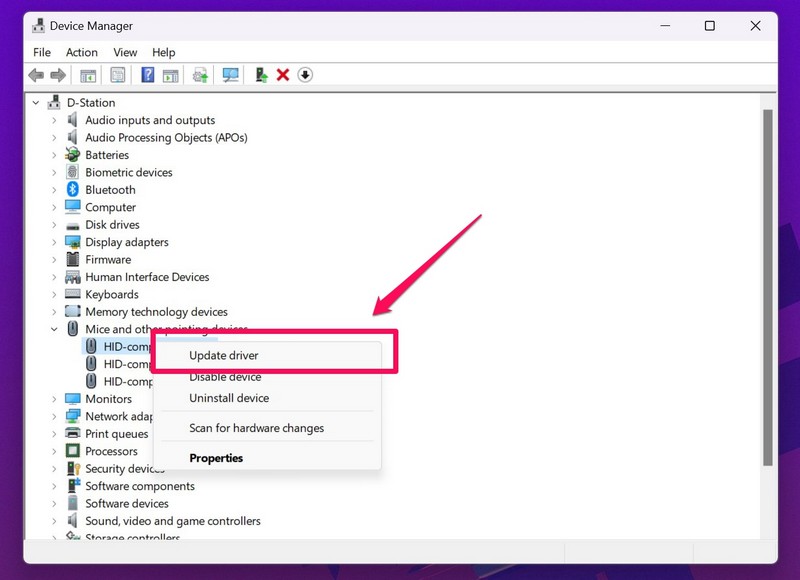
7。現在,在以下菜單上,使用箭頭鍵選擇自動搜索驅動程序然後按Enter。
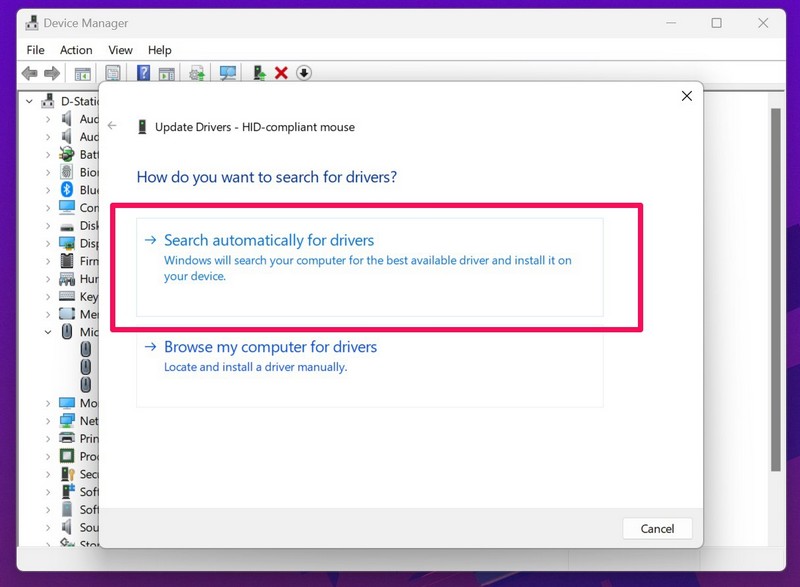
8。等待更新完成。
9。重新啟動您的Windows 11 PC或筆記本電腦。
6。重新安裝Windows 11中的Logitech鼠標驅動程序
如果更新鼠標驅動程序無法解析Windows 11中的Logitech鼠標無法正常工作,則可以嘗試重新安裝Windows 11 PC或筆記本電腦上的驅動程序。在Windows 11中重新安裝系統驅動程序非常容易,以下分步指南將為您提供幫助:
1。打開設備管理器窗口在Windows 11中快速鏈接如上一個修復中所述(菜單)(修復#5)。
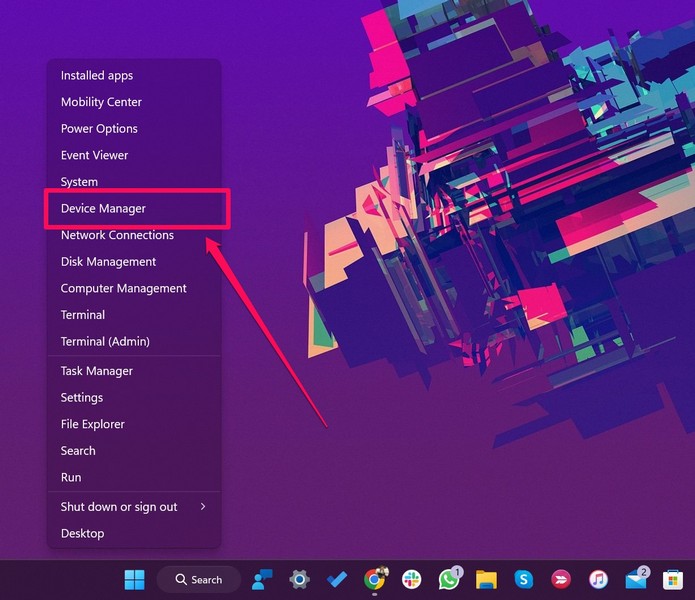
2。擴展老鼠和其他指向設備選擇它並按下鍵盤上的右箭頭鍵。
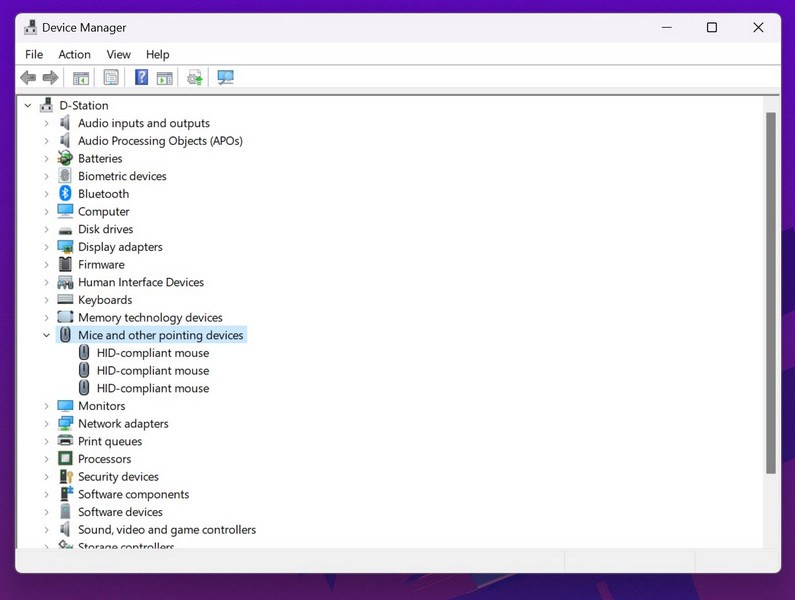
3。這裡,選擇Logitech鼠標驅動程序並按Shift + F10。
4。在以下上下文菜單上,選擇卸載設備選項並點擊輸入。
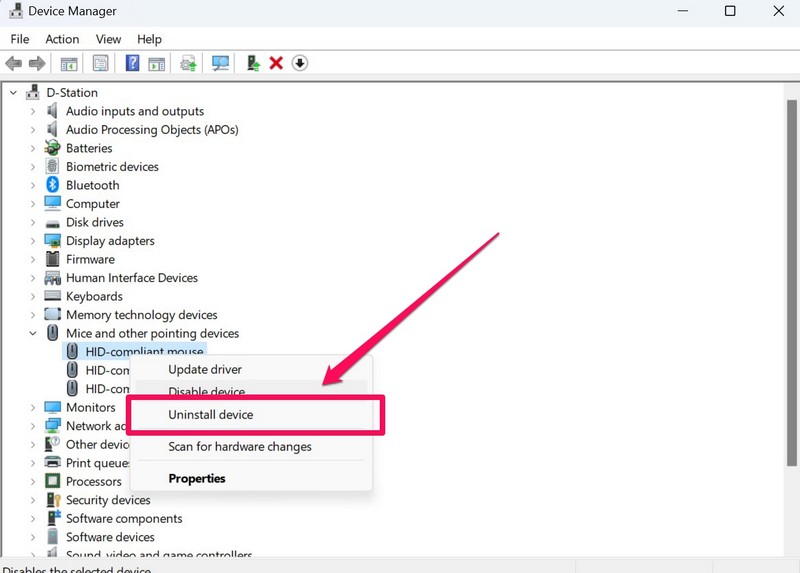
5。確認您的行動通過選擇解除安裝按鈕並擊中輸入。
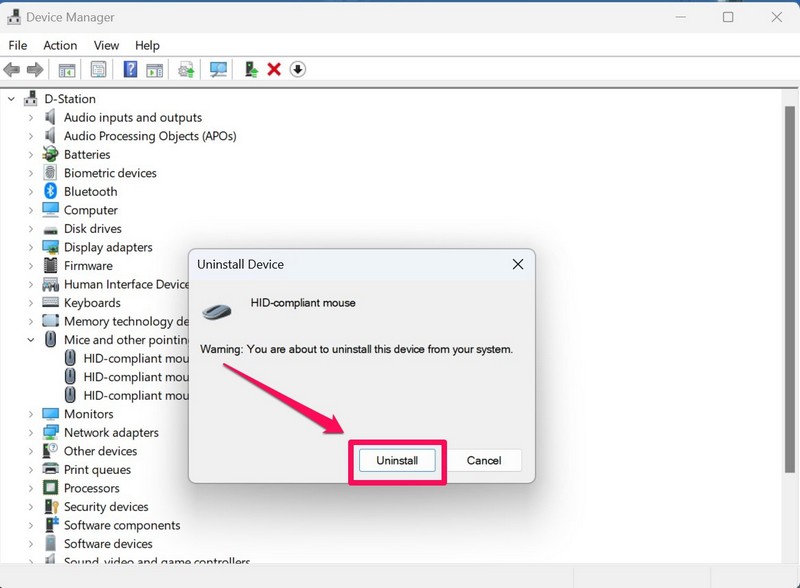
6。等待該過程完成。
7。 重新啟動Windows 11 PC卸載完成後的筆記本電腦。
重新啟動後,Windows 11將檢測系統中的硬件更改,並將自動安裝Logitech鼠標的最新驅動程序。因此,現在應該修復Windows 11中的Logitech鼠標在Windows 11中工作。
7。在Windows 11中檢查Logitech G中心更新
就像來自Razer和Asus等品牌的其他現代計算機外圍設備一樣,Logitech產品使用Logitech G Hub應用程序,允許用戶管理其設置,重新啟動鍵和開關,創建宏,調整DPI並更改RGB或照明效果。
但是,如果您在Windows 11 PC或筆記本電腦上運行了G Hub應用的過時版本,則Logitech鼠標或其他外圍可能會發生故障。在這種情況下,請按照以下步驟檢查G Hub應用程序的最新可用更新,並將其安裝在Windows 11 PC或筆記本電腦上:
1。使用Windows + S打開Windows搜索並找到G集線器應用。
2。應用程序顯示在搜索結果中後,請按Enter啟動它。
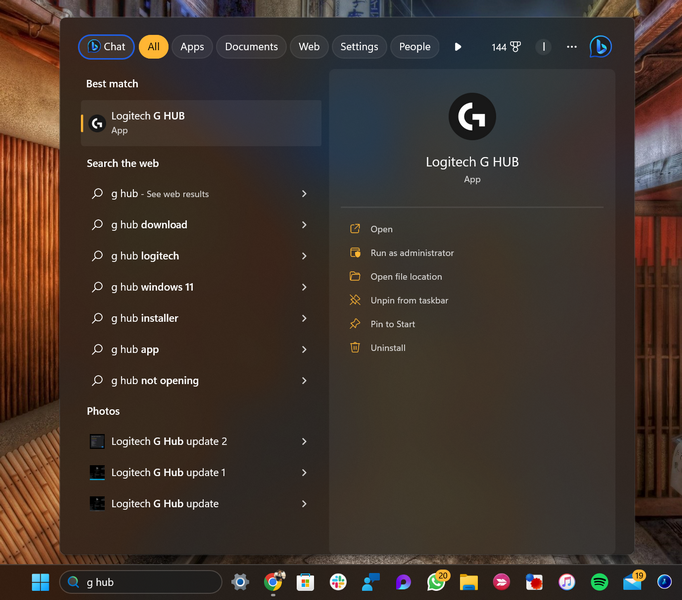
3。現在,使用鍵盤上的選項卡進行導航到漢堡按鈕然後按Enter擴展左NAV欄。
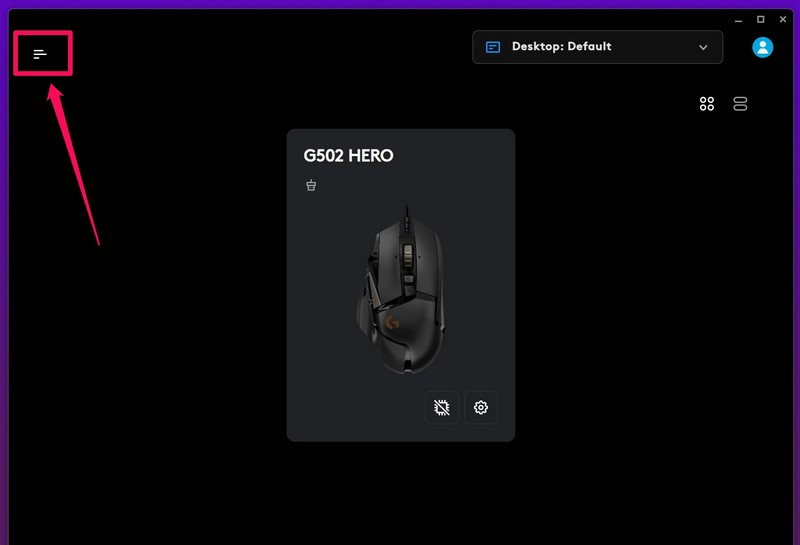
4。使用箭頭鍵進入設置菜單然後按Enter打開它。
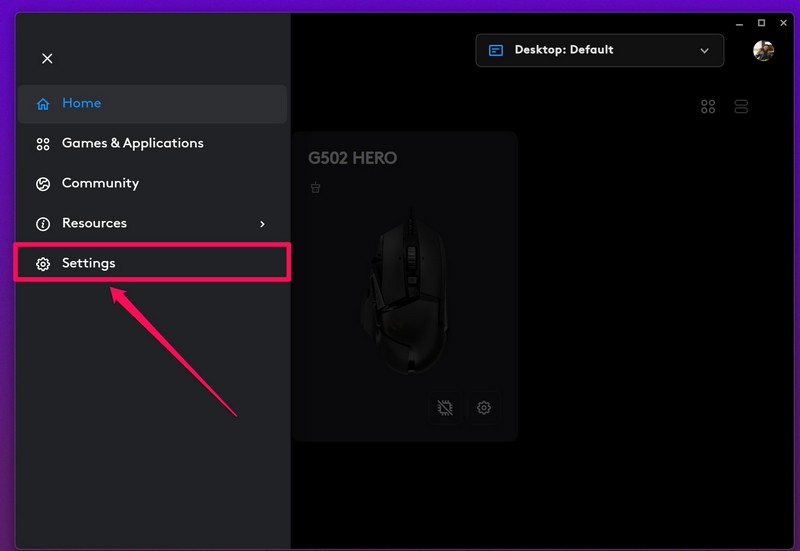
5。在這裡,再次使用“選項卡”按鈕導航到檢查更新選項,然後按Enter。
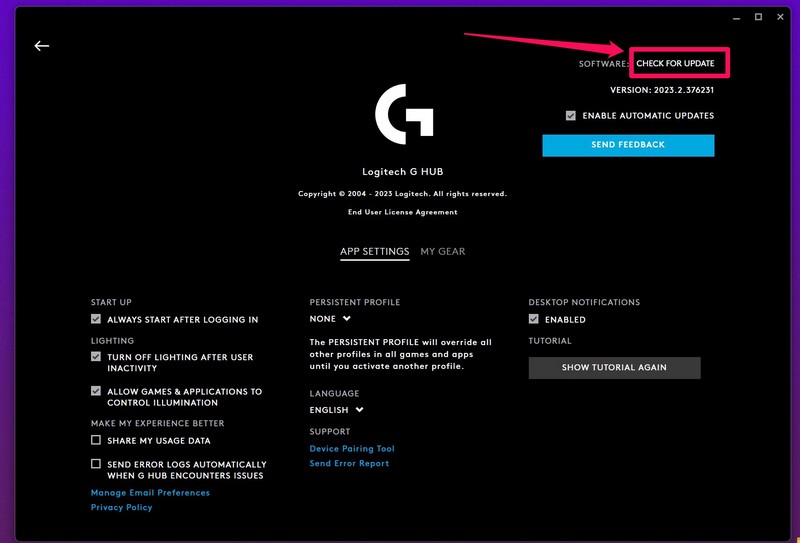
6。如果有更新,則該應用程序將自動在PC或筆記本電腦上下載它。
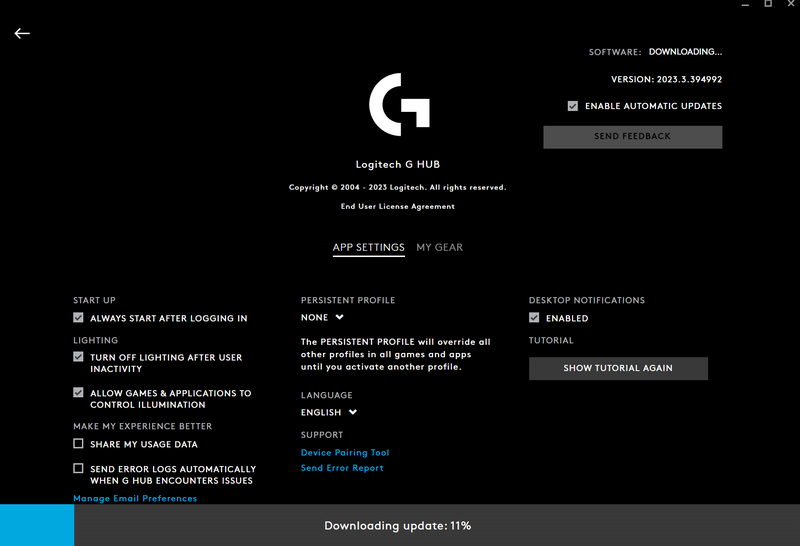
7。下載完成後,它將詢問您是否要立即安裝更新。
8。選擇立即安裝選項,然後按Enter。
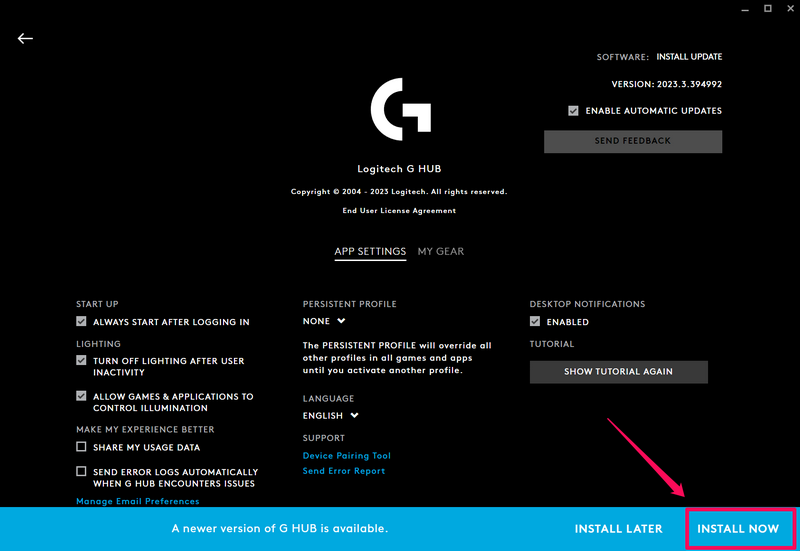
9。安裝完成後,G Hub應用程序將在PC或筆記本電腦上自動重新啟動。
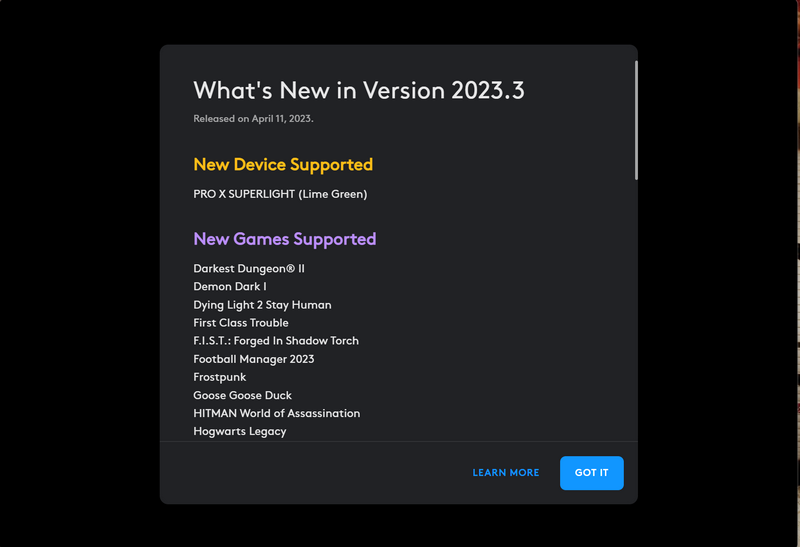
在此階段,您的Logitech鼠標應顯示在Logitech G Hub應用中,並且應該再次運行並再次運行。
8。在Windows 11中運行SFC掃描
除了鼠標驅動程序中的問題或配置錯誤的Windows設置之外,Logitech鼠標在Windows 11中不工作的問題也可能是由於PC或筆記本電腦上缺少或損壞的系統文件引起的。
在這種情況下,您可以使用方便的命令行工具,系統文件檢查器掃描(SFC掃描)在Windows 11設備上掃描系統文件目錄,並替換缺失和損壞的系統文件。
請按照下面的步驟操作以在Windows 11中運行SFC掃描:
1。使用Windows + S啟動Windows搜索並蒐索CMD。
2。使用選項卡選擇作為管理員運行選項命令提示工具,然後按Enter。

3。在以下用戶帳戶控制提示下,選擇是的然後按Enter。
4。命令提示工具啟動後,輸入以下命令,然後按Enter:
sfc /scannow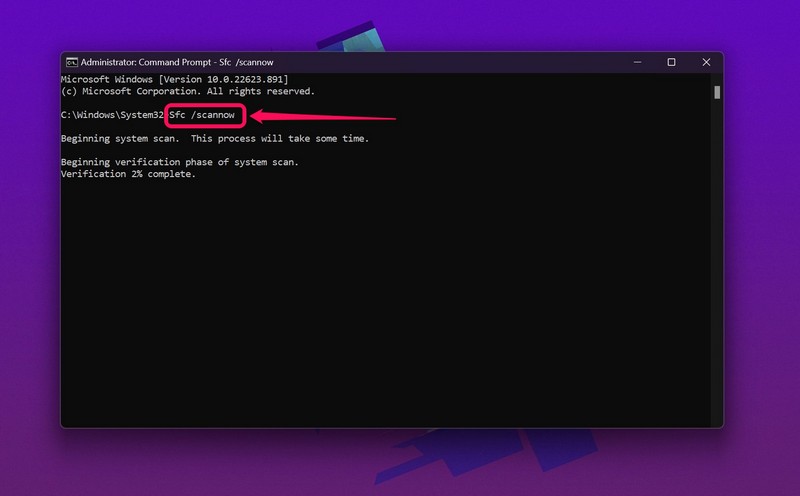
5。等待掃描完成。
6。重新啟動Windows 11 PC或完成後筆記本電腦。
9。在Windows 11中運行DIMS掃描
如果Windows 11中未解決的Logitech鼠標未使用SFC掃描解決,則可以嘗試下一步進行DISM掃描。部署圖像維修和管理掃描是一組命令行工具,類似於SFC掃描,該工具檢查了Windows中的磁盤圖像並解決了各種系統級問題。
因此,請按照下面的步驟操作以在Windows 11 PC或筆記本電腦上運行DISM掃描,並希望修復Logitech鼠標不工作問題:
1。啟動命令提示工具作為管理員如以前的修復中所述(修復#8)。

2。在命令提示室中,輸入以下命令然後按一一輸入:
DISM /Online /Cleanup-Image /CheckHealthDISM /Online /Cleanup-Image /ScanHealthDISM /Online /Cleanup-Image /RestoreHealth筆記:請勿在命令提示符中同時執行上述命令。

3。等待DISM掃描完成。
4。重新啟動Windows 11 PC或筆記本電腦。
10。檢查Windows 11更新
Windows 11 OS是一個相當新的操作系統,不到兩年前由Microsoft發布。因此,操作系統中的錯誤和故障通常會引起諸如Logitech鼠標在PC和筆記本電腦上工作的問題。
在這種情況下,您可能需要檢查最新的Windows 11更新並立即將其安裝在設備上。請按照下面的步驟檢查Windows 11 PC或筆記本電腦上的Windows更新:
1。使用Windows + i啟動設置應用程序在Windows 11中
2。使用標籤導航到Windows更新選項卡在左導航欄上,然後按Enter。
3。現在,再次按標籤直到檢查更新突出顯示按鈕,然後按Enter。
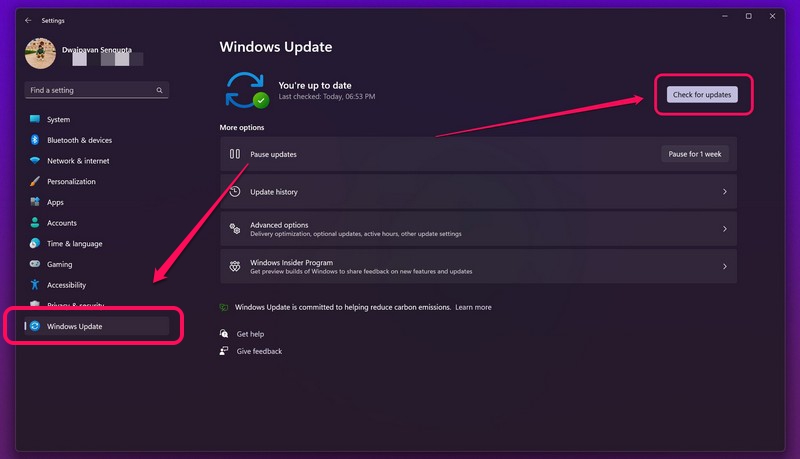
筆記:您的設備必須在此階段連接到活動的Internet網絡。
4。等待最新的Windows 11 Update出現。
5。一旦可用,請選擇下載並安裝按鈕並點擊輸入。
6。在您的設備上下載更新後,重新啟動系統將其應用於Windows 11設備。
7。現在,斷開您的Logitech鼠標並再次將其重新連接以檢查問題是否已解決。
常見問題解答
我可以在Windows 11中的Logitech鼠標上重新啟動開關嗎?
Logitech小鼠很像Asus和Razer等其他品牌的老鼠,在Windows 11中使用Logitech自己的G Hub應用程序。您可以使用此應用程序重新啟動Logitech鼠標上的開關並進行其他各種調整。
在哪裡可以買到Logitech鼠標?
Logitech外圍設備(包括小鼠,鍵盤和其他配件)在市場上廣泛使用。您可以從各種在線和離線平台上獲得Logitech鼠標,例如亞馬遜,百思買以及世界各地的其他註冊供應商。
總結
當您使用Logitech鼠標並突然停止在Windows 11 PC或筆記本電腦上工作時,我們知道這會多麼煩人。因此,我們強烈希望本指南可以幫助您修復Windows 11中不工作的Logitech鼠標,並且您能夠使用PC或筆記本電腦使用自己喜歡的指向設備,而無需任何其他異常。在評論部分中讓我們知道這一點。
