“地方安全局(LSA)保護局已經關閉”是最常見的Windows 11警告之一。但隨之而來的是,它也是最容易擺脫的東西之一。如果您還可以在核心隔離設置的開放時看到相同的警告彈出窗口並希望擺脫它,那麼您已經降落在正確的指南中。
在本指南中,我們將分享一些工作解決方案為了修復Windows 11中的“地方安全局(LSA)保護”。
Windows 11 PC或筆記本電腦上的幾個不同原因可以自動關閉本地安全局(LSA)保護功能。但是在本節中,我們將在Windows 11中分享當地安全局(LSA)保護問題的一些最常見原因:
- 不正確的系統設置
- 病毒和惡意軟件
- 外部應用的干擾
- Windows安全應用程序問題
- 安全引導被禁用
- PC中的錯誤和故障
- 過時的PC
- 有問題的Windows更新
- 損壞的系統文件
修復地方安全局(LSA)保護在Windows 11中已關閉
以下是一些簡單的方法來修復本地安全局(LSA)保護的問題,在Windows 11中存在問題:
1。在核心隔離設置中手動啟用該功能
在嘗試本指南的任何修復之前,我們首先建議您手動啟用地方安全局(LSA)保護在Windows 11 PC上遵循以下步驟:
1。按Windows鍵在鍵盤上打開Windows搜索框在您的電腦上。
2。在Windows搜索框, 類型Windows安全,從搜索結果中,選擇它。
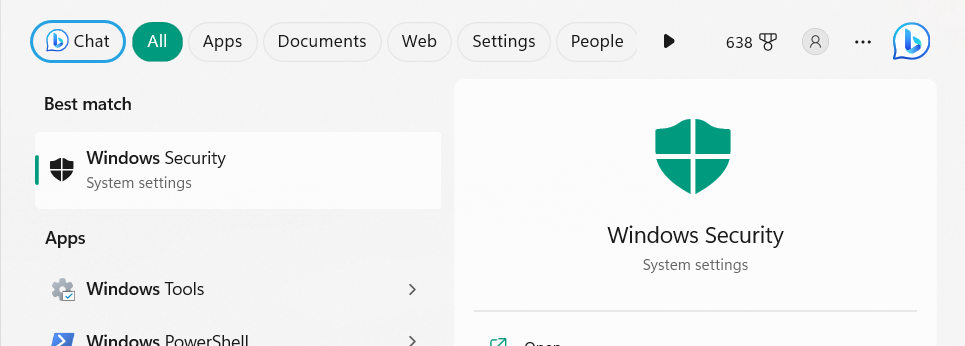
3。打開Windows安全程序後,選擇設備安全性從左側。
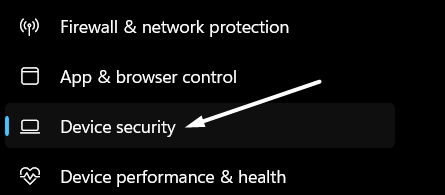
4。在同一窗口的右側,單擊核心隔離細節在下面核心隔離。
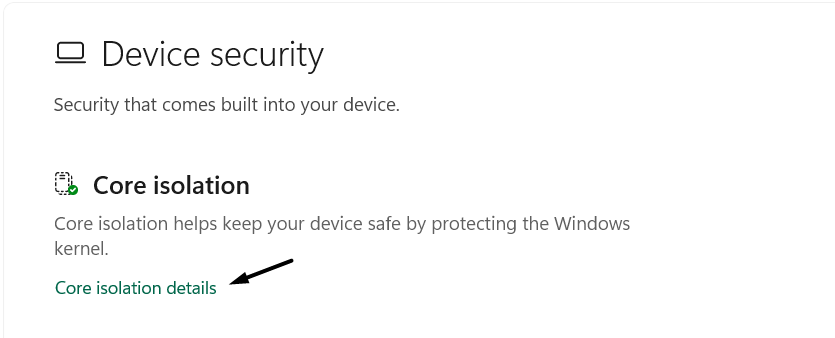
5。在下一個屏幕上,打開切換地方安全當局保護部分。

2。使用其他方法啟用LSA
如果您無法手動啟用Windows 11 PC上的本地安全局保護功能,以不同的方式啟用它。我們已經提到了下面啟用此功能的所有其他方法。因此,請關注它們中的任何一個以在Windows 11計算機上啟用LSA:
通過策略編輯器
在Windows 11上啟用本地安全管理局保護的一種方法是小組政策編輯實用程序。您可以按照以下提示來知道如何將其打開:
1。完全按Windows + r鍵打開運行實用程序在您的Windows 11 PC上。
2。在跑步中打開:字段,鍵入gpedit.msc,然後按進入打開小組策略編輯。
3。在政策編輯窗口,使用頂部的搜索轉到下面提到的路徑:
Computer ConfigurationAdministrative TemplatesSystemLocal Security Authority4。到達那里後,請在右窗格中查找上述系統策略,然後右鍵單擊:
Configure LSASS to run as a protected process5。從右鍵單擊菜單中,選擇編輯,在新窗口中,選擇啟用選項。
6。單擊下拉圖標下的下拉圖標配置LSA以作為受保護的過程運行並選擇啟用了UEFI鎖。
7。最後,單擊申請按鈕以保存PC上的所有更改並解決問題。
更多閱讀:修復:Windows 11中缺少本地安全局(LSA)選項
通過註冊表編輯器
打開Windows 11上本地安全局保護功能功能的最後一種方法是從內置註冊表編輯。因此,請按照以下步驟操作以這種方式啟用它:
1。按Windows + R打開運行程序在您的Windows 11系統上。
2。在跑步中打開:字段,鍵入regedit,然後按輸入密鑰打開註冊表編輯。
3。在註冊表編輯器應用程序中,使用搜索功能導航到以下位置:
ComputerHKEY_LOCAL_MACHINESYSTEMCurrentControlSetControlLsa4。在實用程序面板上,雙擊LSA鍵然後右鍵單擊runasppl文件夾。
5。從上下文菜單中選擇編輯選項,然後輸入“ 1”在價值數據:場地。
6。最後,單擊好的按鈕以保存所有更改並啟用LSA功能。
3。關閉所有運行的應用程序
在線論壇上的許多用戶提到第三方應用程序在其計算機上引起了問題。他們還提到他們能夠通過關閉所有程序這可能會干擾當地安全當局功能。考慮到這一點,您可以嘗試相同的方法,並檢查它是否可以使用本地安全局功能解決。
4。重新啟動您的設備
Windows 11上擺脫“地方安全管理局(LSA)保護的另一種警告”的另一種方法是重新啟動系統。這樣做將修復所有臨時計算機錯誤和故障,這些錯誤和故障可能會顯示“本地安全局保護局面”。
您的設備可能很脆弱”警告。要重新啟動Windows 11 PC,請按Alt + F4,在關閉窗戶提示,選擇重新啟動。重新啟動PC後,檢查問題是否已解決。
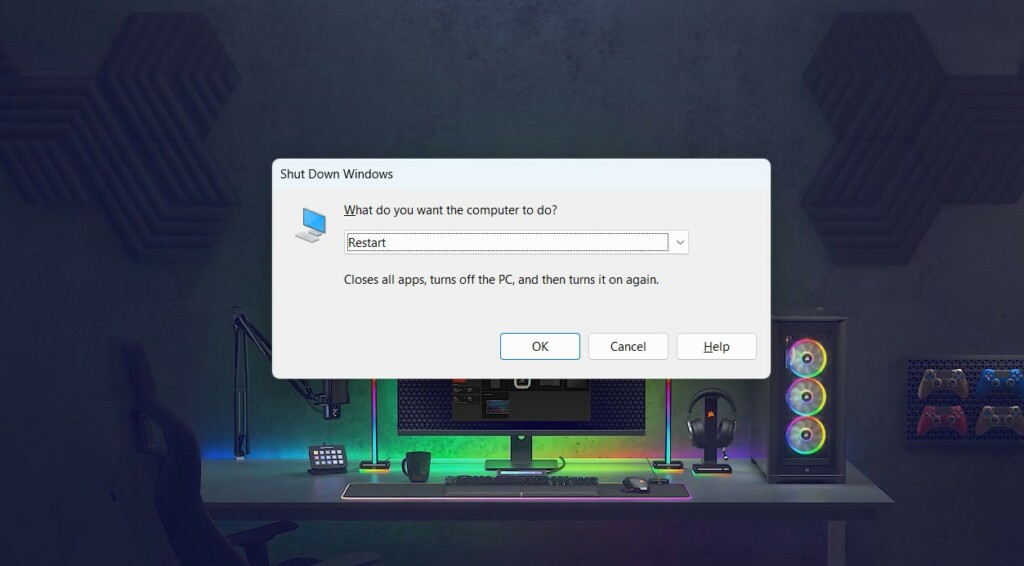
5。確保您被簽名為管理員
您可能沒有在Windows 11 PC或筆記本電腦上使用管理員帳戶簽名,這導致本地安全局(LSA)保護存在問題。
在這種情況下,我們建議您確保您沒有使用管理員帳戶登錄。您可以遵循以下步驟,以了解可以輕鬆執行此操作的過程:
1。按Windows + i鍵完全打開設置應用程序在Windows 11 PC或筆記本電腦上。

2。在設置應用程序的左上方邊緣,單擊您的系統名稱以打開帳戶設置。
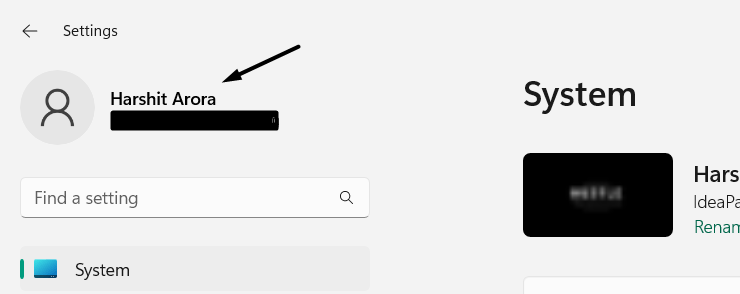
3。在下一個屏幕上,如果您看到行政人員在您的帳戶姓名和電子郵件地址中提到,這意味著您已經使用管理員帳戶簽名,而無需做任何事情。如果在那裡沒有提及,則需要使用管理員帳戶登錄。
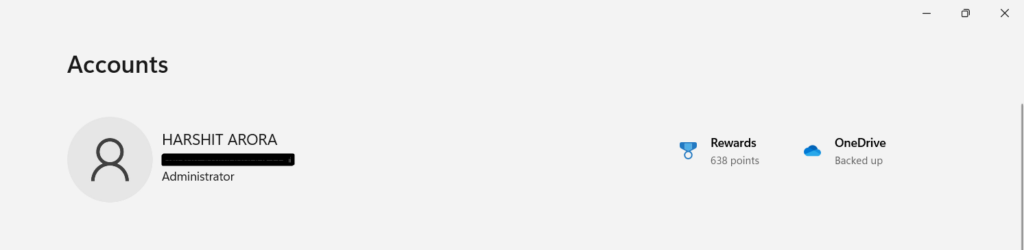
6。暫時關閉第三方安全軟件
在某些情況下,發現第三方安全軟件在Windows 11上引起了此問題。因此,如果您在PC上也有一個隱私和安全工具,例如防病毒,外部防火牆等,我們建議您暫時關閉它們並檢查問題的狀態。希望這將有助於您修復當地安全局(LSA)無法解決的問題。
7。尋找惡意軟件
您的Windows 11計算機可能會有一些惡意文件,這使整個系統都病了,不允許您打開本地安全局(LSA)保護功能。
要檢查您的情況是否相同,運行病毒掃描在您的電腦上。您可以按照上述步驟知道如何進行快速病毒掃描:
1。打開Windows安全應用程序在PC上使用搜索功能或其他方式。
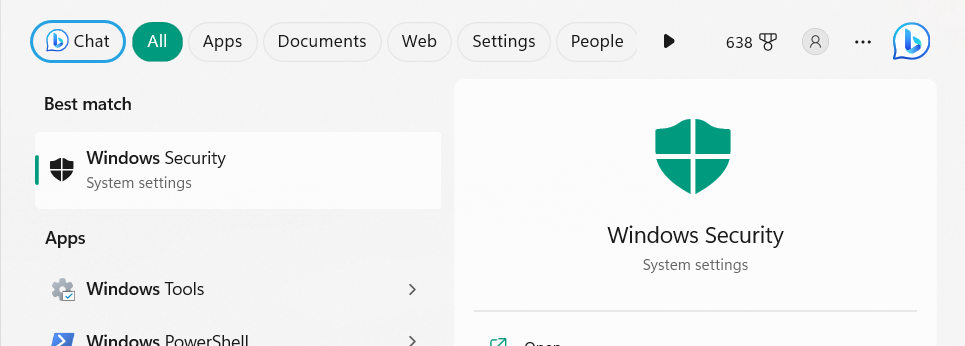
2。在瞥見窗口,選擇病毒和威脅保護選項繼續前進。
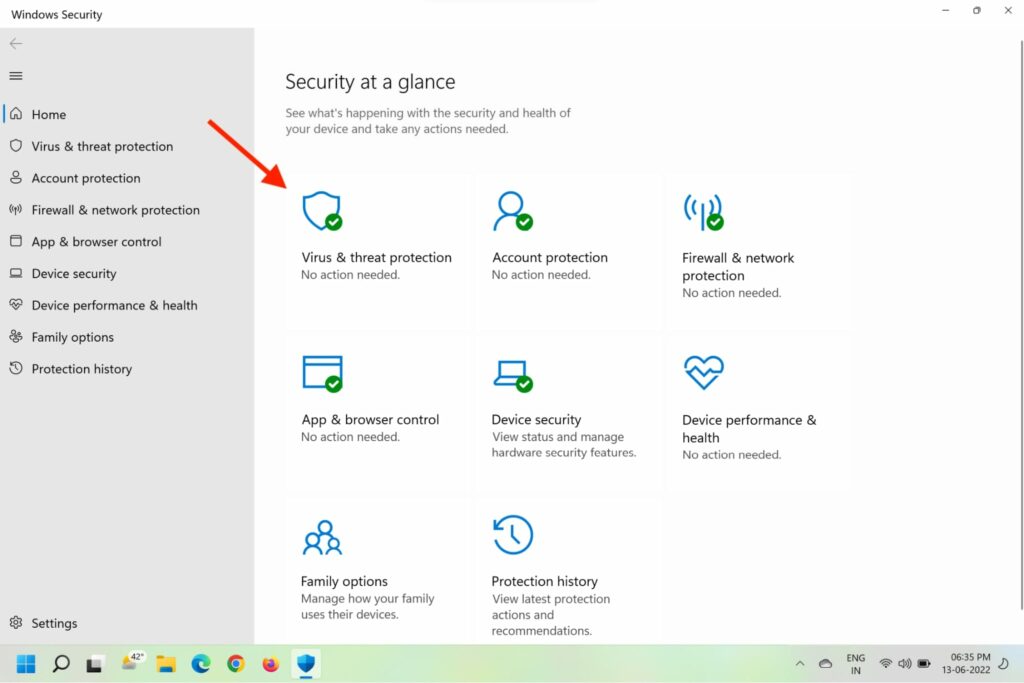
病毒和威脅保護
3。在下一個屏幕上,單擊快速掃描按鈕開始掃描以在PC上查找惡意文件。
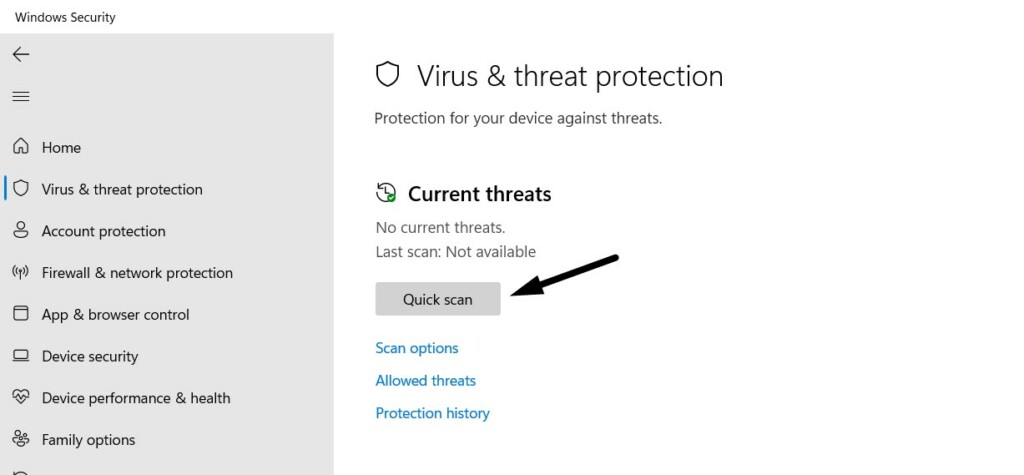
4。病毒掃描完成後,檢查它是否在PC上找到了一些惡意文件。如果是,請按照屏幕上的說明從Windows 11 PC中刪除它們。
8。運行SFC並沮喪
在Windows 11中,當地安全管理局(LSA)保護的原因之一是損壞的系統文件。在這種情況下,我們建議您拆卸和SFC掃描在您的Windows 11 PC上,運行它們將修復所有損壞的積分系統文件和圖像,並解決問題。因此,請按照以下步驟知道如何進行兩項掃描:
1。按Windows + R獲取運行實用程序在您的屏幕上,然後在Run的搜索框中鍵入CMD。
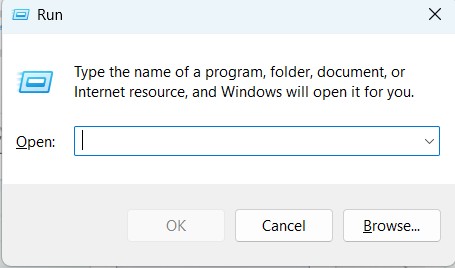
2。按Ctrl + Shift + Enter打開命令提示實用程序在您的PC上具有管理權。
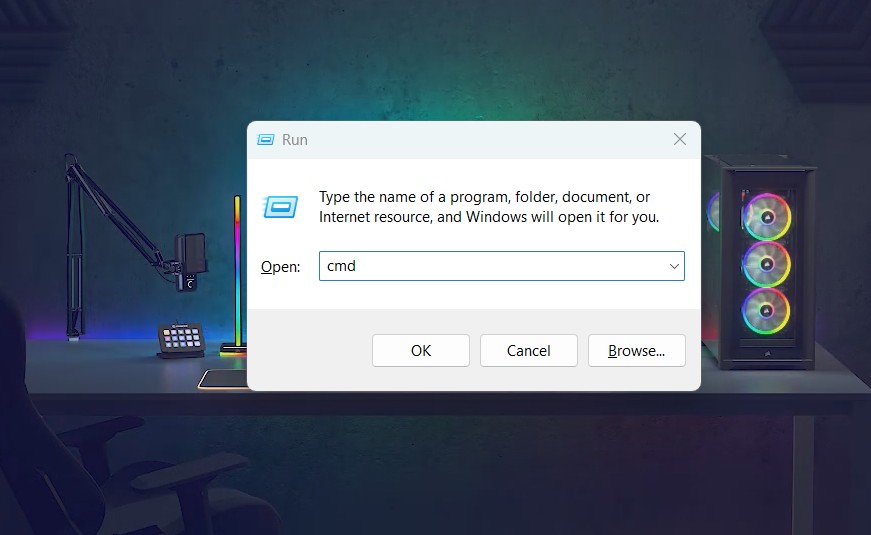
3。在命令提示程序中,運行兩個以下命令一個又一個又一次的命令:
DISM /online /cleanup-image /checkhealthDISM /online /cleanup-image /scanhealth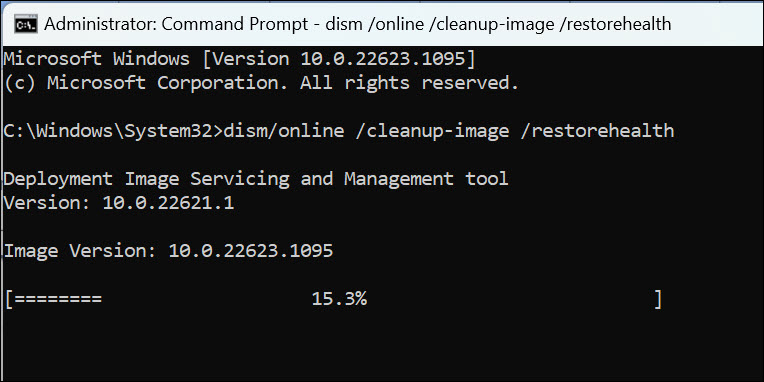
4。在運行上述命令後,等待DISM掃描開始和結束。
5。DISM掃描完成後,在控制台中復制SFC/ SCANNOW,然後按輸入密鑰。
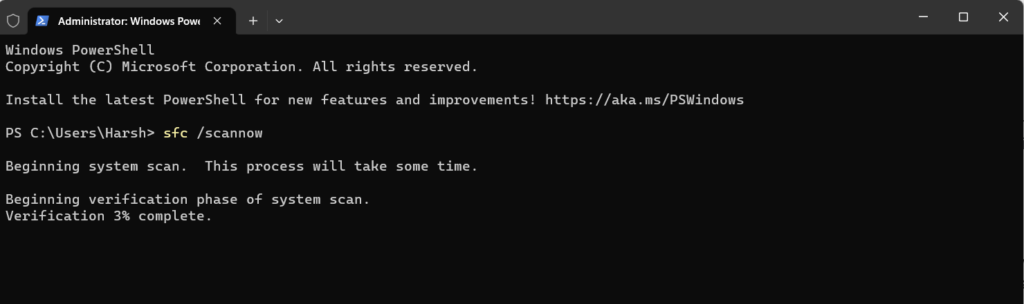
兩次系統掃描完成後,重新啟動計算機並檢查問題的狀態。
9.確保啟用CPU虛擬化
要啟用Windows計算機上的當地安全局保護,您必須確保CPU虛擬化已打開。可能在PC上沒有啟用它,這就是為什麼此警告彈出窗口出現的原因。因此,請按照以下步驟確保相同的步驟:
1。啟動設置應用程序,從左導航窗格中,選擇應用選項。
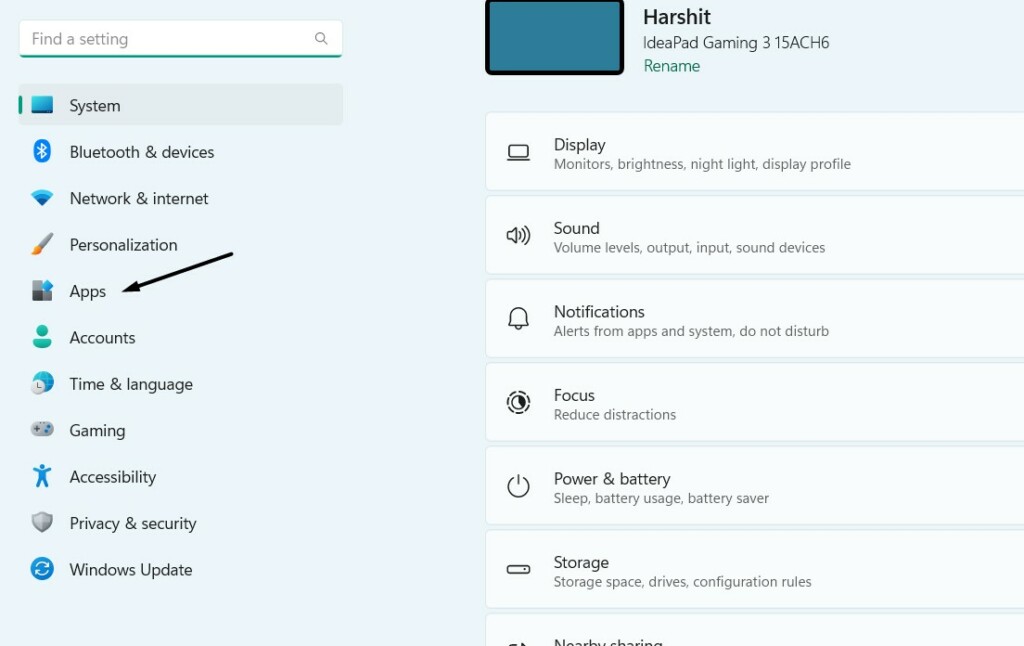
2。在屏幕上選擇可選功能訪問所有可選的Windows 11功能。
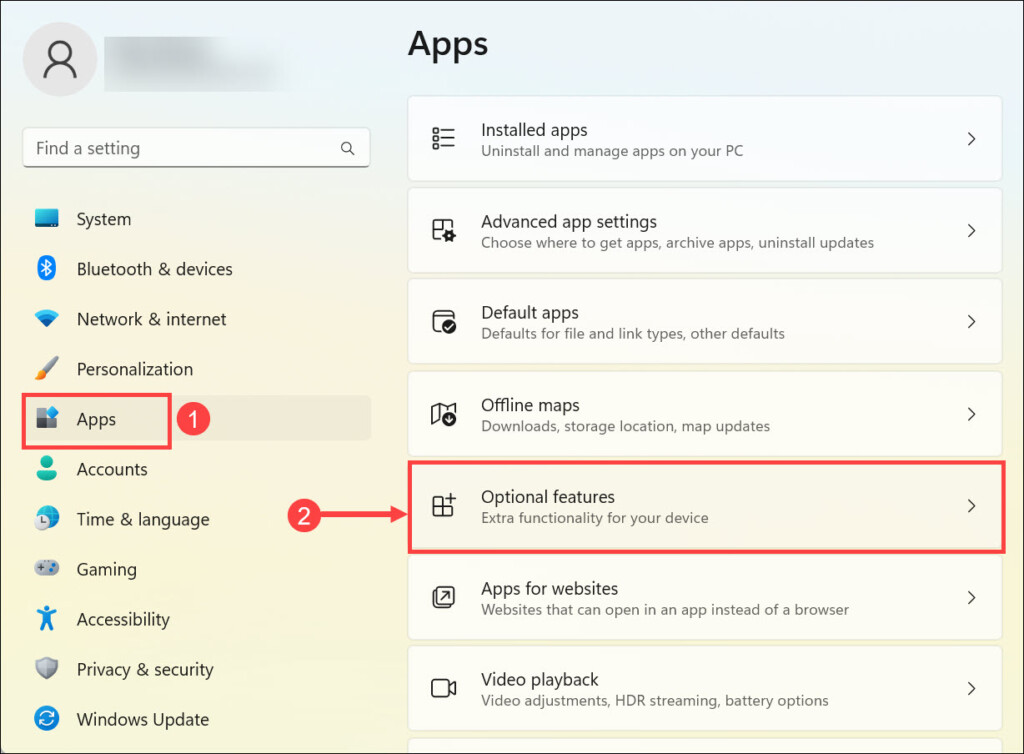
3。轉到下一個窗口的底部,然後選擇更多Windows功能繼續。

4。在Windows功能提示,尋找虛擬機平台並選中旁邊的框。
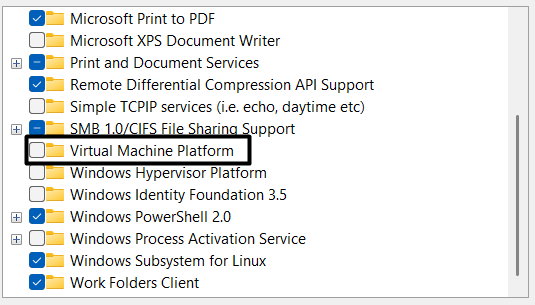
10。卸載最近安裝的第三方應用程序
一些用戶說,在其Windows 11 PC上安裝了特定的應用程序後,他們在核心隔離設置中獲得了“地方安全局(LSA)保護”。如果您的情況是一樣的,我們建議您從PC卸載該特定應用程序。您可以按照以下步驟知道如何卸載Windows 11中的程序:
1。打開設置應用程序在您的Windows 11 PC或筆記本電腦上,從左側欄中,選擇應用。
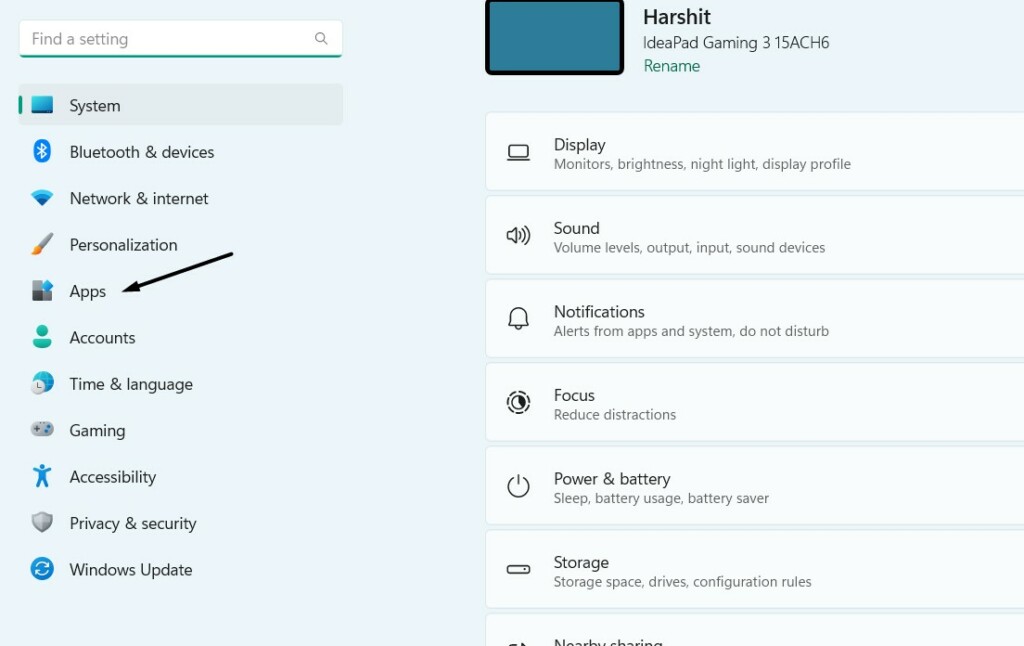
2。在應用屏幕,單擊安裝的應用程序選項以獲取PC上安裝的所有應用程序的列表。
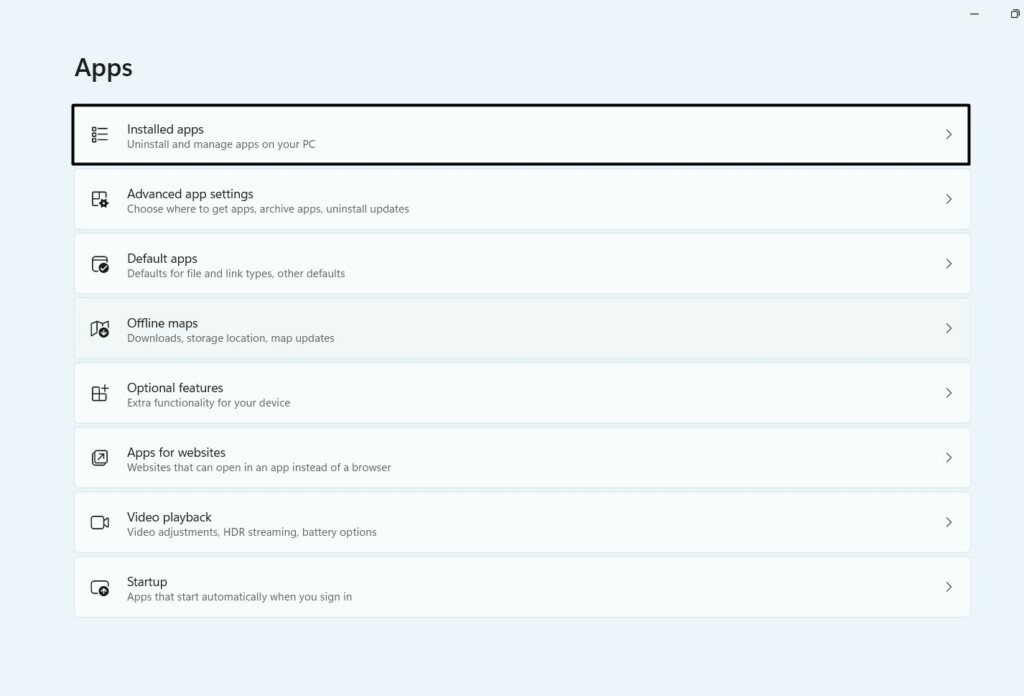
3。在下一個屏幕上,查找起源於此問題的程序,然後單擊三個點 (…)旁邊。
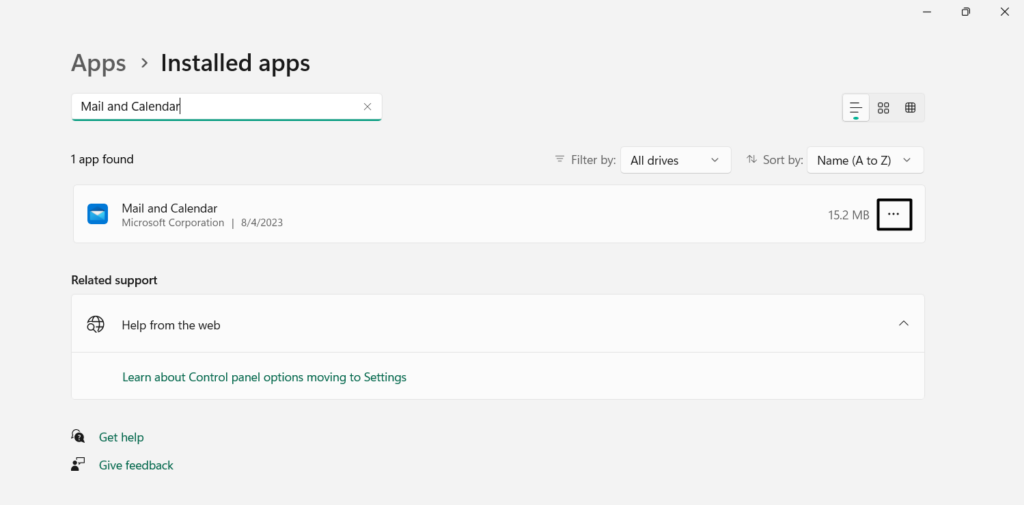
4。來自三個點(…)下拉菜,選擇解除安裝,,,, 在下一個提示中,單擊解除安裝。
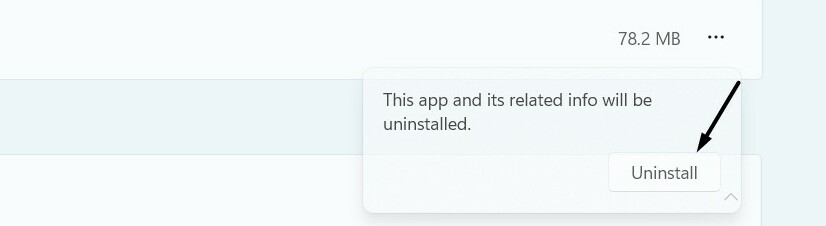
11。重置Windows安全應用程序
您的PC的Windows安全應用程序可能會有一些臨時問題,因為哪個本地安全局(LSA)保護自動被禁用。考慮到這個原因,我們建議您重置和維修Windows安全應用在Windows PC上。
重置它將恢復其設置並確定問題,如果由於設置不正確而出現。維修將解決其工作中的所有問題。因此,請按照以下步驟執行此操作:
1。按Windows + i啟動設置程序在Windows 11 PC或筆記本電腦上。

2。從程序的左側欄中,選擇應用,,,, 然後在下一個屏幕上選擇安裝的應用程序。
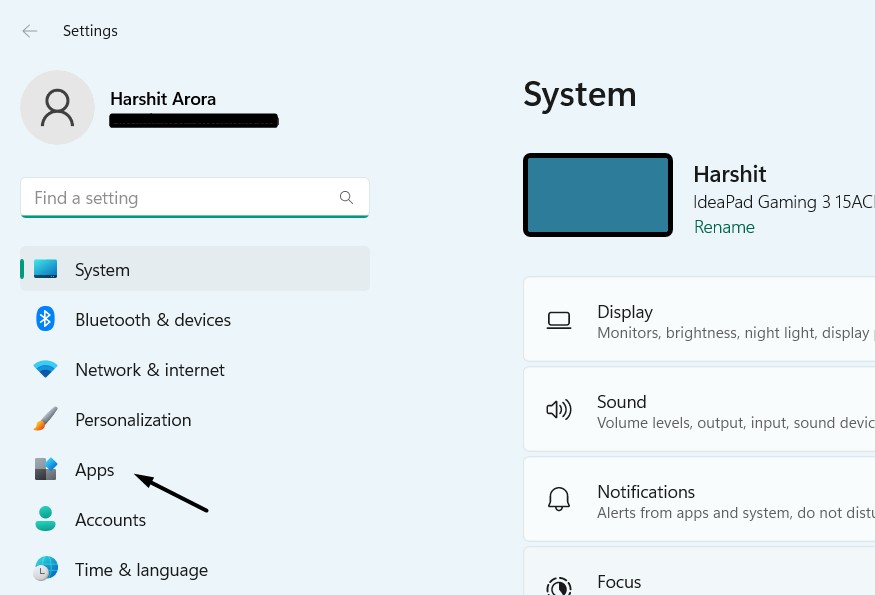
3。尋找Windows安全應用程序帶有搜索框。

4。找到後,單擊三個點(…)旁邊,從下拉菜單中,選擇高級選項。
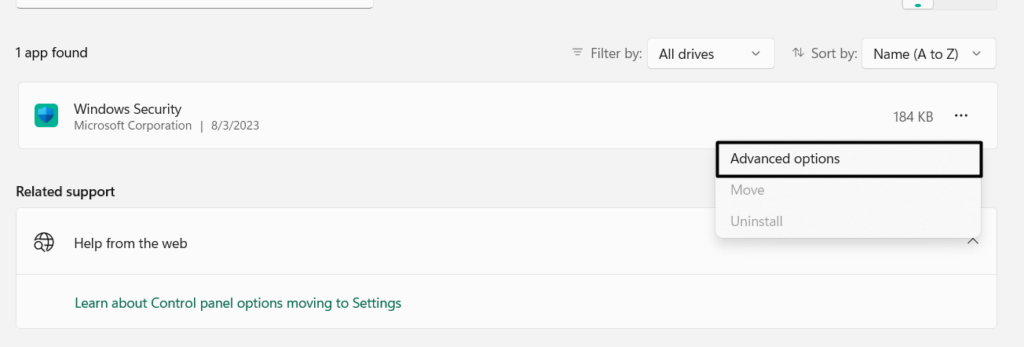
5。在下面的屏幕上,轉到重置部分,然後單擊重置開始重置Windows安全應用程序。
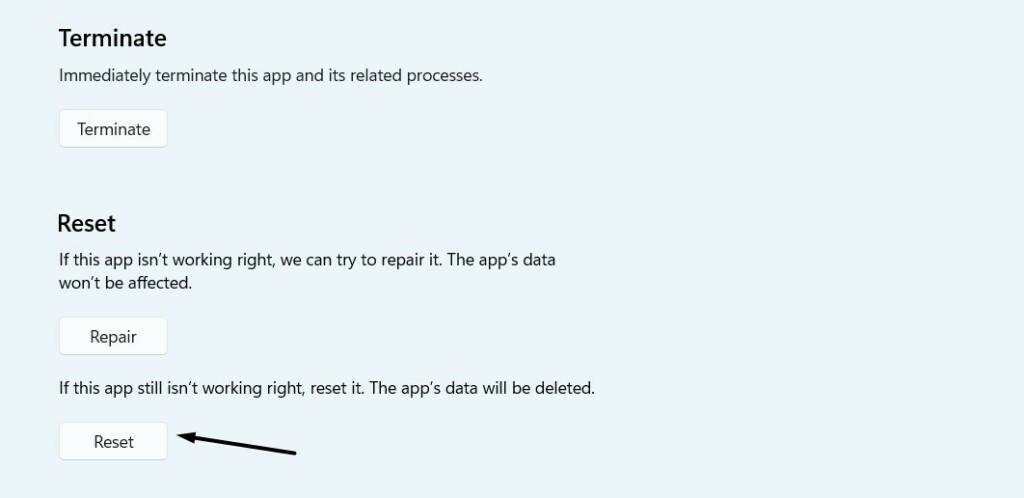
6。重置程序後,單擊維修開始維修Windows安全程序。
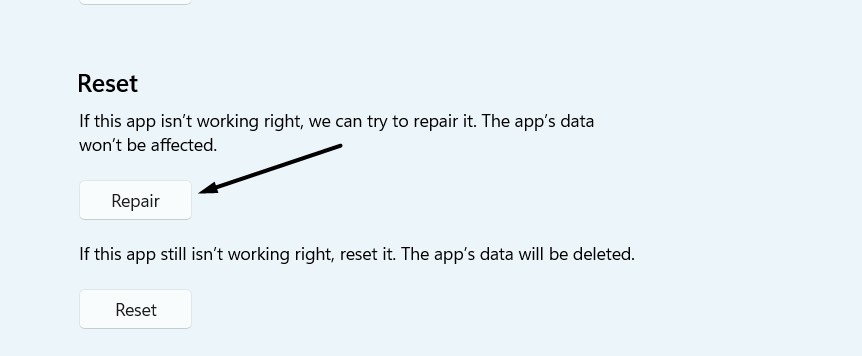
重置和修復PC上的Windows安全應用程序後,檢查問題是否已解決。
12。卸載的故障Windows更新
對於某些用戶而言,安裝Microsoft Defender Antivirus Antimalware平台後,本地安全管理局的保護就開始發生。
如果您的情況完全相同,那麼您應該從系統中刪除此錯誤更新解決此問題。為此,您可以按照以下步驟操作:
1。使用Windows + I鍵盤快捷鍵來啟動設置實用程序在您的計算機上。

2。在實用程序的左窗格中,輸入卸載更新在搜索框中,然後從結果中選擇它。
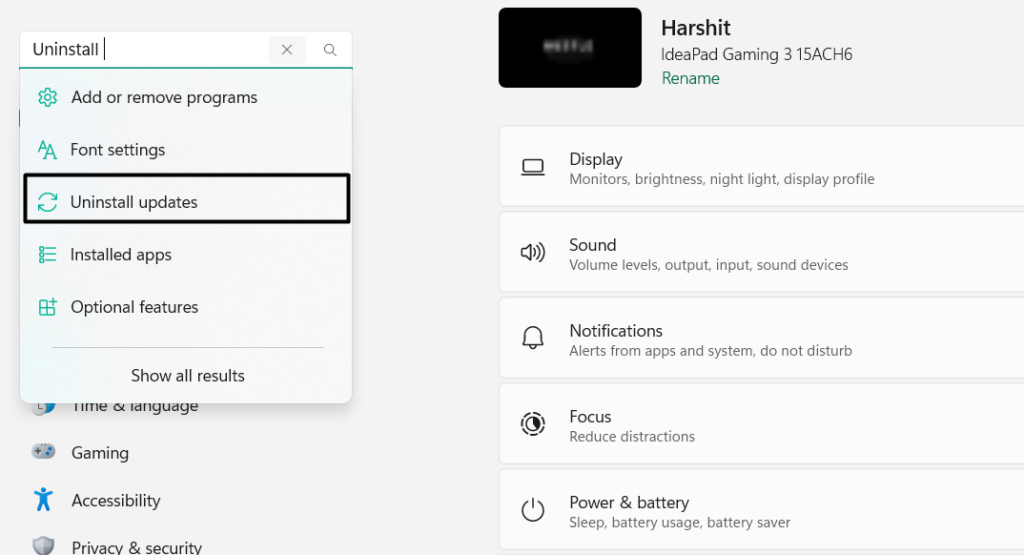
3。在下一個屏幕上,查找引起此問題的更新,然後單擊解除安裝按鈕 旁邊。
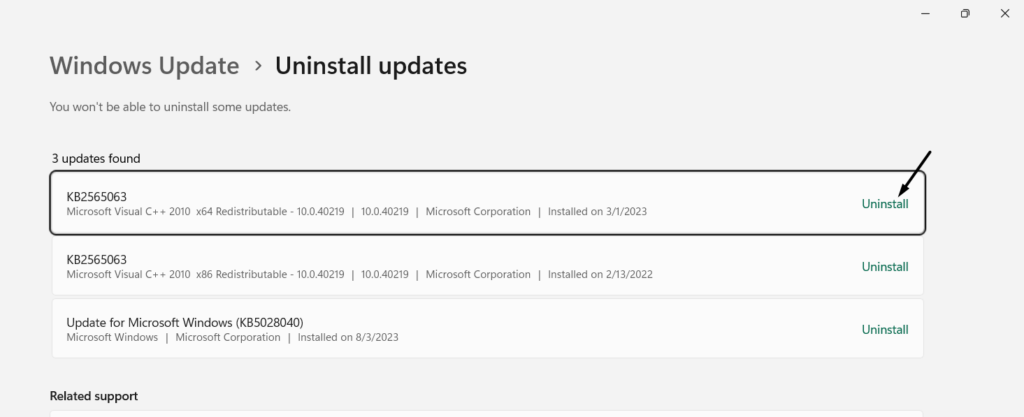
4。最後,單擊解除安裝在下一個提示中的按鈕 從Windows 11 PC卸載此更新。
13。安裝未決的Windows更新
如果由於某種原因,您無法從PC上卸載故障的Windows更新,我們建議您安裝未決更新,因為他們中的任何一個都可能解決這個問題。因此,通過遵循以下提示來更新您的PC:
1。啟動設置應用程序在您的Windows 11計算機上 並選擇Windows更新從左邊。
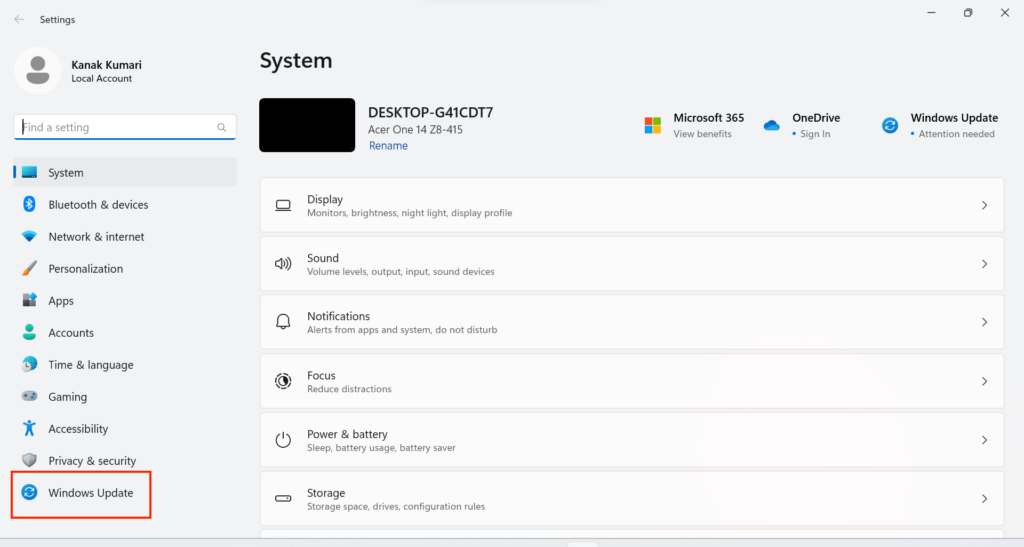
2。在Windows更新窗口,單擊檢查更新按鈕以搜索未決的Windows更新。
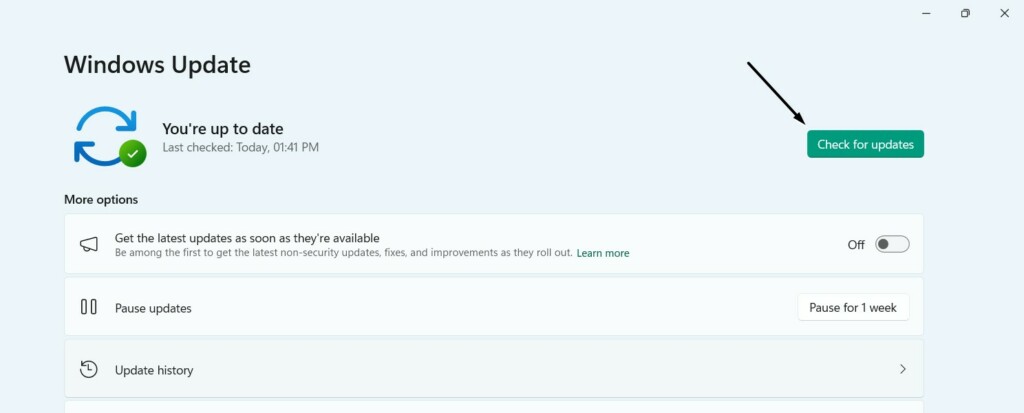
3。如果系統找到一些新的Windows更新要安裝,請單擊下載並安裝按鈕要這樣做。
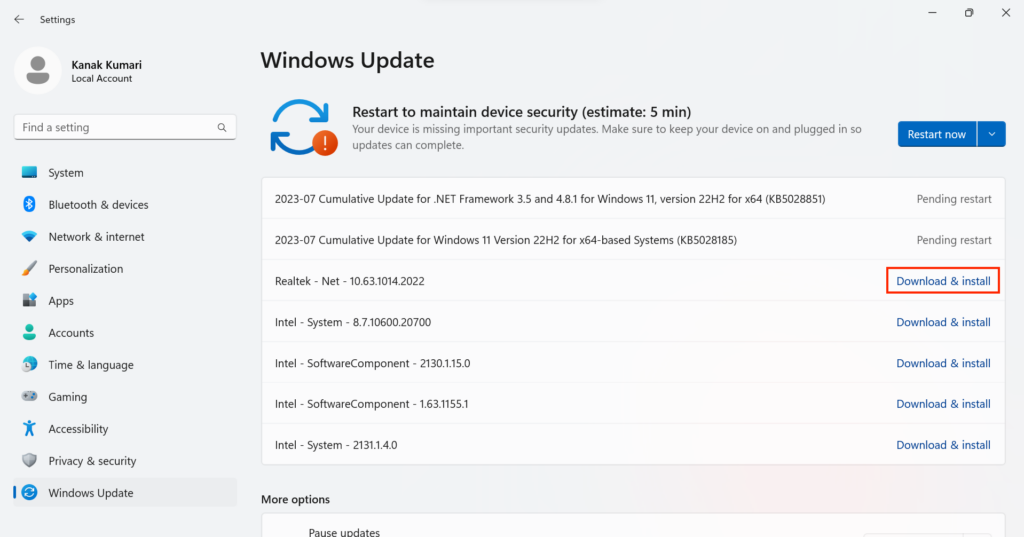
4。更新PC後, 檢查是否可以打開當地安全局(LSA)保護選項。
常見問題解答
如何在Windows 11中啟用地方安全局LSA保護?
您可以遵循以下路徑,在Windows 11 PC上啟用LSA保護功能:
Windows Security App > Select Device Security > Click Core Isolation Details > Turn on the Core Isolation ToggleWindows 11遠離了地方安全管理局的保護?
當地安全管理局保護是Windows 11中的一條警告消息,當您禁用Windows 11 PC或筆記本電腦上的本地安全局保護功能時會出現。
我應該打開當地安全局保護Windows 11嗎?
是的,您應該在Windows 11 PC上啟用本地安全局保護功能。
如何修復Windows 11中的Windows安全性?
如果Windows安全程序在Windows 11 PC上不起作用,重置並修復。如果這沒有解決問題,請考慮將Windows 11 PC升級到最新構建。
如何在Windows 11中啟用保護?
檢查以下步驟,以了解如何輕鬆啟用Windows 11上的系統保護功能:
1。打開設置應用程序,從應用程序的左側欄中,選擇系統選項。
2。在系統窗口,單擊關於選項查看所有與系統相關的信息。
3。在下一個屏幕上, 在下面設備規格,單擊系統保護選項。
4。在系統屬性窗口,單擊配置按鈕並選擇上述廣播按鈕:
Turn on system protection最後注意
本地安全管理局保護是Windows 11中的一項整體安全功能。因此,保持啟用它變得很重要。但是論壇上的許多用戶表示,他們無法將其打開,因為系統向他們顯示了“地方安全當局的保護已關閉。您的設備可能很脆弱”警告。
如果您也無法在Windows 11 PC上轉動此功能,我們希望我們在深入修復指南中共享的修復程序可以幫助您啟用它。如果是這樣,請讓我們知道哪種修復有助於您擺脫“地方安全局(LSA)保護的問題”或警告。
