儘管它可能不是那裡媒體播放器應用程序中最好的應用程序,但蘋果的iTunes播放器仍然是全球用戶的流行應用程序之一。在其他用戶中,iTunes對於那些喜歡Apple Music而不是其他音樂流媒體平台(如Spotify)在其Windows PC或筆記本電腦上的其他音樂流媒體平台特別有用。但是,在升級到Microsoft的最新和最出色的Windows 11 OS之後,許多用戶報告說,他們正在經歷iTunes無法在其PC和筆記本電腦上解決問題。
因此,如果您也受到問題的影響,並且iTunes Media Player不在Windows 11 PC或筆記本電腦上工作,則本文應該有所幫助。在此深入指南中,我們編制了一些最好的修復程序,您可以在Windows 11中嘗試使用PC或筆記本電腦來修復iTunes不起作用的iTunes。您還可以在以下各節中找到逐步指南以在Windows 11設備上執行一些修復程序。
Now, Apple's iTunes is a part of the Windows Store applications and is available on the Microsoft Store app in Windows 11. Hence, much like other Microsoft Store apps, iTunes might sometime run into system issues that can create conflicts for it and cause it to malfunction in Windows 11. These issues can be caused by misconfigured system settings in Windows 11, issues with your audio driver, or an outdated build of the application.
但是,我們試圖解決Windows 11中未解決問題的iTunes的所有可能原因,以幫助您通過上述應用程序解決該問題,並將其啟動並在PC或筆記本電腦上運行。在下面查看修復程序列表,以獲取更多詳細信息。
1。重新啟動Windows 11 PC或筆記本電腦
如果您在Windows 11 PC上遇到系統問題,例如iTunes應用程序無法正常工作,建議您快速重新啟動作為最初的故障排除步驟之一。
儘管這似乎是一個基本解決方案,但重新啟動PC可能非常有效。這主要是因為您的系統的重新啟動強有力終止所有背景過程和應用程序,從而最大程度地降低了與Netflix應用程序相互衝突的流程的風險。
因此,要重新啟動Windows 11 PC或筆記本電腦,請導航到電源選項UI通過開始菜單或通過在桌面屏幕上按Alt + F4快捷方式。然後,選擇重新啟動選項。
重新啟動PC後,打開Netflix應用程序並確認問題是否已解決。如果不是,請繼續進行下一個建議的故障排除步驟。
2。在Windows 11中檢查您的Internet連接
現在,儘管iTunes可以讓用戶在其Windows 11 PC或筆記本電腦上維護本地歌曲和媒體庫,但它本質上是音樂流媒體平台。因此,應用程序的大多數功能都需要穩定的Internet連接才能在Windows 11中正確使用。
因此,如果您的Internet網絡是以太網連接還是Wi-Fi連接,則面臨停機時間,您可能會遇到Windows 11 PC或筆記本電腦上無法解決問題的iTunes。
在這種情況下,您可以與您的Internet服務提供商聯繫以恢復Internet連接的幫助。一旦建立了穩定的連接,iTunes應用程序應在Windows 11設備上正常運行,使您能夠無縫瀏覽和流式傳輸歌曲。
3。在Windows 11中重新啟動iTunes
您可以嘗試解決Windows 11中無法正常工作的iTunes並再次運行的另一個簡單修復程序是強制關閉應用程序並將其重新啟動在PC或筆記本電腦上。此修復程序將要求您按照下面的步驟遵循:
1。按CTRL + Shift + Esc在您的鍵盤上打開工作管理員在Windows 11中。
2。在這裡,在過程左導航欄上的標籤,找到iTunes應用程序在應用部分。
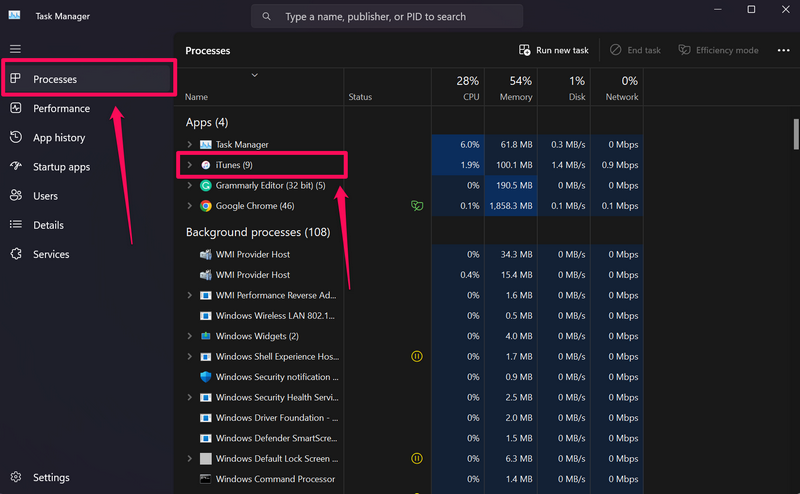
3。然後您可以選擇它並擊中結束任務 按鈕上方或右鍵單擊它並選擇結束任務選項在上下文菜單上。
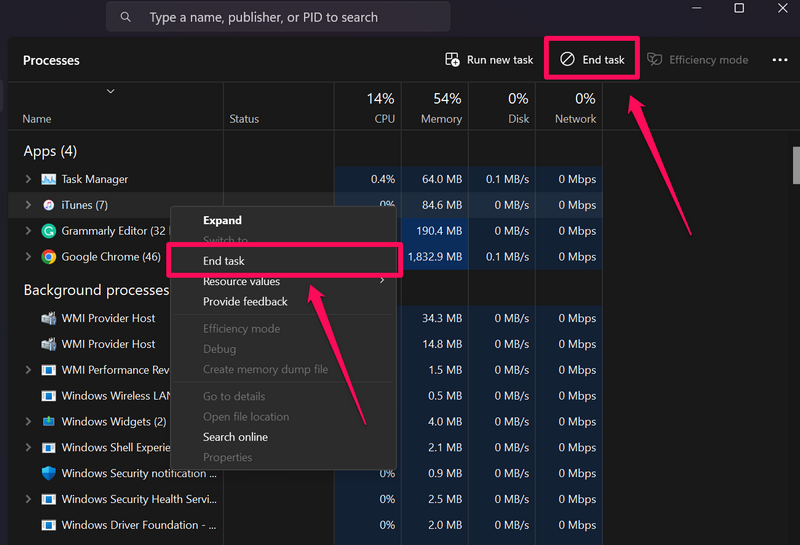
4。在Windows 11 PC或筆記本電腦上關閉iTunes後,請在設備上重新啟動,並檢查問題是否已解決。
4。在Windows 11中更新iTunes應用
Windows 11中無法使用問題的iTunes最常見原因之一是安裝在PC或筆記本電腦上的過時的iTunes構建。如果您一段時間以來沒有在Windows 11設備上更新iTunes應用程序,則在過時的構建中的錯誤和故障可能會導致該應用程序故障。
在這種情況下,您可以按照以下步驟通過Windows 11 PC或筆記本電腦上的Microsoft Store更新iTunes應用程序。這很有可能會解決問題並使iTunes再次在設備上正常工作:
1。使用Windows + S在PC或筆記本電腦上打開Windows搜索。
2。找到Microsoft Store和單擊它在您的設備上啟動它。
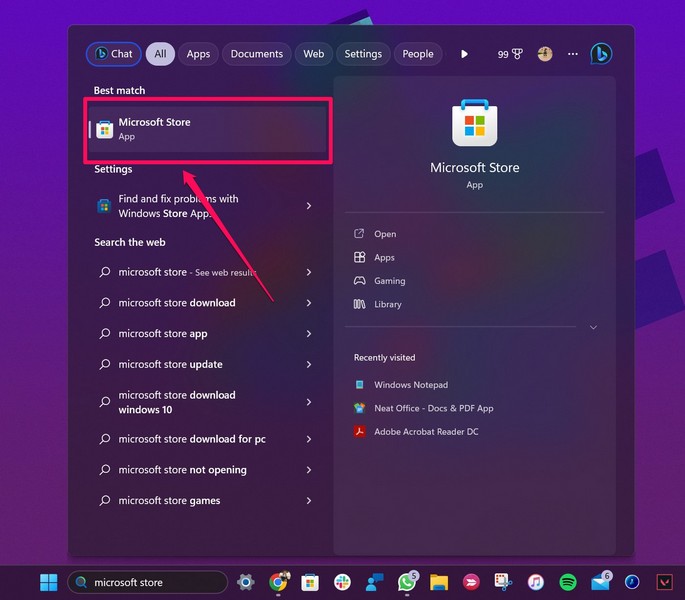
3。現在,去圖書館左導航欄的部分。
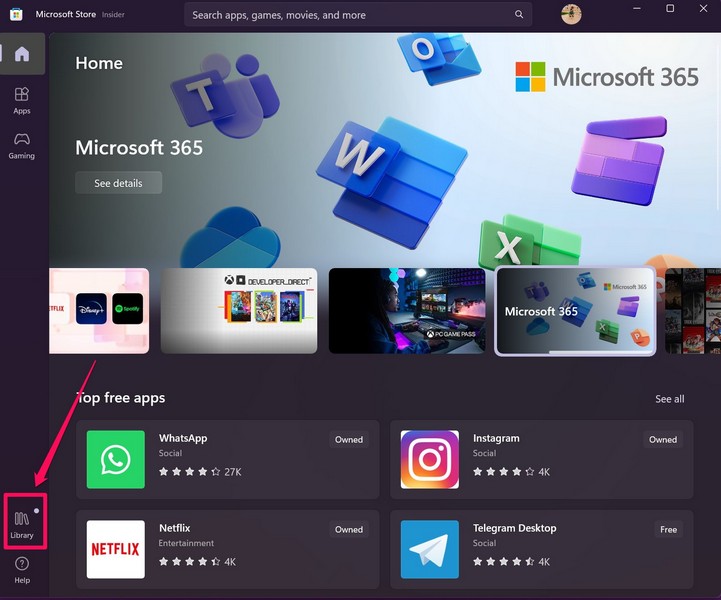
4。如果您看不到此屏幕上顯示iTunes的更新,請單擊獲取更新按鈕上方。
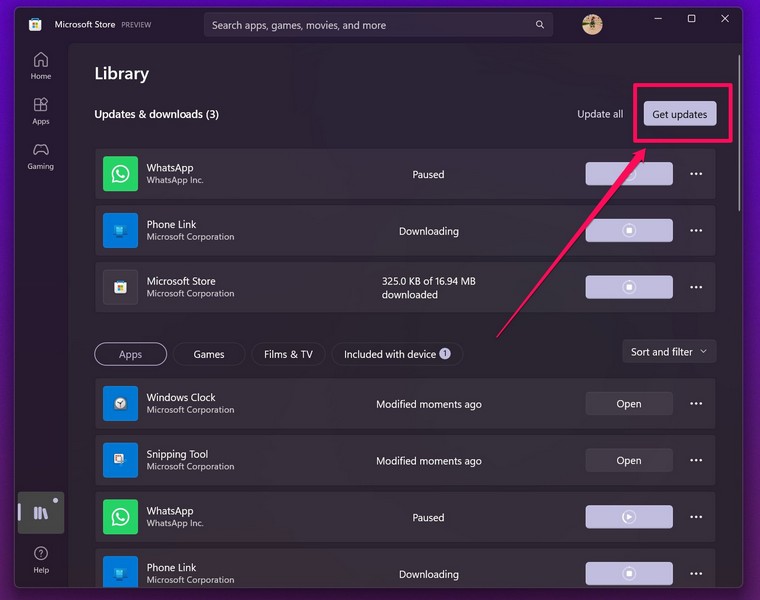
5。等待Microsoft Store檢查iTunes的最新可用更新。
6。iTunes更新顯示後,單擊得到按鈕旁邊下載並將其安裝在Windows 11 PC或筆記本電腦上。
7。更新後,重新啟動Windows 11 PC或筆記本電腦。
現在,啟動iTunes應用程序並檢查其是否正確運行。
5。在Windows 11中修復iTunes應用
如果在Windows 11中更新iTunes應用程序無法解決Windows 11 PC或筆記本電腦上的問題,則可以嘗試使用內置的維修工具來修復應用程序。這將解決iTunes中的次要內部問題,這可能會導致Windows 11中的故障,並再次正確運行。
因此,請按照下面的步驟操作,以修復Windows 11 PC或筆記本電腦上的iTunes應用程序,以便修復Windows 11中無法正常工作的iTunes:
1。使用Windows + i啟動設定Windows 11中的應用。
2。去應用左導航欄上的選項卡,然後選擇安裝的應用程序菜單。
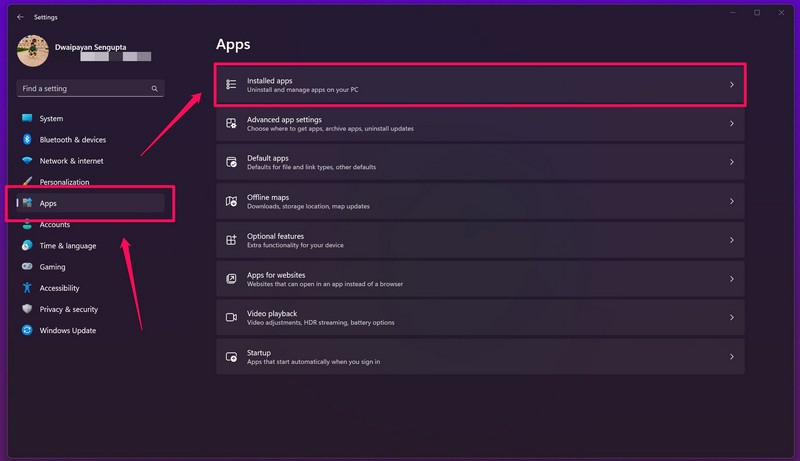
建議閱讀:如何修復iPhone上的“ iPhone被禁用連接到iTunes”錯誤
3。接下來,使用搜尋酒吧到找到iTunes應用程序和單擊三點按鈕在它旁邊。
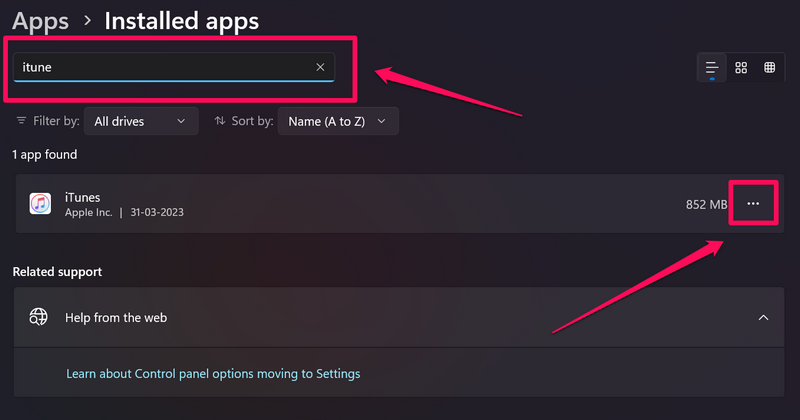
4。在上下文菜單上,單擊高級選項。
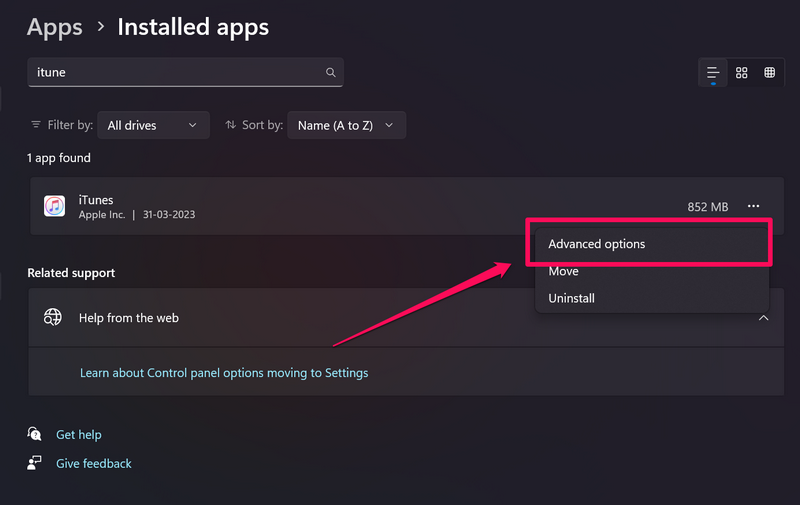
5。現在,向下滾動到重置截面並擊中維修按鈕。
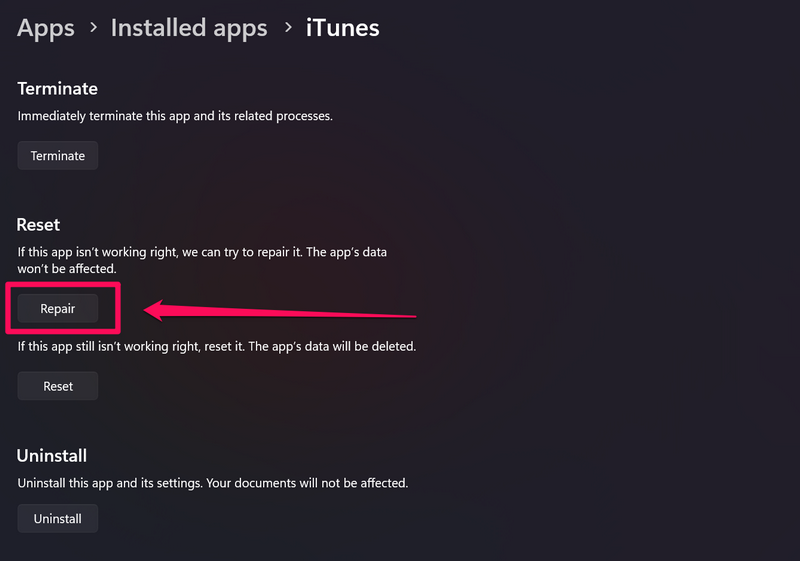
6。等待維修完成。
7。退出設置應用程序和啟動iTunes應用程序在Windows 11 PC或筆記本電腦上檢查它是否正常工作。
6。在Windows 11中重置iTunes應用
如果修復iTunes應用程序不起作用,並且您仍然遇到Windows 11設備上沒有工作問題的iTunes,則可以嘗試重置該應用程序。但是,請記住,在Windows 11中重置iTunes應用程序意味著您在應用程序中進行的所有設置中的所有更改都將丟失,並且您可能還需要使用註冊的Apple ID重新將iTunes重新連接到iTunes。
因此,通過這些解決方案,讓我們看一下如何重置Windows 11中的iTunes應用程序並將其修復在PC或筆記本電腦上:
1。 遵循步驟1-4從上一個修復中(修復#5)打開高級選項iTunes應用程序的頁面。
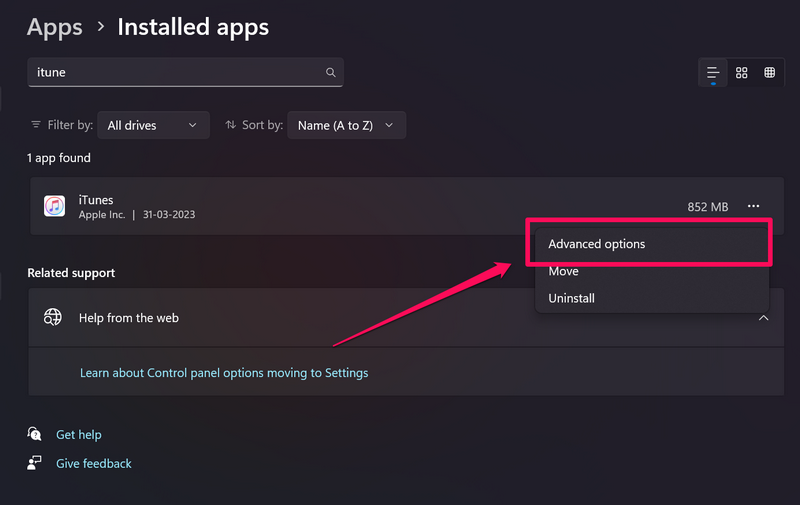
2。在這裡,向下滾動到重置部分然後單擊重置按鈕。
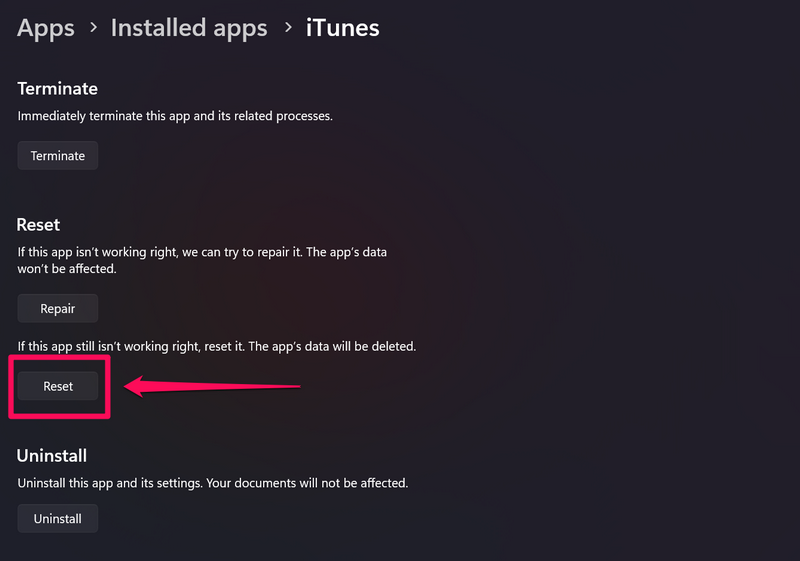
3。等待該過程完成。
4。退出設置窗口完成後,重新啟動Windows 11 PC或筆記本電腦。
重新啟動後,在Windows 11設備上啟動iTunes應用程序,並檢查上述問題是否已固定。
7。更新Windows 11中的音頻驅動程序
在Windows 11 PC上安裝的音頻驅動程序或筆記本電腦在支持媒體播放器應用程序(例如iTunes)中扮演著重要角色。因此,如果您正在Windows 11中運行過時的音頻驅動程序,則可能會遇到媒體播放器問題,例如iTunes在PC或筆記本電腦上無法解決問題。
在這種情況下,您可以按照下面的步驟操作以更新Windows 11 PC或筆記本電腦上的音頻驅動程序,以嘗試修復設備上的iTunes應用程序:
1。按Windows + X揭示快速鏈接Windows 11 PC或筆記本電腦上的菜單。
2。選擇裝置經理在以下彈出列表中。
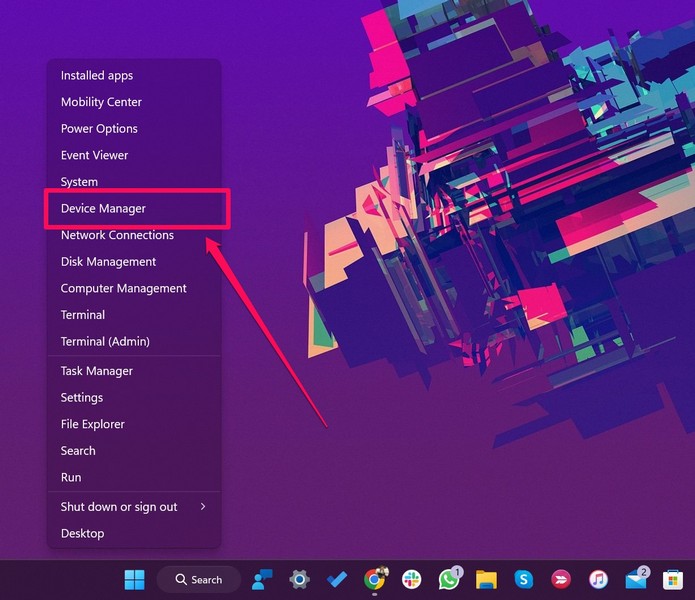
3。在“設備管理器”窗口中,展開聲音,視頻和遊戲控制器截面帶有小箭頭的左側。
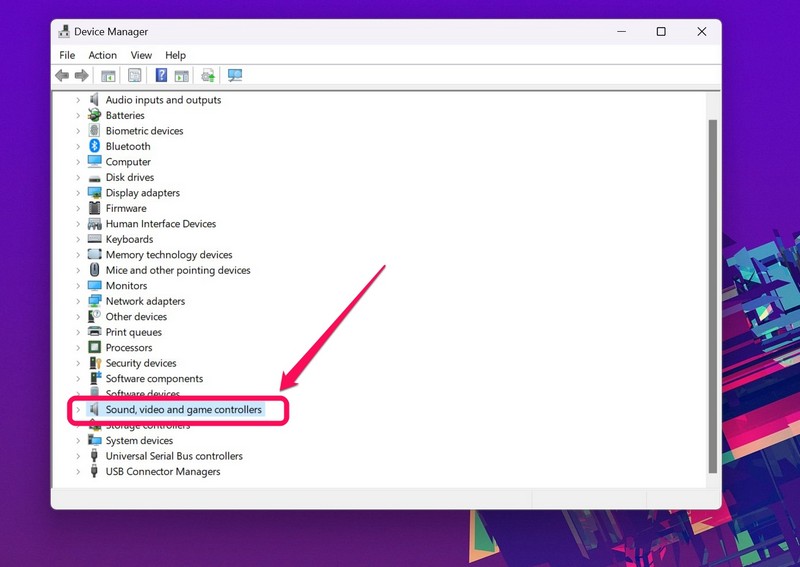
4。現在,找到您的主要音頻驅動程序在列表中右鍵單擊它,然後擊中更新驅動程序選項。
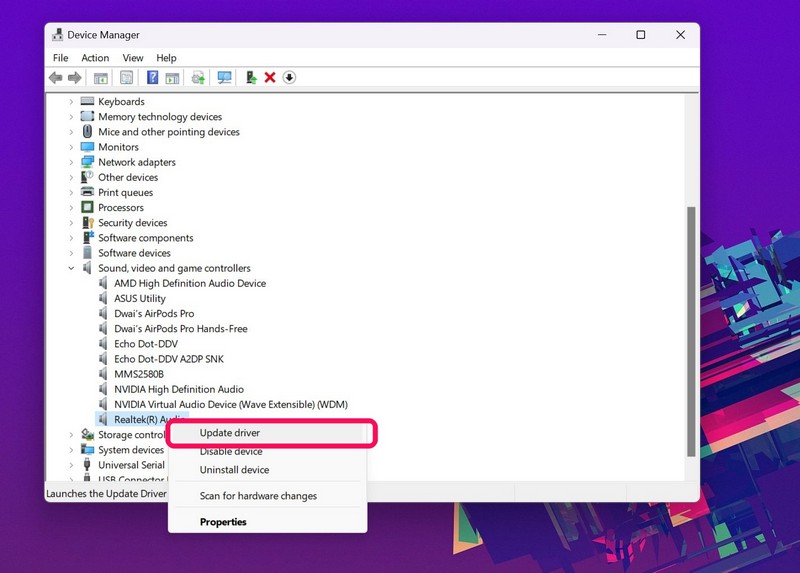
5。在以下提示下,選擇自動搜索驅動程序選項。
6。等待Windows 11檢查最新的驅動程序更新並將其安裝在PC或筆記本電腦上。
7。過程完成後。重新啟動Windows 11 PC或筆記本電腦。
現在,如果您在更新Windows 11 PC或筆記本電腦上更新音頻驅動程序時面臨問題,則可以在此處查看有關如何在Windows 11中更新驅動程序的深入指南。
8。重新安裝Windows 11中的音頻驅動程序
如果更新Windows 11 PC或筆記本電腦上的音頻驅動程序無法解決iTunes無法正常工作的問題,請嘗試重新安裝驅動程序。這將擺脫設備音頻驅動程序中的主要驅動程序問題,並安裝最新版本的音頻驅動程序。
因此,這是您可以在Windows 11 PC或筆記本電腦上重新安裝音頻驅動程序的方法,並使iTunes無法解決問題:
1。打開裝置經理在上一個修復中所述的Windows 11中(修復#7)。
2。擴展聲音,視頻和遊戲控制器設備管理器窗口中的部分。
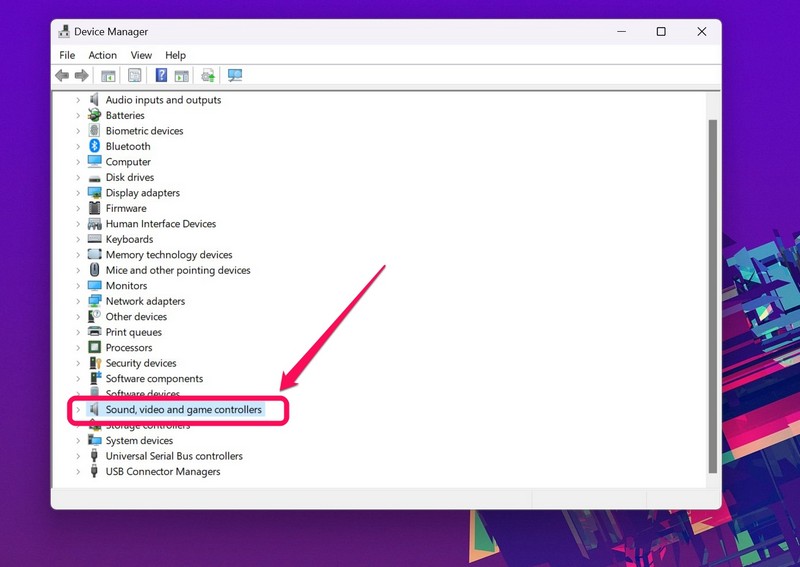
3。 右鍵單擊您的主要音頻驅動程序並選擇卸載設備上下文菜單上的選項。
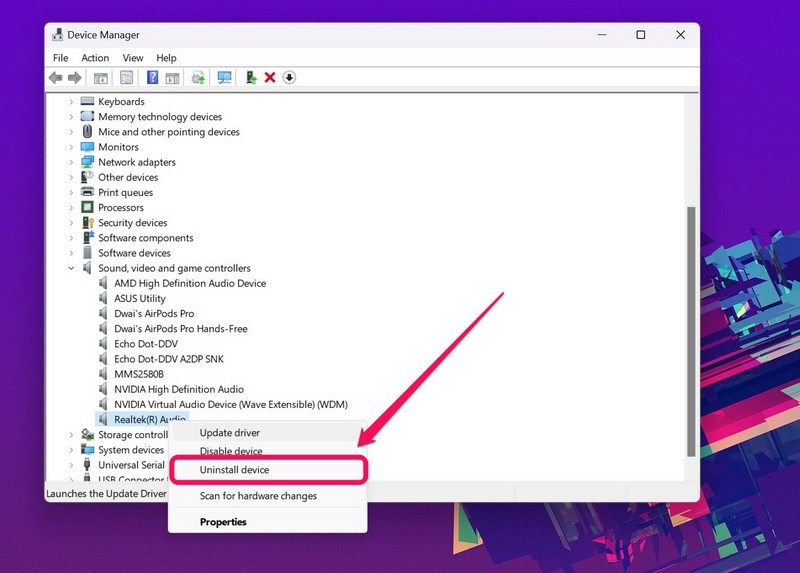
4。 確認您的行動在以下提示下。
5。等待卸載完成。
6。重新啟動Windows 11 PC或完成後筆記本電腦。
卸載音頻驅動程序後,重新啟動Windows 11 PC或筆記本電腦時,Windows系統將自動檢測更改並自動重新安裝所需的音頻驅動程序。
因此,重新啟動後,在Windows 11中啟動iTunes應用程序,並檢查iTunes不工作問題是否已解決。如果沒有,請進行以下修復。
9。在Windows 11中運行音頻故障排除器
除了您的音頻驅動程序或iTunes應用程序本身中的問題外,Windows 11 PC或筆記本電腦上的音頻設置錯誤也可能導致iTunes在設備上無法正常工作。
在這種情況下,您可以在Windows 11中運行內置音頻故障排除器,以檢測可能導致應用程序故障的不正確設置。請按照下面的步驟操作以在Windows 11中運行音頻故障排除器:
1。使用Windows + i啟動設置應用程序在Windows 11 PC或筆記本電腦上。
2。去故障排除右窗格的菜單,下面系統選項卡在左導航欄上。
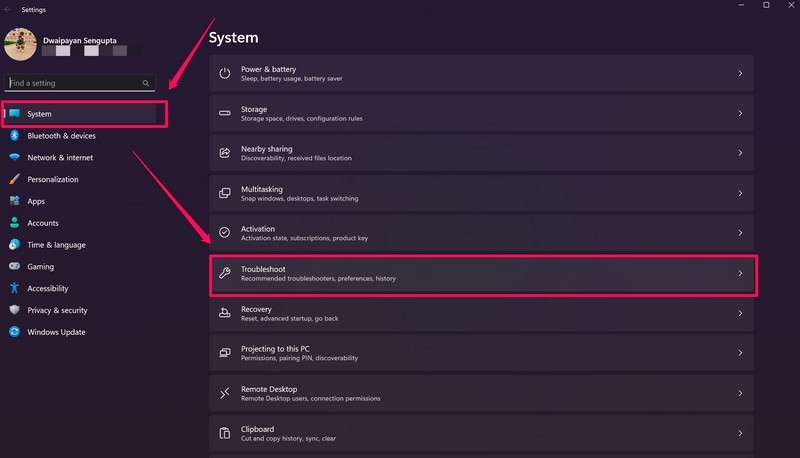
3。單擊其他故障排除下一頁上的按鈕。
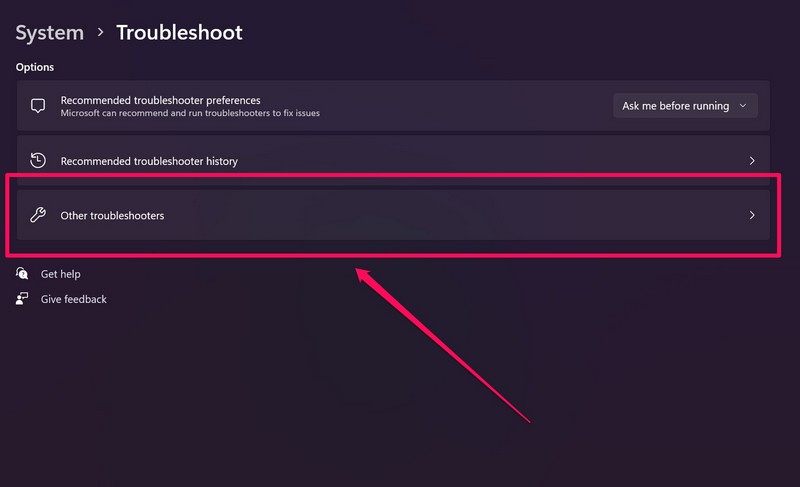
4。在這裡,單擊跑步按鈕旁邊聲音的運行音頻故障排除器的選項。
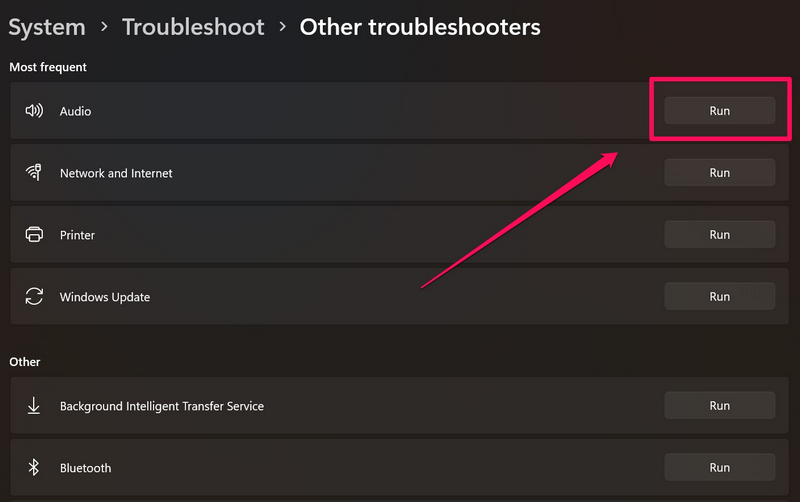
5。等待該過程完成。
6。進行建議的更改如果有的話,可以進行音頻設置。
7。退出設置應用程序和重新啟動Windows 11 PC或筆記本電腦。
重新啟動後,在Windows 11設備上啟動iTunes應用程序,並檢查問題是否已解決。
10。在Windows 11中運行iTunes Diagnostics
現在,如果您的Windows 11 PC或筆記本電腦上的iTunes應用程序正在打開,但沒有播放任何歌曲,視頻或播客,則可以在應用程序本身中嘗試使用iTunes診斷功能來解決該問題。 iTunes Diagnostics是iTunes中的一種內置工具,該工具運行了一系列測試,以檢測系統配置中的問題,可能導致應用程序故障。
因此,在Windows 11設備上使用此工具後,iTunes應用程序很有可能會修復。請按照下面的步驟使用iTunes診斷工具:
1。使用Windows + S打開Windows搜索並找到iTunes應用。
2。單擊應用程序在PC或筆記本電腦上啟動它。
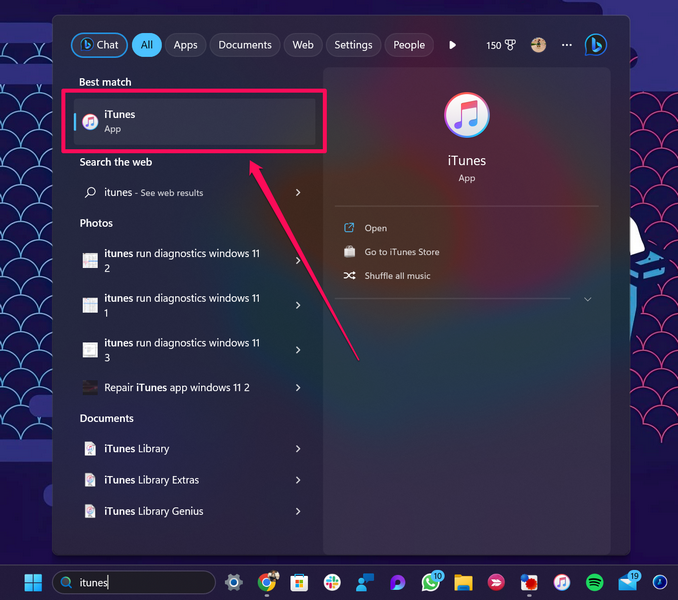
3。iTunes應用啟動後,單擊幫助上面菜單欄上的選項。
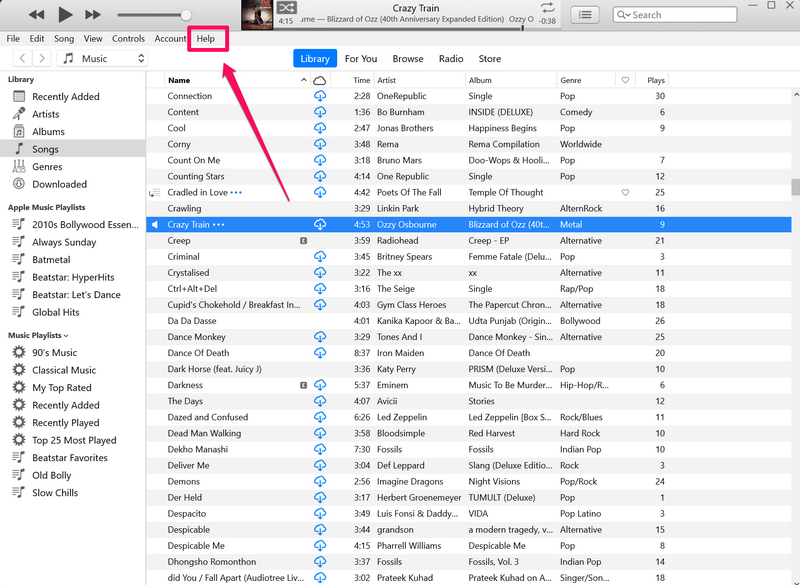
4。點擊運行診斷...上下文菜單上的按鈕。
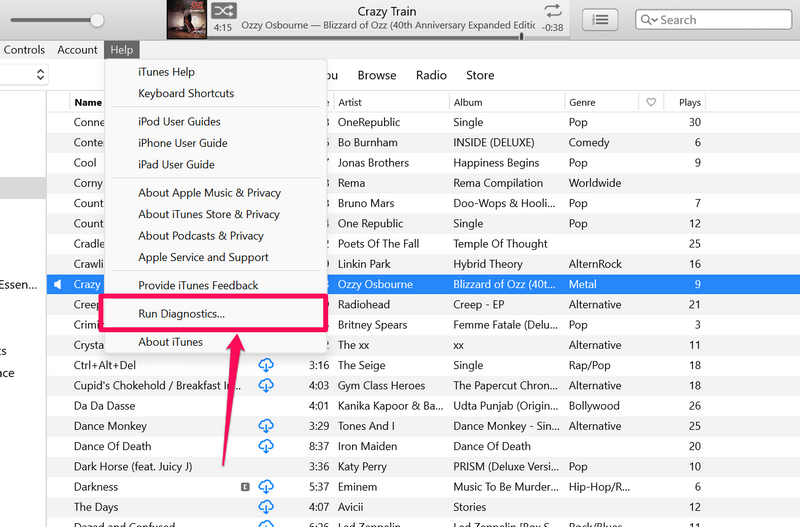
5。現在,遵循屏幕上的說明完成iTunes診斷過程。
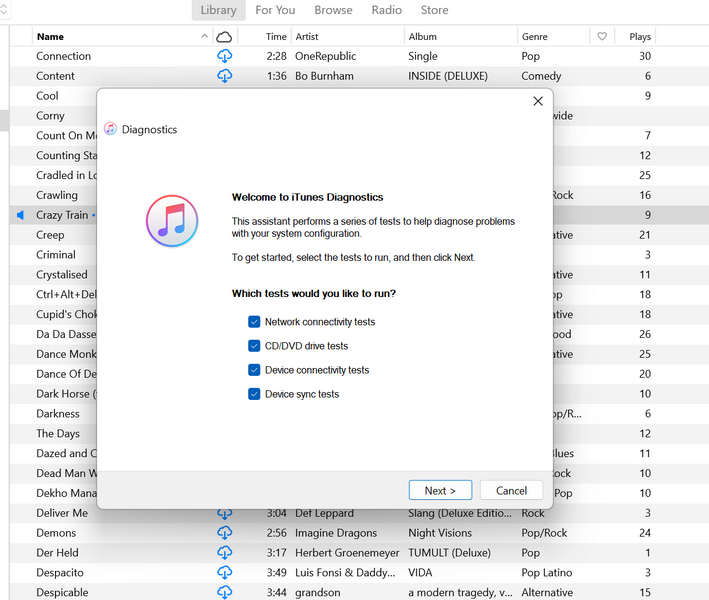
6。進行建議的更改到您的系統,如果有的話。
7。完成後,退出iTunes應用程序和重新啟動Windows 11 PC或筆記本電腦。
重新啟動後,在Windows 11中啟動iTunes應用程序,並檢查其是否正常工作。
11。在Windows 11中重新啟動Windows音頻服務11
Windows 11中的Windows Audio Service是一項必不可少的Windows服務,負責處理PC或筆記本電腦上所有與音頻相關的操作。因此,如果設備上此服務存在問題,則可能會遇到Windows 11 PC或筆記本電腦上安裝的iTunes和其他媒體播放應用程序的問題。
但是,快速簡便的解決方案是在Windows 11中重新啟動Windows Audio服務。請按照下面的步驟進行操作:
1。按Windows + R在Windows 11中啟動運行工具。
2。輸入Services.MSC在文本字段中,然後按Enter。
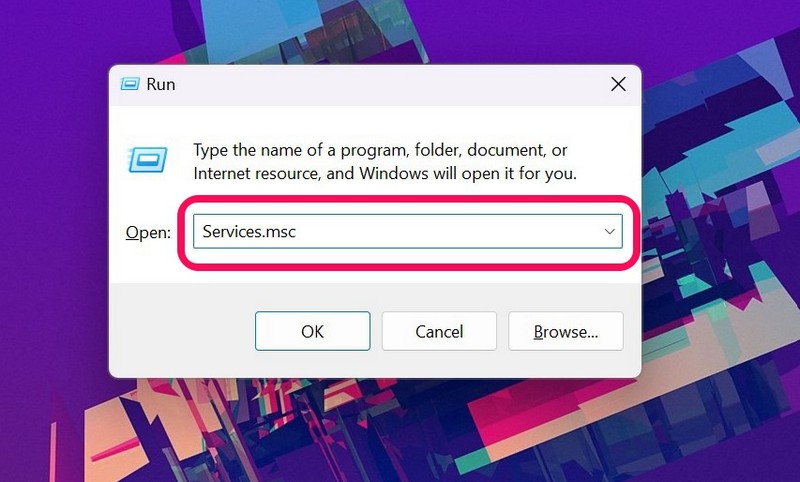
3。在服務窗口中,按W查找Windows音頻在右窗格上提供服務。
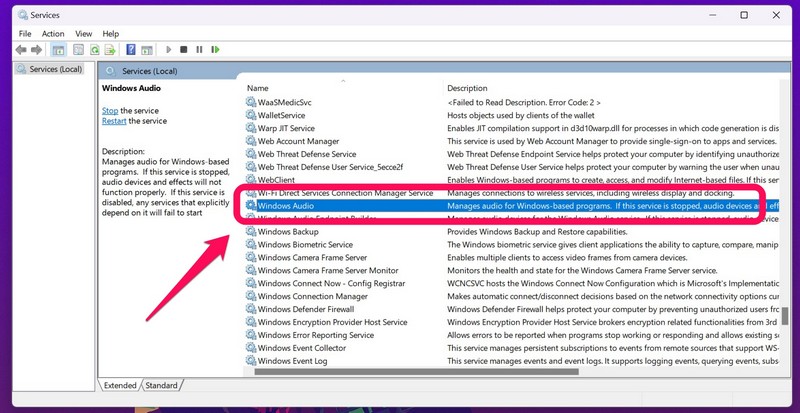
4。右鍵單擊它並打重新啟動選項在上下文菜單上。
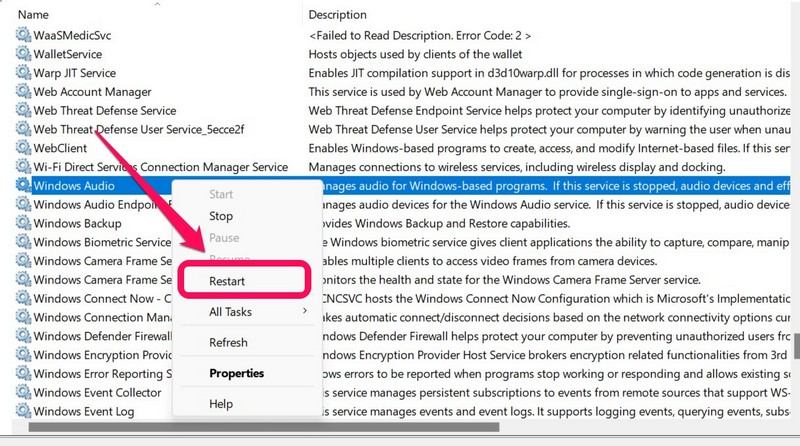
5。當你在雙擊Windows Audio服務在服務窗口中。
6。確保啟動類型設置為自動的。如果不是,請在下拉列表中選擇自動選項。
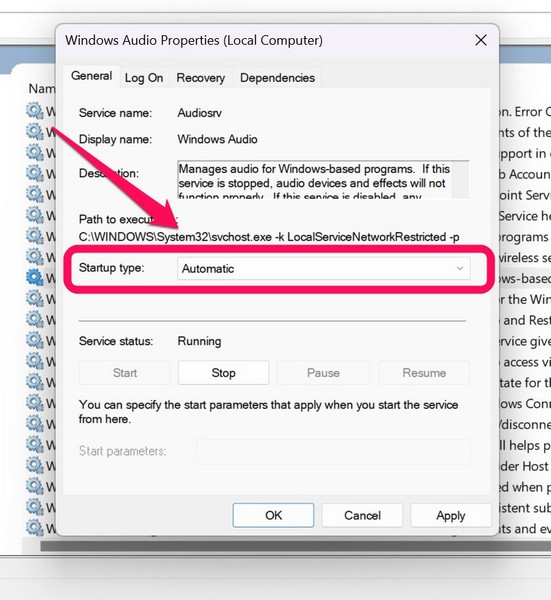
7。單擊申請下面的按鈕以保存更改。
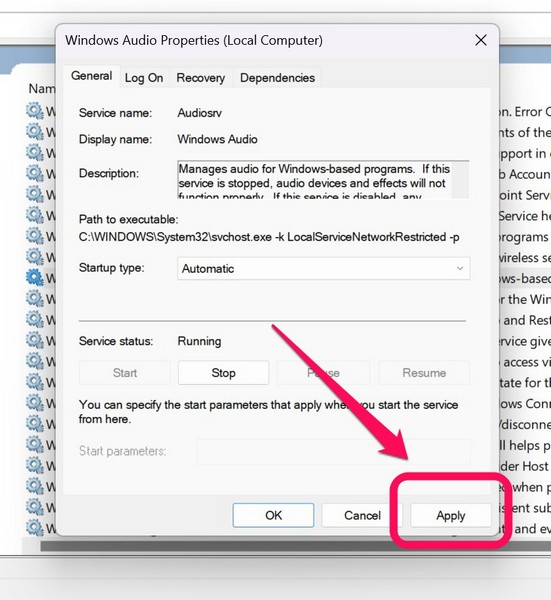
按照這些過程,退出服務窗口並在Windows 11 PC或筆記本電腦上啟動iTunes應用程序以檢查問題是否已解決。
12。重新安裝Windows 11上的iTunes
現在,如果以上所有修復iTunes在Windows 11失敗中工作問題的方法,您可以嘗試在PC或筆記本電腦上重新安裝該應用程序。此外,如果您尚未從Microsoft Store和第三方來源安裝iTunes應用程序,則強烈建議重新安裝Windows 11設備上的iTunes應用程序。
因此,請按照下面的步驟卸載,然後重新安裝Windows 11中的iTunes應用程序:
1。使用Windows + S啟動Windows搜索並蒐索iTunes。
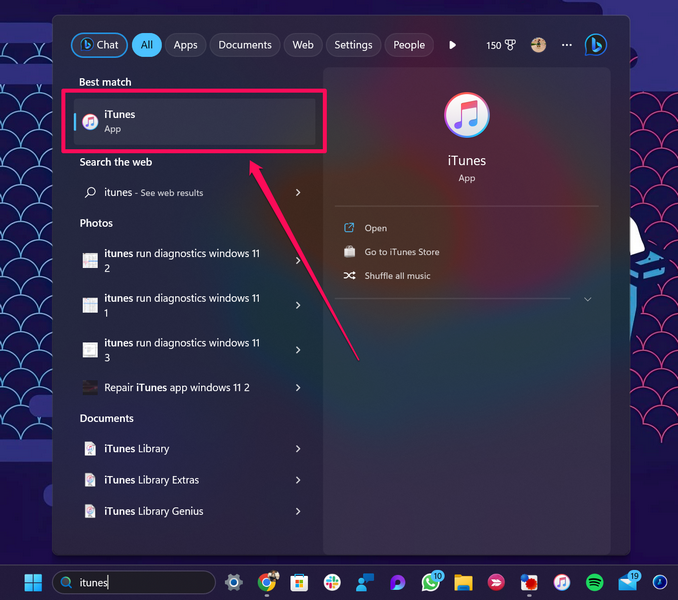
2。一旦該應用顯示在搜索結果中,右鍵單擊它並打解除安裝上下文菜單上的按鈕。
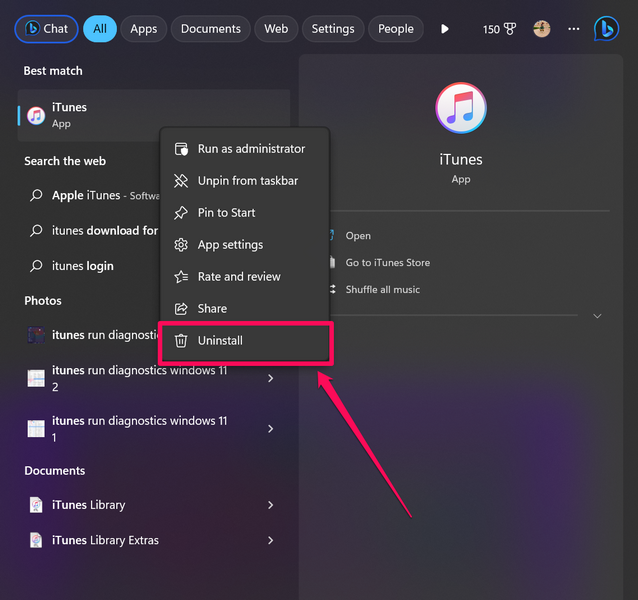
3。 確認您的行動在以下提示下遵循屏幕上的說明完成過程。
筆記:卸載後,iTunes中的許多設置更改將不會存在。
4。現在,啟動Microsoft Store應用程序從開始菜單或搜索它。
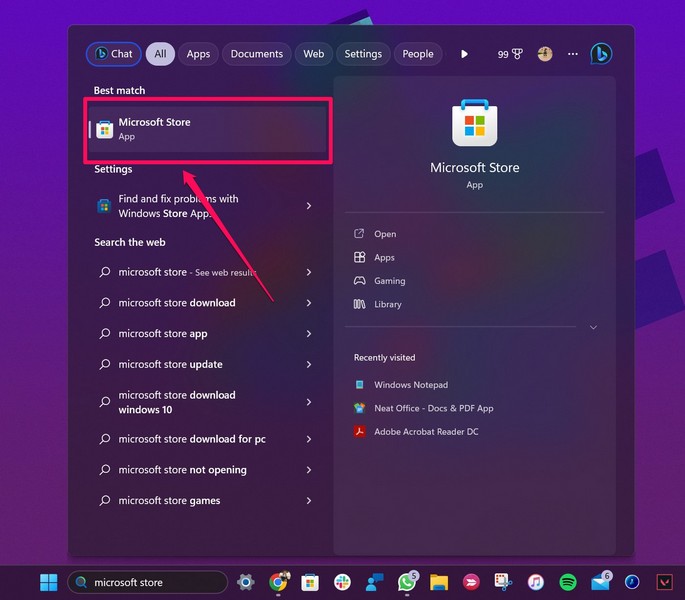
5。使用搜索欄找到iTunes應用然後單擊它打開。
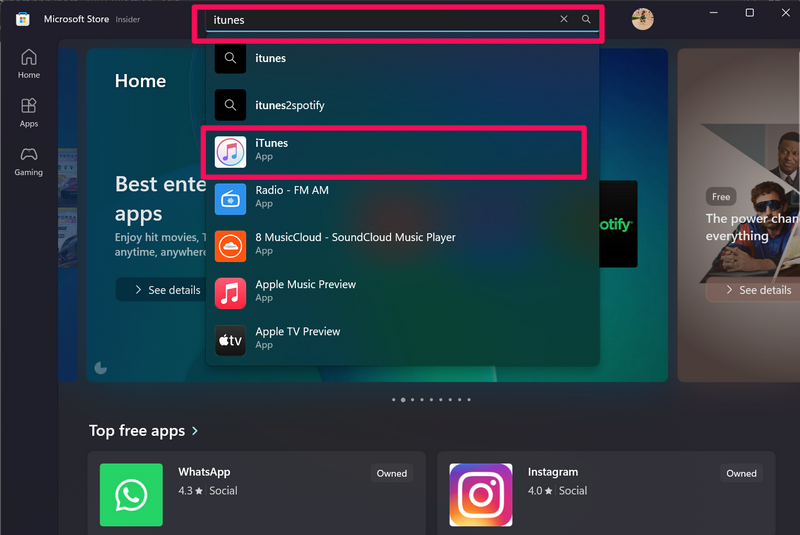
6。現在,打安裝按鈕開始安裝過程。
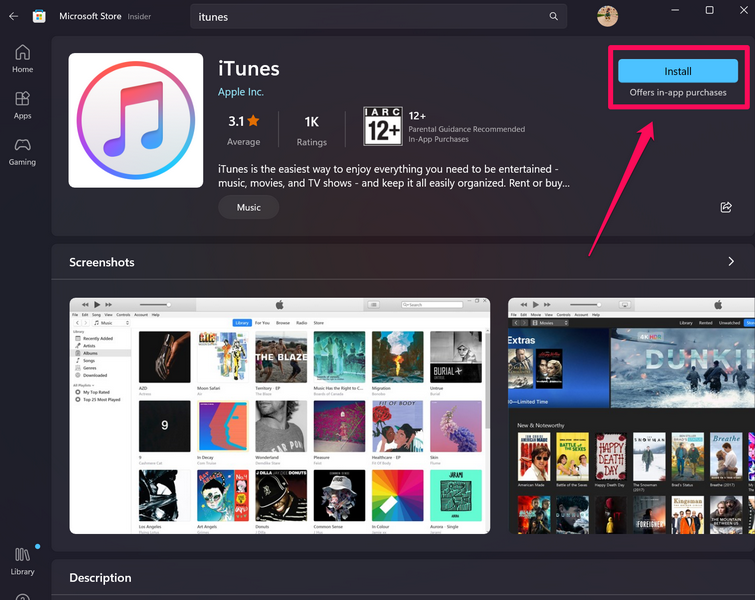
7。等待該過程完成。
8。重新啟動您的Windows 11 PC或筆記本電腦。
13。檢查Windows 11更新
很像過時的應用程序版本或過時的音頻驅動程序可能會導致iTunes在Windows 11上無法正常工作,運行較舊的Windows 11版本也可以做到這一點。因此,如果您在PC或筆記本電腦上運行過時的Windows 11版本,則iTunes無法正常工作,其他此類問題將開始出現。
因此,如果您認為過時的Windows 11構建是iTunes無法正常工作的原因,請按照以下步驟檢查Windows 11中的更新,並希望使iTunes應用程序啟動並運行:
1。使用Windows + i在Windows 11中啟動設置應用程序。
2。去Windows更新左條上的選項卡,然後單擊檢查更新按鈕。
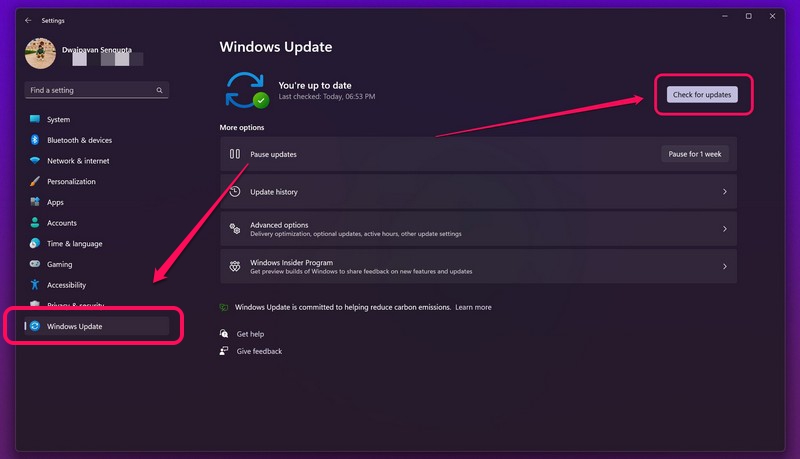
筆記:將Windows 11 PC或筆記本電腦連接到活動的Internet網絡。
3。顯示最新更新後,單擊下載並安裝按鈕。
4。下載後,重新啟動Windows 11 PC或筆記本電腦。
如果您面對Windows Update功能並且無法更新您的PC或筆記本電腦,則可以查看我們有關如何修復Windows Update在此處無法在Windows中使用的Windows Update的深入指南。
常見問題解答
蘋果iTunes是否支持Windows 11?
是的,iTunes是Windows商店應用程序的一部分,可以在Windows 11中的Microsoft Store下載和安裝。
如何在Windows 11 PC上獲取iTunes?
在Windows 11 PC或筆記本電腦上,您可以打開Microsoft Store應用程序並蒐索iTunes應用程序。出現後,您可以單擊“安裝”按鈕將其安裝在Windows 11設備上。
Windows 11上沒有iTunes嗎?
是的,Windows 11的iTunes可以作為Microsoft Store應用程序中的PC和筆記本電腦的免費應用程序提供。
最後一句話
所以,你去了!這全都是關於如何修復Windows 11 PC或筆記本電腦上無法正常工作的iTunes。 Windows的iTunes對於某些狂熱的Apple Music粉絲,並希望在其Windows 11設備上獲得最佳的Apple Music體驗的iTunes是一個必不可少的應用程序。
但是,根據最近的謠言和報導,Apple可能很快就會停止Windows平台上的iTunes應用程序。 Cupertino巨頭早在2019年就已經停止了Mac應用程序的iTunes,現在正在測試三個獨立應用程序 - Apple Music,Apple TV和Apple設備,以替換Windows 11上的多合一iTunes應用程序。
但是,對於那些在Windows 11 PC或筆記本電腦上使用iTunes應用程序的人,我們希望本文可以幫助您解決該應用程序的問題並再次運行。如果它幫助您解決了Windows 11 PC或筆記本電腦上無法解決問題的iTunes,請在下面的評論中告知我們。
