HP筆記本電腦長期以來一直是不斷增長的PC World的市場領導者,擁有可充分利用窗戶的強大硬件。將其與可靠的軟件更新以及相當可靠的客戶服務結合在一起,並且很難忽略HP筆記本。
對於大多數方面都是一流的,它們並不完美或不受問題的影響。許多用戶抱怨的古老問題之一是過熱,這有可能破壞整個體驗。最近,很多人報告說,在Windows 11 24H2軟件更新後,他們的HP筆記本電腦過熱。如果您的筆記本也受到這個令人沮喪的問題的控制,那就不必麻煩,因為我將分解20種最可行的解決方案來解決問題並拯救您的日常駕駛員,以便您的工作不再受到影響。繼續閱讀到…
是什麼損害了您的HP設備並強迫它變得太熱?坦率地說,這個問題在包括中心舞台的原因有很多。
- 塵埃堵塞的通風口
- 過時的設備驅動程序
- 效率低下的功率設置
- 磨損的熱糊
- 阻塞的氣流通風口
- 高CPU使用率
- 過時的BIOS固件
- 熱環境條件
- 惡意軟件或病毒
- 電池或風扇故障
根據我的個人經驗,您可以通過控制上述壞演員來解決HP筆記本電腦過熱問題。因此,我們將圍繞這些罪魁禍首提出此故障排除指南,並尋找可以阻止其路徑或將其完全沖洗出來的技巧。
1。清潔筆記本電腦的通風口
信不信由你,通風孔中的塵埃堆積同樣對過熱問題負責。通過阻止氣流,它們使筆記本電腦變得太熱了。因此,不時清潔通風孔可以幫助您的設備保持涼爽。由於這個簡單的提示為我工作了多年,因此我可以保證它的有效性和效率。
- 要完成,請首先關閉筆記本電腦,然後將其與電源源斷開連接。
- 接下來,您可以利用一罐壓縮空氣來吹出筆記本通風口(包括側面和底部)的灰塵。
- 確保輕輕進行清理過程。
2。您的筆記本電腦在空間上雜亂無章嗎?清理!
混亂的設備和過熱具有手持關係。因此,檢查您的Windows設備是否被堵塞,並採取必要的步驟刪除不再需要的每個文件。你明白了!我的意思是要進行馬拉松清理驅動器,消除所有冗余文件,應用程序,視頻,屏幕截圖等,以恢復盡可能多的空間。
- 在您的電腦上,去設置應用程序>系統>存儲找出已使用和可用存儲的確切狀態。
- 關於哪些應用程序和軟件程序已經吞噬了空間的清晰視角,請繼續優化存儲空間,然後重新啟動設備。
3。您的充電器認證嗎?
您是否使用損壞或未經認證的充電器?完全了解假/未經證實的充電器傾向於引起過熱問題。因此,請檢查您的充電器並進行更換 - 如果需要。
更多閱讀:如何在PC或筆記本電腦上下載Windows 11 24H2 ISO文件
4。將筆記本電腦放在平坦的表面上
您是否知道床(例如床)不均勻或柔軟的表面往往會通過底部的通風孔阻塞氣流,從而導致過熱問題?使其遵循這些基本但強大的有效技巧,以將過量發熱問題保持在相當遠的距離 -
- 始終確保將筆記本放在平坦而堅硬的表面上。
- 必須避免在床,沙發或枕頭上放置筆記本電腦。
- 對於更好的解決方案,請購買高質量的冷卻墊,為筆記本提供更好的氣流。
5。減少環境熱量
請注意,高室溫是觸發筆記本電腦過熱問題的眾所周知的。因此,請確保房間的溫度涼爽,因為它在調節設備的內部溫度中起著至關重要的作用。你猜了!在這裡,您的外部風扇或空調可以證明是筆記本的及時伴侶。此外,請務必確保將筆記本電腦遠離熱源和直射陽光。
6。管理背景過程
您的筆記本是否必須承擔許多不必要的背景任務?如果您沒有管理背景任務的明確策略,我懷疑堵塞的CPU使用可能是您設備異常發熱的主要原因。
- 按Ctrl + Shift + Esc在筆記本電腦上打開任務管理器,然後轉到過程在左側欄中的標籤。
- 仔細看看高CPU耗費的應用程序。
- 右鍵單擊無用的過程並擊中“結束任務”按鈕在頂部。
7。更新所有應用程序
如果一段時間沒有在筆記本上更新大量應用程序,則詛咒混亂的應用程序過時的版本不會錯。永遠記住,損壞的應用程序不僅會造成大量意外問題,而且使您的設備容易受到惡意攻擊的事實。這就是為什麼建議更新應用程序以確保它們能夠平穩運行而無需任何故障的原因。
- 啟動Microsoft Store應用程序從任務欄(或從開始菜單>搜索應用程序並啟動它),然後單擊圖書館在左側欄中的標籤。
- 滾動以查看需要更新的應用程序列表,然後繼續更新它們。
8。管理啟動應用程序
您上次在PC上徹底查看啟動應用程序是什麼時候?如果您的PC在啟動時有許多應用程序可以處理,那麼它很可能處於您面臨的問題的最前沿。
- 潛入設置應用程序>應用程序>啟動>禁用每個無用應用程序的切換,然後重新啟動設備。
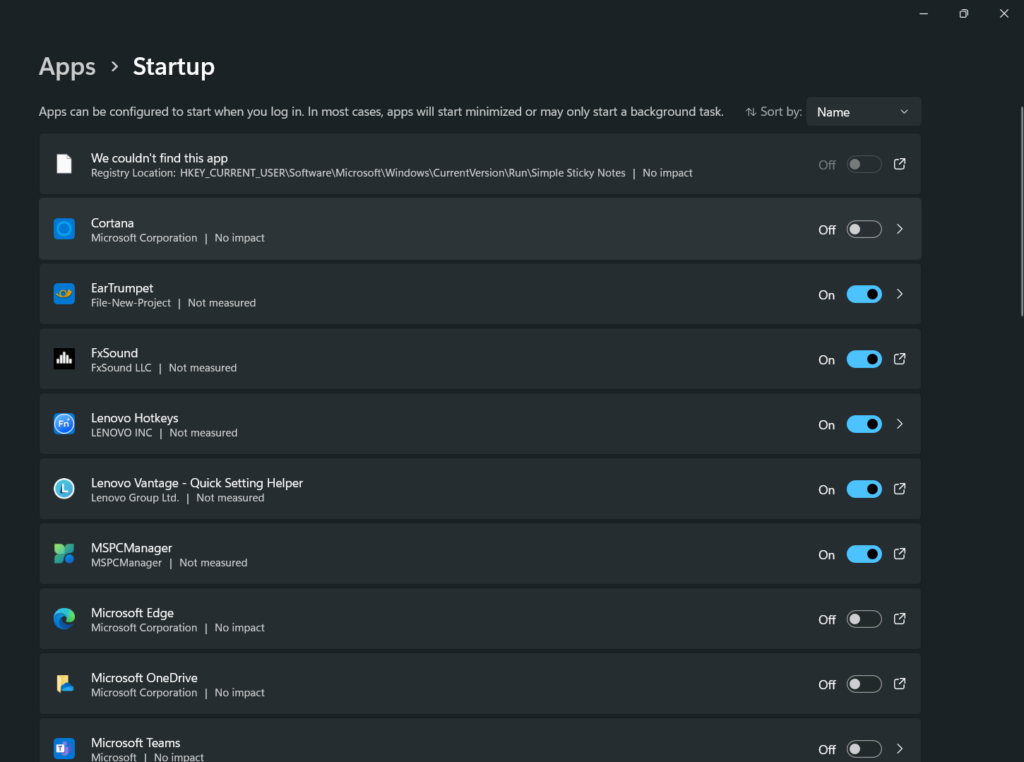
9。禁用快速啟動
您的PC上的“快速啟動”是否活動?好吧,這不是使用此功能的合適時機,因為它用於使某些系統流程始終啟用,以實現光滑的帆船啟動體驗。儘管它準備為一個方便的功能,但有時可能會導致您的設備過熱。因此,將其關閉將在控制熱量積聚方面發揮不錯的作用。
- 打開Windows 11筆記本電腦上的控制面板,然後導航到“電源選項”部分。
- 現在,您需要點擊“選擇電源按鈕的操作”取消選中的盒子“打開快速啟動”。
- 進行所需的更改後,請確保保存它們並重新啟動設備。
10。優化Windows更新設置
請注意,如果未對Windows更新進行有效管理,則可以將硬件限製到將捲入許多慢性問題的地步。因此,總是建議以智能管理工作負載的方式微調更新設置。
- 為此,啟動設置應用程序在您的HP設備上,前往Windows更新標籤位於左側欄。
- 進入更新部分後,請單擊“高級選項”。
- 之後,您可以根據最佳實踐來調整更新的安裝偏好。
- 例如,您可以靈活地安排在低使用時間內安排更新,以抵製過熱等威脅。
11。更新軟件
您可以通過在Windows設備上更新軟件來將幾個令人沮喪的問題和隨機錯誤保持在相當遠的距離。如果您的筆記本仍然存在過時的更新,則升級到最新版本可能會解決過熱問題。
- 直接進入設置應用程序> Windows Update>檢查更新>在設備上安裝最新版本的Windows。
12。更新設備驅動程序
過時的駕駛員嚴重影響了性能,這導致了許多令人恐懼的問題,例如緩慢,電池排水和異常加熱。因此,更新設備驅動程序將是明智的,以便他們能夠很好地使用具有密集功能的最新軟件。
- 首先,啟動設備管理器。您可以通過在開始菜單中搜索它,或使用win+x快捷方式並在列表中選擇設備管理器來做到這一點。
- 現在,右鍵單擊“顯示器適配器/網絡適配器”或“磁盤驅動器”等關鍵設備。
- 在彈出菜單中選擇“更新驅動程序”選項。
- 要繼續,請選擇“自動搜索驅動程序”然後按照官方說明更新駕駛員。
- 更新完成後,重新啟動您的PC。
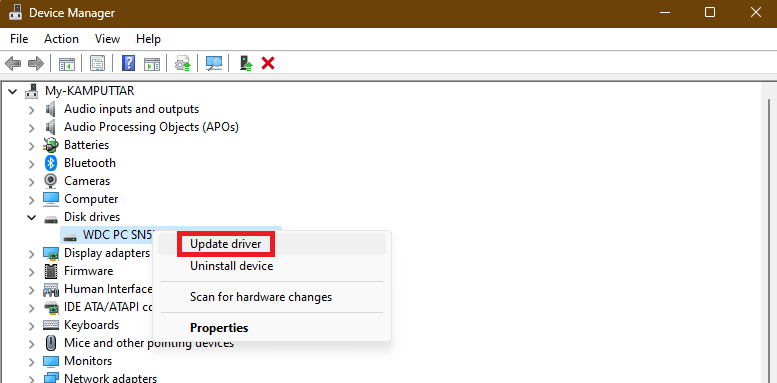
13。重新安裝設備驅動程序
如果筆記本電腦繼續面對熱量,重新安裝設備驅動程序將是更好的選擇。如果該問題是由損壞的驅動程序觸發的,則恢復原本將使您能夠對問題進行故障排除。
- 提起裝置經理並擴展顯示適配器部分(或可疑的部分)。訪問設備後,右鍵單擊並選擇重新安裝設備。
- 卸載設備後,重新啟動筆記本以讓Windows自動下載並安裝最新版本的驅動程序。
14。調整電源設置
對於Power用戶而言,高性能的功率設置就像是福音,因為它推動了硬件以提供最高的性能。但是,它確實是有代價的 - 熱量過多。如果您的筆記本電腦正在處理頂級電源設置,那麼切換到平衡功率模式可以在減輕過熱問題方面發揮決定性作用。
- 打開設定在您的Windows筆記本上,直接潛入系統>電源和電池部分。
- 在相關設置部分,選擇“其他電源設置。 ”
- 選擇“平衡”作為所需的主動電力計劃,然後退出設置應用程序。
15。應用熱糊劑
值得指出的是,CPU和HeatSink之間的舊或乾熱糊劑能夠最大程度地降低現代Windows設備上的傳熱效率。因此,重新塗抹熱糊劑可以增強冷卻是明智的。
- 在進一步之前,請確保關閉您的筆記本。
- 然後,確保斷開設備與電源的連接。
- 接下來,您需要精心拆卸筆記本電腦以訪問CPU。如果您不確定該如何完成,請隨時助長專業人士的幫助。
- 接下來,使用異丙醇輕輕清潔舊糊劑。
- 清潔完成後,請確保均勻地塗上新的熱糊劑。
16.運行SFC掃描
確保損壞或丟失的文件不會導致您的設備產生過多的熱量。要在Windows上使用並修復損壞的文件,運行系統文件檢查器(SFC)掃描長期以來一直是最好的選擇。
- 啟動命令提示作為管理員通過按WIN + S>鍵入CMD並選擇運行作為管理員。
- 當用戶帳戶控制(UAC)提示時,請確保單擊是的在彈出窗口中。
- 命令提示符窗口顯示後,輸入以下命令,然後按進入:
sfc /scannow
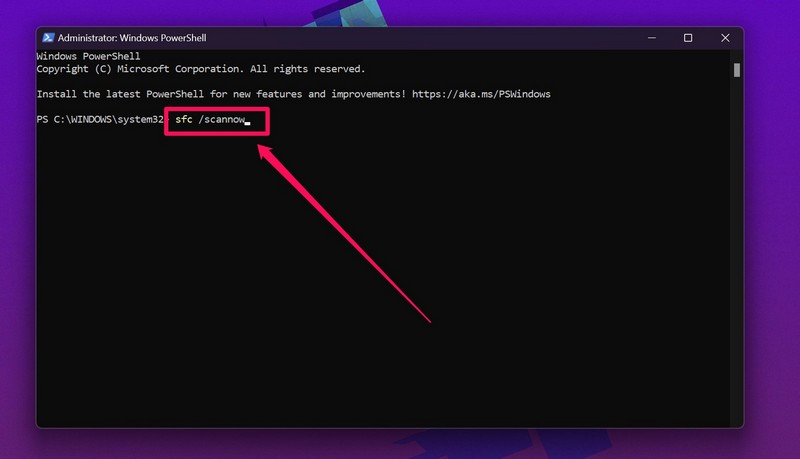
- SFC掃描將立即開始,並可能需要一些時間根據系統的性能以及文件結構來完成。
- 它將徹底檢查您的系統是否損壞/缺少文件,並嘗試自動修復它們以進行快速修復。
- 掃描完成後,將出現以下警報之一 -
“ Windows Resource保護沒有發現任何違反完整性的行為:您的系統文件完好無損。”
“ Windows Resource保護髮現了損壞的文件並成功修復了文件:該工具解決了問題。”
“ Windows資源保護髮現了損壞的文件,但無法修復其中的一些文件:您可能需要手動修復文件或使用其他工具(例如DISM(部署圖像維修和管理))。”
17.進行凹陷掃描
如果SFC掃描未能對損壞的文件進行故障排除,則會提示您運行部署圖像服務和管理(DIMS)工具。對於那些未經啟發的人,Dism是一種強大的工具,旨在修復和恢復您的系統圖像。
- 在您的PC上,按WIN + S>類型CMD>選擇作為管理員運行從搜索結果。當出現用戶帳戶控制(UAC)提示時,單擊是繼續。
- 要檢查系統圖像的健康,您需要輸入以下命令並按進入:
dism /online /cleanup-image /checkhealth
- 如果您的系統形象處於健康狀態,則會顯示一條消息,表明未發現腐敗。
- 為了掃描腐敗並評估維修需求,請運行此命令 -
dism /online /cleanup-image /scanhealth
- 要修復系統圖像,請使用以下命令:
dism /online /cleanup-image /restorehealth
當此命令連接到Windows更新以下載和替換任何損壞的文件時,您的設備需要具有活動的Internet連接。
讓DISM掃描無需任何阻塞即可通過,然後重新啟動設備以應用任何更改。
提示:運行DISM掃描後,我們應該確保運行SFC掃描因為它有助於將所有系統文件以正確的順序放置。只需再次啟動命令提示符作為管理員>輸入此命令,然後按Enter。
- SFC /掃描
18。更新BIOS
過時的BIOS損害了硬件的性能,邀請了各種各樣的問題,這已經不是什麼秘密了。更新BIOS將有助於光滑的熱管理,這可能是解決筆記本上過熱問題的小時。
- 在您的設備上打開瀏覽器,然後訪問HP的官方網站。
- 現在,搜索筆記本模型>下載最新的可用BIOS更新,並通過官方說明運行以更新BIOS。
19。檢查惡意軟件
考慮到惡意軟件攻擊已經變得猖ramp,切勿排除它們。通過超載系統資源或劫持珍貴的資源,惡意軟件對硬件造成了很大的壓力。
- 因此,運行完整的系統掃描以捕獲威脅並通過啟動來消除威脅設置應用程序>隱私和安全> Windows安全>病毒和威脅保護>掃描選項s。
- 現在,選擇“完整掃描”,然後按照提示完成清理過程。
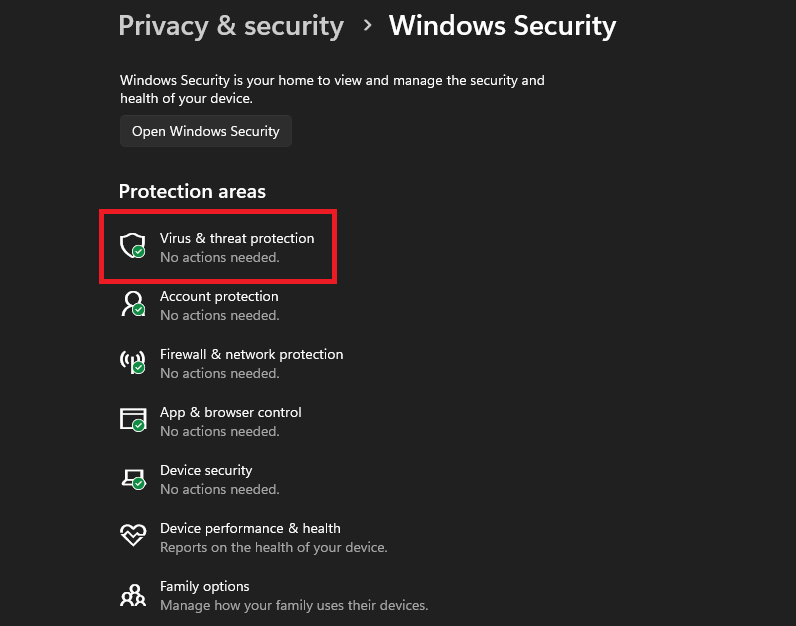
20。更換電池或冷卻風扇
請記住,老化的電池和故障冷卻風扇長期以來一直是過度加熱的主要因素。因此,使用Windows設置或HP支持助手來評估設備的電池健康。
如果冷卻風扇發出大聲或異常的噪音,則風扇很有可能會磨損並需要立即更換。在這種情況下,將設備發送到授權的服務中心進行及時維修是正確的選擇。
簽字…
伙計們,這就是一切!如果硬件故障沒有困擾您的HP設備,請檢查基本技巧將使您在不大量汗水的情況下更好地解決問題。因此,請務必先關心基本解決方案,然後再進行激進的解決方案。決定使用高級解決方案時,請確保通過保護數據來謹慎行事。有任何有價值的反饋嗎?進入隨時可用的評論部分,與我們分享您的想法!
