我們大多數人使用Wi-Fi函數將計算機連接到Wi-Fi無線。但是我們中有些人仍然喜歡通過以太網訪問設備上的互聯網,因為它提供了快速的互聯網速度。但是,有時由於某些原因,此方法無法正常工作。例如,它顯示諸如“有限訪問”和“身份不明網絡”之類的消息。
如果您還通過以太網在PC上使用Internet時也會收到這些或類似的消息,請閱讀此修復指南直到結束,因為它將共享一些工作解決方案要修復以太網在Windows 11中不起作用的以太網。因此,請提前閱讀並學習解決以太網的問題。
以太網在Windows 11中不起作用的原因可能有多種。在此部分,我們將提及一些最普遍的原因對於Windows 11中的無功能以太網功能。提前閱讀以了解可能導致設備上的問題:
- 蟲子和故障
- PC和路由器之間的連接較弱
- 調製解調器和無線路由器的問題
- 無功能的TCP/IP堆棧
- 網絡問題
- 越野網絡適配器
- 連接故障
- 錯誤的LAN代理設置
- 過時的Windows 11
- 臨時問題
修復以太網在Windows 11中不起作用
以下是一些潛在的修復要修復以太網在Windows 11中不起作用。嘗試所有修復程序以輕鬆消除Windows 11 PC或筆記本電腦上以太網功能的問題:
1。重新啟動PC
修復以太網在Windows 11中不起作用的一種簡單方法是重新啟動PC。它將消除可能導致此問題的計算機上的所有臨時錯誤和故障。所以,重新啟動您的Windows 11計算機通過遵循以下提到的步驟:
1。使用alt + f4熱鍵獲取關閉窗戶提示,然後單擊其中的下拉。
2。選擇重新啟動從下拉列表中的選項,然後單擊好的重新啟動Windows PC。
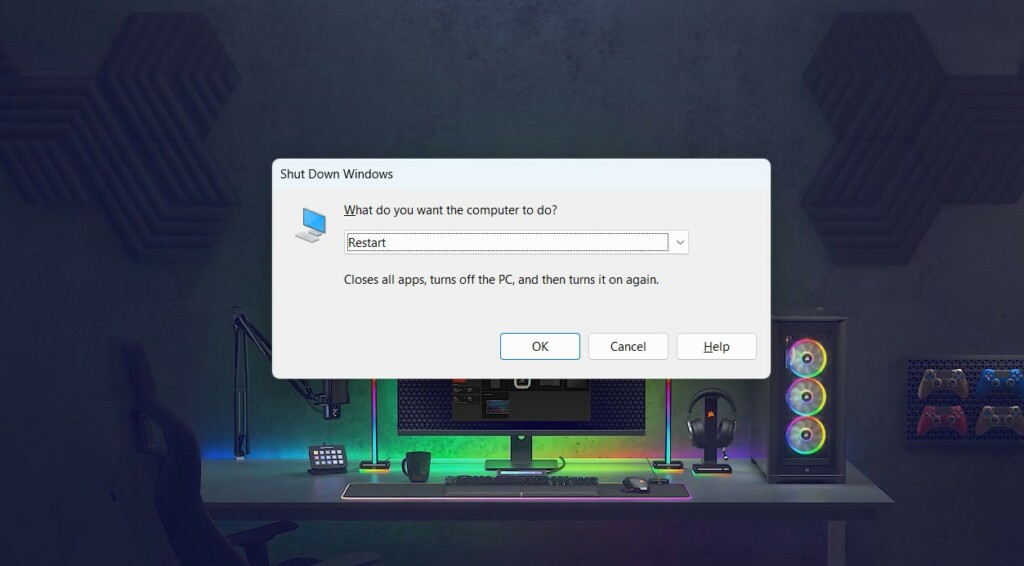
3。重新啟動計算機後,通過以太網使用Internet檢查它是否現在可以工作。
2。檢查以太網電纜和連接
以太網電纜和您的Wi-Fi路由器之間的連接可能很弱,這就是為什麼出現此問題的原因。在這種情況下,確保將以太網電纜正確插入您的Wi-Fi路由器和Windows 11 PC中。另外,請確保以太網電纜的末端僅連接到以太網端口,而不是路由器上的Internet端口。
3。重新啟動您的無線路由器
在Windows 11中解決此問題的一種方法是重新啟動路由器。這樣做將創建與您的ISP的新連接,並希望修復在Windows 11中不起作用的以太網。您可以使用調製解調器和Wi-Fi路由器實現以下提示,以重新啟動它:
1。要使用調製解調器重新啟動無線路由器,請從路由器上拔下電纜以停止電源。
2。等待至少30秒,讓設備與電源源完全斷開連接。
3。最後,再次將設備連接到電源,並等待光線使其重新啟動。
4。使用路由器上的另一個端口
假設以太網電纜已正確連接,並且功能仍然不起作用。在這種情況下,我們建議您將電纜插入另一個端口知道該問題是否存在於港口還是其他。完成後,檢查以太網不工作問題是否已解決。
5。重新啟用以太網連接
您還可以通過PC上的以太網解決修復程序重新增強以太網連接。這樣做將消除連接的所有臨時問題。為了重新啟用PC上的以太網連接,請按照以下步驟操作:
1。去網絡和互聯網部分設置應用程序並選擇高級網絡設置選項。
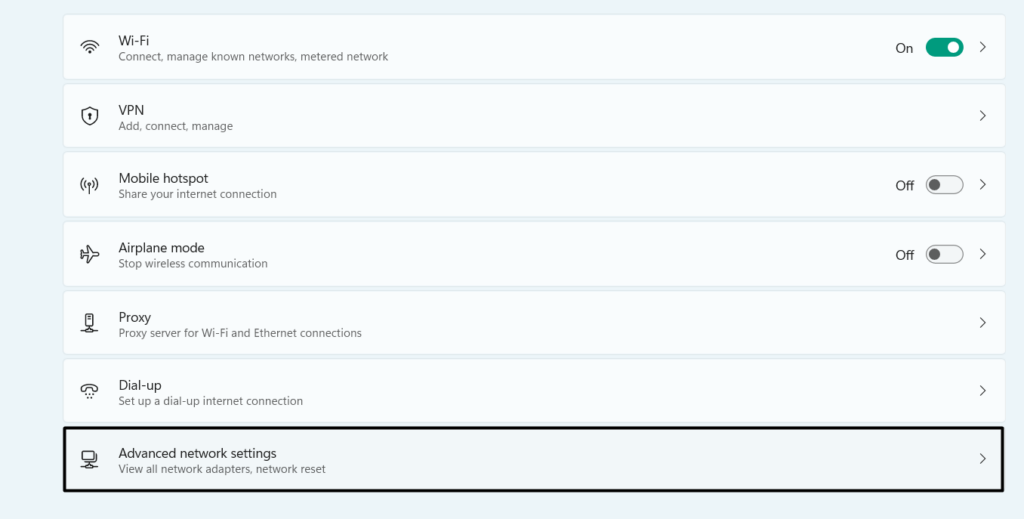
2。在下一個屏幕上,單擊禁用按鈕以太網連接旁邊以禁用它。
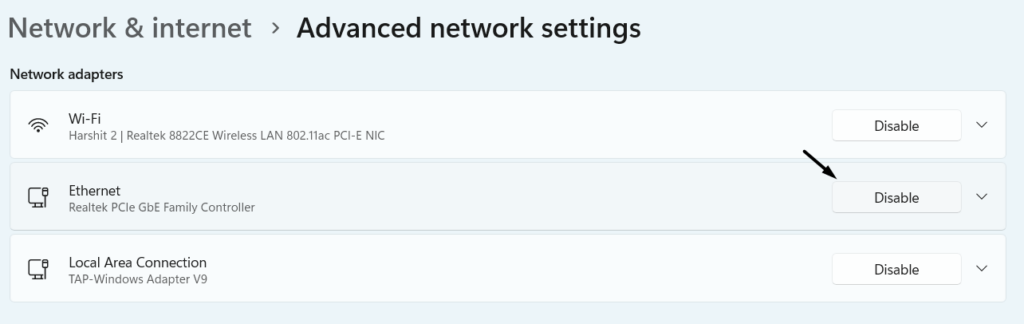
3。完成後,選擇使能夠按鈕可重新啟用PC上的以太網連接。
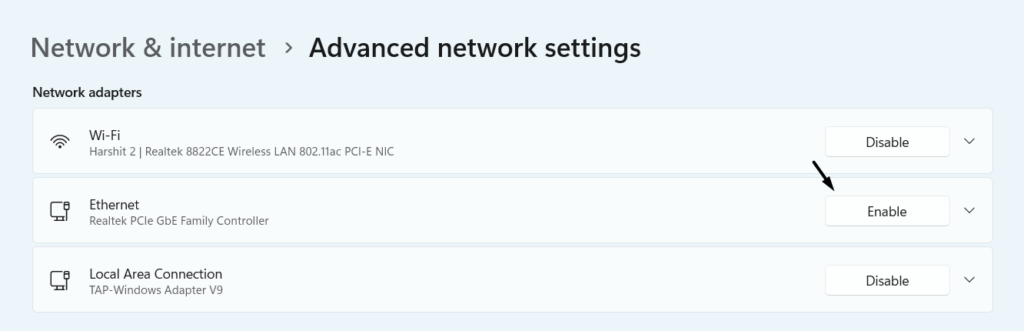
6.採取必要的措施
您的Windows 11 PC可能已經提出了一些必要的操作來解決此問題。但是您尚未檢查它們。所以,我們建議你檢查設置應用程序中的網絡狀態並採取Windows OS建議的所有必要操作。以下是了解如何查看計算機網絡狀態的步驟:
1。啟動設置應用程序在您的電腦上,去網絡和互聯網左側區域。
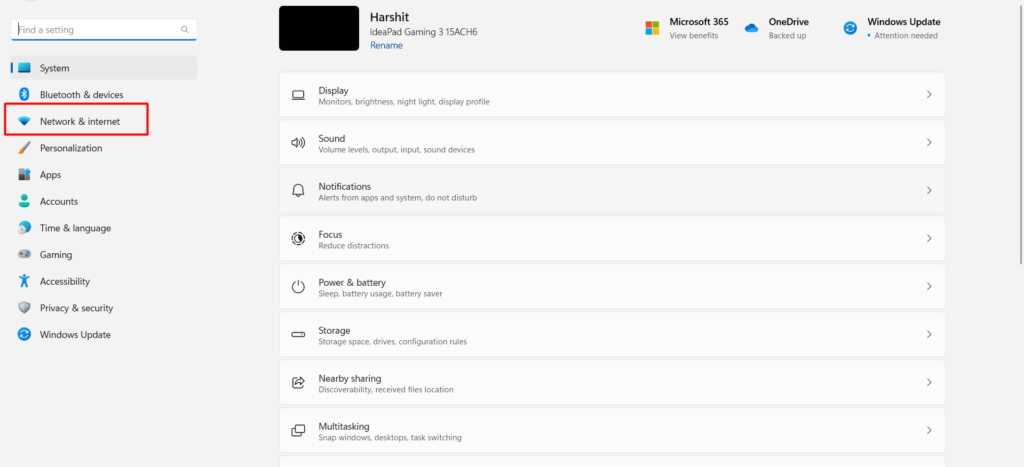
2。在網絡和互聯網屏幕,驗證您的以太網連接狀態。如果你看到需要採取行動要在連接下說明,請單擊它以查看需要哪些操作。採取必要的措施後,檢查以太網不工作問題是否已解決。
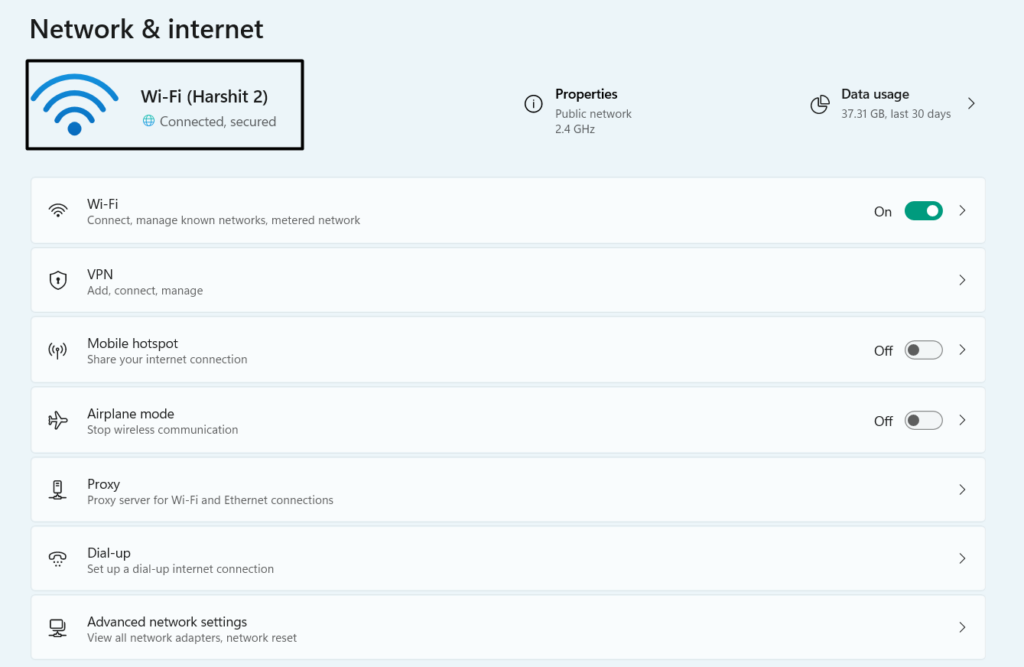
7。手動重置TCP/IP
要修復以太網在Windows 11中不起作用的以太網,Microsoft建議用戶手動重置TCP/IP。這將沖洗並重置您的PC上的DNS客戶端解析器高速緩存並解決此問題。要知道如何在Windows 11中手動重置TCP/IP堆棧,請按照上述步驟進行操作:
1。為此,打開命令提示PC上的權利提升。您可以使用Windows搜索框打開它,通過擊中Windows鍵或彈出啟動菜單。
2。在命令提示,執行以下命令一一重置TCP/IP堆棧:
Type netsh winsock resetType netsh int ip resetType ipconfig /releaseType ipconfig /renewType ipconfig /flushdns3。執行上述命令後,檢查以太網問題是否現在消失。
8。在其他設備上連接到同一網絡
如果您的Windows 11 PC上仍然存在以太網不工作的問題,連接其他Windows設備通過以太網到達同一網絡,以找到此問題的真正原因。
9。運行網絡適配器故障排除器
要解決Windows 11 PC上與網絡相關的問題,運行網絡適配器故障排除器在上面。這將徹底掃描計算機的網絡組件中的問題並解決問題。請按照以下步驟在PC上運行網絡適配器工具:
1。在設置應用程序,去故障排除,在下一個屏幕上,單擊其他故障排除。
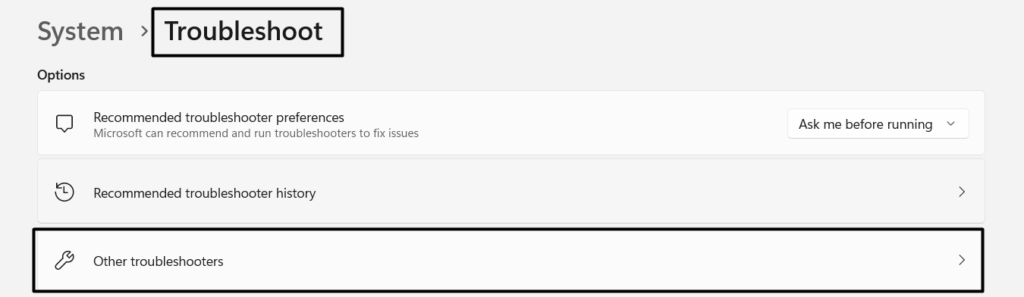
2。在下一個屏幕上,單擊跑步按鈕旁邊互聯網連接在最常見部分。
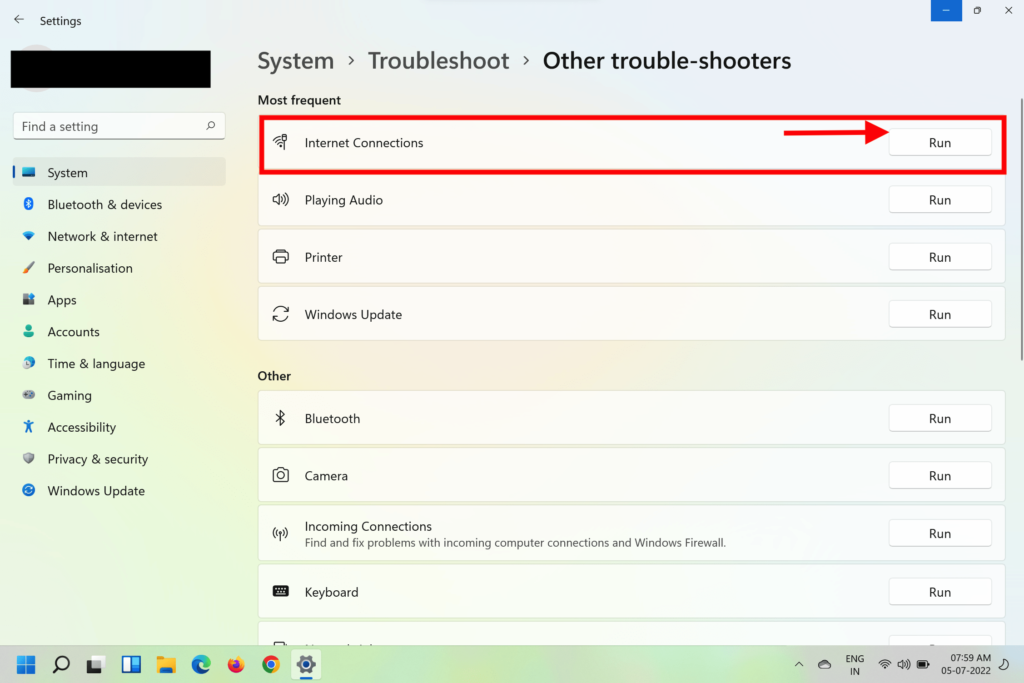
3。選擇對我與互聯網的連接進行故障排除讓工具確定以太網問題。
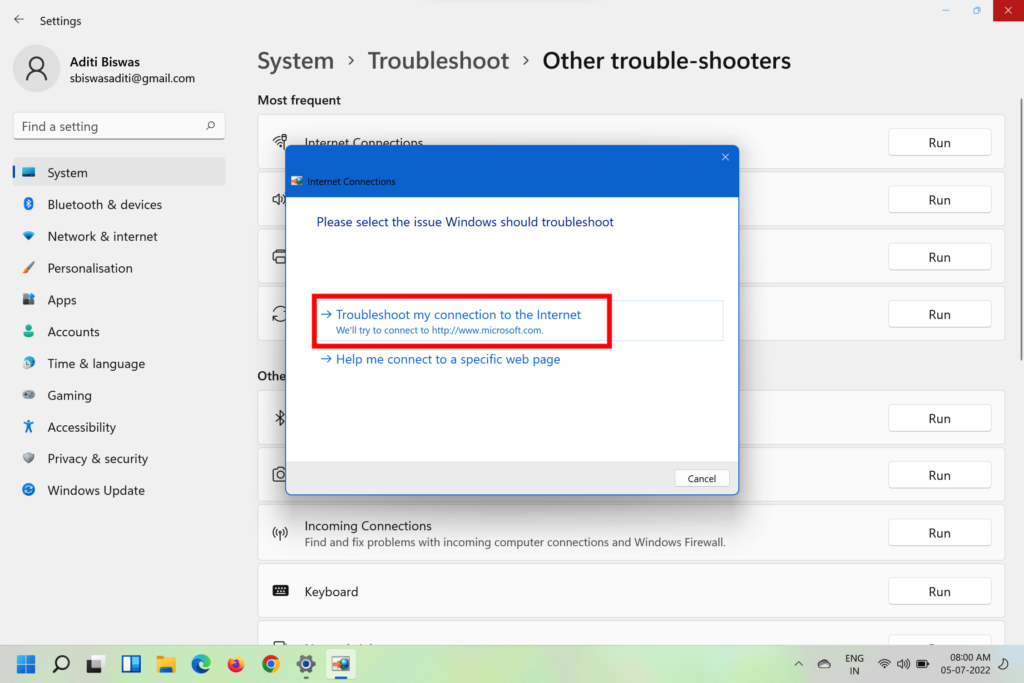
4。掃描完成後,請按照屏幕上的步驟處理以太網的問題。運行後互聯網連接故障排除,去其他的部分,然後運行網絡適配器通過單擊跑步旁邊的按鈕。
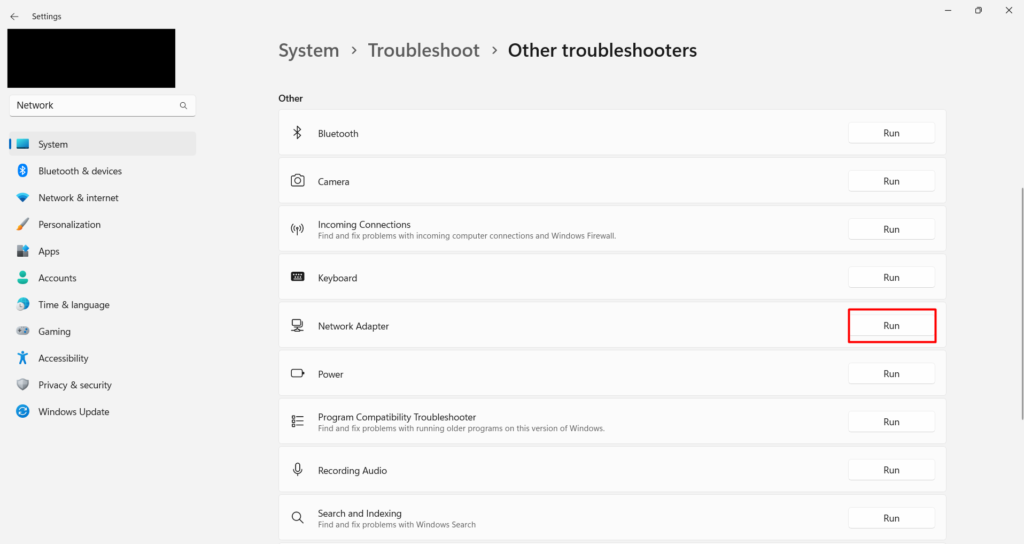
10。檢查以太網適配器的電源管理設置
由於節省模式,以太網適配器可能會一次又一次地閒置,這就是為什麼即使以太網正確連接的以太網也無法正常工作的原因。
在這種情況下,檢查以太網適配器的電源管理設置並確保不允許計算機將其關閉以節省電源。通過以下步驟嘗試相同的嘗試:
1。在裝置經理,擴展網絡適配器部分並選擇以太網適配器。
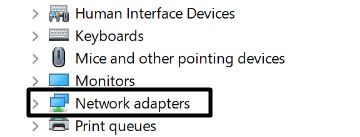
2。右鍵單擊它,選擇特性,然後去電源管理下一個窗口。
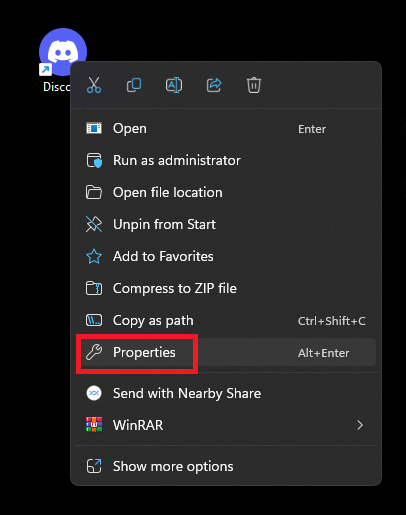
3。確保解開允許計算機關閉此設備以節省電源然後單擊好的。
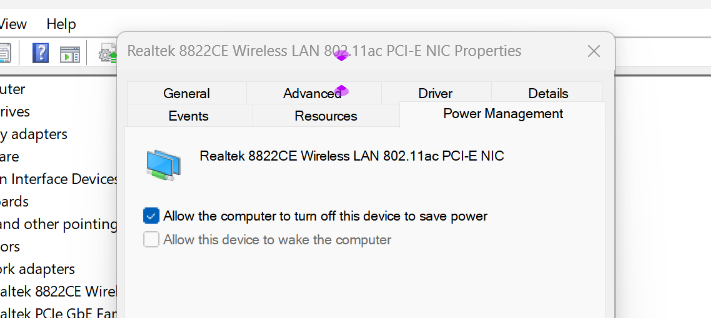
4。如果檢查了一下,並且您沒有選中它,請重新啟動您的PC。問題必須現在解決。
11.打開和關閉以太網適配器
消除以太網問題的簡單解決方法是重新啟用以太網適配器。這將解決所有臨時錯誤和故障,並希望也可以解決此問題。因此,請按照以下提示學習如何在PC上啟用以太網驅動程序:
1。在裝置經理窗口,展開網絡適配器並選擇以太網適配器。
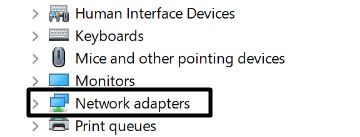
2。從上下文菜單中選擇禁用設備然後單擊是的按鈕禁用它。
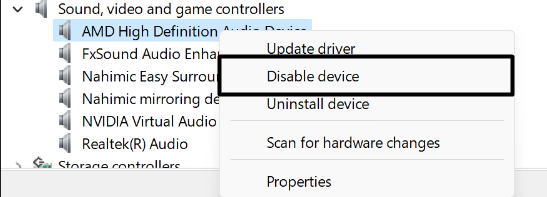
3。完成後,再次右鍵單擊設備,然後選擇啟用設備再次打開它。
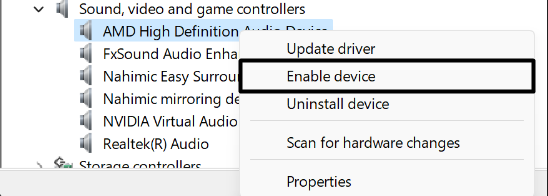
4。打開以太網適配器後,重新啟動PC並檢查當前問題是否消失。
閱讀更多:修復:Windows 11以太網不起作用
12。更新以太網網絡適配器
Windows 11中以太網問題問題的原因之一可能是Buggy以太網適配器。因此,我們建議您更新PC的以太網適配器通過可選更新,查看它們是否解決這些錯誤。請按照以下步驟知道如何做到這一點:
1。去Windows更新設置部分,然後選擇高級選項在下面更多選項。
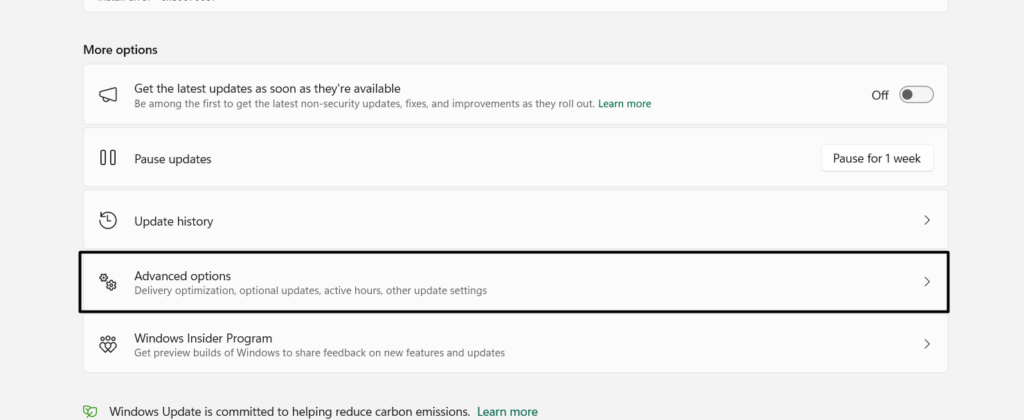
2。在高級選項屏幕,在其他選項部分,選擇可選更新選項。
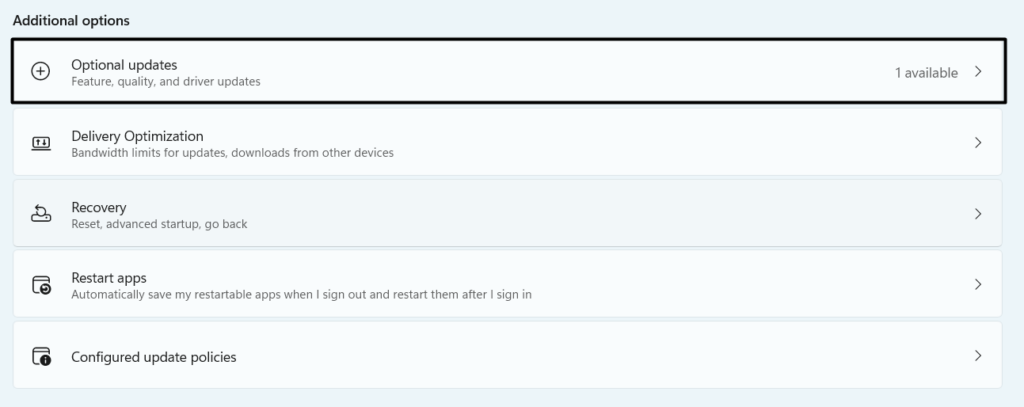
3。完成後,打開驅動程序更新(n)部分,搜索以太網驅動程序更新並選擇它們。
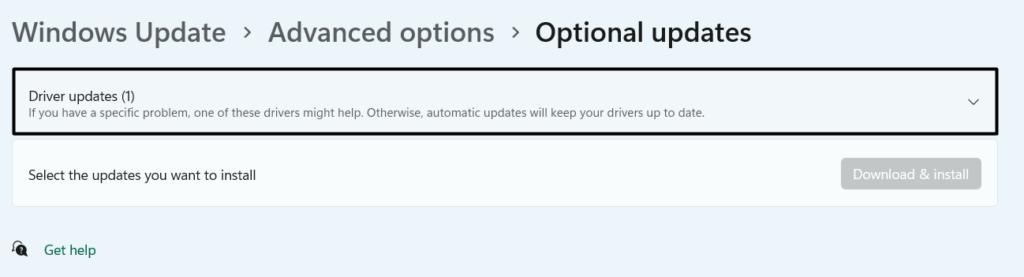
4。最後,單擊下載並安裝要在PC上下載並安裝所選驅動程序更新。
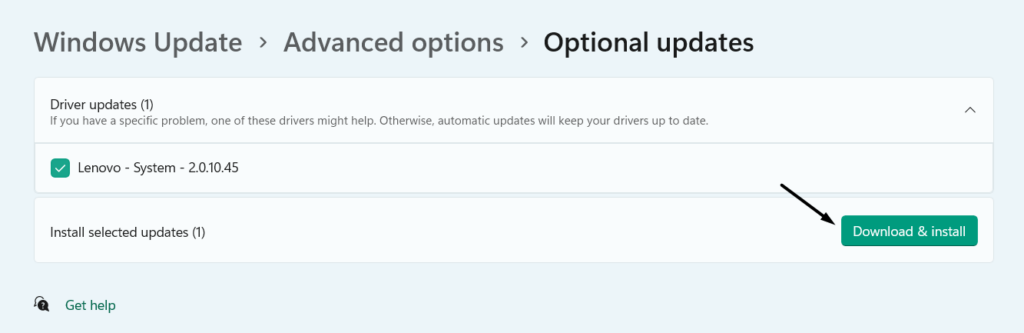
13。重新安裝以太網網絡適配器驅動程序
修復以太網在Windows 11中不起作用的一種方法是重新安裝以太網適配器在PC上。這將消除其功能的所有問題,並且很可能會解決主要問題。要重新安裝PC上的以太網網絡驅動程序,請按照上述步驟進行操作:
1。打開運行實用程序在Windows 11 PC上,輸入devmgmt.msc在搜索中,然後按輸入密鑰。
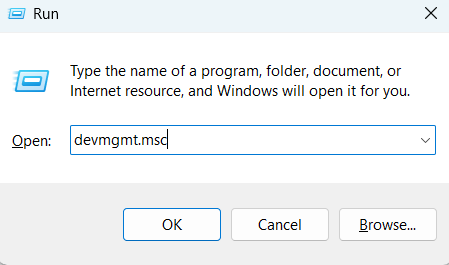
2。在裝置經理窗口,展開網絡適配器部分並選擇以太網適配器。
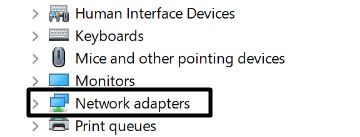
3。從菜單中選擇卸載設備選項,然後單擊解除安裝其中的按鈕。
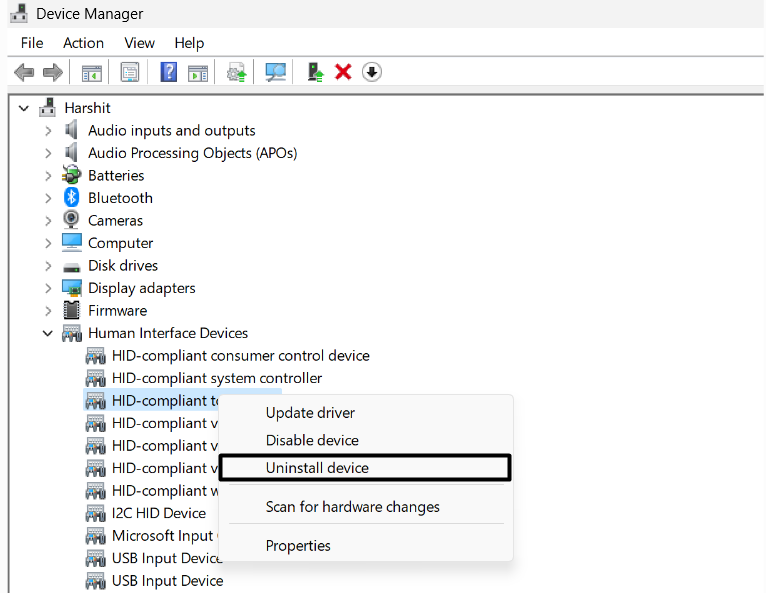
4。卸下設備後,單擊行動在頂部,選擇掃描硬件更改。
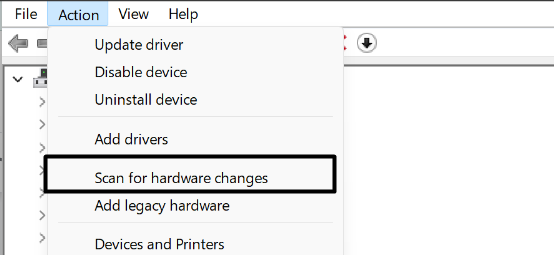
5。最後,重新啟動計算機,並檢查以太網功能現在是否正常工作。
14。檢查LAN代理設置
LAN代理設置的問題也可能是造成此問題的原因。考慮到這一點,我們建議您確保正確配置您的LAN代理配置並且在您的Windows 11 P上沒有導致此問題。下面是檢查相同的說明:
1。使用Windows + R Hotky打開運行實用程序, 類型inetcpl.cpl在其中,擊中輸入密鑰。
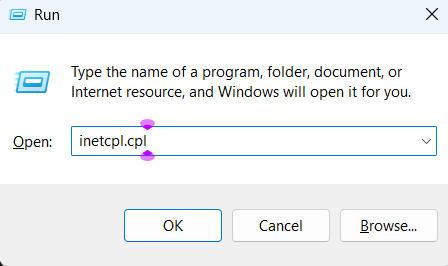
2。在新窗口中,前往連接選項卡,然後選擇LAN設置在底部。
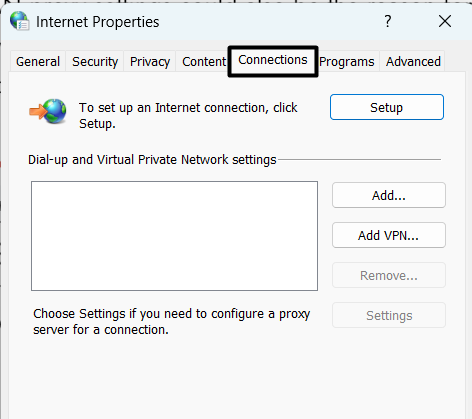
3。取消選中為您的LAN使用代理服務然後單擊好的保存更改並關閉窗口。
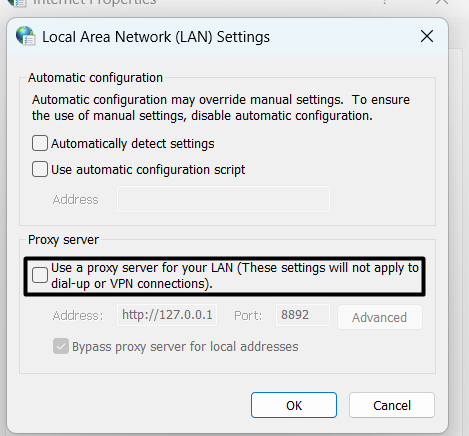
15。使用網絡重置
每當人們在Windows 11 PC上遇到與網絡相關的任何問題時,我們建議的第一件事就是重置計算機的網絡設置,因為這將消除PC網絡設置的所有問題。您也可以按照以下步驟嘗試相同的嘗試:
1。使用Windows + I Hotky打開設置應用程序,從左邊選擇網絡和互聯網。

2。在網絡和互聯網屏幕,選擇高級網絡設置選項,然後網絡重置。
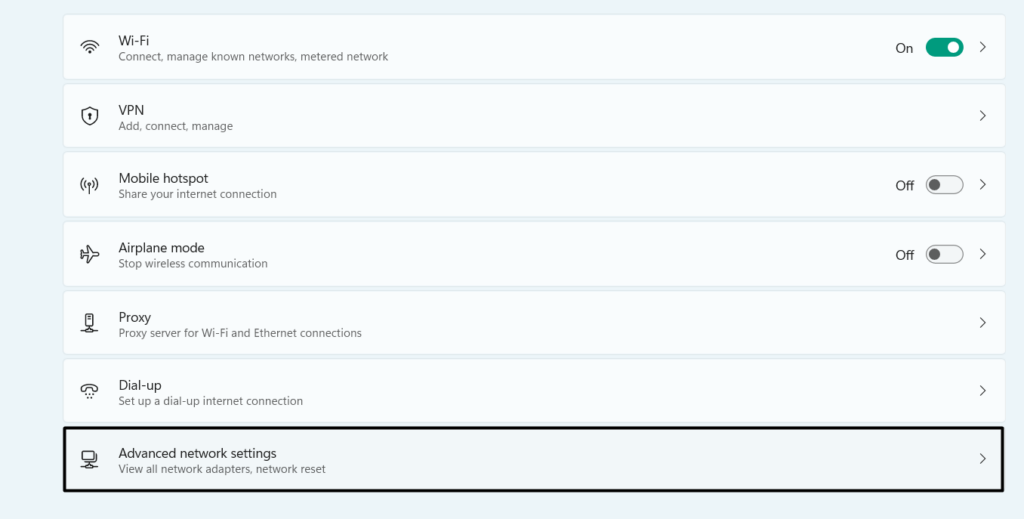
3。旁邊網絡重置,選擇重置 現在然後單擊是的重置網絡設置。
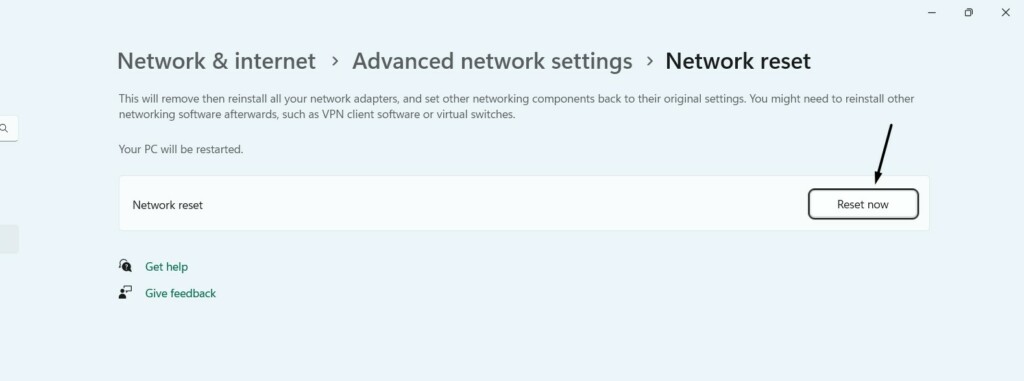
4。最後,重新啟動您的Windows 11 PC,然後確認以太網無法正常工作的狀態。
16。更新路由器的固件
您的Wi-Fi路由器的固件可能有一些錯誤,這就是為什麼此問題出現的原因。在這種情況下,更新路由器的固件看看是否這樣可以解決問題。您可以在其官方網站上查找將路由器固件的最新版本獲取的步驟。如果您不自信自己這樣做,請要求您的ISP這樣做。
17.連接到Wi-Fi網絡
假設即使嘗試上述修復程序後,問題也不會消失。在這種情況下,您別無選擇,只能拔下電纜,然後將計算機連接到Wi-Fi網絡使用集成的Wi-Fi函數。這可能會影響您的互聯網速度。但是,當以太網不起作用時,您還能做什麼。因此,請按照以下提示知道如何連接到新Windows 11中的Wi-Fi連接:
設置應用程序>網絡和Internet> Wi-Fi>打開切換>展開顯示可用網絡>選擇網絡> Connect
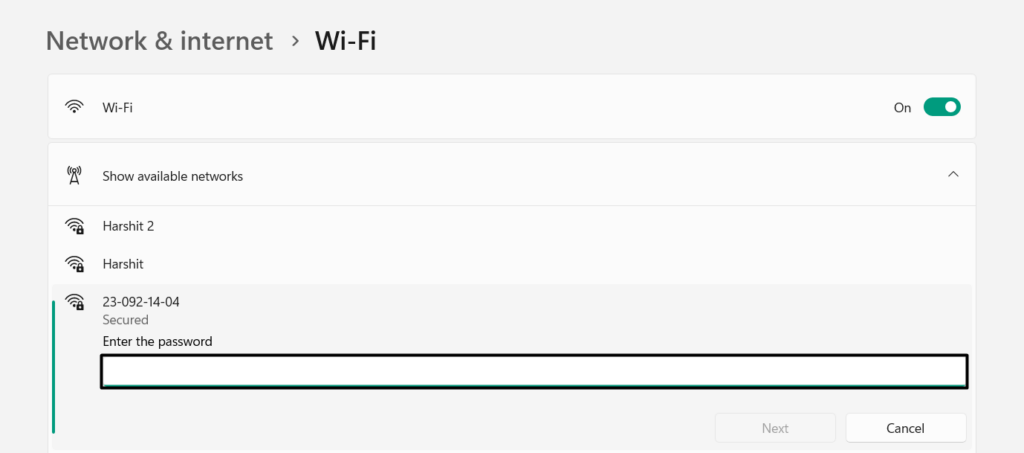
常見問題解答
為什麼我的以太網不用Windows 11?
各種原因可能會使您的Windows 11 PC上的以太網生病,例如設備中的錯誤和故障,車廂或過時的網絡適配器以及PC和電纜之間的弱連接。
如何在Windows 11上啟用以太網?
請按照以下路徑啟用Windows PC上的以太網功能:
打開設置>網絡和Internet>高級網絡設置>單擊以太網旁邊的啟用按鈕
為什麼我的以太網連接但不起作用?
如果您的以太網已連接但仍在工作,則可能在計算機上被禁用。其他原因可能是有故障的連接端口,錯誤的LAN代理設置等。
如何在Windows 11上修復網絡連接?
如果您在PC上收到“無網絡”錯誤消息,請重新安裝PC上的網絡適配器。您也可以嘗試通過“設置應用程序”中的可選更新更新適配器。
如何解決我的網絡問題?
要解決Windows 11 PC上的網絡問題,請首先考慮重新啟動PC。如果這沒有解決問題,請重新安裝或更新PC上的網絡驅動程序以修復這些錯誤和故障。
最後一句話
除Wi-Fi功能外,Windows 11還具有以太網功能,使我們可以通過電線將PC連接到Internet。但是,有時會遇到在Windows 11 PC上正常工作的問題。
幸運的是,我們可以通過執行一些簡單的修復程序重回正軌。在此修復指南中,我們共享了一些快速修復程序,以修復以太網在Windows 11中不起作用。最後,請告訴我們哪個修復程序可以幫助您解決此問題。
