像惠普(HP)和兄弟打印機一樣,Epson打印機和掃描儀也很難與Windows 11合作。就像在線論壇上的一些用戶表示,他們的Epson打印機在其Windows 11計算機上不起作用。他們總是需要提醒他們的計算機,這是打印機,打印文檔和其他文檔。
一組用戶還說,即使他們的Windows 11 PC或筆記本電腦可以正確檢測到它也無法工作。如果與您一樣,只需實施所有修復程序我們將分享本指南,以修復Epson打印機在Windows 11中不起作用。因此,請閱讀並了解如何使用PC上的Epson打印機解決問題。
Epson打印機在Windows 11中不起作用可能有幾個原因。在本節中,我們將列出最常見的原因對於Epson打印機在Windows 11更新問題之後不起作用。因此,請提前閱讀並知道什麼可能導致您的PC上的問題:
- 過時的Epson打印機固件
- 臨時蟲子和故障
- 過時的Windows 11
- 已經有一些了 在打印隊列中打印
- 印刷載根器的問題
- 缺乏行政權利
- 缺少Epson打印機驅動程序
- 有問題的Wi-Fi
- 矛盾的Windows 11更新
- 有故障的打印機端口s
- Windows Defender防火牆衝突
修復Epson打印機在Windows 11中不起作用
幸運的是,Epson打印機在Windows 11中不起作用,很容易被修復。在本節中,我們將分享一些工作解決方案要使Epson打印機在Windows 11再次工作。因此,請嘗試本節中的所有解決方案,以檢查如何解決問題。
1。重新啟動PC
有時,由於一些暫時的錯誤和故障,計算機上的這些問題出現。這可能與您一樣。因此,我們建議您重新啟動Windows 11計算機消除它們。大多數時候,它有效。因此,檢查它是否適合您:
1。打開Windows搜索框通過擊中Windows鍵並右鍵單擊力量圖示.
2。來自力量菜單,選擇重新啟動重新啟動Windows 11 PC以查看是否解決了問題。
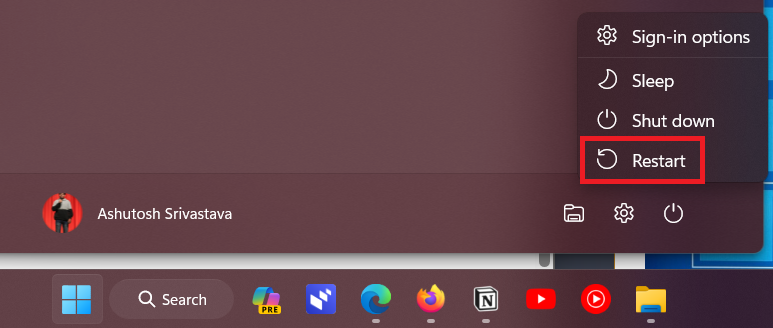
2。檢查打印機的物理連接
您的Epson打印機可能無法正確連接到Windows 11 PC,這就是為什麼Epson打印機在Windows 11中不起作用的原因。因此,我們建議您檢查您的Epson打印機的物理連接。
首先,您需要確保啟用Epson打印機。您會在Epson打印機上看到指示燈以檢查此光。另外,請確保連接電纜的兩端連接到兩個設備。
3。檢查您的Epson打印機的端口
您的Epson打印機端口可能有一些問題,這就是為什麼Epson機器在Windows 11 PC上不起作用的原因。因此,我們建議您檢查打印機的端口並確保其工作。另外,您需要確保Epson打印機電纜不會損壞,並且會導致Epson打印機在設備上不起作用。
4。清除打印隊列
隊列中可能已經有一些印刷品,這就是為什麼Epson打印機在PC上不起作用的原因。所以,確保Epson打印機的打印隊列中沒有打印,如果有的話,請取消它們。我們已經提到了以下相同的步驟:
1。使用Windows + I Hotky打開設置應用程序並轉到藍牙和設備類別。
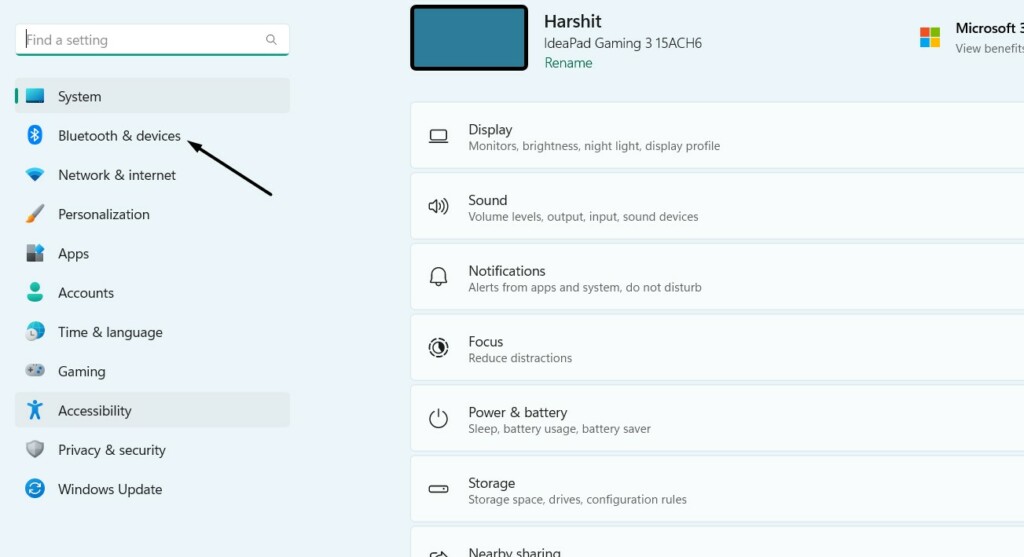
2。在藍牙和設備窗口,選擇打印機和掃描儀,然後選擇您的Epson打印機。
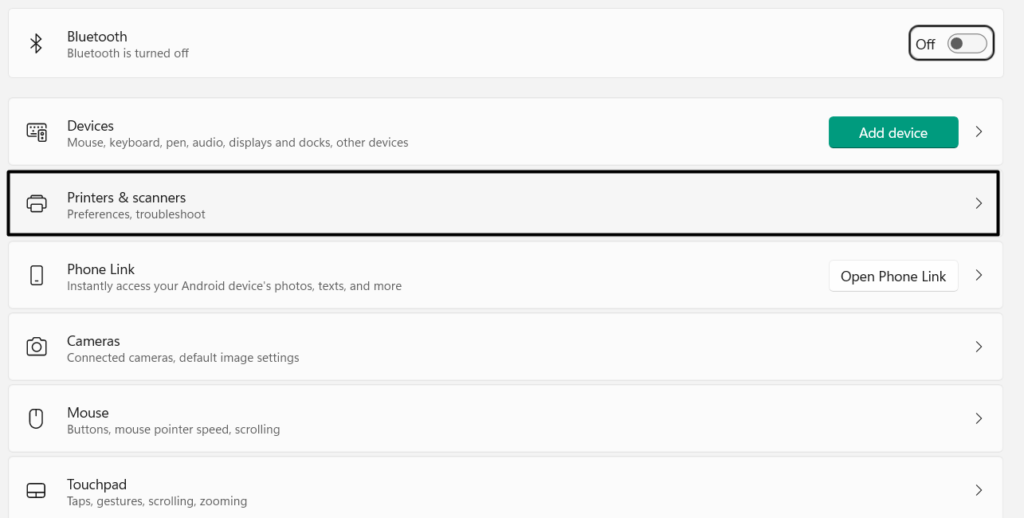
3。在下面打印機設置,單擊打印隊列選項並取消所有排隊的打印。
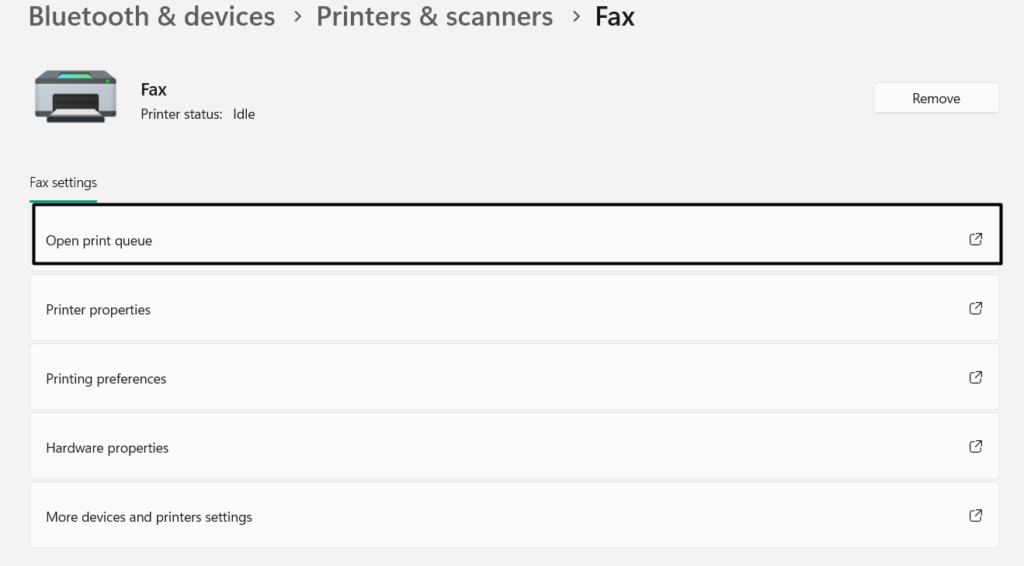
4。完成後,重新啟動計算機,並檢查Epson打印機無法處理問題的狀態。
5。刪除所有相關的愛普生
對於某些用戶,重新安裝了Windows 11 PC上的Epson打印機驅動程序後,該問題消失了。但是,這是最重要的部分。對於他們來說,這種方法只能使用,當他們完全刪除Epson相關的數據時然後,從Windows 11 PC或筆記本電腦中嘗試重新安裝它。我們希望這將解決Epson打印機無法解決的問題。
6。從愛普生網站安裝驅動程序
如果您尚未在Windows 11 PC上為Epson打印機安裝最新的打印機驅動程序,那麼您將無法使用它。你需要安裝更新的驅動程序對於Epson打印機。您可以按照上述步驟從PC上的Epson官方網站安裝它們:
1。要從Epson官方網站安裝Epson打印機驅動程序,請單擊這裡去那裡。
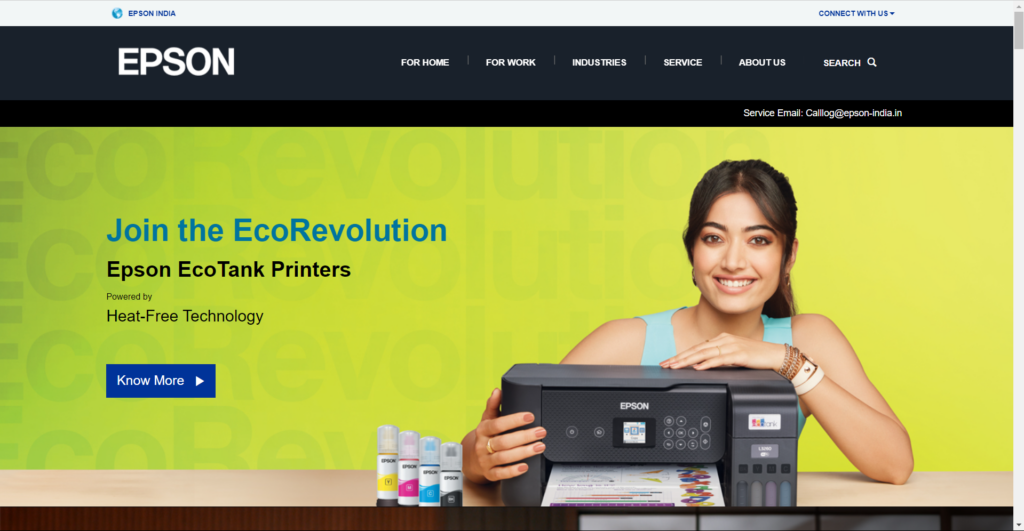
2。去頁腳吧,下面支持, 選擇印表機,並按名稱搜索您的產品。
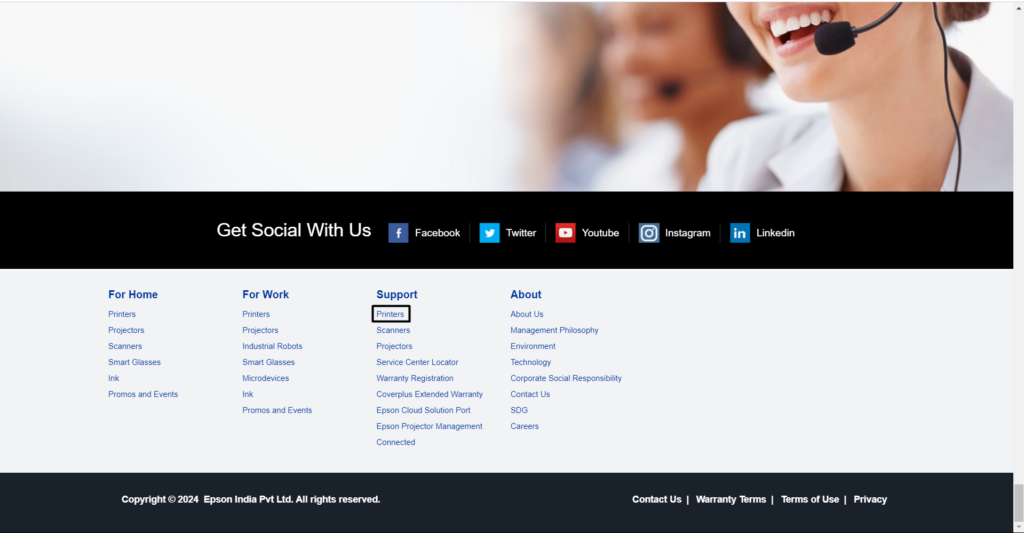
3。在下一頁上,為您推薦, 點擊下載在驅動程序包旁邊。
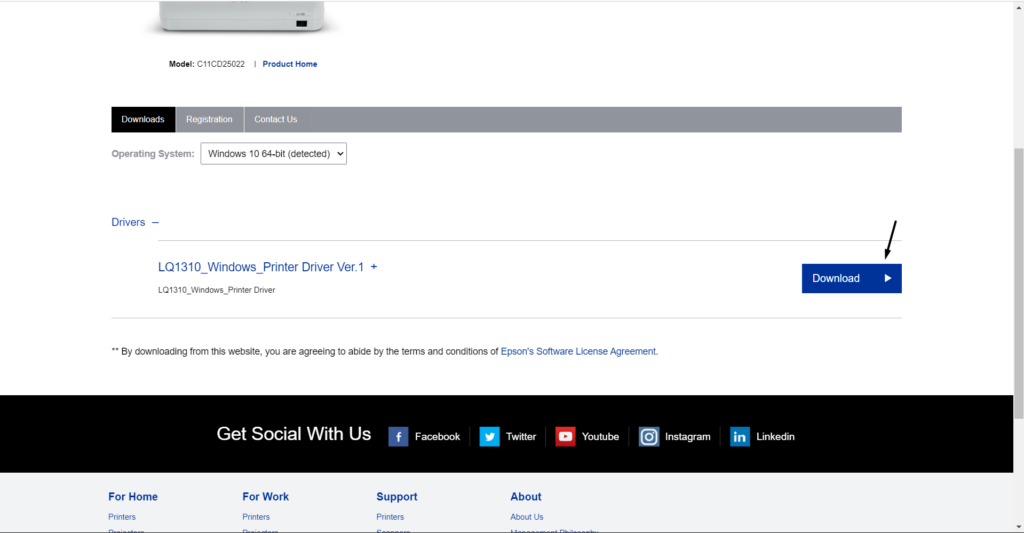
4。在頁面上, 選擇接受選項,然後在PC上下載驅動程序包。
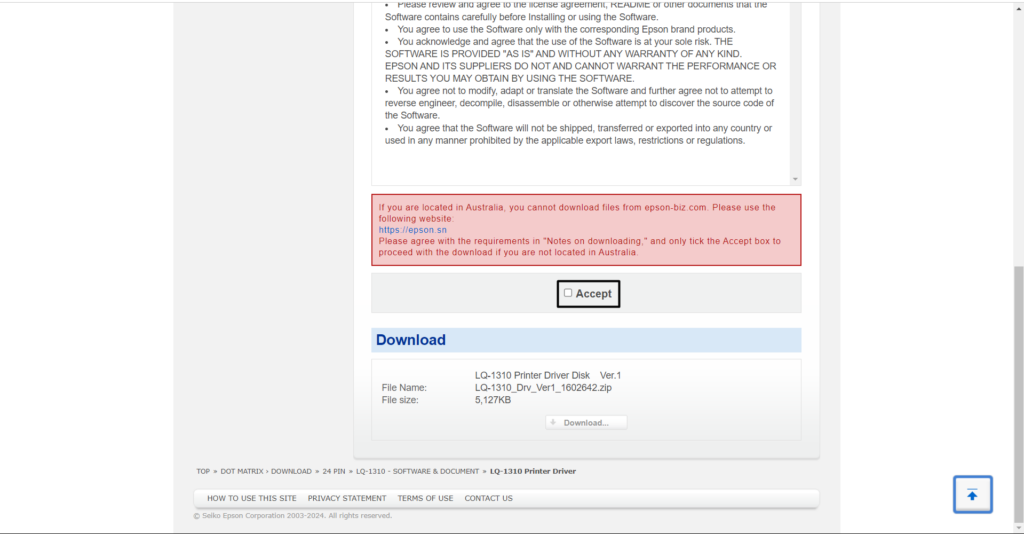
5。安裝驅動程序軟件包後,選擇它,然後按照屏幕提示安裝。
6。安裝了最新驅動程序後,請檢查Epson打印機在PC上無法處理狀態。
7。安裝和運行Epson Connect打印機設置
Epson Connect打印機設置應用程序可能未安裝在Windows 11 PC上,這就是為什麼您的Epson打印機無法正常工作的原因。所以,確保安裝此特定程序在您的Windows 11計算機上。如果未安裝在PC上,請考慮按照以下步驟下載和安裝它:
1。要下載Windows 11 PC上的Epson Connect打印機設置,請訪問它下載頁面。
2。選擇Epson Connect打印機設置實用程序選項,然後下載EXE文件。
3。下載後,打開它,同意最終用戶許可協議,然後選擇下一個。
4。單擊安裝按鈕並選擇結束選項將工具安裝在PC或筆記本電腦上。
5。在同一窗口中,選擇打印機,然後選擇打印機註冊選項。
6。最後,按照屏幕上的步驟使用它來設置Epson打印機並檢查問題的狀態。
8。運行Epson打印機校正檢查器
幸運的是,一些用戶能夠在Epson打印機校正檢查器功能的幫助下修復Epson打印機在Windows 11中不起作用。如果您不知道Epson打印機校正檢查器,請告訴您。它可以幫助您解決與打印機的連接問題。因此,我們建議您使用此工具在Windows 11 PC或筆記本電腦上,然後檢查是否解決問題。以下是安裝和使用它的步驟:
1。啟動Windows搜索框, 類型Epson軟件在其中,然後選擇相同。
2。在Epson軟件應用,選擇Epson打印機連接檢查器運行自動掃描的選項。如果自動掃描發現並報告您的Epson打印機的一些連接問題,請遵循屏幕上提到的解決方案以擺脫它們。
9。重新連接到Wi-Fi網絡
修復Epson打印機在Windows 11中不起作用的另一種方法是將PC和Epson打印機重新連接到Wi-Fi網絡,由於可能是Wi-Fi網絡的問題。您可以按照以下步驟知道如何輕鬆執行此操作:
1。要將您的PC連接到Wi-Fi網絡,請單擊電池圖標在屏幕的右角。
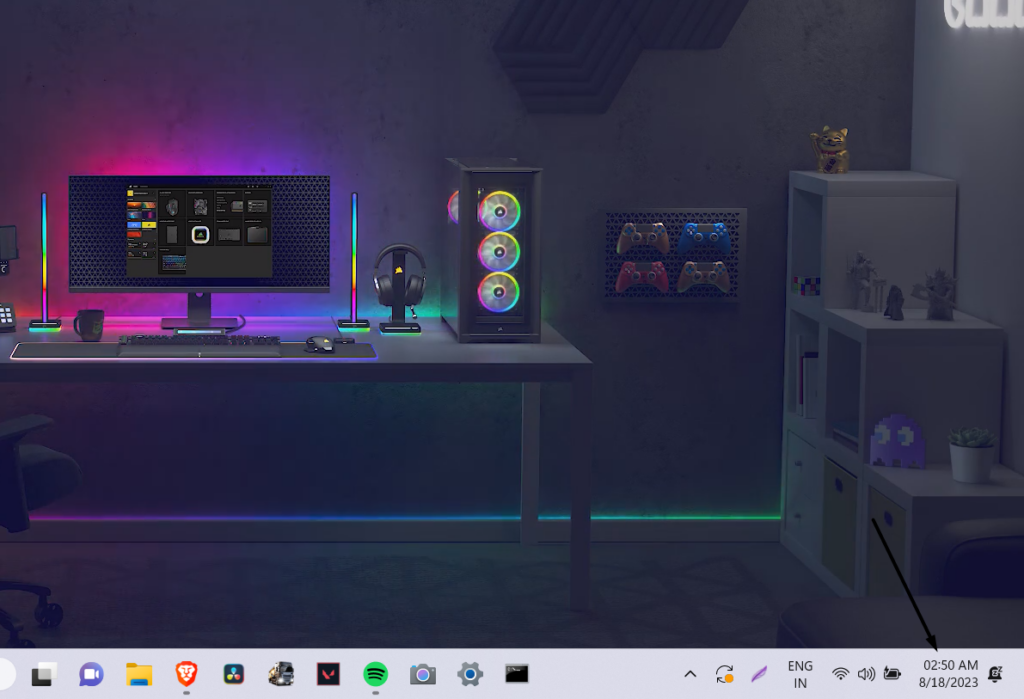
2。單擊無線上網快速設置面板中的圖標以關閉PC上的Wi-Fi連接性。
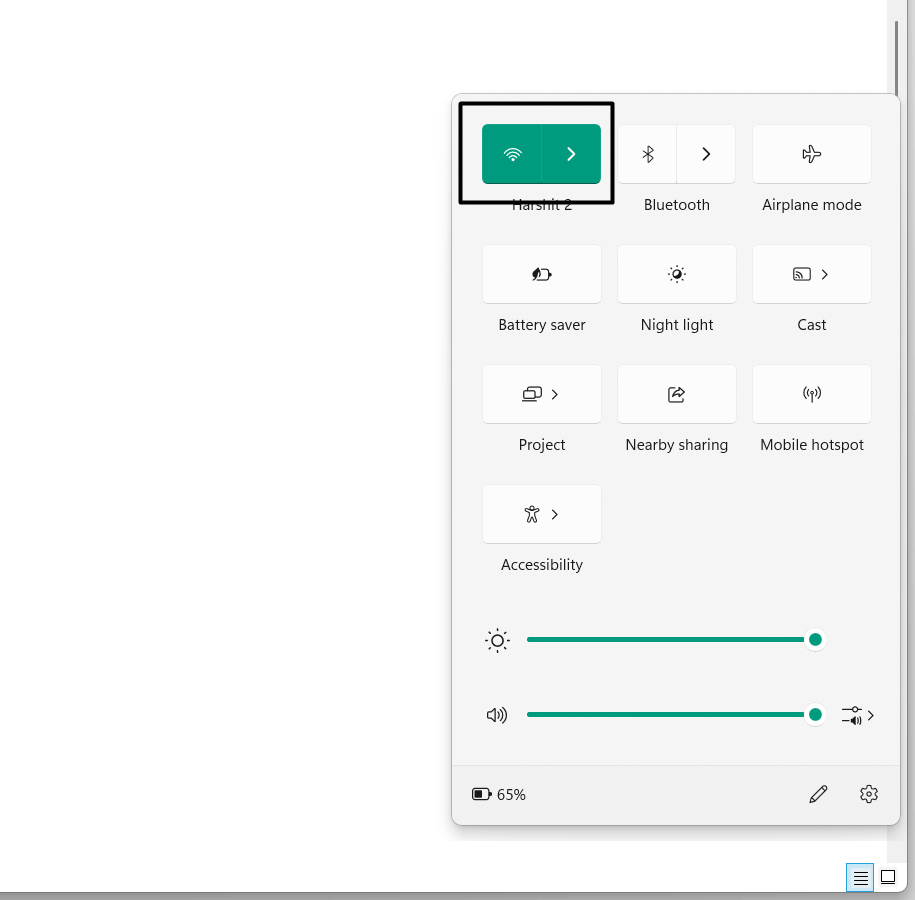
3。完成後,單擊無線上網再次啟用Wi-Fi,讓PC再次將其連接到Wi-Fi。
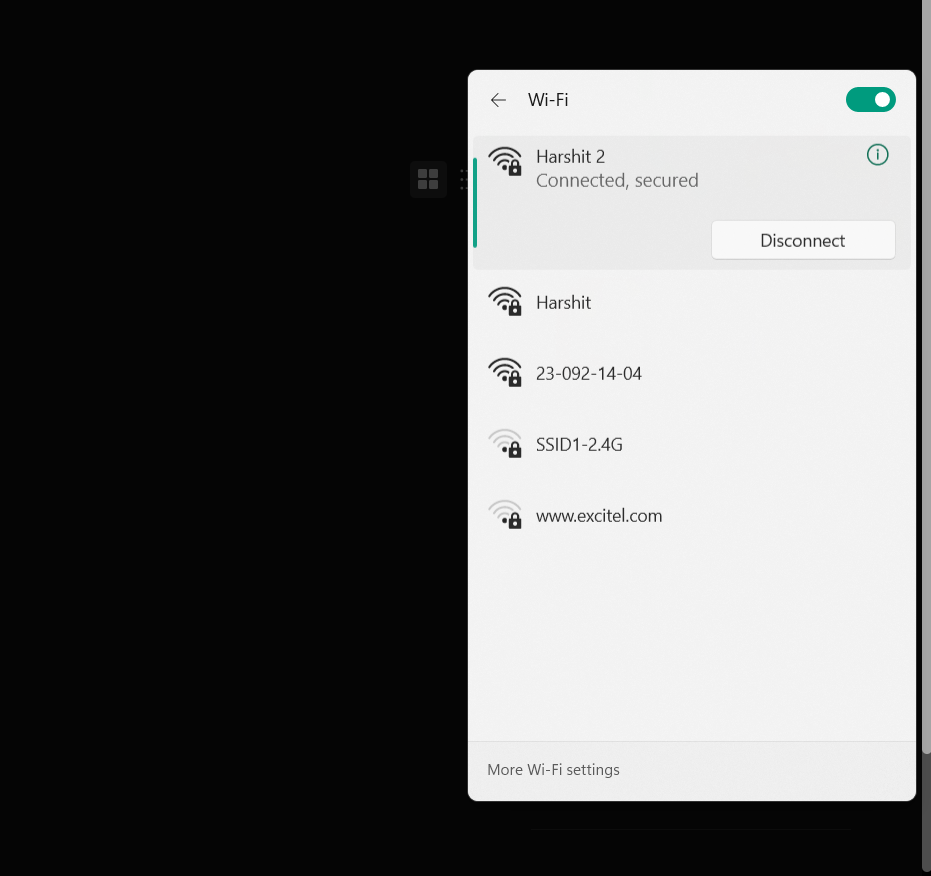
4。在設備上重新啟用Wi-Fi後,請轉到您的Epson打印機,然後按家上面的按鈕。
5。在接口上,按Wi-Fi設置選項,然後單擊好的按鈕繼續前進。
6。按好的按鈕,直到看到Wi-Fi設置Epson打印機顯示屏上的窗口。
7。選擇您的Wi-Fi網絡,然後按好的按鈕將您的Epson打印機連接到它。
8。輸入您的Wi-Fi密碼,再次重新檢查它以確保其正確,然後選擇節省。
將Epson機器和計算機重新連接到Wi-Fi之後,請檢查問題的狀態。
10。恢復具有管理員權利的打印式吊桿服務
在線論壇中的一些用戶建議用戶通過管理權重新啟動印刷剝離器服務在PC或筆記本電腦上。這是因為它可以幫助打印機在設備上正常工作。因此,通過遵循以下步驟,在服務應用程序中重新啟動它:
1。在運行應用程序在您的PC上,輸入Services.MSC並擊中進入打開服務實用程序。
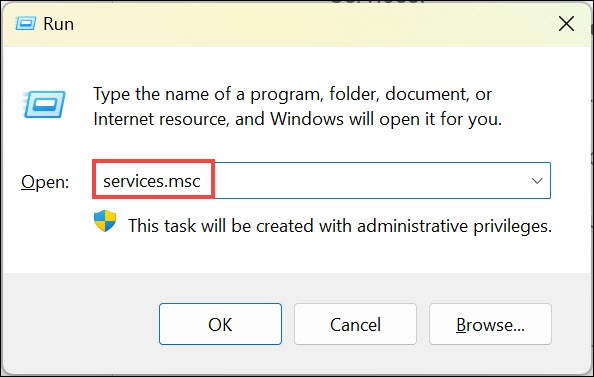
2。在服務應用程序,找到打印剝離器服務並右鍵單擊以獲取上下文菜單。
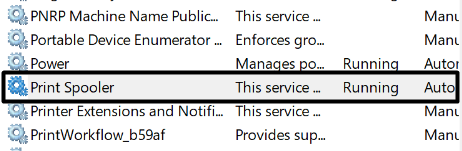
3。從上下文菜單中選擇重新啟動恢復恢復的選項打印剝離器服務。
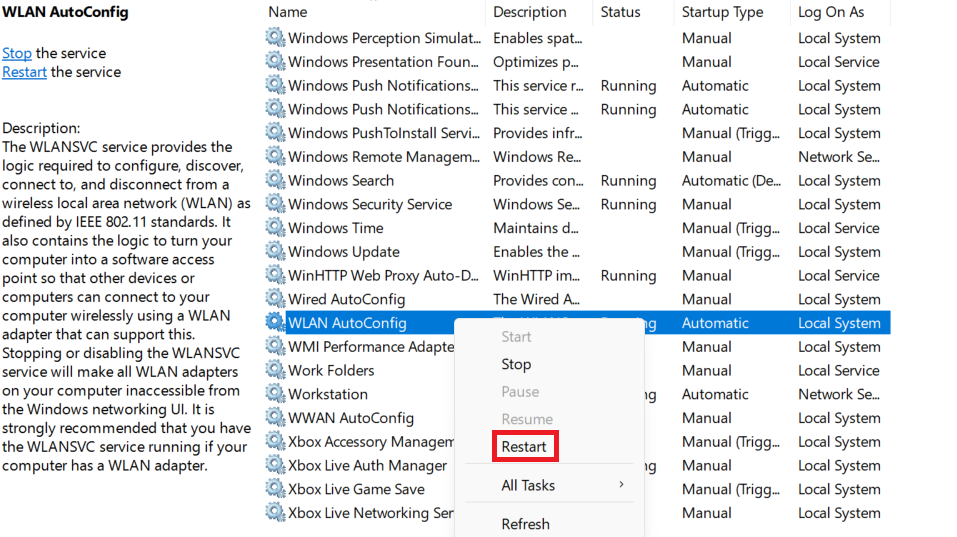
4。重新啟動印刷鋼管後 服務,關閉程序並檢查問題的狀態。
11。運行打印機和掃描儀故障排除器
如果Epson打印機不使用Windows 11問題,執行打印機和掃描儀故障排除器在您的計算機上,這將發現並解決Epson打印機的問題。您無需下載和安裝任何外部工具,因為它是在Windows 11中預安裝的。我們提到了以下Windows 11中使用此工具的權利步驟:
1。要在設備上運行打印機和掃描儀故障排除器,請啟動設置程序。

2。在設定 應用程式,選擇故障排除左側的選項,然後其他故障排除。
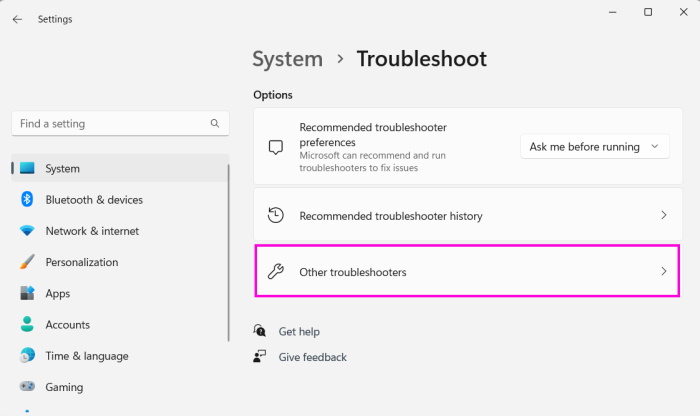
3。在其他故障排除窗口,單擊跑步旁邊印表機在下面最常見。
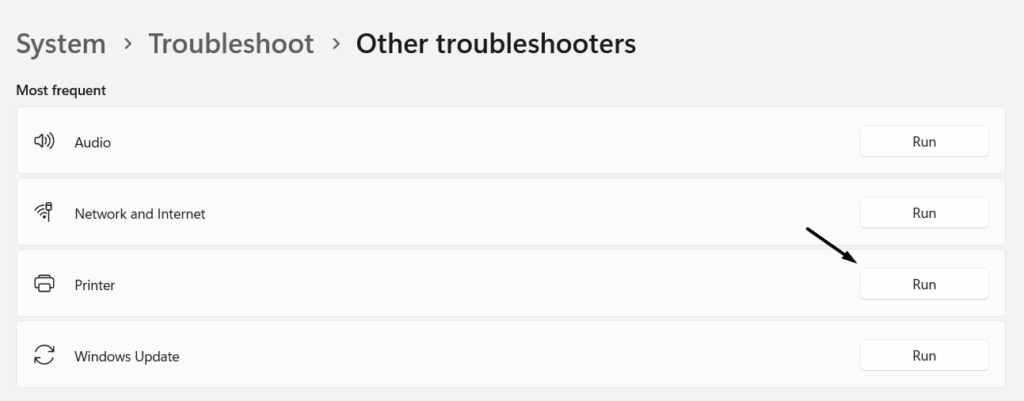
4。請按照屏幕上的步驟開始自動故障排除過程並解決此問題。
12.在反饋集線器應用中報告問題
如果嘗試所有可能的解決方案之後,Epson打印機不工作問題也不會消失,我們建議您在反饋中心應用程序中報告該問題。最好的部分是僅Microsoft的獨立顧問推薦。
希望Microsoft開發人員將推荐一些解決方案以擺脫這個問題。因此,請按照以下步驟知道如何在反饋中心應用程序中報告問題:
1。打開Windows搜索通過按下Windows鍵和類型反饋中心在其中。

2。從搜索結果中選擇它最佳比賽打開反饋集線器應用程序在您的電腦上。
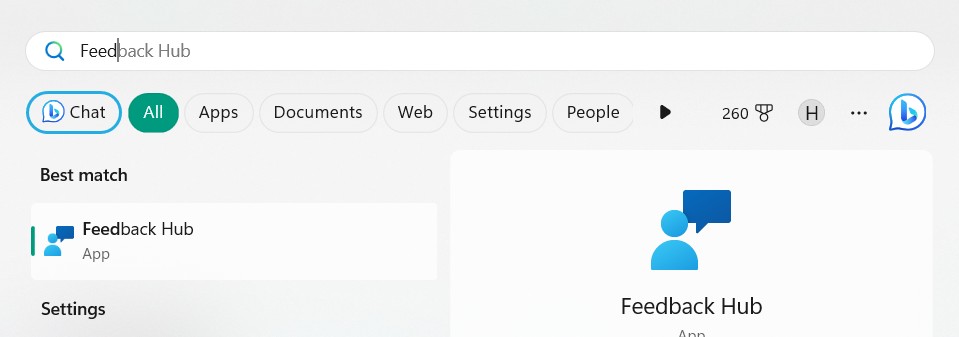
3。在反饋中心窗口,選擇報告問題,然後解釋您的問題。
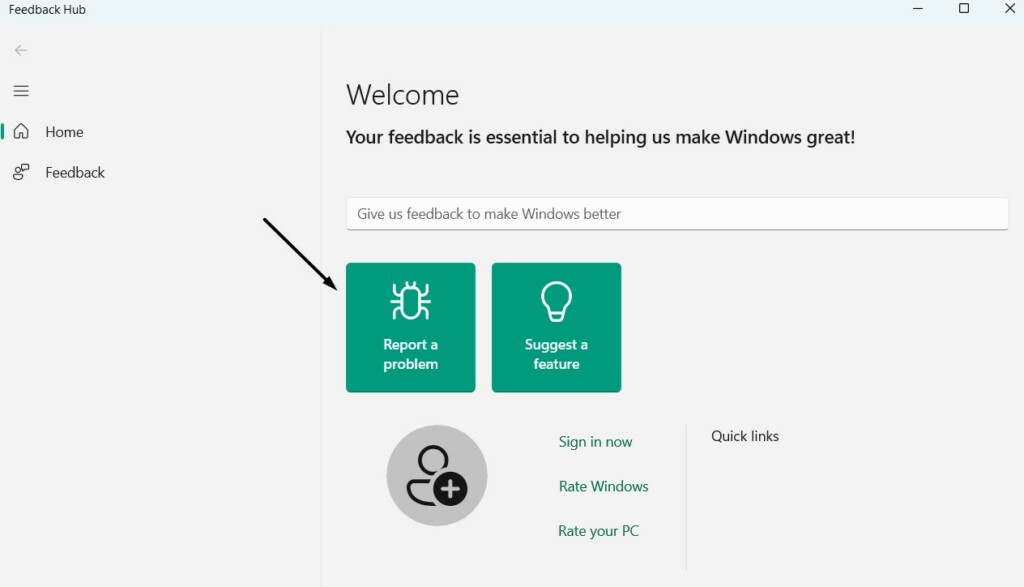
4。來自產品和服務下拉菜單,只需選擇視窗選項。
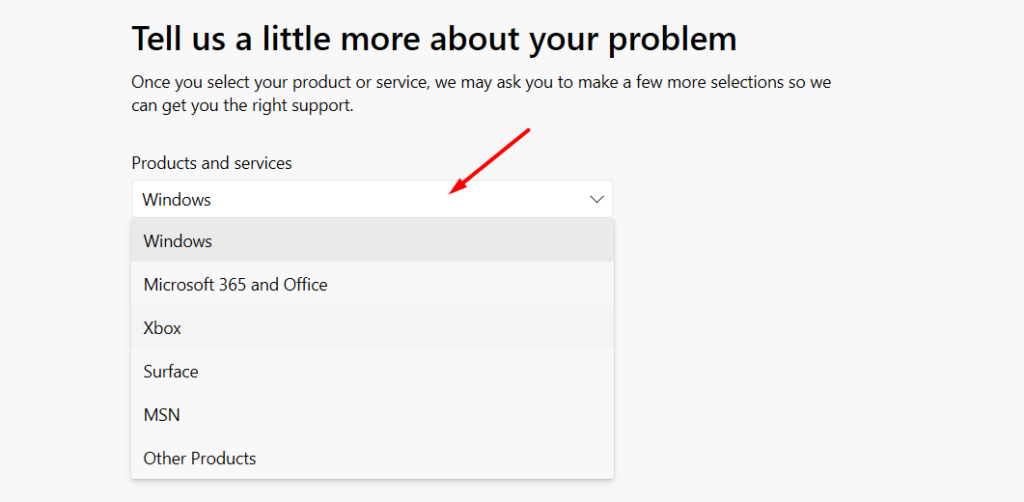
5。從下拉菜單中,選擇您經常面臨問題的Microsoft產品。
6。選擇下一個按鈕繼續檢查優先考慮這一點複選框。
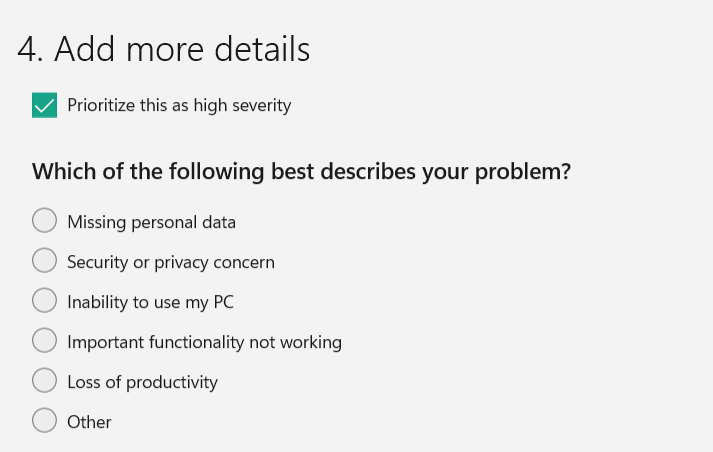
7。在下面以下哪個描述了您的問題?, 選擇重要功能不起作用。
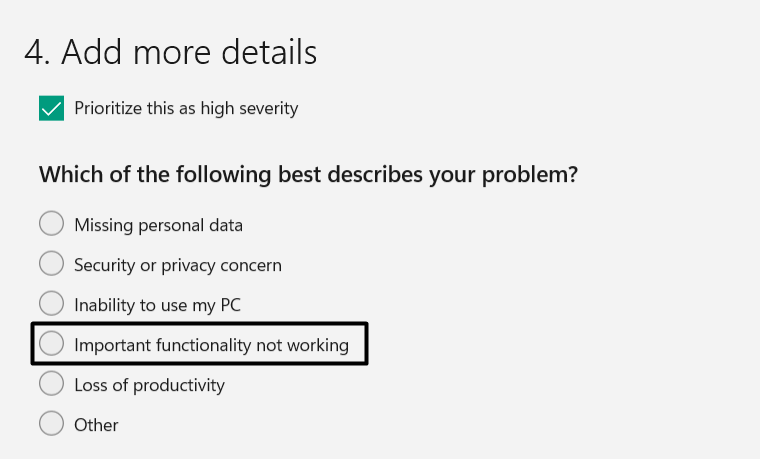
8。選擇我同意在提供反饋時發送附帶的文件,診斷和附件。
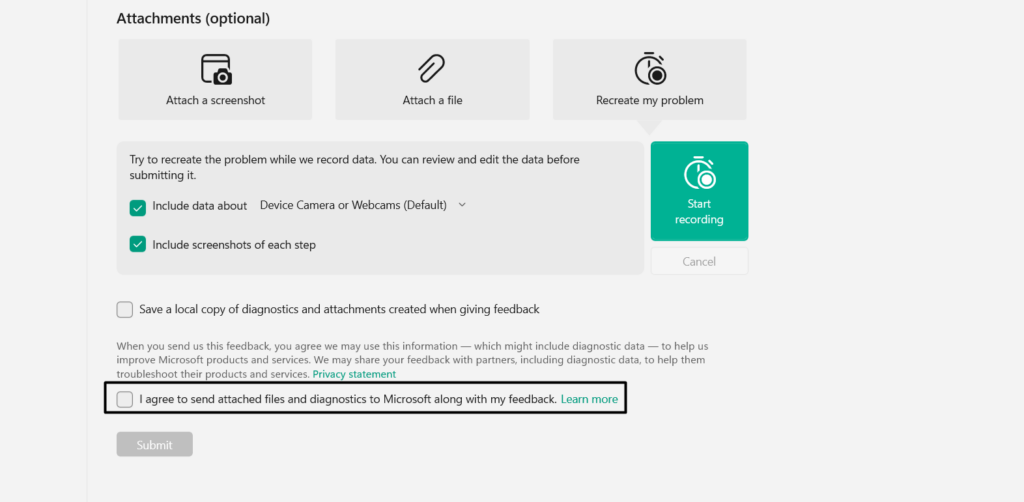
9。最後,單擊提交按鈕將問題發送給開發人員,讓他們看一下。
閱讀更多:如何修復Epson掃描儀在Windows 11中不起作用
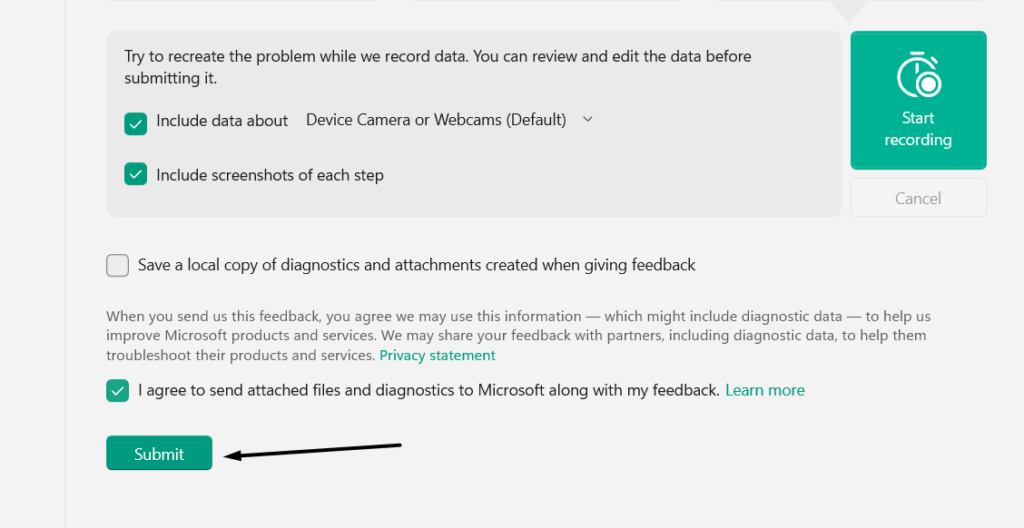
13。卸載Windows 11更新
在線論壇上的一些用戶提到,安裝了新的Windows 11更新後,他們開始面臨此問題。幸運的是,如果您與您一樣,您可以擺脫問題從您的設備中刪除相互矛盾的更新。最好的部分是在Windows 11中很容易完成。我們添加了以下Windows 11中卸載Windows更新的步驟:
1。打開控制面板 應用程式在Windows 11 PC上使用Windows搜索框。
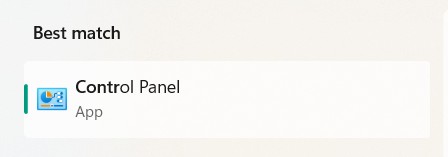
2。選擇程式選項和下程序和功能,選擇查看已安裝的更新選項。

3。在下一個窗口中,查找矛盾的窗口更新,然後單擊解除安裝旁邊。
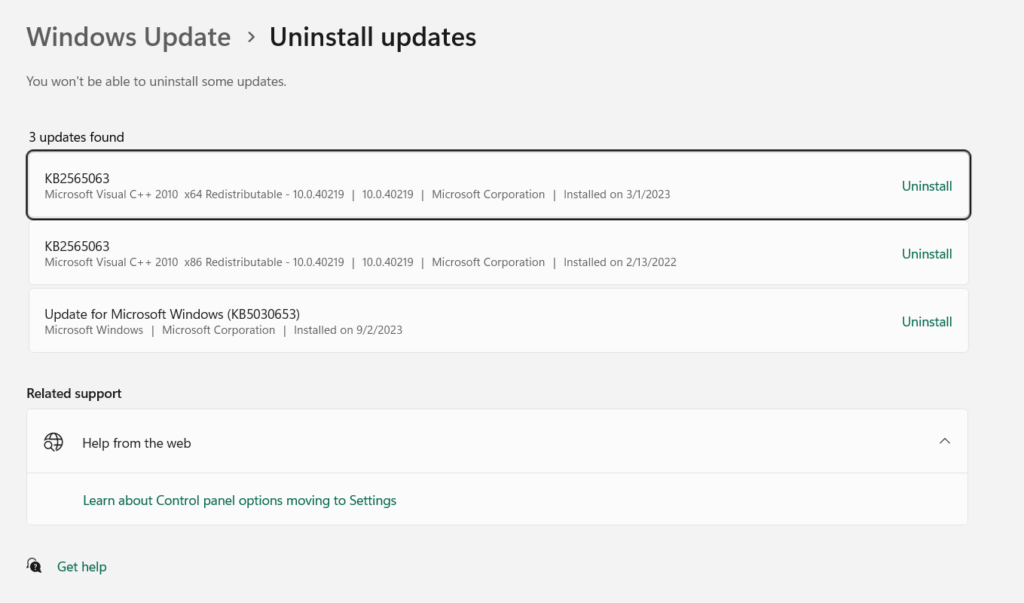
4。最後,單擊解除安裝按鈕並等待更新從設備上卸載。
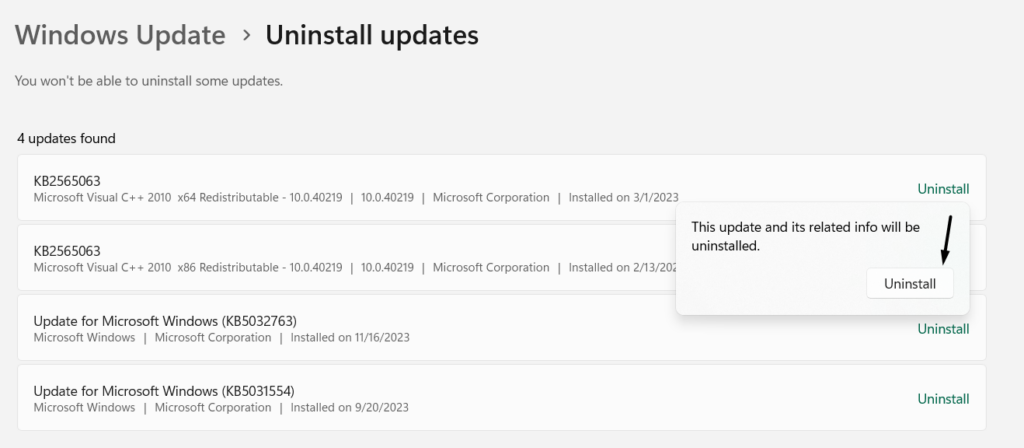
14。返回Windows 10
論壇中的幾個Windows用戶提到他們的Epson打印機在將PC更新為Windows 11後立即停止工作。如果您相同,將系統還原為Windows 10然後檢查問題的狀態。因此,請按照上述提示這樣做:
1。按Windows + i啟動設定然後去恢復通過在右側選擇區域。
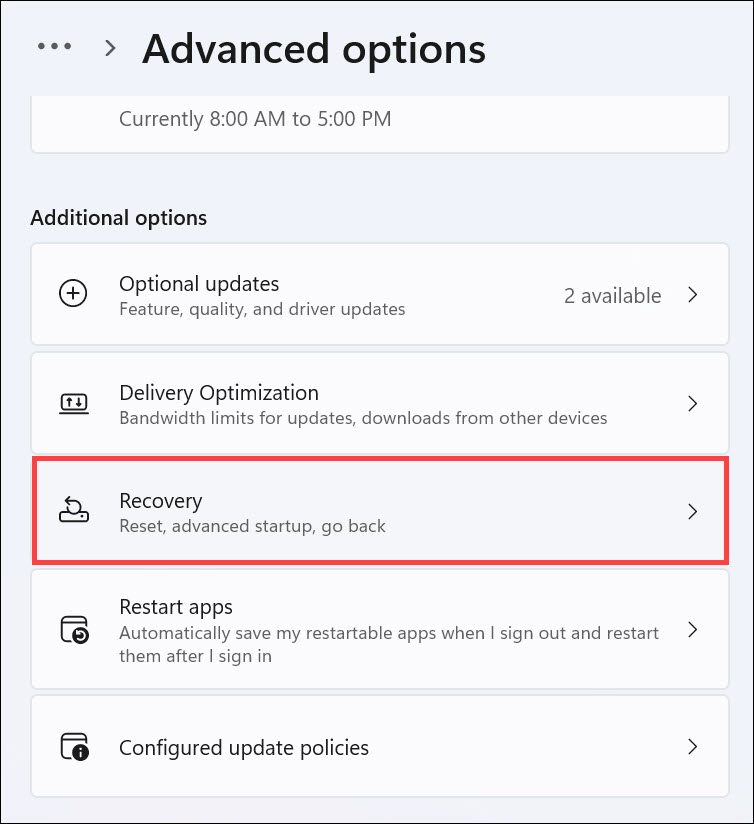
2。在恢復窗口,選擇回去按鈕旁邊回去獲取新提示。
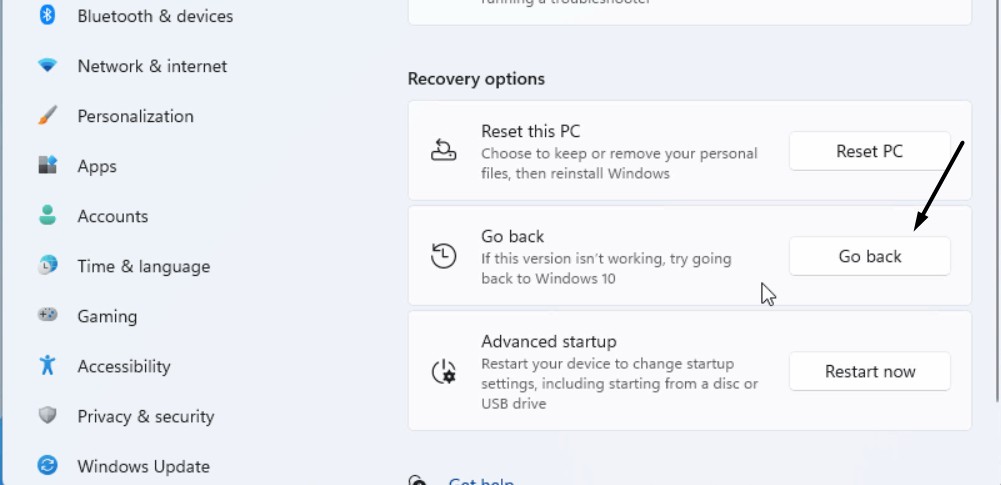
3。選擇返回Windows 10要將Windows 11 PC還原回Windows 10。
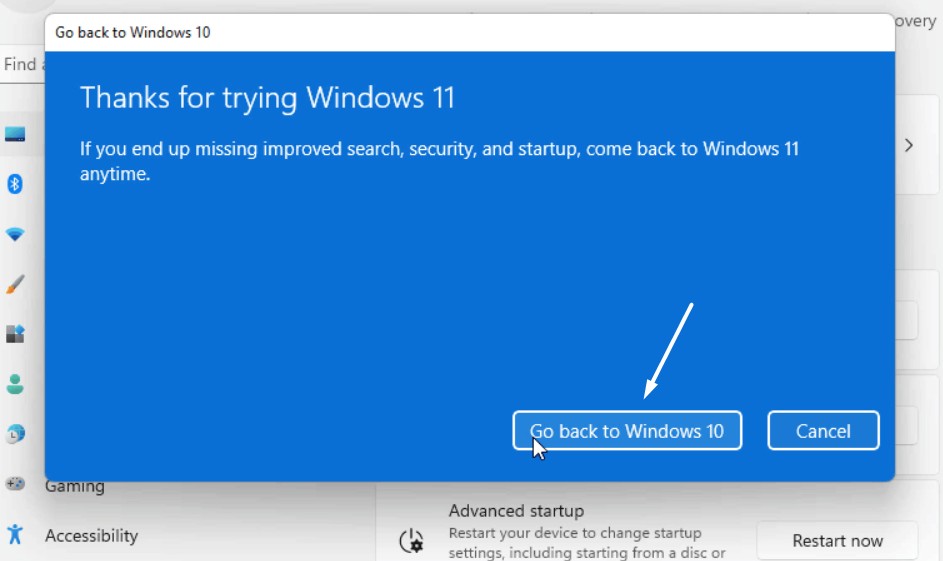
15。聯繫Epson支持
如果沒有回到Windows 10無法解決問題,我們建議您聯繫Epson支持並讓他們知道此問題,以獲取一些工作解決方案來修復Epson打印機在Windows 11中不起作用。請按照下面提到的提示這樣做:
1。去愛普生網站在您的瀏覽器上選擇印表機選項下支持部分。
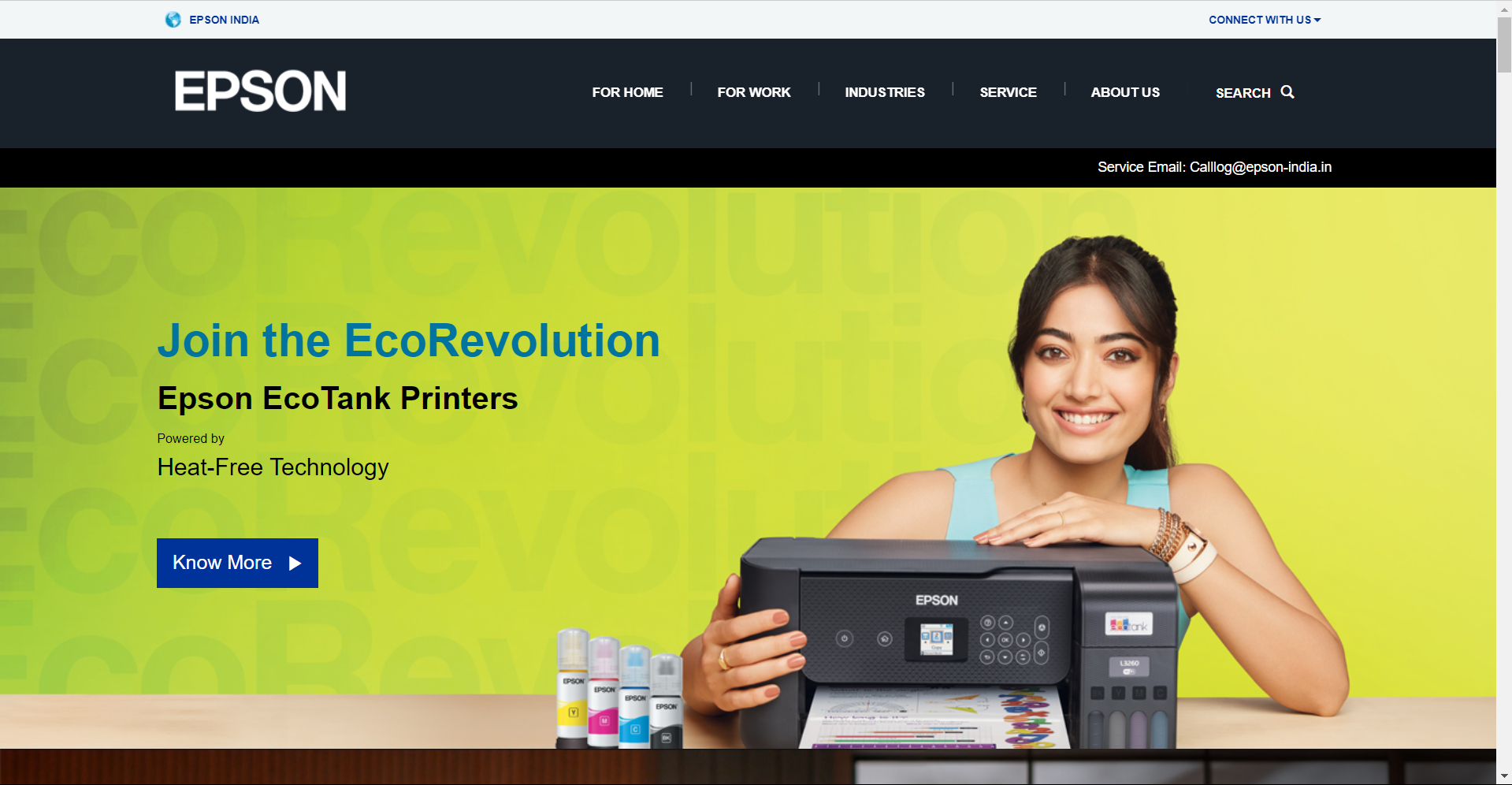
2。在下一頁上,您將看到聯繫信息以聯繫愛普生支持團隊。您可以通過電子郵件,電話號碼甚至設備上的WhatsApp與他們聯繫。
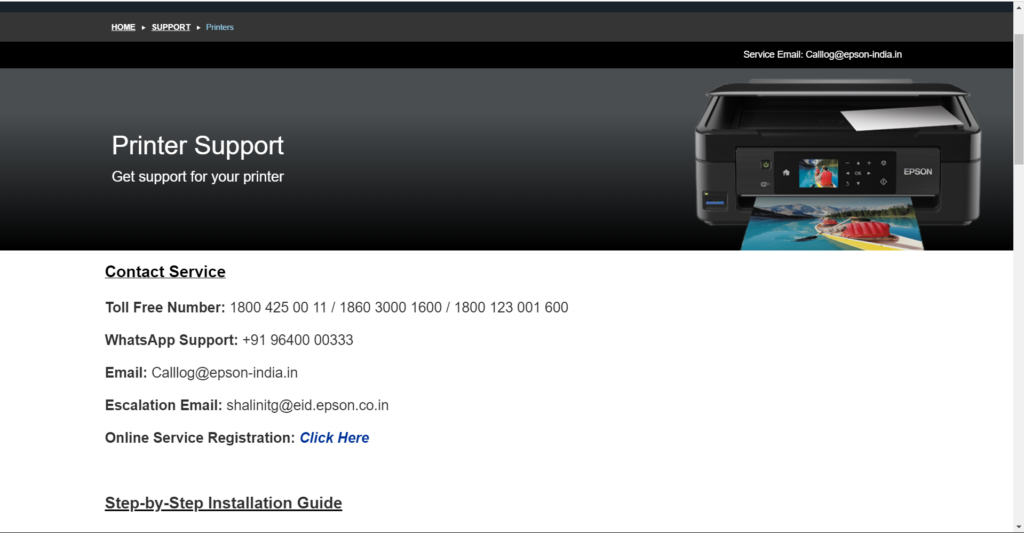
常見問題解答
為什麼我的打印機在Windows 11上不起作用?
您的Windows 11 PC或筆記本電腦可能會有一些臨時的錯誤和故障,這就是為什麼打印機無法正常工作的原因。其他可能的原因可能是過時的打印機驅動程序,過時的Windows 11固件,故障的打印機端口,有問題的Wi-Fi等。
Windows 11是否與Epson打印機兼容?
Windows 11與Epson打印機兼容。您需要為此安裝可用的打印機驅動程序。
如何將Epson打印機連接到Windows 11?
您可以在Windows 11 PC上安裝Epson Connect打印機設置實用程序以將其連接。
為什麼我的愛普生打印機不響應我的計算機?
您的Epson打印機的固件可能已經過時了,這就是為什麼Epson打印機在Windows 11計算機上不起作用的原因。 Windows 11計算機上此問題的其他可能原因可能已過時,Epson打印機固件等。
為什麼我的打印機連接但不打印Epson?
我們建議您在PC上重新安裝Epson驅動程序,因為與之相關的錯誤和故障可能是造成此問題的原因。否則,打印機可能存在問題。
希望現在在PC上修復了Epson打印機不起作用
有時,由於某些未知原因,Epson打印機在Windows 11計算機上無法正常工作。無論原因是什麼,都可以輕鬆地恢復以再次在PC上或筆記本電腦上實施某些工作修復程序。因此,在本指南中,我們分享了幾種工作解決方案修復Epson打印機在Windows 11中不起作用。
我們希望該深入的故障排除指南可以幫助您輕鬆擺脫這個問題。最後,請讓我們知道哪種解決方案可以幫助您在PC上解決此問題。
