Epic Games是一個已知的數字發行平台,可讓遊戲玩家選擇與大量收藏品相匹配的遊戲,併購買它們在PC和遊戲機上玩的遊戲。但是有時,在購買遊戲之後,Epic Games Launcher拒絕在Windows 11 PC上打開。
結果,不可能享受視頻遊戲。如果Windows 11 PC上的Epic Games Launcher也發生了同樣的情況,請閱讀本指南,因為它分享了一些簡單的技巧,可以修復Epic Games Launcher在Windows 11中不打開的啟動器。
以下是Epic Games Launcher未在Windows 11中啟動問題的一些常見原因:
- 臨時蟲子和故障
- 缺乏行政權利
- 抗病毒軟件干擾
- Windows防火牆街區
- 錯誤的目標屬性
- 不正確的顯示設置
- 損壞或堵塞webcache
- 服務器問題
- 缺乏最低系統要求
- 啟用了全屏優化
修復Epic Games發射器未在Windows 11中打開
在本節中,我們將分享一些快速簡便的運動能力解決Epic Games Launcher不容易在Windows 11中打開。因此,請提前閱讀並嘗試所有可能的修復:
1。檢查Epic Games服務器狀態
Epic Games的服務器可能會降低,這就是為什麼Epic Games Launcher不在Windows 11 PC上啟動的原因。請記住這一點,我們建議您檢查Epic Games服務器狀態在它的服務器狀態網頁。
如果還有其他內容遊戲服務和史詩般的在線服務以外操作,然後由於後端中有一些技術錯誤和故障而出現此問題。
2。驗證系統要求
如果Epic Games的服務器沒有降低,那麼您的Windows 11 PC可能會有可能不符合最低要求運行Epic Games Launcher程序。
因此,我們建議您將Windows 11 PC的規格與在Windows 11中運行Epic Games Launcher應用所需的最小規格匹配。官方網頁。如果PC不符合最低要求,則無法使用它。
3。作為管理員運行
由於缺乏管理特權,因此可能無法在Windows 11 PC上打開Epic Games Launcher。要檢查一下,我們建議您作為管理員啟動Epic Games Launcher程序並檢查是否打開。您可以檢查以下提示,以了解如何使用管理員權利運行此程序:
1。按Windows鍵打開Windows搜索框在您的Windows 11 PC上。
2。在Windows搜索框, 類型Epic Games Launcher並選擇作為管理員運行搜索結果的選項。您還可以右鍵單擊該應用程序以獲取此選項。
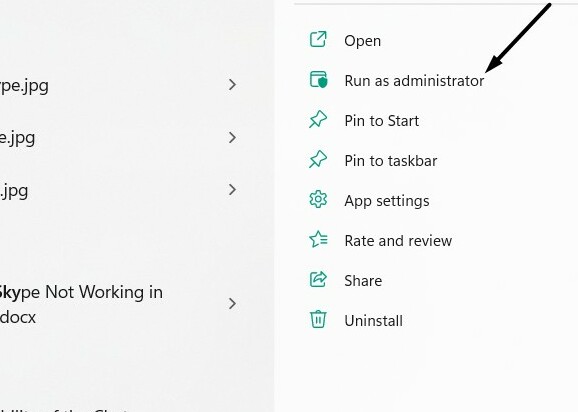
3。選擇該選項後,請確認Windows 11 PC上Epic Games發射器是否打開。
4.力量關閉和結束Epic Games Launcher
通過Epic Games Launcher解決問題的另一種可能方法是強制關閉它,然後重新打開它。這將關閉其所有運行過程,並完全刷新應用程序及其功能。您可以在Windows 11 PC上執行此操作:
1。使用Ctrl + Shift + Esc啟動工作管理員 程式在您的Windows 11 PC上。
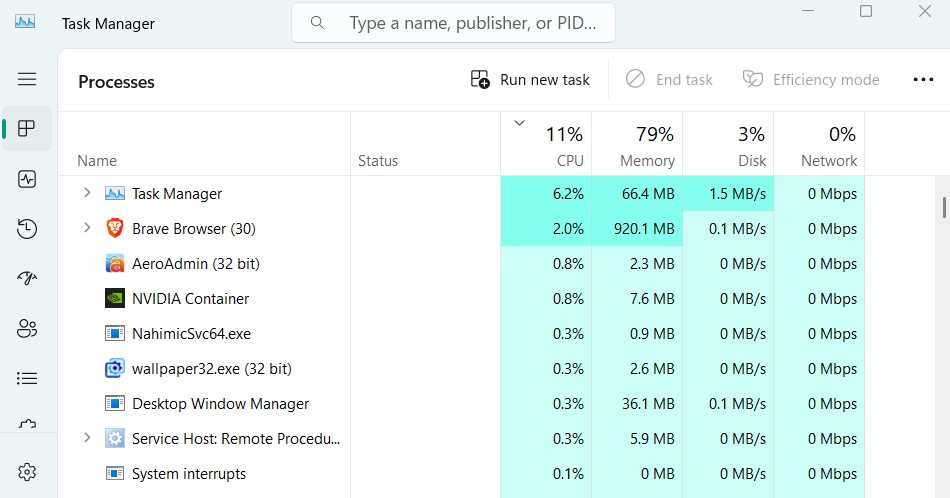
2。尋找Epic Games Launcher過程中的過程任務管理器應用程序右鍵單擊它。
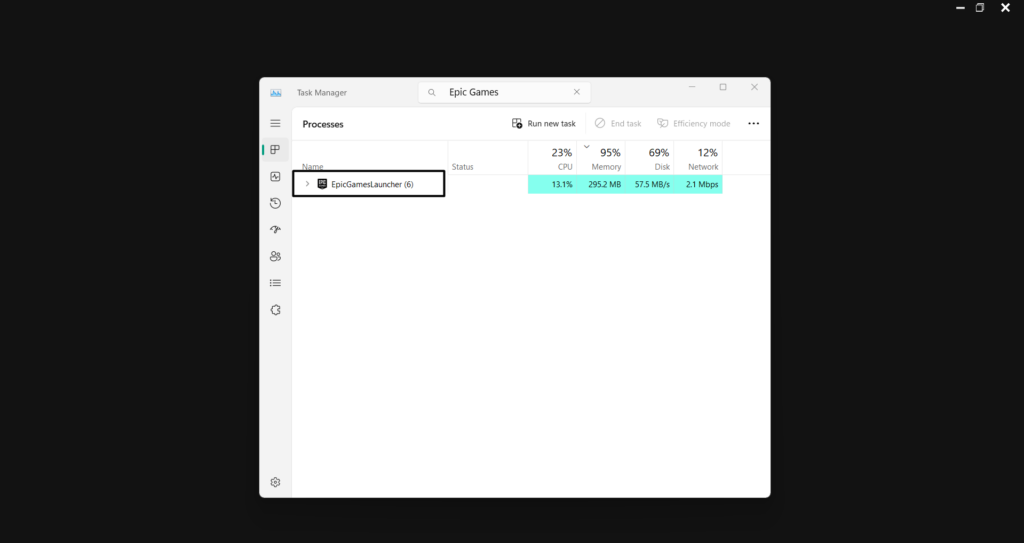
3。選擇結束任務從上下文或右鍵單擊菜單中的選項,以強制關閉應用程序。
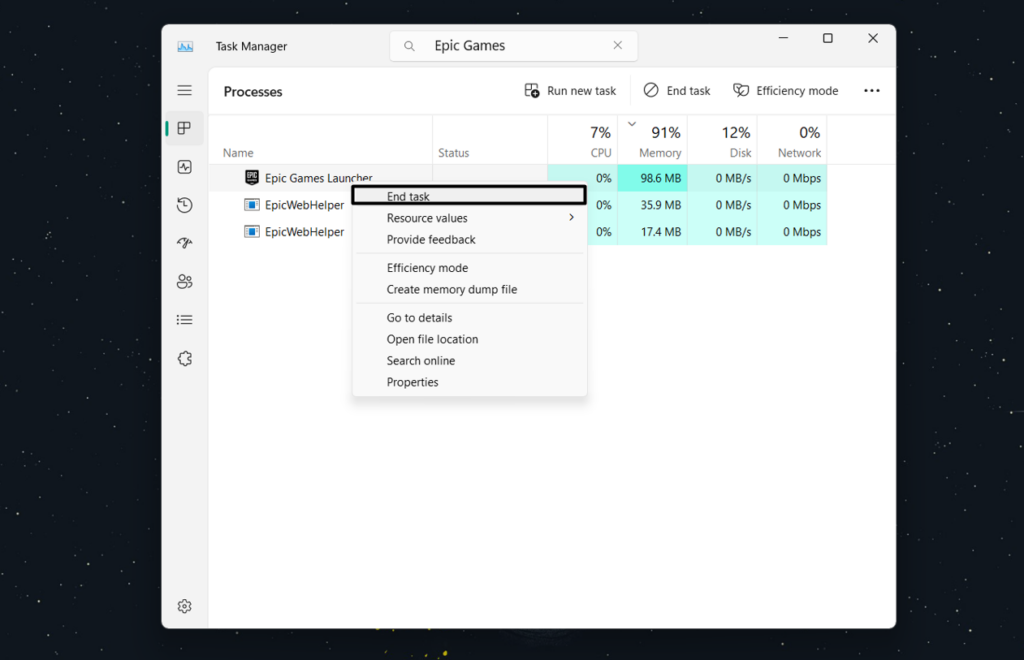
4。完成後,檢查Epic Games Launcher程序現在是否正在您的PC上打開。
5。重新啟動您的電腦
您的Windows 11 PC可能會有一些故障,這就是為什麼Epic Games發射器不開發問題的原因。如果是這樣,重新啟動PC輕鬆修復它們。您可以按照下面提到的步驟重新啟動Windows 11 PC:
1。按Windows鍵在鍵盤上打開Windows搜索框。

2。右鍵單擊力量選項在右下角開始菜單獲取菜單。
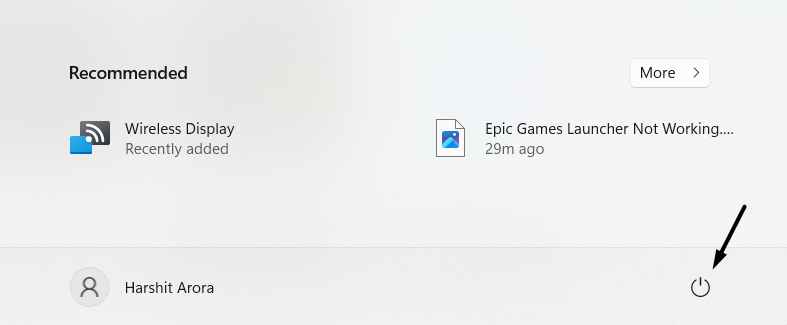
3。選擇重新啟動選項從右鍵單擊菜單重新啟動Windows 11 PC。
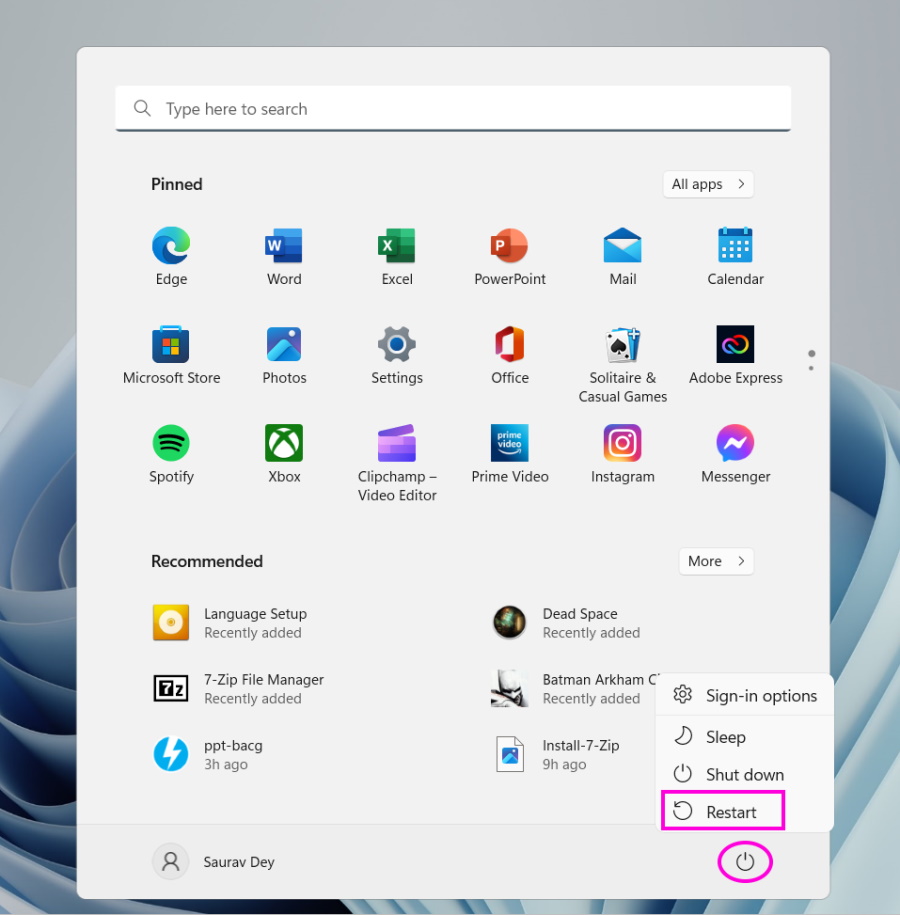
4。完成後,檢查Epic Games Launcher是否正在Windows 11 PC上啟動。
6。禁用防病毒軟件
您的Windows 11 PC的內置防病毒軟件可能會阻止Epic Games Launcher開放,這就是為什麼此問題發生的原因。考慮到這個原因,我們建議您關閉防病毒軟件在您的Windows 11 PC上,檢查Epic Games Launcher是否在PC上打開。嘗試以下提示關閉集成的防病毒軟件:
1。啟動Windows安全應用程序在Windows 11 PC上使用Windows搜索框。
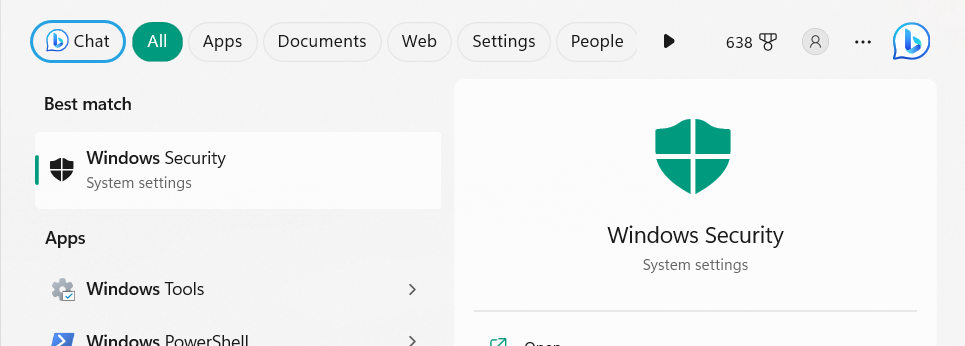
2。在Windows安全窗口,選擇病毒和威脅保護繼續前進的選項。
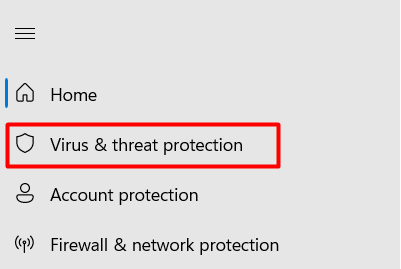
3。單擊管理設置發短信,然後關閉切換Microsoft Defender部分。
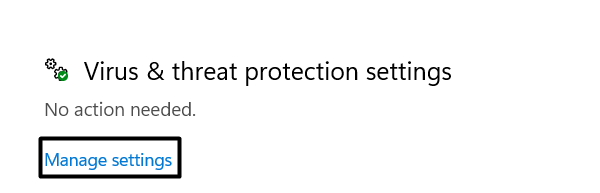
4。禁用Windows集成的防病毒實用程序後,檢查問題是否已解決。
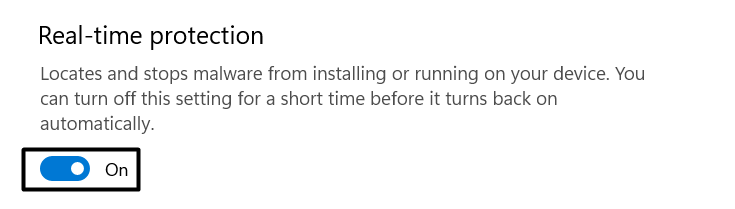
7。關閉防火牆
內置的防火牆還可以阻止應用程序打開。 Epic Games Launcher可能是相同的。要檢查您的防火牆是否阻止它工作,考慮關閉防火牆。 要關閉Windows 11中的防火牆功能,請按照以下步驟:
1。啟動設置應用程序在您的PC上,從左側欄處,選擇隱私與安全。
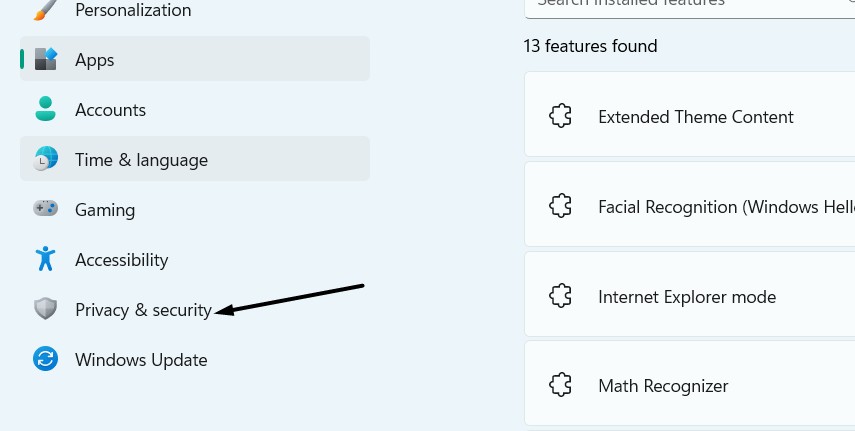
2。在下一個屏幕上, 選擇Windows安全然後選擇防火牆和網絡保護。
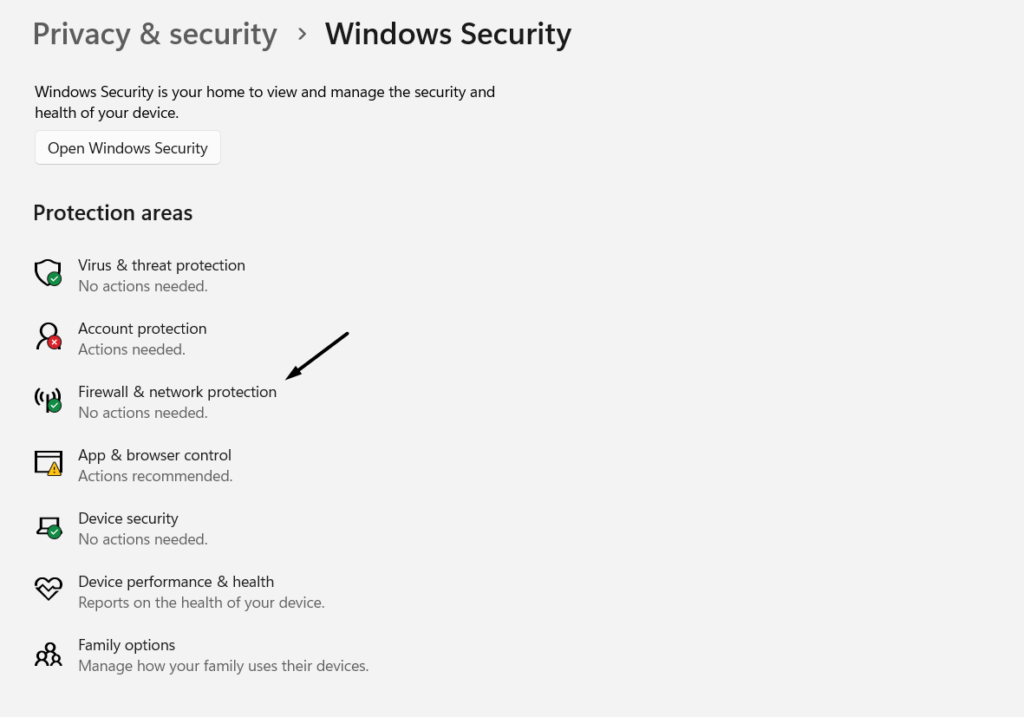
3。單擊私人網絡選項,然後關閉在下面的切換Microsoft Defender Firewall。
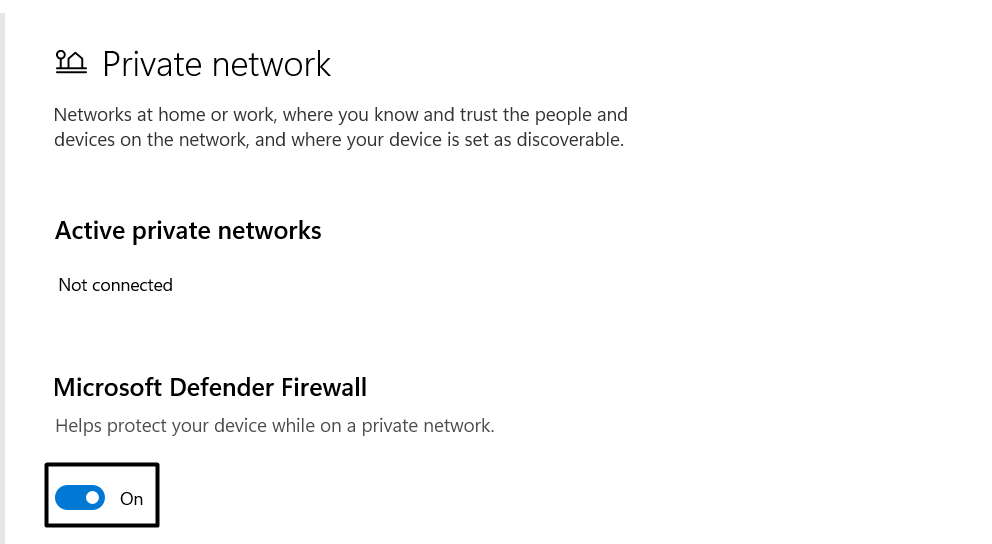
4。完成後,返回上一個窗口,單擊公共網絡,然後禁用開關。
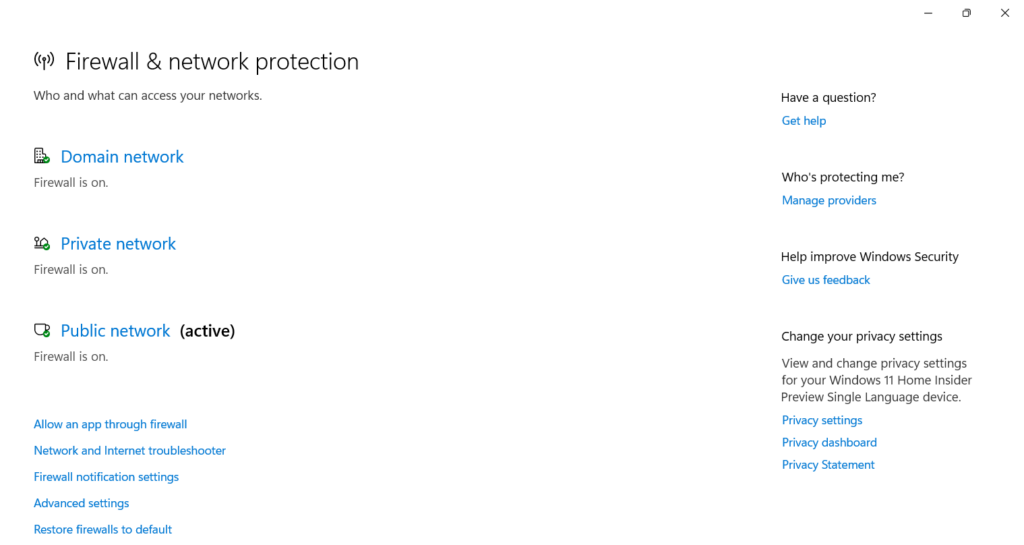
這樣做後,重新啟動Windows 11 PC,並檢查Epic Games Launcher是否正在打開。
8。更新圖形驅動程序
系統的圖形驅動程序的問題也可能導致Epic Games Launcher無法打開問題。在這種情況下,我們建議您更新那些驅動程序在您的Windows 11計算機設置應用程序中。我們已經提到了以下同樣的確切提示:
1。按Windows + R快捷方式打開運行實用程序在Windows 11 PC或筆記本電腦上。
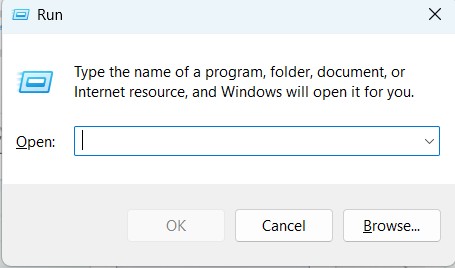
2。在運行實用程序的搜索框中,鍵入devmgmt.msc,然後單擊好的打開設備管理器。
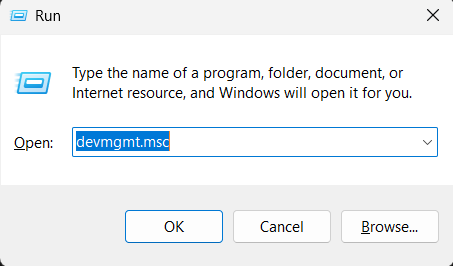
3。在裝置經理,打開顯示適配器類別並右鍵單擊顯示適配器。
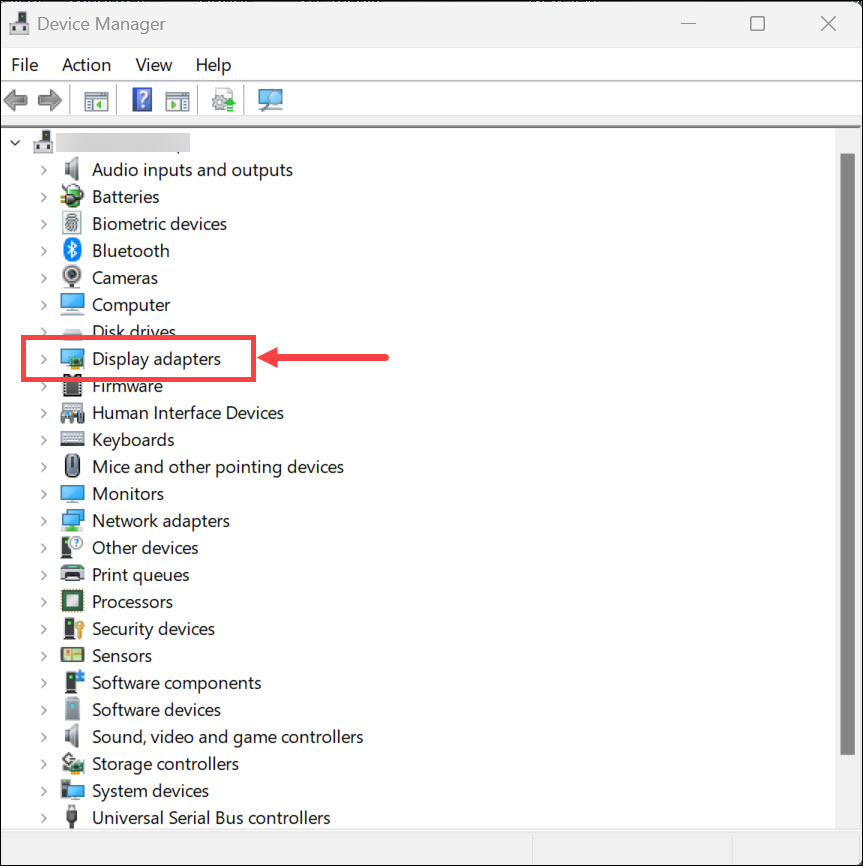
4。從上下文或右鍵單擊菜單中,選擇更新驅動程序打開新窗口的選項。
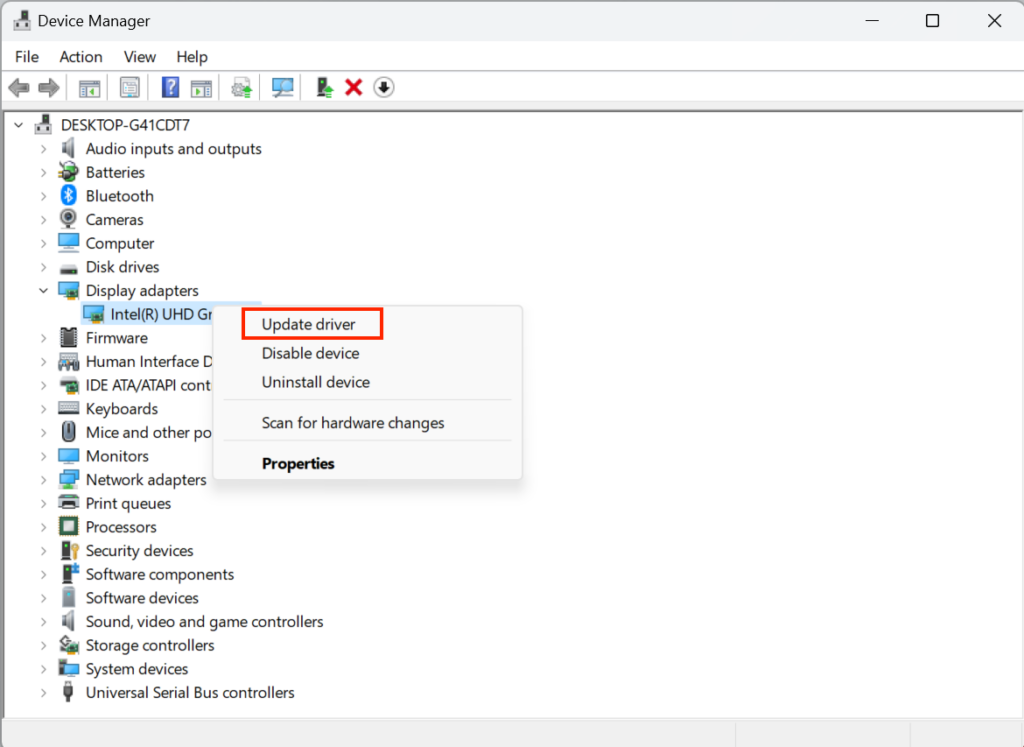
5。選擇自動搜索驅動程序選項以尋找驅動程序的新更新。
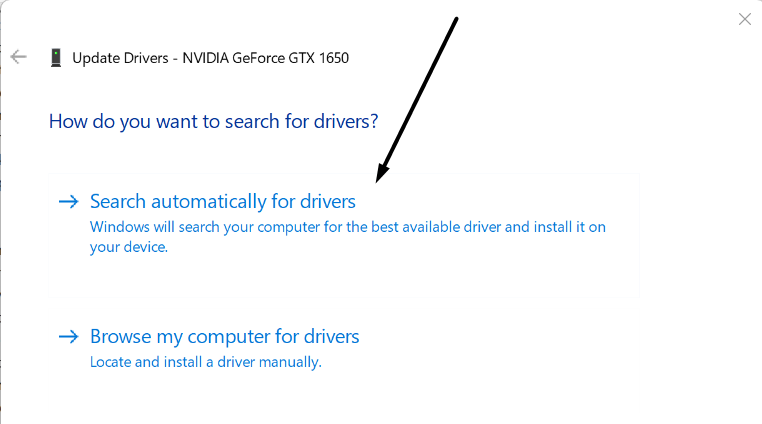
6。如果掃描過程找到要安裝的任何新更新,請按照屏幕上的步驟進行操作。
建議閱讀:無法在Windows 11上卸載Epic Games Launcher嗎?這是解決它的方法
9。維修Epic Games Launcher
您的Epic Games Launcher可能會有一些技術問題,這就是為什麼您無法在Windows 11 PC上打開它的原因。因此,要解決這些問題,維修和重置Epic Games Launcher在您的Windows 11 PC上。
您可以在Windows 11 PC的“設置應用程序”中執行相同的操作,並且以下步驟以簡單的方式解釋相同:
1。右鍵單擊Windows圖標在系統的任務欄上,從菜單中選擇設定。

2。從左側欄設置應用程序,選擇應用查看所有程序的選項。
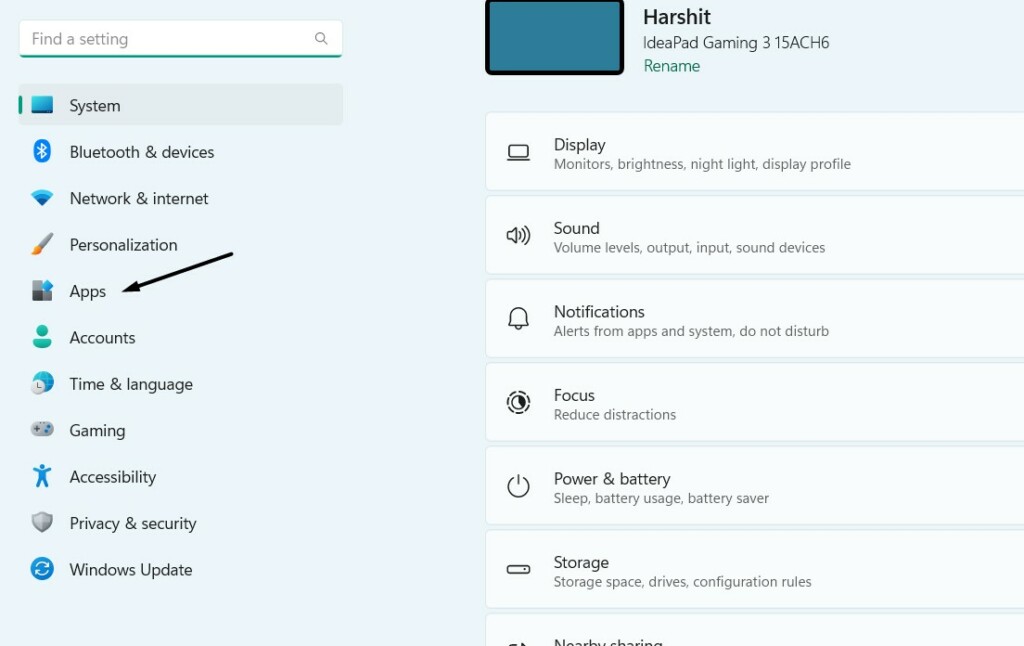
3。選擇安裝的應用程序選項,在下一個屏幕上尋找Epic Games Launcher。

4。單擊三個點 (…)旁邊和下拉菜單中,選擇高級選項。
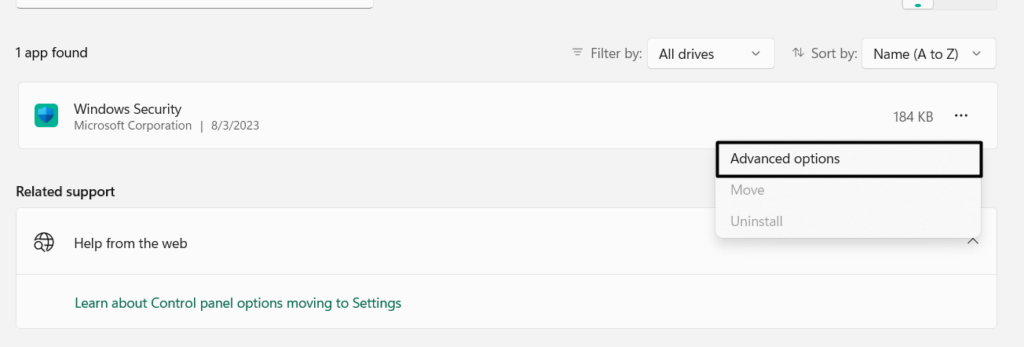
5。在高級選項屏幕,移至重置部分,單擊重置選項。
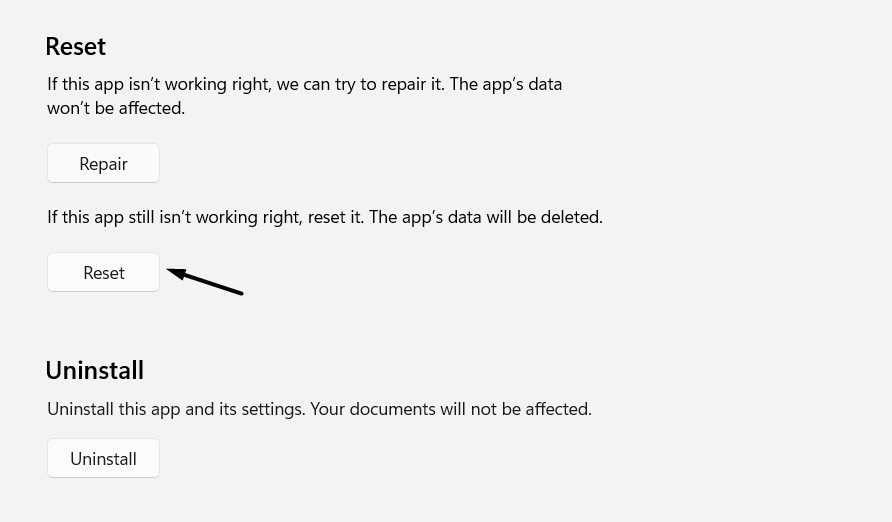
6。重置過程完成後,單擊維修開始修復所選程序。這樣做之後,檢查Epic Games Launcher是否現在在PC上打開。
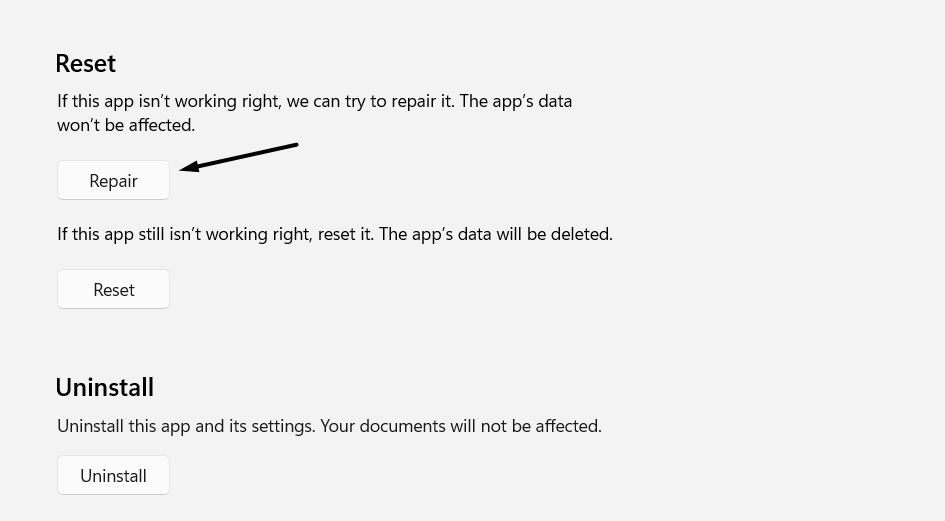
10。更新Epic Games Launcher
您的Epic Games Launcher的當前版本可能有一些錯誤和故障,這就是為什麼它在Windows 11 PC或筆記本電腦上打開或啟動的原因。
因此,我們建議您更新Epic Games Launcher在您的Windows 11 PC上。這是因為新更新可能對此問題進行了修復。但是在此之前,請從Windows 11 PC卸載以前版本的Epic Games Launcher:
1。打開設置應用程序在Windows 11 PC上,選擇應用從左側進行選項。
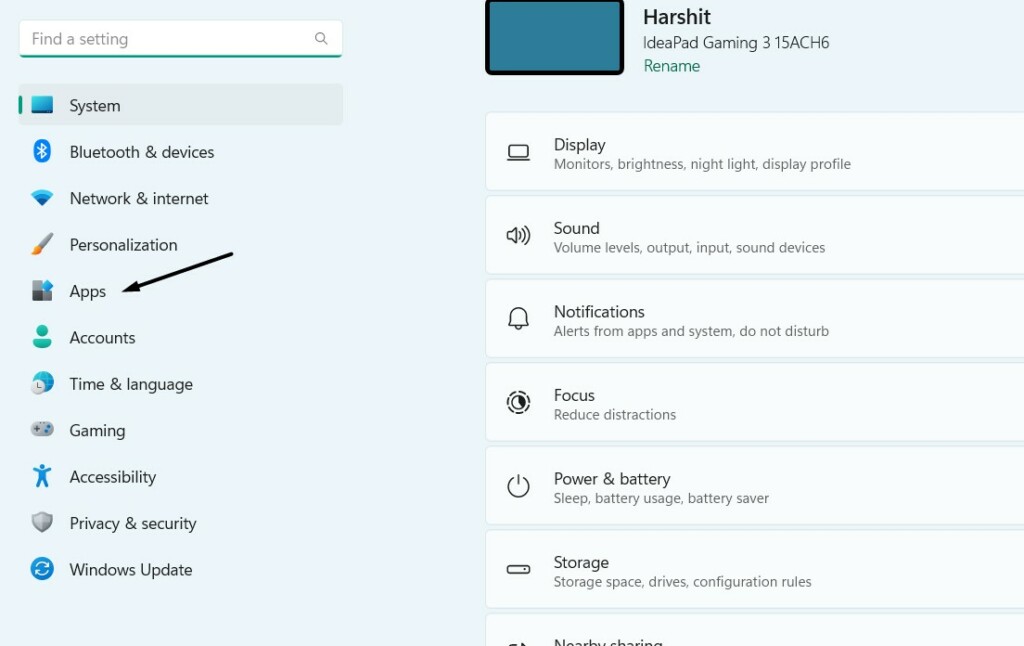
2。在應用窗口,選擇安裝的應用程序查看計算機上安裝的所有應用程序。
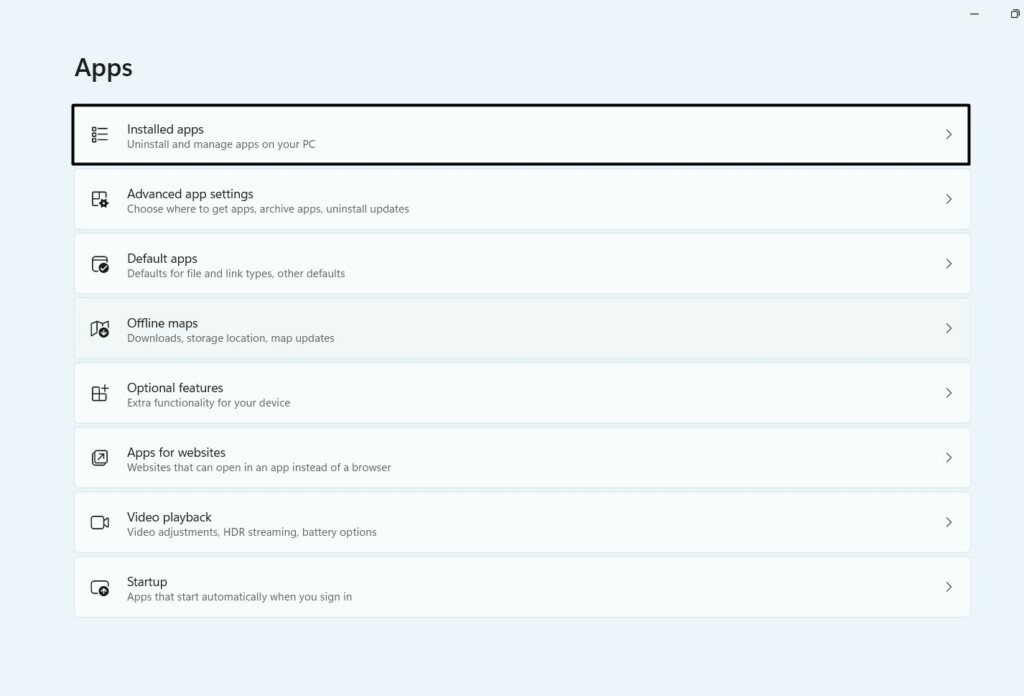
3。在下一個屏幕上,尋找Epic Games Launcher應用並單擊三個點 (…)旁邊。

4。來自三個點 (…)菜單,選擇解除安裝然後再次單擊解除安裝刪除它。
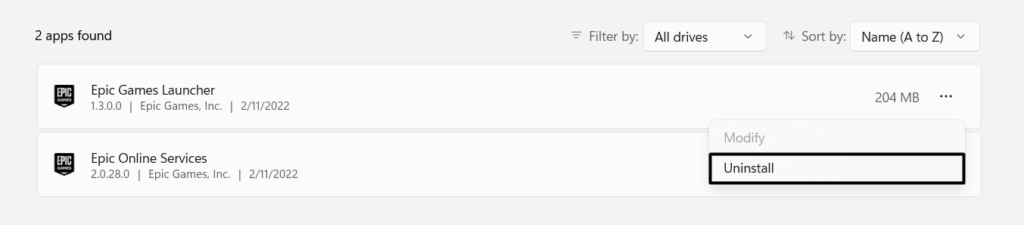
5。應用程序卸載後,單擊這裡要下載最新版本並將其安裝在PC上。
11。修改目標屬性
一些用戶說更改Epic Games Launcher的目標屬性 捷徑解決了他們的問題,因為這消除了阻止其打開的快捷方式的所有問題。
您可以做同樣的事情,並檢查它是否適合您。請按照以下步驟知道如何更改Epic Games Launcher的目標屬性:
1。右鍵單擊Epic Games Launcher快捷方式和選擇特性從上下文菜單。您也可以通過選擇快捷方式和按Alt + Enter進行打開。
![]()
2。去捷徑在特性窗口並將光標移動到目標場地。
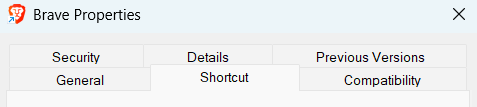
3。添加“ -opengl”到已經提到的目標路徑的盡頭目標:文本字段。
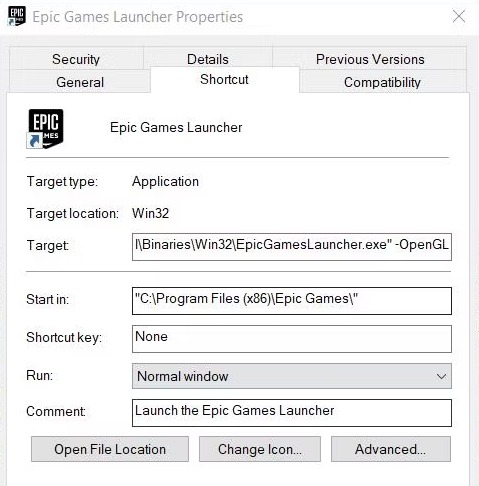
4。單擊申請按鈕保存更改,然後單擊好的退出特性窗戶。
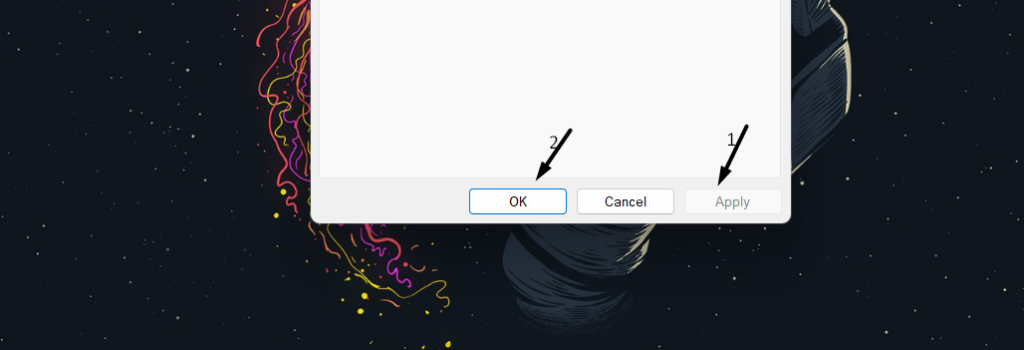
完成後,使用相同的快捷方式檢查Epic Games Launcher是否在PC上打開。
12。更改您的顯示設置
Epic Games Launcher未在Windows 11中發行問題的原因之一是錯誤的顯示設置。在這種情況下,正確設置錯誤的顯示設置可以輕鬆解決問題。因此,通過按照PC或筆記本電腦上的以下步驟遵循同樣的操作:
1。要修改PC的顯示設置,請啟動設置程序在您的PC或筆記本電腦上。

2。從右側面板設置應用程序, 選擇展示查看所有顯示設置。
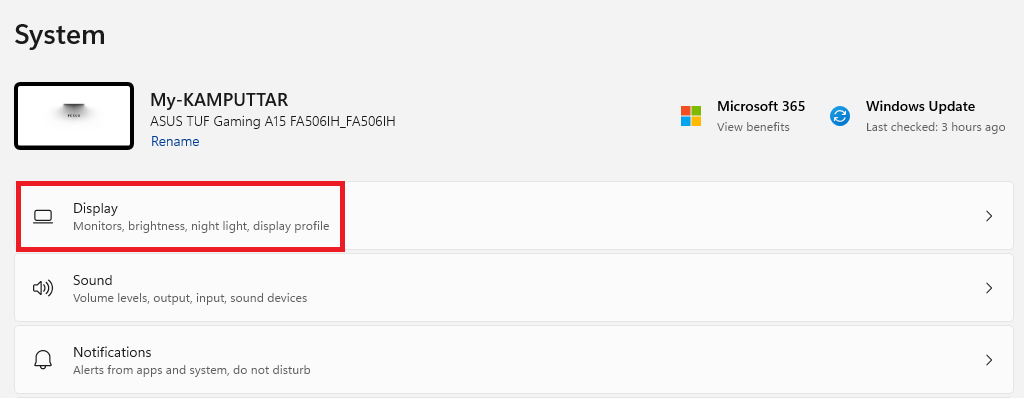
3。在下面 這比例與佈局部分,選擇100%選項規模下拉式選單.

13.清除Epic Games Launcher的Web緩存
修復Epic Games Launcher未打開Windows 11中的Epic Games Launcher的一種可能方法是清除Epic Games Launcher的Web緩存。這是因為它可能已經損壞了,這就是為什麼它不讓Epic Games發射器在Windows 11計算機上正常工作的原因。
另外,最好的部分是這種解決方法是Epic Games支持建議,因此有更高的機會可以解決問題。因此,如果不考慮太多,請按照以下步驟輕鬆嘗試:
1。使用Windows + R打開運行程序在您的PC上,在其中輸入%localappData%。

2。一旦進入上述目錄,請尋找EpicGamesLauncher其中的文件夾並打開它。
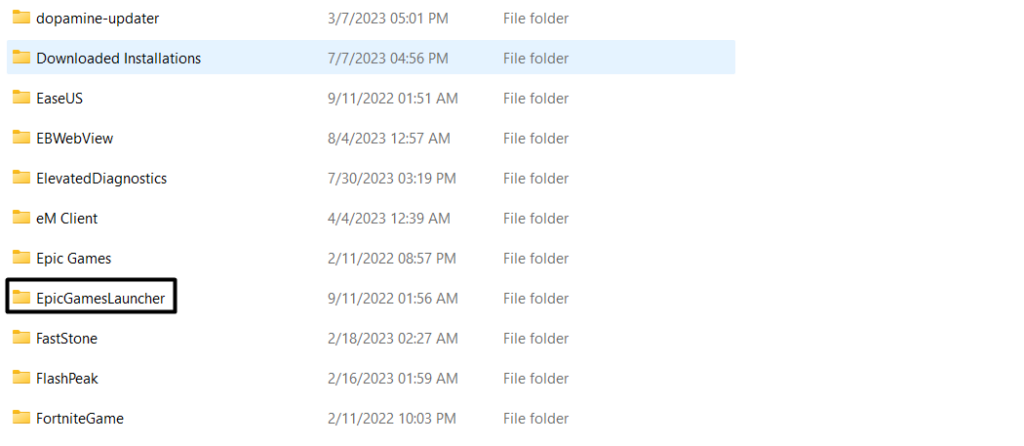
3。打開保存文件夾,右鍵單擊以下數據,然後從PC中刪除它們:
- webcache
- WebCache_4147
- WebCache_4430
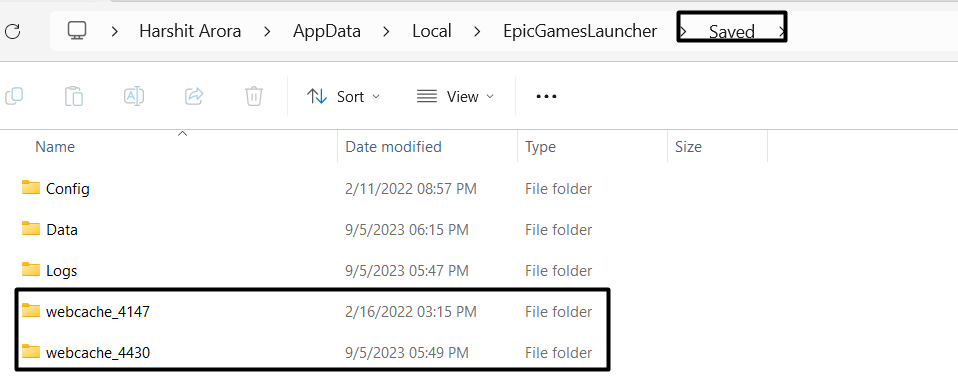
4。完成後,重新啟動Windows 11計算機,並確認發射器現在是否正在打開。
14.將PC的DNS更改為Cloudflare
將Windows系統的DNS更改為CloudFlare的1.1.1.1 DNS 還可以為您解決問題,因為這將提高速度並使Epic Games發射器在PC上打開。因此,讓我們也嘗試使用此解決方法,並檢查它是否解決了問題。我們已經提到了更改Windows 11中DNS的過程。只需關注它們:
1。使用Windows + i打開設置應用程序,從左側,選擇網絡和互聯網。

2。選擇以太網選項,然後單擊旁邊的編輯按鈕DNS服務器分配。
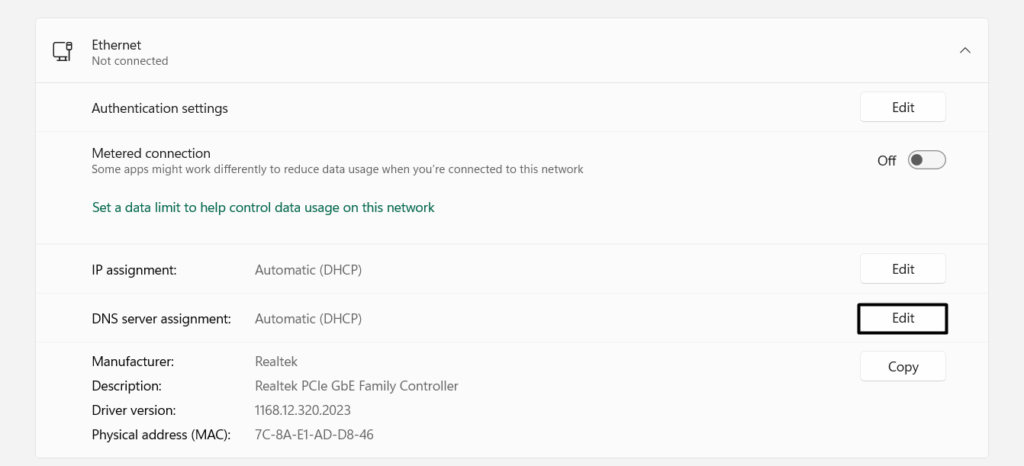
3。在編輯DNS設置提示,選擇手動的從菜單中啟用IPv4選項。
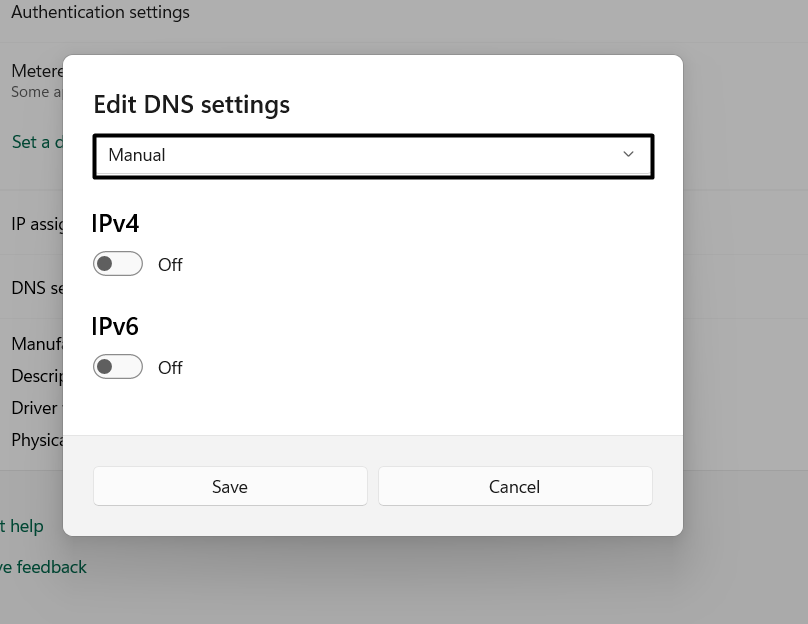
4。粘貼1.1.1.1.1首選DNS文本框和1.0.0.1替代DNS文本字段。
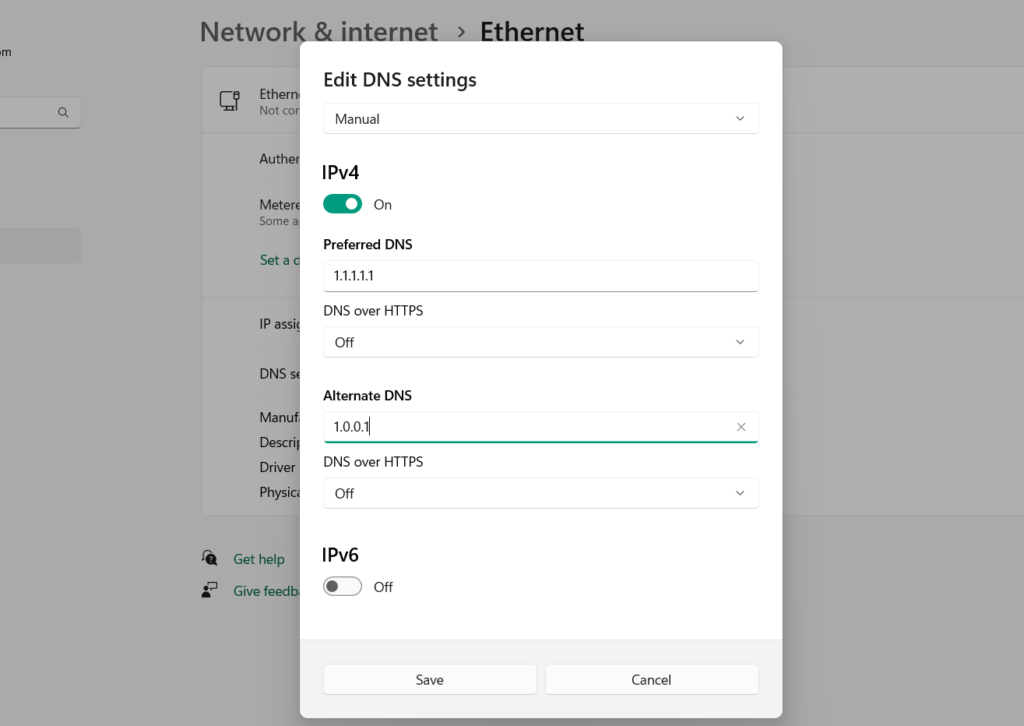
5。最後,單擊節省按鈕保存上述更改並檢查問題的狀態。
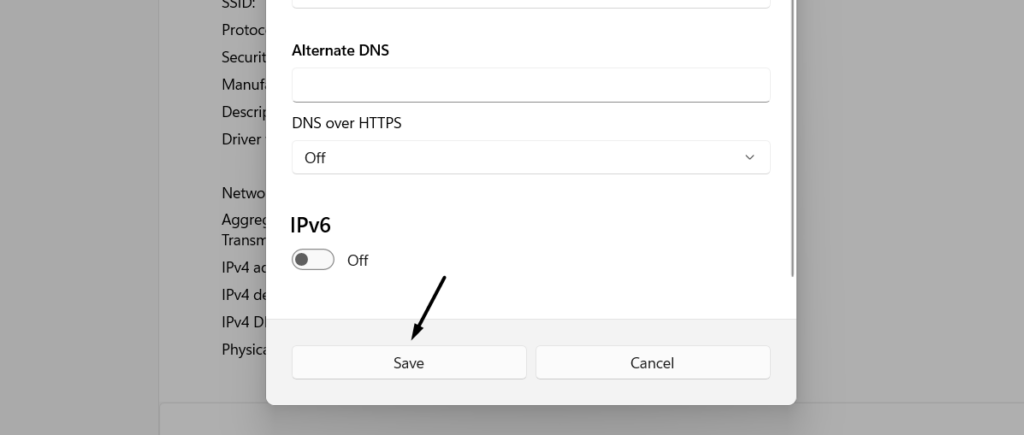
15。禁用全屏優化
史詩般的遊戲建議受影響的用戶禁用全屏優化切換在他們的盡頭。像其他人一樣,您也可以嘗試關閉此選項並檢查它是否有效。要關閉全屏優化功能,只需遵循以下提示:
1。為此,請轉到您在PC上安裝Epic Games Launcher的位置。
2。在該路徑中,右鍵單擊啟動器.exe文件並選擇特性從上下文菜單。
![]()
3。繼續進行相容性標籤並勾選旁邊的複選框禁用全屏優化。
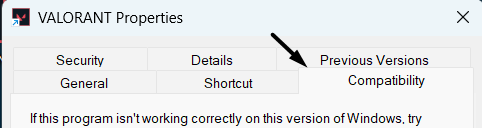
4。完成後,單擊申請按鈕,然後好的按鈕保存所有最近進行的更改。
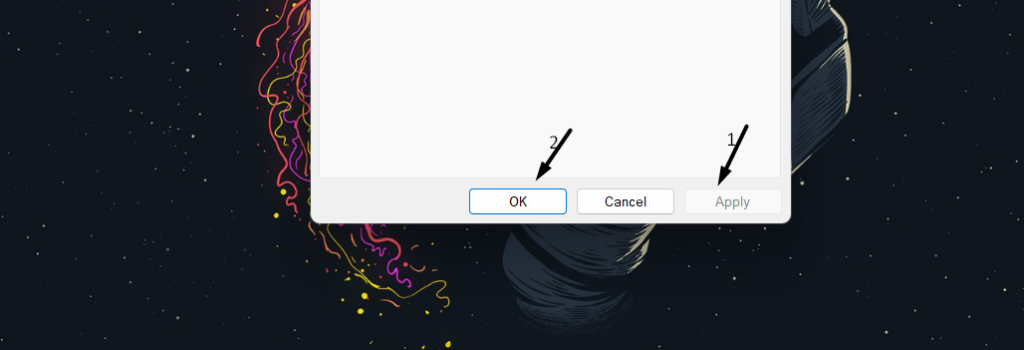
常見問題解答
如果Epic Games Launcher不打開該怎麼辦?
您可以考慮在Windows 11 PC上重新安裝Epic Games Launcher應用程序,如果它無法在PC上打開。在此之前,您還可以嘗試將其更新為最新版本。
如何在Windows 11上獲得Epic Games Launcher?
您可以單擊這裡要在Windows 11 PC或筆記本電腦上獲取Epic Games Launcher應用程序。
如何停止Epic Games Launcher在Windows 11上運行?
您可以嘗試以下步驟來阻止Epic Games Launcher在Windows 11 PC上運行:
1。打開設置應用程序在您的Windows 11 PC上,在左側,選擇應用選項。
2。在下一個屏幕上,選擇啟動選項,然後尋找Epic Games Launcher。
3。切斷旁邊的開關,以阻止其在PC的啟動時間自動運行。
如何維修我的Epic Games Launcher?
您可以在Windows 11 PC上遵循以下修復Epic Games Launcher的路徑:
設置程序>應用程序>安裝應用程序>搜索Epic Games Launcher>單擊三個點(…)>選擇高級選項>轉到“重置”部分>單擊“維修”按鈕
如何在Windows 11中以管理員的身份運行Epic遊戲?
請按照以下途徑在PC或筆記本電腦上以管理員的身份運行Epic Games:
右鍵單擊Epic Games快捷方式>從上下文菜單中選擇“作為管理員”運行
享受您最喜歡的史詩遊戲
Epic Games有很多遊戲,包括GTA V,Valort,Rocket League等。但是,許多用戶目前無法在其中玩遊戲。根據它們,Epic Games Launcher計劃拒絕在其Windows 11計算機上啟動。
如果您還遇到同一問題,我們希望我們在本《解決問題》指南中分享的有關修復Epic Games Launcher不開放問題的解決方案可以幫助您修復它。如果是的,請告訴我們哪個提到的修復為您帶來了魔力並提供了緩解。
