DTS:X Ultra是由DTS開發的專有的環繞聲格式,用於在家庭劇院和其他高端音頻系統中進行播放。它可以與大多數Windows 11設備一起使用,但是根據硬件和設置,它可能無法按預期或根本工作。
如果您在DTS上遇到麻煩:X Ultra在Windows 11中不工作,請放心 - 您並不孤單。這是許多人經歷的常見問題。在這篇博客文章中,我們將討論如何解決該問題並獲得DTS:X Ultra啟動並再次運行!
DTS:X Ultra在Windows 11中可能無法正常工作的原因有幾個潛在的原因。這些包括不正確的設置,過時的驅動程序或硬件不兼容。讓我們更仔細地看一下這些要點。
設置不正確:您的音頻系統的當前設置可能不支持DTS:X Ultra Format。檢查設備的設置,以確保啟用了正確的音頻輸出,並且所有其他設置都適用於DTS:X Ultra Poperback。
過時的司機:該問題的另一個可能原因是過時的驅動程序。確保您的音頻系統安裝了最新的驅動程序,以確保與Windows 11和DTS:X Ultra的兼容性。
硬件不相容:最後,一些硬件可能根本與DTS:X Ultra不兼容。如果您的設備無法以正確的格式播放音頻,則必須升級或更換音頻系統才能獲得正確的播放。
損壞的Windows更新:如果您最近更新了Windows,則可能會損壞DTS所需的某些文件:X Ultra播放。您可以嘗試執行Windows 11的干淨安裝,以查看這是否解決了問題。
修復DTS:X Ultra在Windows 11中不起作用
一旦確定了問題的原因,就可以採取步驟修復並獲取DTS:X Ultra Audio再次工作。以下是一些潛在的解決方案,具體取決於問題的原因。
1。下載並安裝最新的DTS驅動程序
解決問題的第一步是下載和安裝音頻系統的最新DTS驅動程序。 DTS:X Ultra需要專用的驅動程序才能正常運行,並且過時或缺失的驅動程序可能會導致音頻格式不起作用。
您可以在製造商網站上找到正確的驅動程序,也可以直接從Microsoft下載。
2。重新安裝聲音驅動程序
如果您最近更新了聲音驅動程序,則安裝可能不完整或不正確。卸載和重新安裝聲音驅動程序可以幫助解決安裝過程中的任何錯誤。這是這樣的步驟:
1。右鍵單擊開始按鈕,然後選擇裝置經理從菜單中。
2。擴展聲音,視頻和遊戲控制器部分。
3。右鍵單擊您的聲音驅動程序,然後選擇卸載設備。按照屏幕上的說明卸載駕駛員。
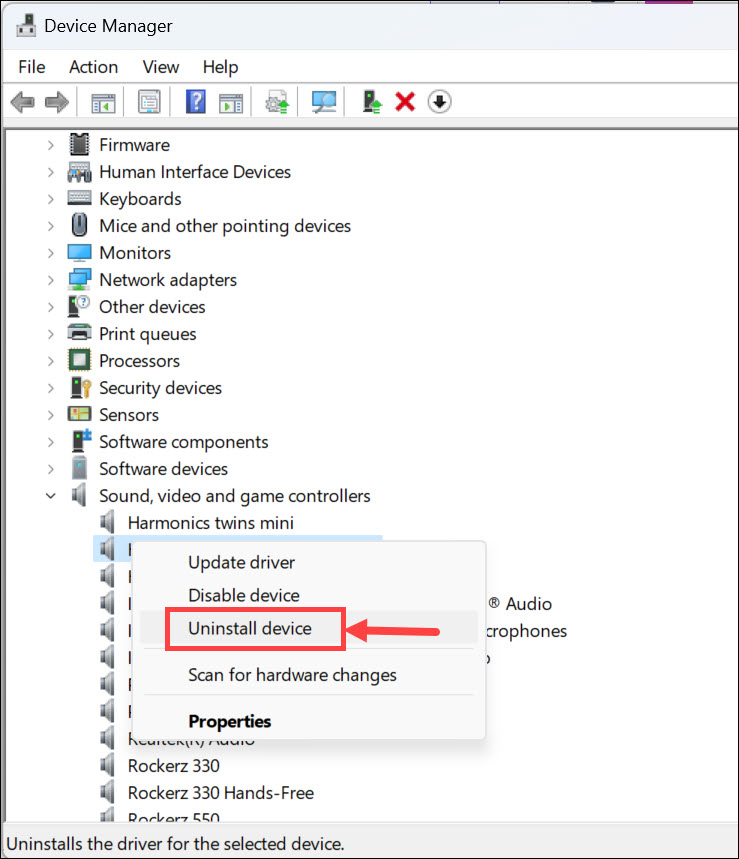
4。現在,只需重新啟動系統,驅動程序就會自動安裝。
5。您還可以訪問製造商的網站並手動下載最新版本的聲音驅動程序。
6。按照屏幕上的說明安裝驅動程序,然後重新啟動計算機。
3。禁用AMD音頻處理器驅動程序(如果使用AMD處理器)
如果您使用的是AMD處理器,則AMD音頻協處理器驅動程序可能會干擾DTS:X Ultra Plodback。為了解決此問題,您可以禁用AMD音頻協處理器驅動程序。以下是:
1。打開設備管理器並擴展系統 裝置部分。
2。右鍵單擊AMD音頻協處理器並選擇禁用設備。
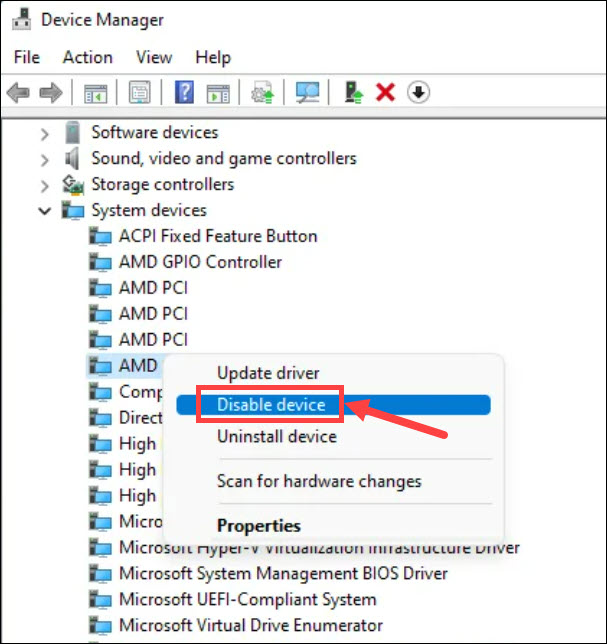
3。現在,重新啟動計算機,應該解決問題。
4。將默認格式設置為24位,48000 Hz(工作室質量)
如果問題仍未解決,則可以嘗試將默認格式設置為24位,48000 Hz(錄音室質量)。這是一個高質量的音頻設置,可以幫助解決任何兼容性問題。這是這樣做的方法:
1。單擊開始按鈕,然後選擇設定從開始菜單。
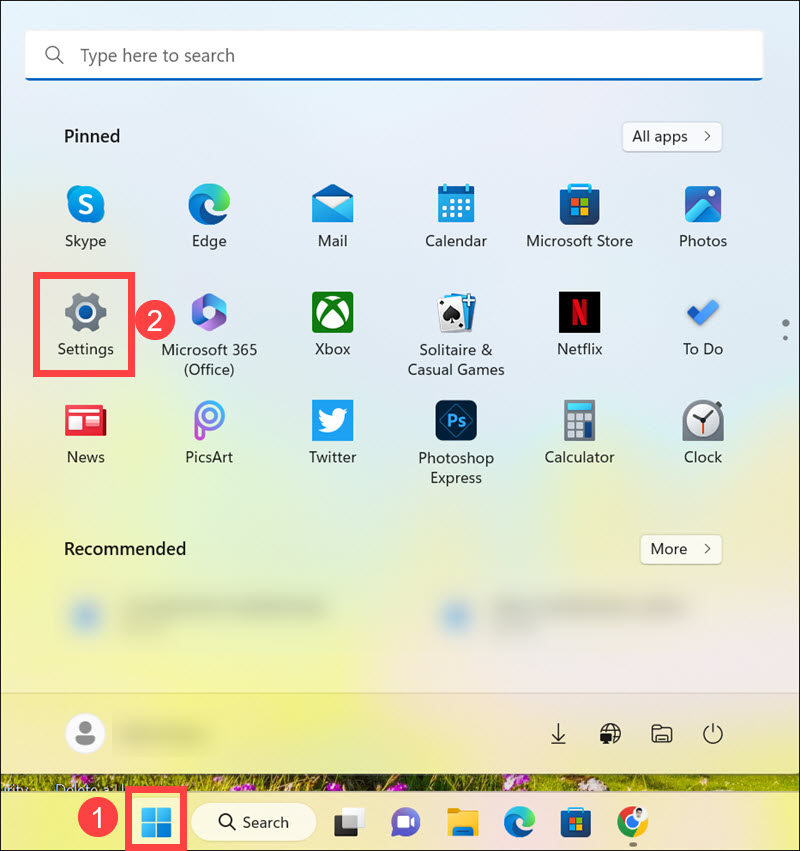
2。在系統左窗格上的標籤,選擇聲音在右側。
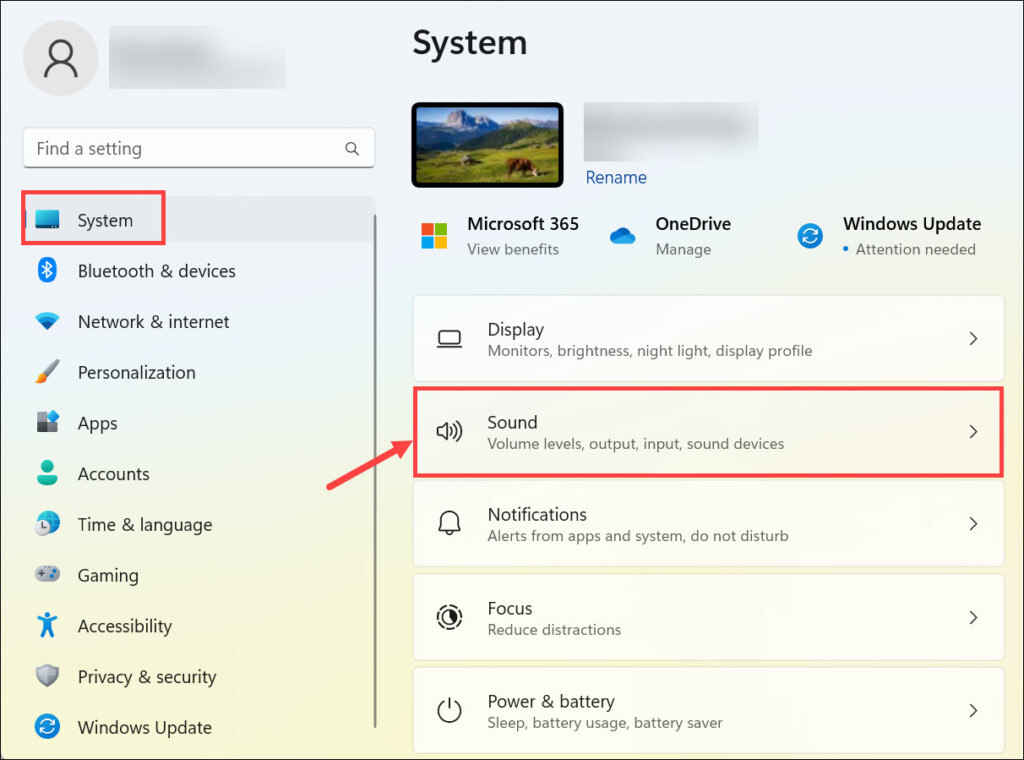
3。向下滾動,在“高級”標題下,單擊所有聲音設備選項。
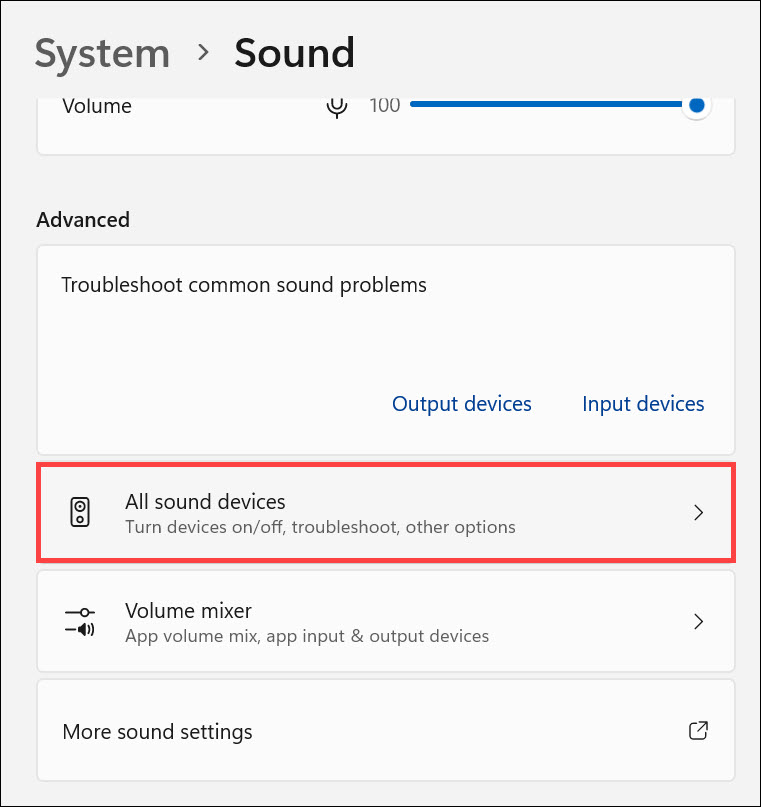
4。選擇您的輸出設備。
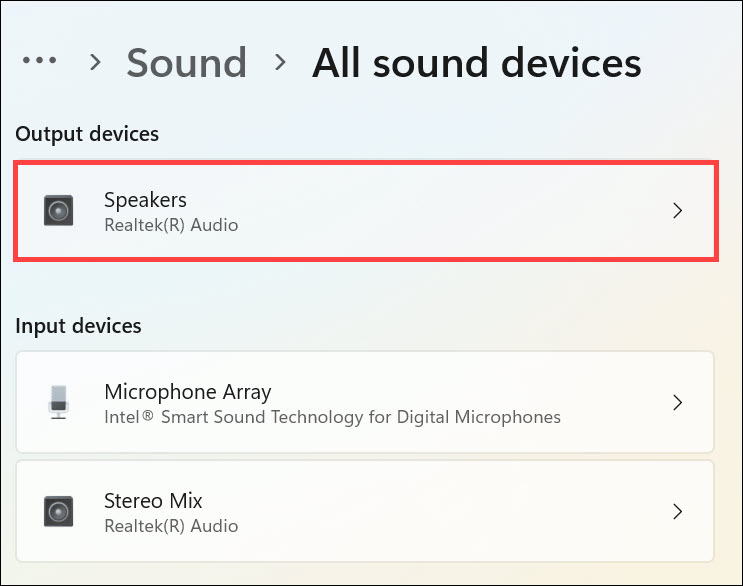
5。現在尋找格式在“輸出設置”下進行選項,並在其旁邊展開下拉菜單。
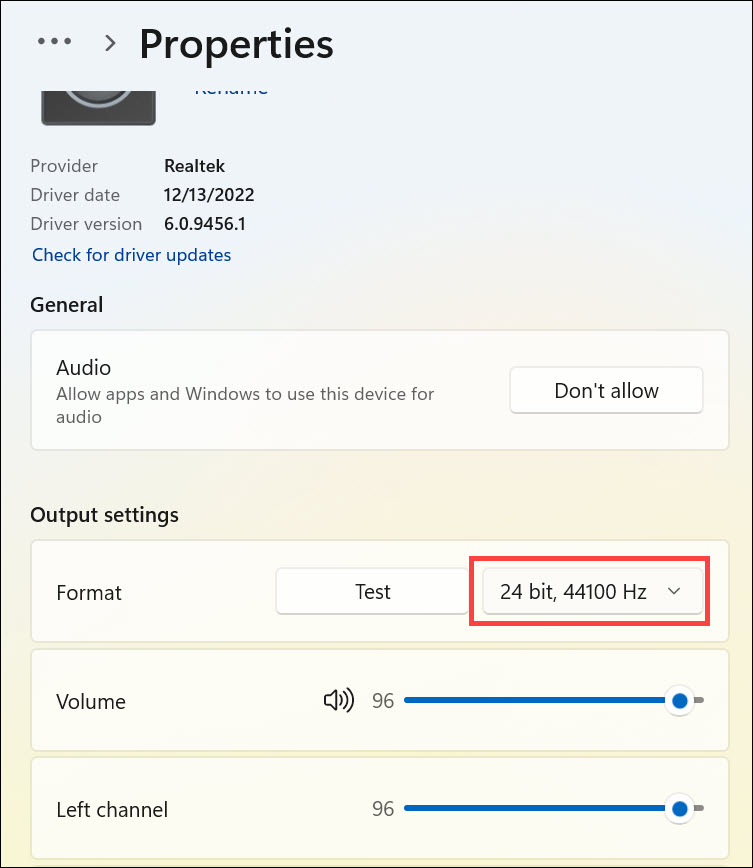
6。從下拉菜單中選擇24位,48000 Hz。
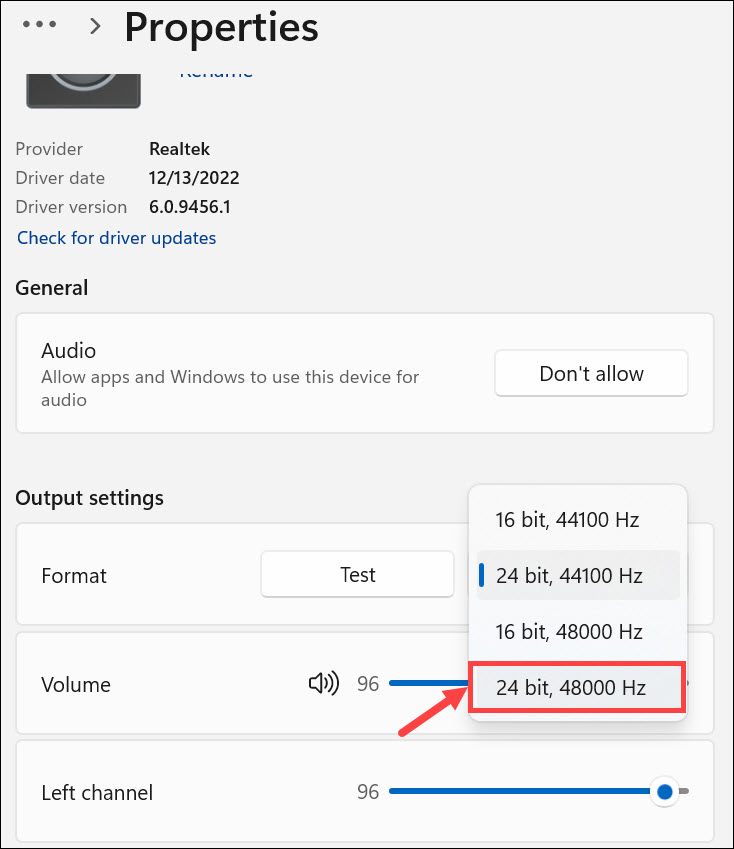
7。退出設定窗戶。
5。運行Windows音頻故障排除器
如果其他解決方案都沒有起作用,則可以嘗試運行Windows音頻故障排除器。該工具將檢測到任何音頻問題並建議可能的修復。這是運行它的方法:
另請閱讀:如何修復雙龍頭手勢在Apple Watch系列9和Ultra 2上不起作用
1。單擊開始按鈕,然後選擇設定從開始菜單。
2。在左窗格的系統選項卡下,選擇故障排除在右側。
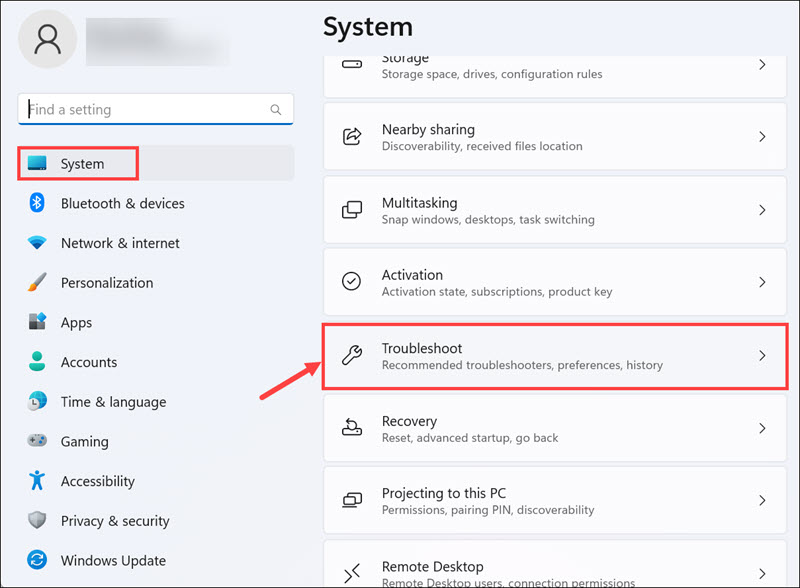
3。選擇其他故障排除從列表中。
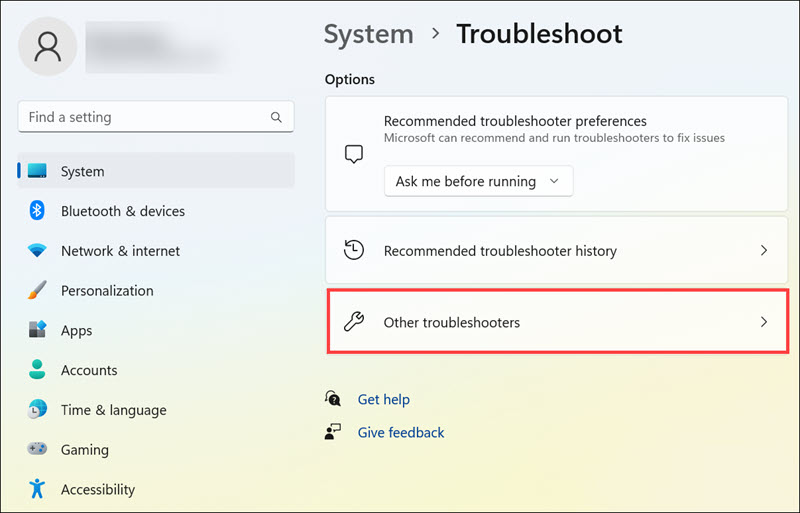
4。單擊跑步按鈕在播放音頻旁邊。
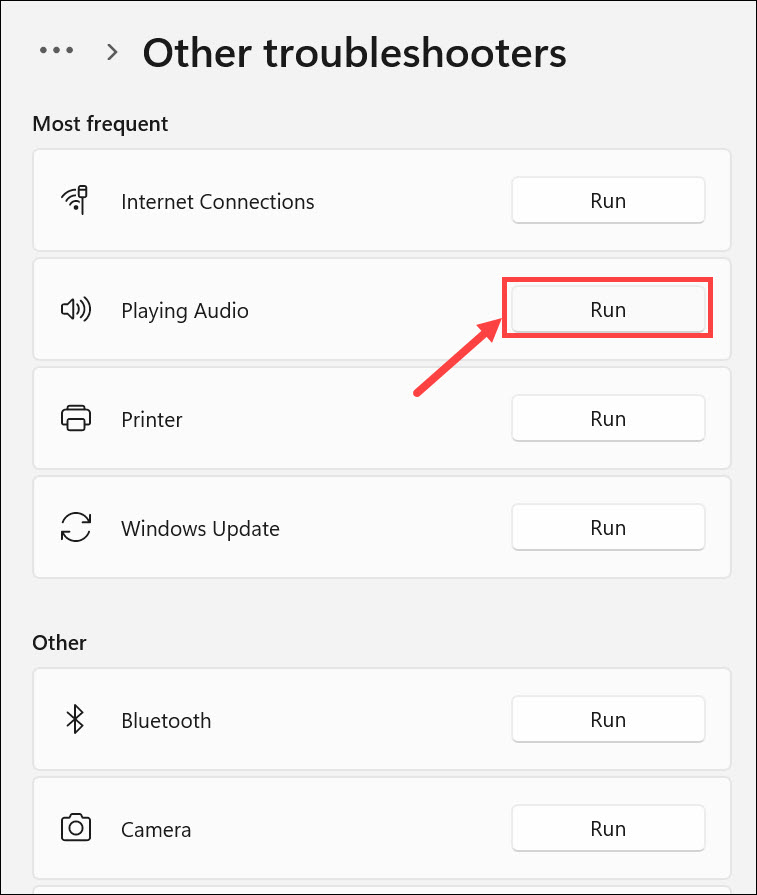
5。Windows將開始尋找問題,並為您提供合適的解決方案。
6。可重用的揚聲器輸出
如果問題仍未解決,則可以嘗試重新增強揚聲器輸出。這是這樣做的方法:
1。在Windows搜索框上,鍵入“控制面板”然後單擊其圖標啟動。
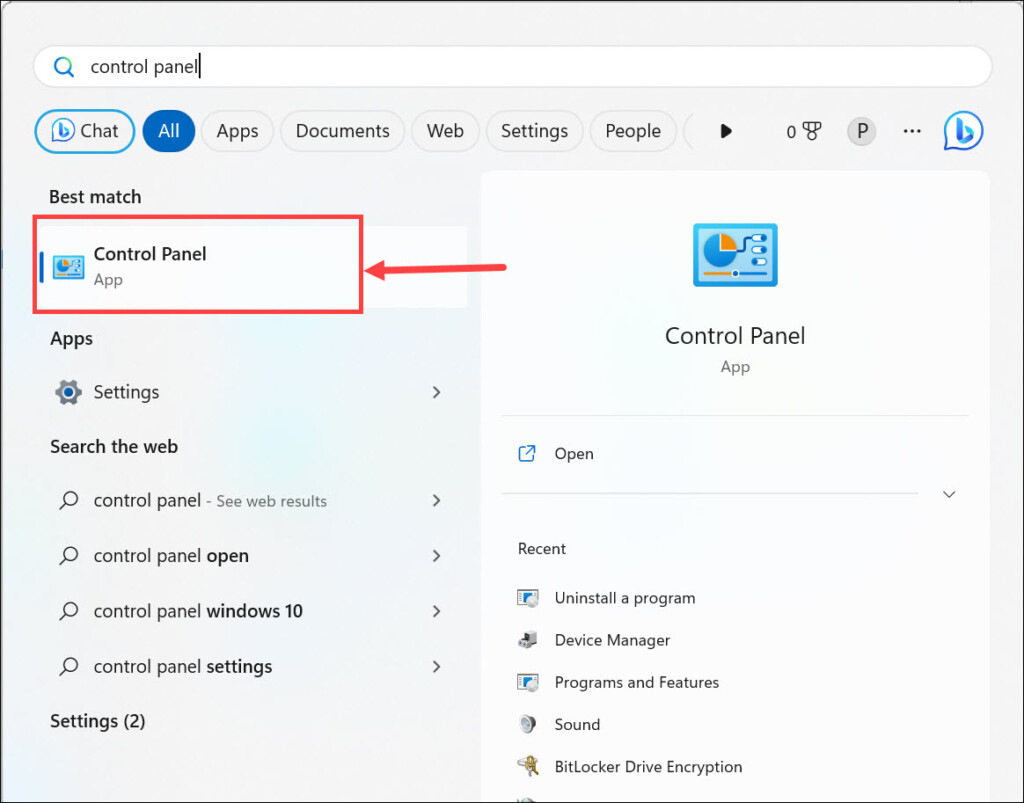
2。接下來,選擇硬件和聲音選項。
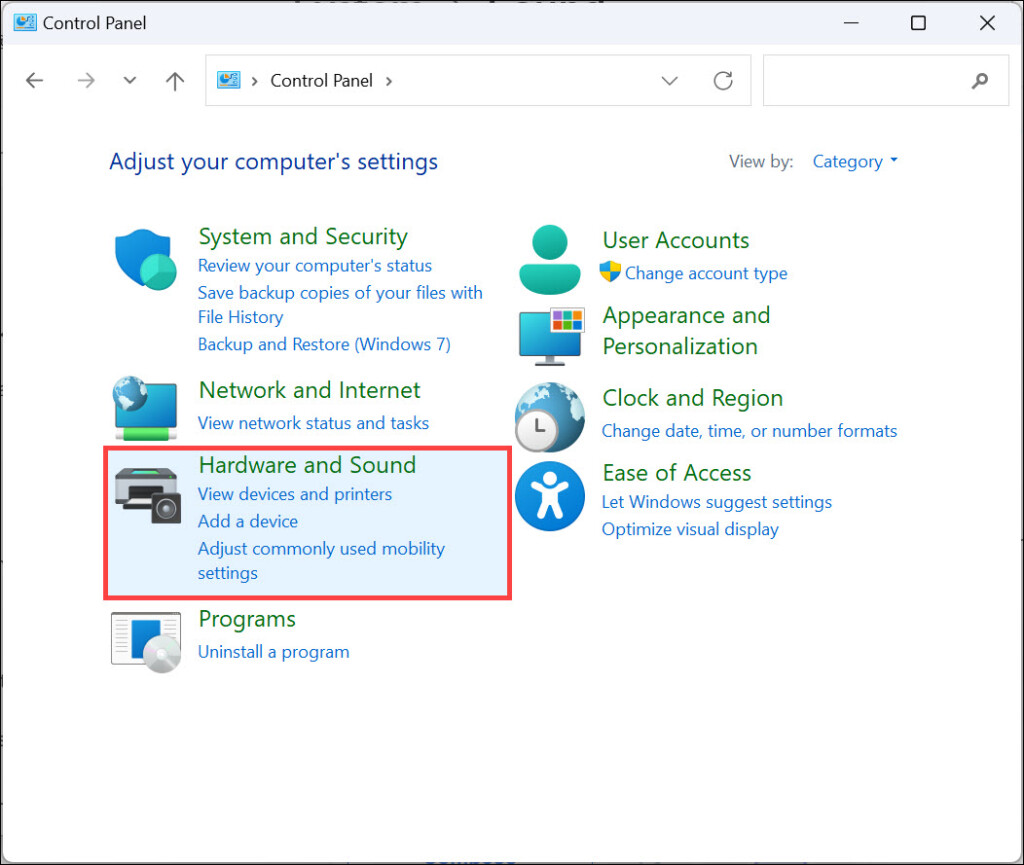
3。在右邊,單擊管理音頻設備在聲音下。
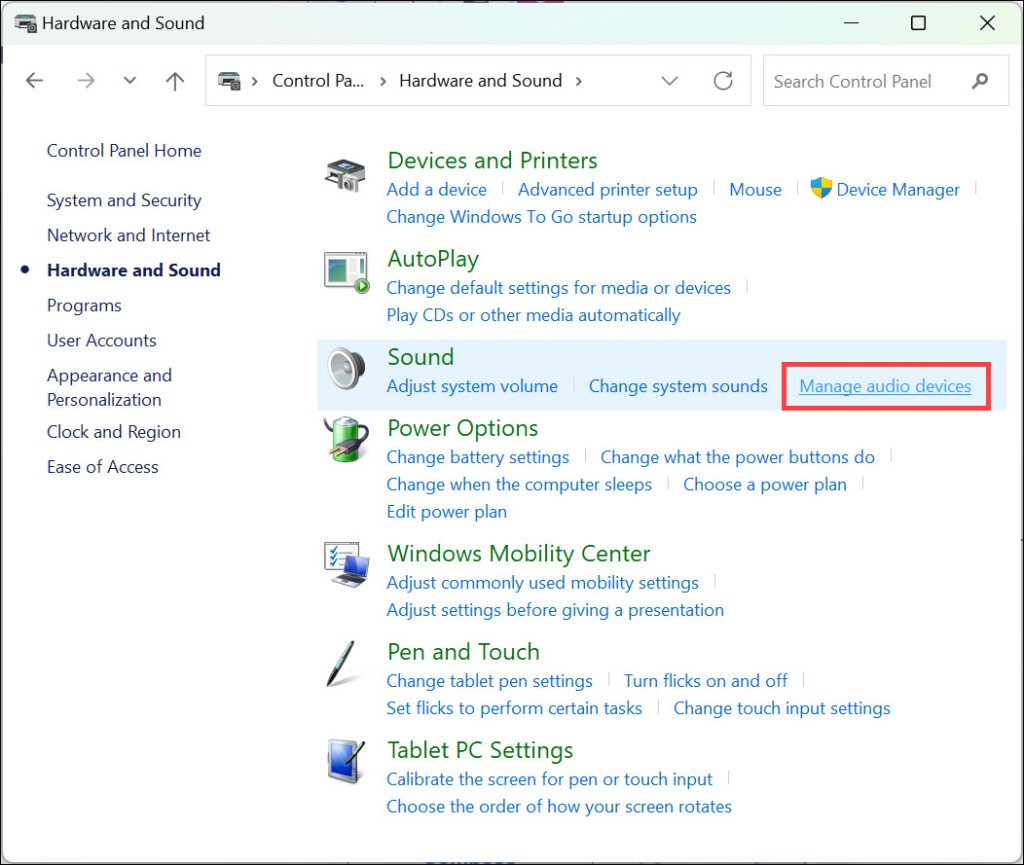
4。右鍵單擊您的揚聲器,然後選擇禁用選項。
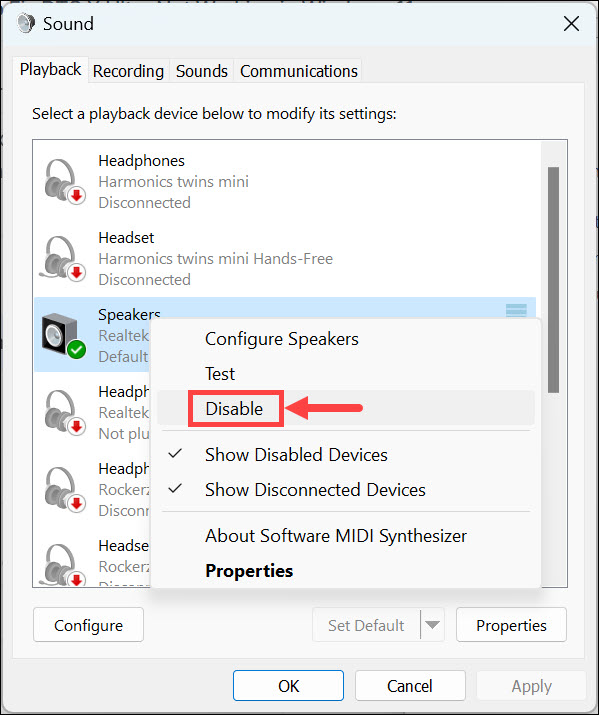
5。現在,再次右鍵單擊揚聲器,然後選擇使能夠菜單中的選項。
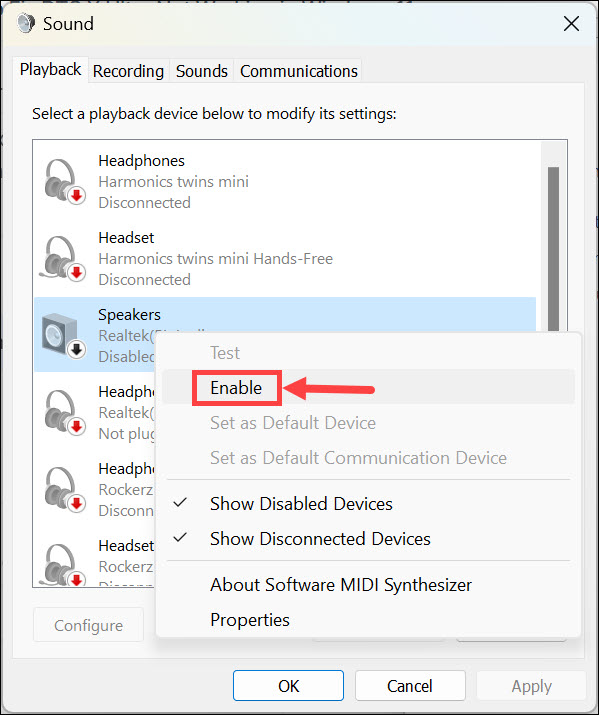
7。更新Windows 11
最後,如果問題仍未解決,您可以嘗試將Windows 11更新為最新版本。更新操作系統可能有助於解決與DTS:X Ultra Audio格式的任何兼容性問題。更新Windows 11:
1。單擊開始按鈕,然後從“開始”菜單中選擇設置。
2。切換到Windows更新左側的部分,單擊檢查更新右邊的按鈕。
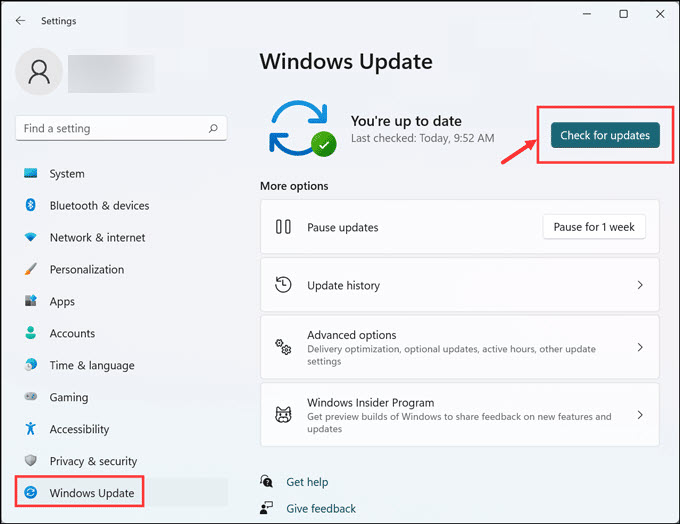
3。如果有任何更新,他們將開始自動下載
4。下載並安裝了所有更新後,請單擊安裝全部並重新啟動您的系統以完成更新過程。
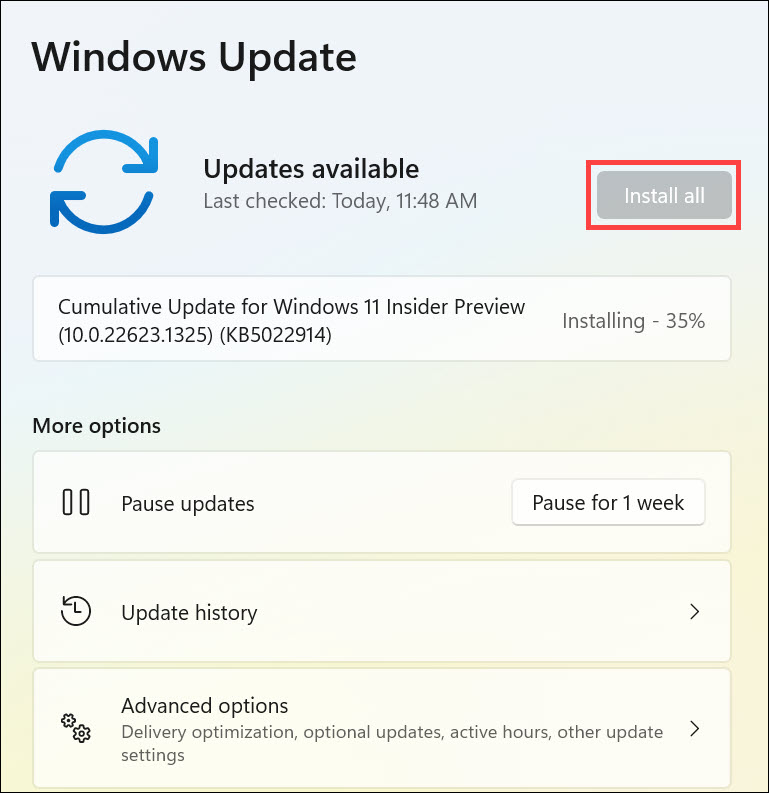
5。重新啟動系統後,檢查Zoom現在是否正常工作。
常見問題解答
什麼是DTS:X Ultra?
DTS:X Ultra是由DTS,Inc。開發的高級音頻技術。它提供3D環繞聲音頻,以在兼容設備上具有更現實,更身臨其境的音頻體驗。該技術最多可通過基於對象的聲音支持11個離散音頻渠道。
總結
如果您在DTS上遇到麻煩:X Ultra Audio在Windows 11上不起作用,那麼這些解決方案應該有所幫助。嘗試首先卸載並重新安裝聲音驅動程序,因為這通常是最有效的解決方案。
如果那不起作用,請嘗試禁用AMD音頻協處理器驅動程序(如果適用),將默認格式設置為24位,48000 Hz(工作室質量),運行Windows Audio Audio疑難解答並重新增強揚聲器輸出。
最後,如果所有其他方法都失敗了,則可以嘗試將Windows 11更新為其最新版本。幸運的是,其中一種解決方案將有助於解決您的DTS問題:X Ultra Audio在Windows 11上不起作用。
