Windows 11 PC上的設置應用程序使我們可以對其進行更改並根據需要使用它。它使我們能夠調整PC的顯示配置,刪除程序,更改外觀等等。但是像其他Windows應用程序一樣,它有時也會在工作中面臨問題。
例如,它無法在PC上打開。而有時,它不允許我們訪問PC上的顯示設置。如果與您相同,請嘗試將在此修復指南中共享的所有修復程序。因此,請閱讀提前,並知道如何修復Windows 11中不起作用的顯示設置。
如果您的Windows 11 PC的顯示設置無法正常工作或打開,則可能有多種原因。在本節中,我們將列出最常見的原因為此。因此,請檢查以下所有可能的原因,並查看Windows 11 PC上可能導致此問題的原因:
- 監視器的問題
- 操作系統中的蟲子和故障
- 損壞的基本系統文件
- 故障的Windows圖像
- 缺少PC文件
- Windows 11中的問題
- Windows Explorer不起作用
- 病毒和惡意軟件
修復顯示設置在Windows 11中不起作用
以下是一些工作解決方法,可以解決Windows 11中的顯示設置的問題。因此,請嘗試本節中添加的所有修復程序,以修復在Windows 11中不起作用的顯示設置:
1。重新啟動系統
重新啟動計算機有時可以通過系統程序(例如設置)解決問題。所以,我們建議你重新啟動Windows 11 PC或筆記本電腦並檢查這是否解決了問題。您可以檢查下面列出的提示,以了解如何重新啟動Windows PC:
1。按Alt + F4鍵打開關閉窗戶提示,然後打開其中的菜單。
2。從彈出菜單中關閉窗戶提示,選擇重新啟動選項。
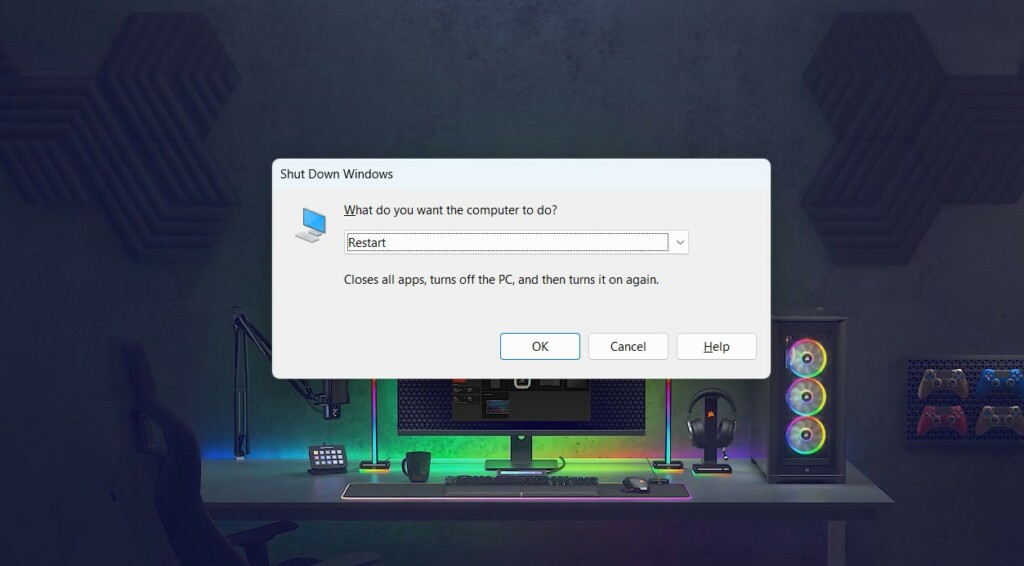
3。完成後, 按輸入密鑰在鍵盤上重新啟動Windows 11 PC或筆記本電腦。
4。重新啟動Windows 11 PC後,按Windows + i打開設置應用程序並選擇展示檢查顯示設置是否正在打開,還是問題仍然存在。
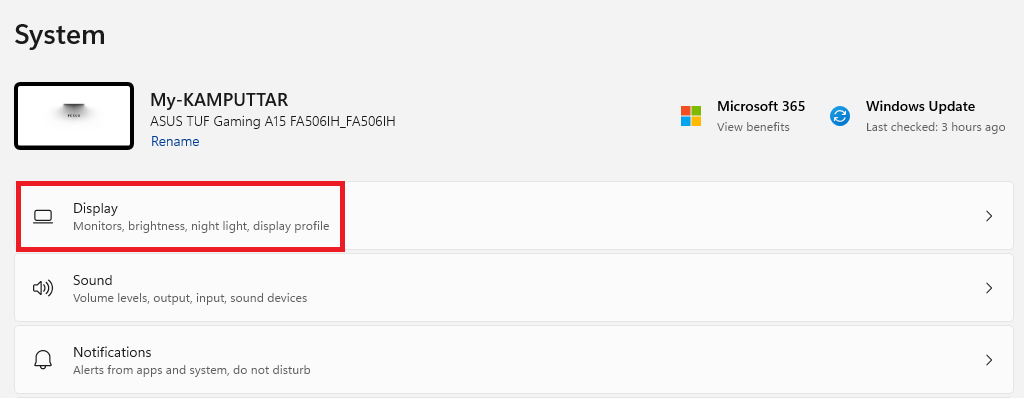
2。完全拔下VGA監視器並重新啟動
如果您已將第二個顯示器連接到Windows 11 PC或筆記本電腦,並且顯示設置不起作用,那麼我們建議您拔下插頭,打開顯示設置,然後再次將其插入。這樣做將修復顯示設置不起作用,就像許多用戶一樣。
3。重置設置應用程序
輕鬆解決設置應用程序問題的一種方法是完全重置它來自應用設置應用程序的類別。這樣做將從PC中刪除所有應用程序的數據,並希望也可以解決該問題。因此,請嘗試相同,並檢查它是否適合您。您可以按照以下說明來重置Windows 11 PC上的設置程序:
1。按Windows鍵打開Windows搜索框和類型設定在其中。

2。右鍵單擊設置應用程序在搜索結果中最佳比賽並選擇應用設置。
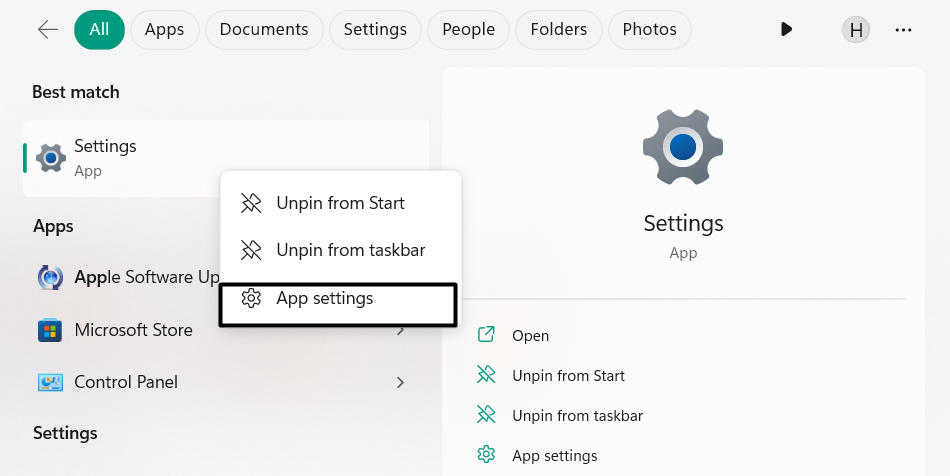
3。在設定窗口,移至重置部分,單擊重置按鈕重置它。
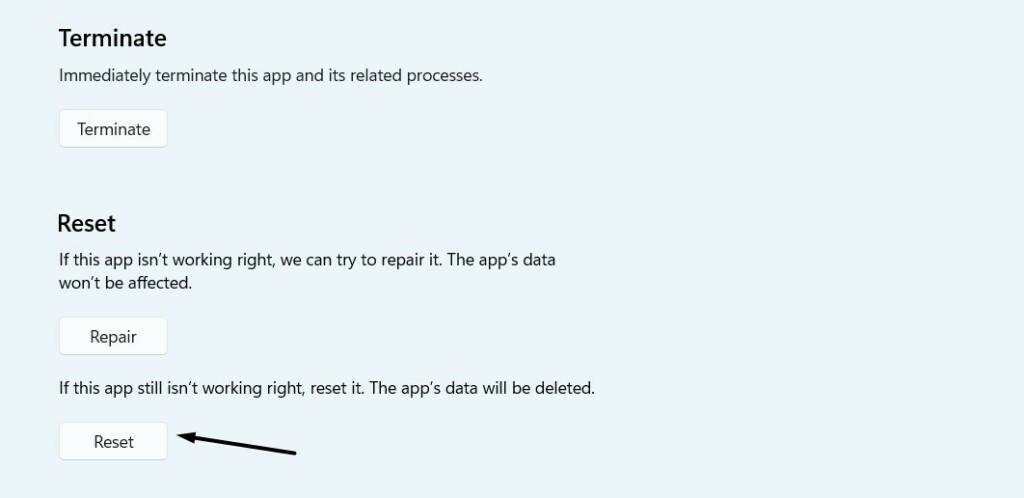
4。完成後,單擊維修同一部分中的按鈕開始修復設置應用程序。
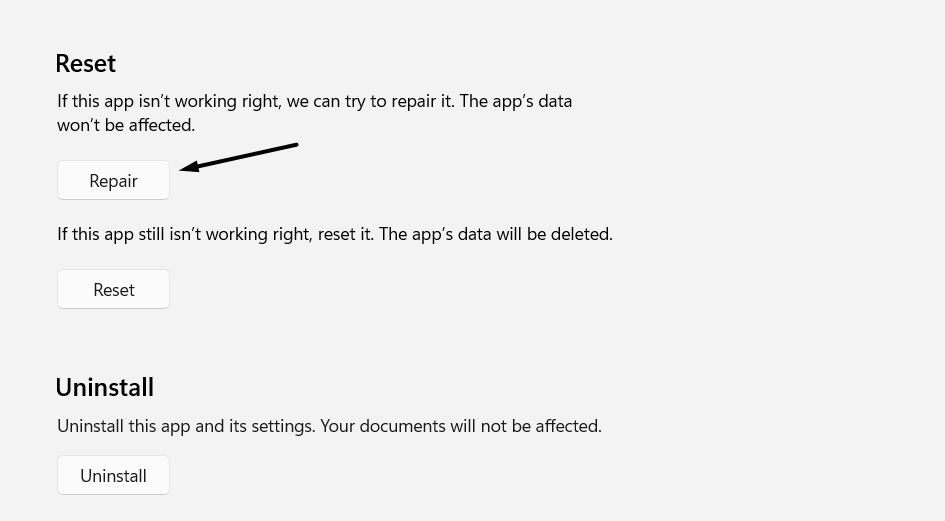
5。出口設定,再次打開,然後選擇展示從左邊看問題是否已解決。
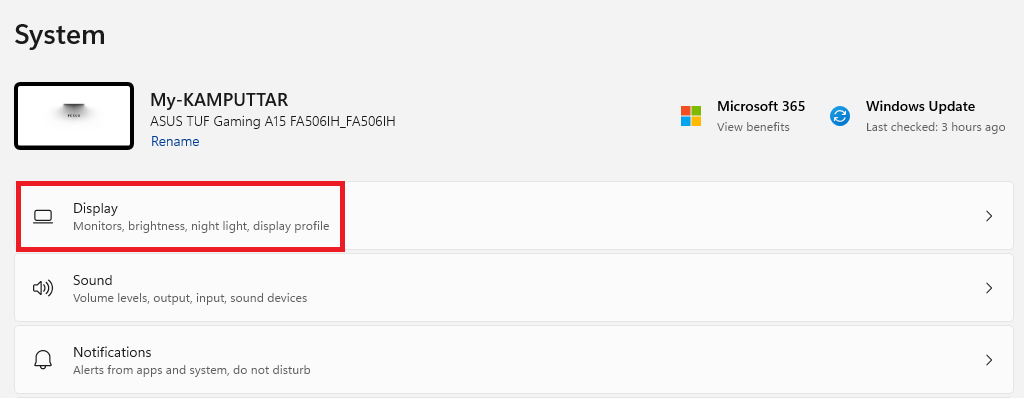
4。重新安裝設置應用程序
如果重置該應用程序不能讓您訪問設置程序的顯示類別,則可以考慮重新安裝它。這肯定會消除所有問題,因此請嘗試使用。我們已經提到了重新安裝下面的設置應用程序的步驟,因此請關注它們:
1。打開Windows 11 PC上的高架控制台,然後將下面的命令複製到其中。要打開高架控制台,請右鍵單擊並選擇作為管理員運行:
Get-AppxPackage *windows.immersivecontrolpanel* | Reset-AppxPackage2。完成後,按輸入密鑰在控制台中執行上述命令以重新安裝它。
5。運行系統文件檢查器
您的計算機的基本文件可能受到影響,因此顯示設置不正常工作。要檢查是否為運行系統文件檢查器(SFC)掃描,這樣做將輕鬆修復所有損壞的系統文件。以下是執行系統文件檢查器(SFC)掃描的正確步驟:
1。類型命令提示在搜索框中,然後選擇作為管理員運行從搜索結果。
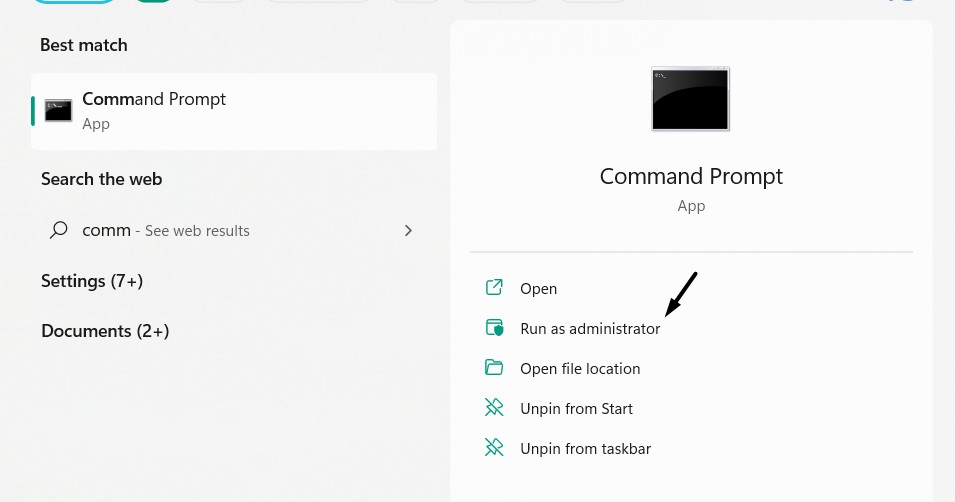
2。單擊是的用戶操作控件(UAC)窗口中的按鈕可以使用管理權打開它。
3。在命令提示窗口,鍵入SFC /Scannow命令並點擊輸入密鑰。
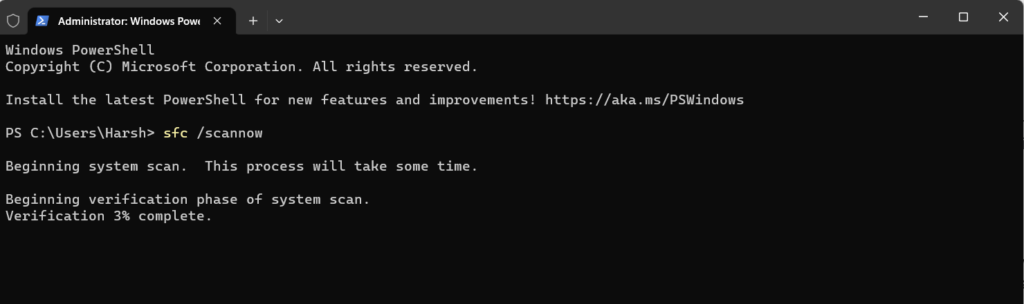
4。最後, 等待SFC掃描開始並完成,完成後,檢查問題的狀態。
6。執行以下命令
Microsoft論壇中的一位用戶推薦用戶刪除Irisservice Registry 鑰匙從註冊表編輯器程序來解決Windows 11中的顯示設置的問題。因此,我們還建議您執行相同的操作,並檢查它是否在PC上解決了問題。我們列出了從下面的PC刪除特定註冊表的步驟,因此請關注它們:
1。啟動高架命令提示或者終端在您的PC上運行以下命令:
reg delete HKCUSOFTWAREMicrosoftWindowsCurrentVersionIrisService /f && shutdown -r -t 02。完成後,按輸入密鑰在鍵盤上執行命令並解決問題。
7.嘗試其他方式打開顯示設置
如果您無法從左側窗格中訪問設置應用程序中的顯示類別,請使用其他潛在方法訪問它。在本節中,我們將分享其他方法打開計算機的顯示設置。因此,請按照下面提到的方式查看對您有用的方法:
1。使用開始菜單
您可以通過嘗試以下步驟使用“開始”菜單訪問PC上的顯示設置:
1。按Windows鍵打開開始菜單在您的PC上打字顯示設置在其中。
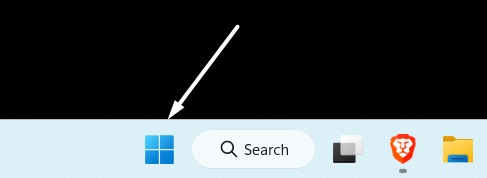
2。最後, 選擇顯示設置從搜索結果到PC上的打開顯示設置。
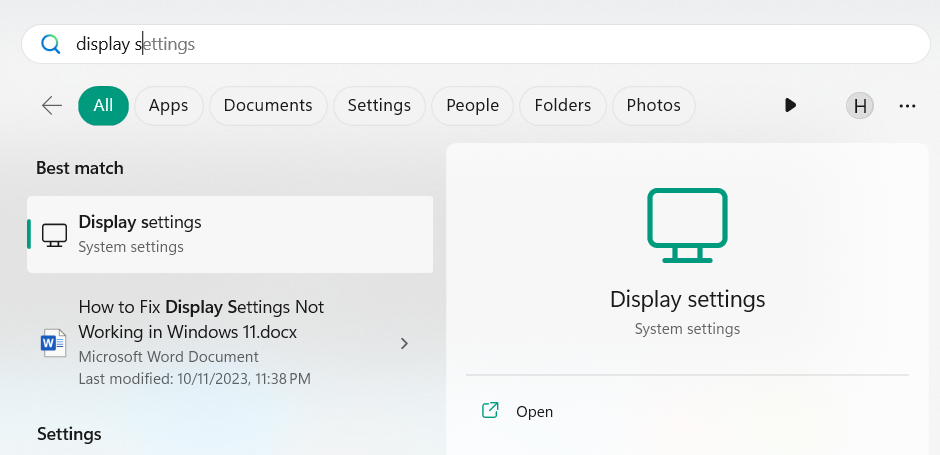
2。使用桌面上下文菜單
請按照以下步驟使用上下文菜單訪問PC的顯示設置:
1。要訪問PC或筆記本電腦上的顯示設置,請右鍵單擊桌面上的空區域。

2。從上下文菜單中選擇顯示設置訪問顯示設置的選項。
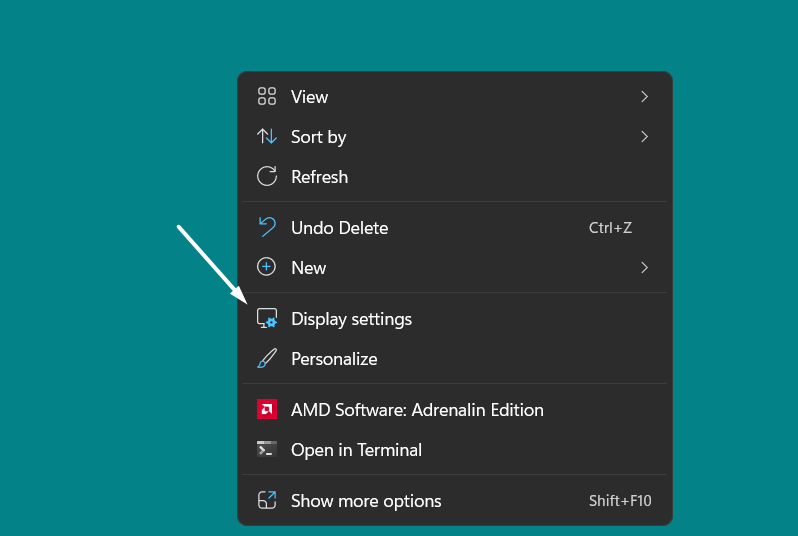
3。使用跑步對話框
您可以按照以下步驟使用運行框訪問顯示設置:
1。使用Windows + R Hotky打開運行對話框在Windows 11 PC或筆記本電腦上。
建議閱讀:蘋果在新工作室顯示和潛在的Pro Display XDR更新
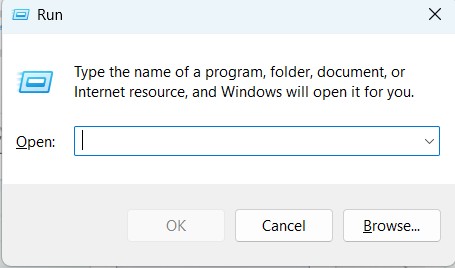
2。在運行對話框中,輸入MS-SETTINGS:顯示然後按進入打開顯示設置。
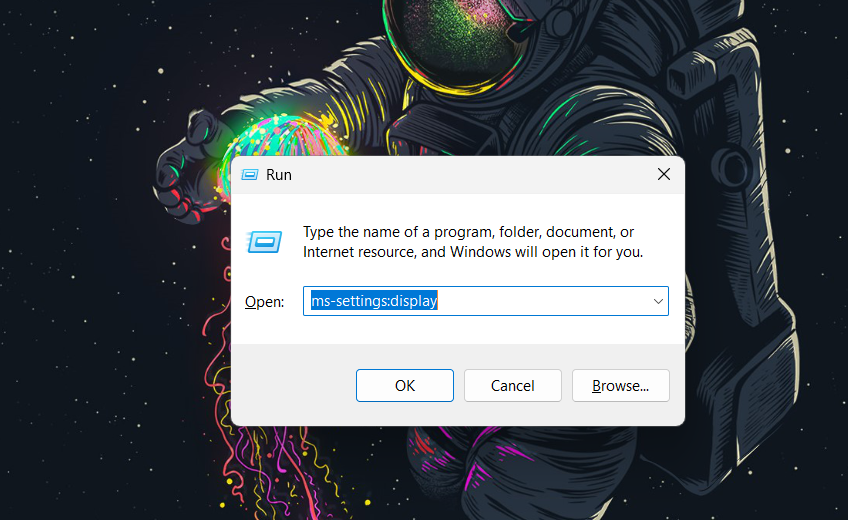
4。使用命令提示符
請按照下面提到的提示使用命令提示程序打開顯示設置:
1。打開命令提示在您的Windows 11 PC上,並複制其中提到的代碼:
start ms-settings:display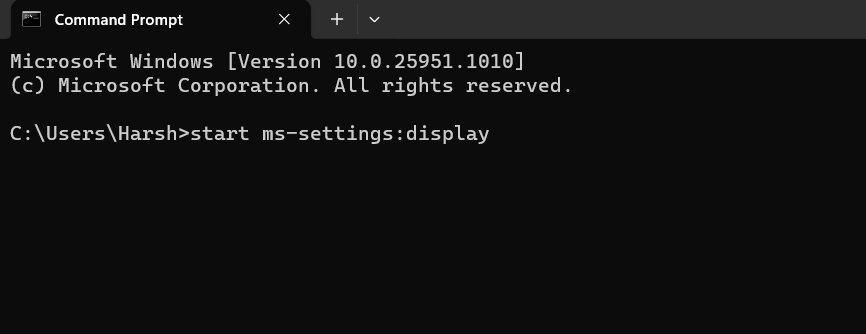
2。點擊輸入密鑰在鍵盤上打開Windows 11 PC上的顯示設置。
8。殺死explorer.exe
您的Windows Explorer可能無法在PC上正常工作,這就是為什麼顯示設置未打開問題在Windows 11 PC或筆記本電腦上出現的原因。在這種情況下,我們建議您殺死Explorer.exe過程在任務管理器中,然後重新啟動。您可以按照以下提示重新啟動Windows Explorer:
1。按Ctrl + Shift + Esc啟動任務管理器實用程序並尋找以下過程:
Windows Explorer
2。右鍵單擊Windows Explorer處理並選擇結束任務菜單中的選項。
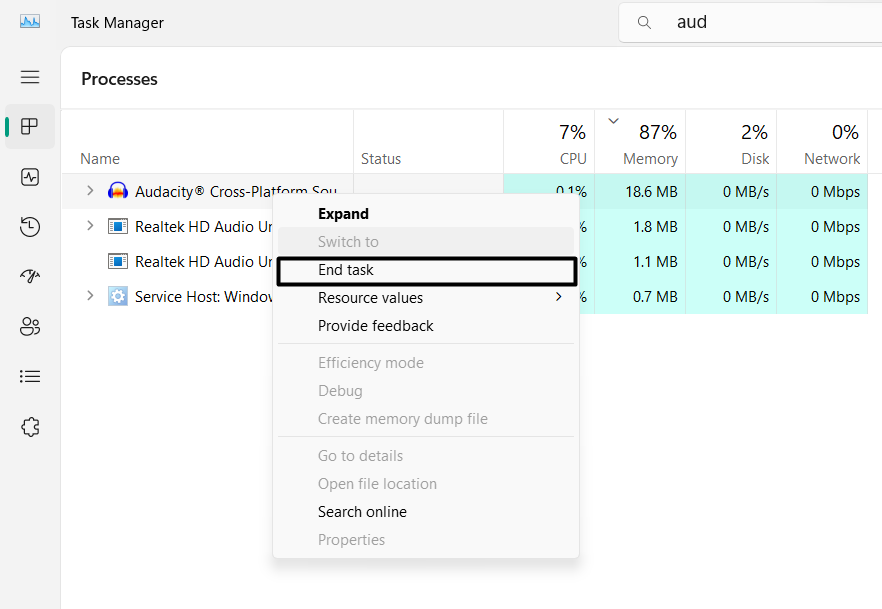
3。完成後,打開Windows Explorer應用程序並檢查顯示設置是否正在打開。
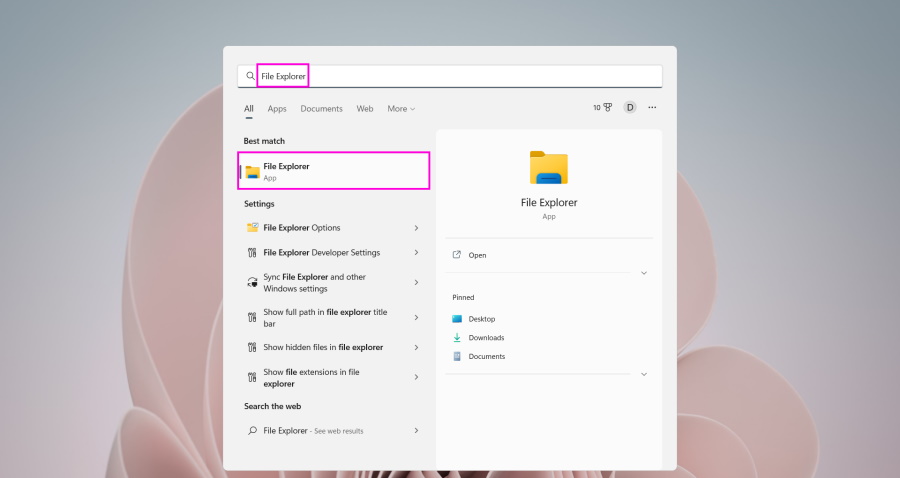
9。運行部署圖像維修掃描
修復未在Windows 11中打開的顯示設置的一種方法是運行部署圖像維修掃描(DISS)在PC上。運行DISM掃描將修復損壞的Windows圖像。我們指示了下面的Windows 11中執行DISM掃描的過程:
1。啟動高架命令提示或者終端實用程序在您的Windows 11計算機上。
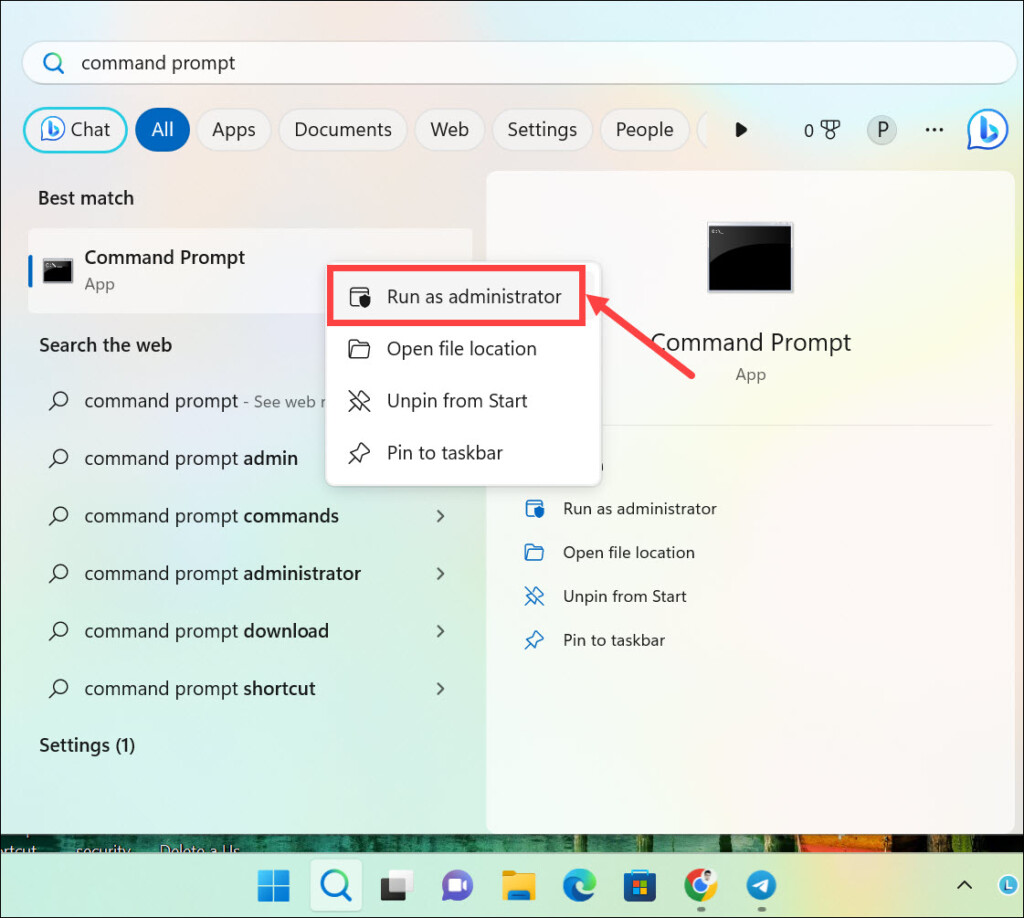
2。在控制台窗口中,輸入以下命令,然後按輸入密鑰:
DISM /Online /Cleanup-Image /CheckHealthDISM /Online /Cleanup-Image /ScanHealthDISM /Online /Cleanup-Image /RestoreHealth3。完成後,請等待DISM掃描正確完成。之後,打開設置應用程序在Windows 11 PC或筆記本電腦上,選擇展示選擇是否打開。
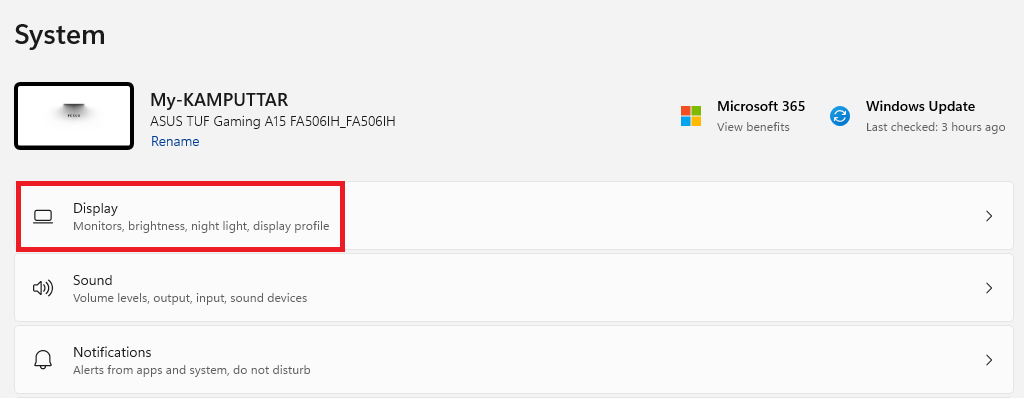
10。重新註冊Windows應用程序
在線論壇中的一些用戶提到重新註冊Windows應用程序修復了他們的問題。這樣做將消除設置應用程序的所有問題,這將解決此問題。因此,請按照以下步驟重新註冊PC上的Windows應用程序:
1。打開Windows搜索框, 類型Windows PowerShell在其中選擇作為管理員運行。
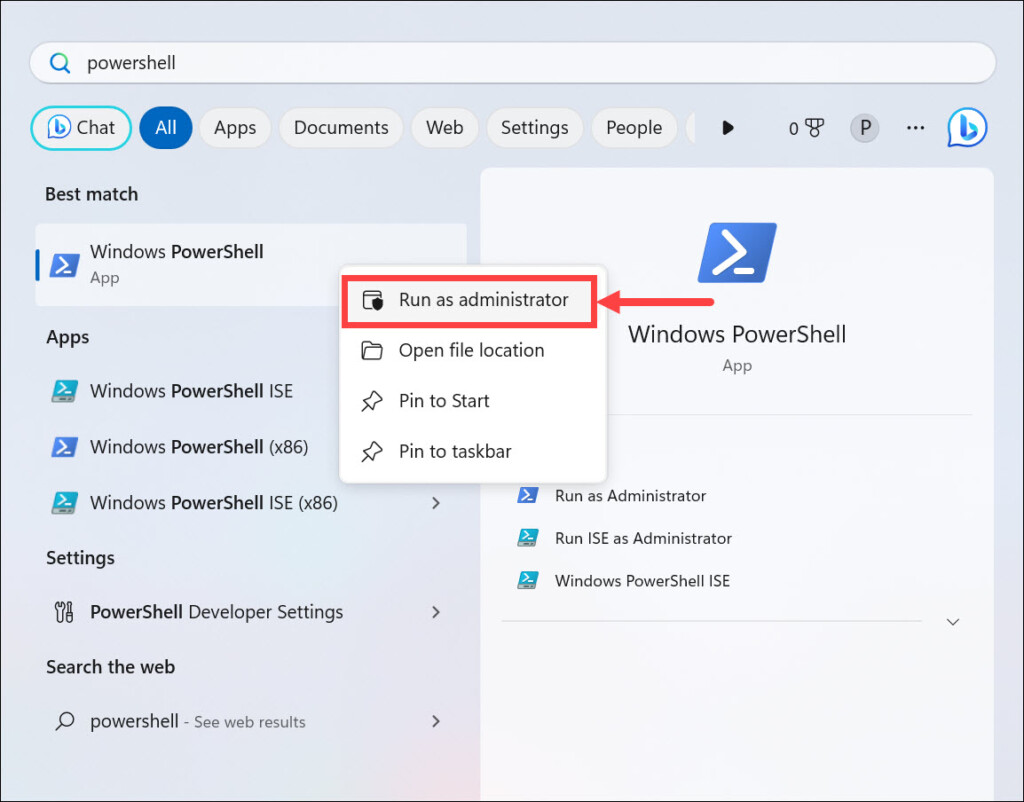
2。在Windows PowerShell窗口,輸入以下命令並點擊輸入密鑰在鍵盤上:
Get-AppXPackage|Foreach{Add-AppxPackage -DisableDevelopmentMode -Register "$($_.InstallLocation)AppXManifest.xml"}3。重新註冊所有Windows應用程序後,關閉Windows PowerShell窗口,然後打開設置應用程序。
11。運行惡意軟件(防病毒)掃描
您的Windows 11 PC可能有一些受感染的文件,這就是為什麼顯示設置不起作用的原因。因此,要檢查是否相同,運行惡意軟件掃描在您的Windows 11 PC上。要知道如何在Windows 11中運行病毒掃描,請按照上述步驟操作:
1。打開病毒和威脅保護在Windows 11 PC上使用Windows搜索框。
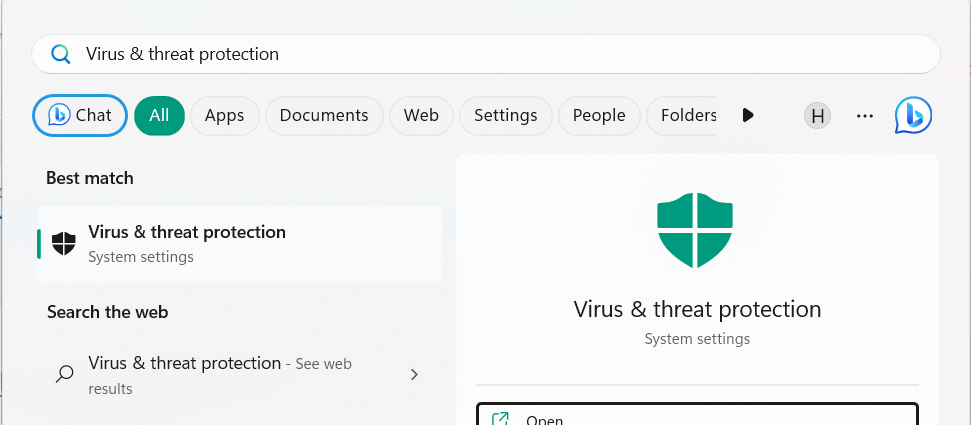
2。在病毒和威脅保護窗口,單擊快速掃描按鈕開始病毒掃描。
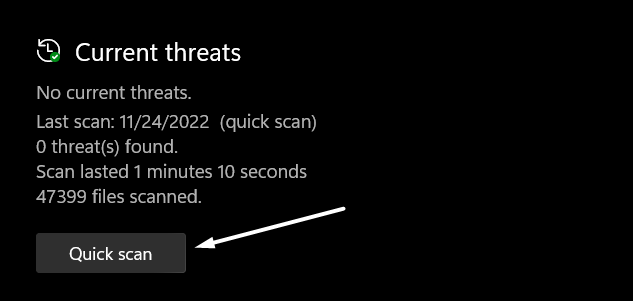
3。完成後,等待病毒掃描完成並顯示結果。如果病毒掃描發現任何問題,請按照屏幕上的說明從Windows PC中刪除它們。
12.檢查組策略設置
在組策略編輯器中可能會禁用設置應用程序,這就是為什麼它無法正常工作的原因。在這種情況下,我們建議您確保設置程序在PC的組策略編輯器中啟用。請按照以下步驟執行相同的操作:
1。打開小組政策編輯計劃在您的Windows 11 PC上,轉到以下路徑:
User ConfigurationAdministrative TemplatesControl Panel2。在右窗格上,選擇禁止訪問控制面板和PC設置並雙擊它。
3。在新窗口中,選擇禁用選項,然後單擊好的按鈕保存更改。
13。更新您的PC
您的Windows 11計算機可能有一些錯誤和故障,這就是為什麼顯示設置無法正常工作或打開的原因。此外,微軟可能發布了新的更新以消除這些問題。所以,我們建議你安裝新的Windows更新通過遵循Windows 11 PC上的以下步驟:
1。按Windows + i啟動設置程序並選擇Windows更新在頂部。
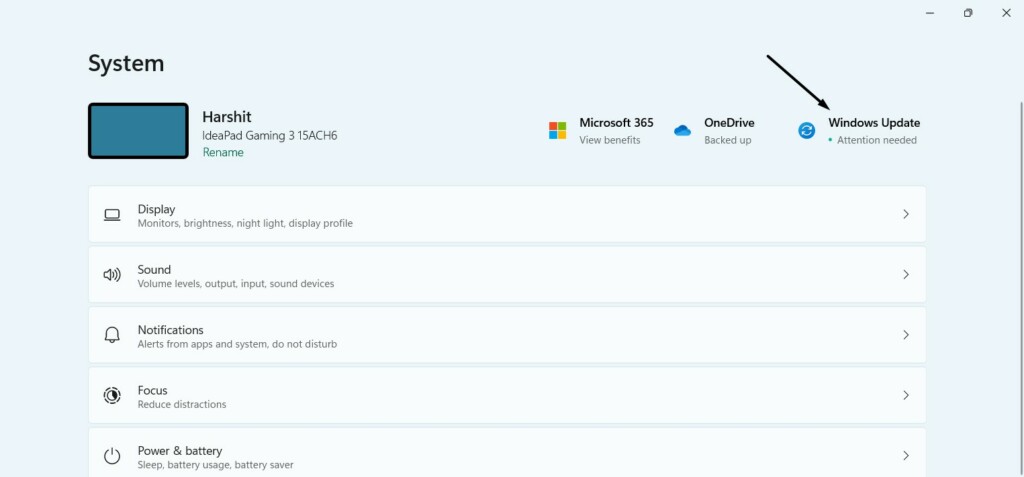
2。單擊檢查更新按鈕在Windows更新窗口查找新更新。
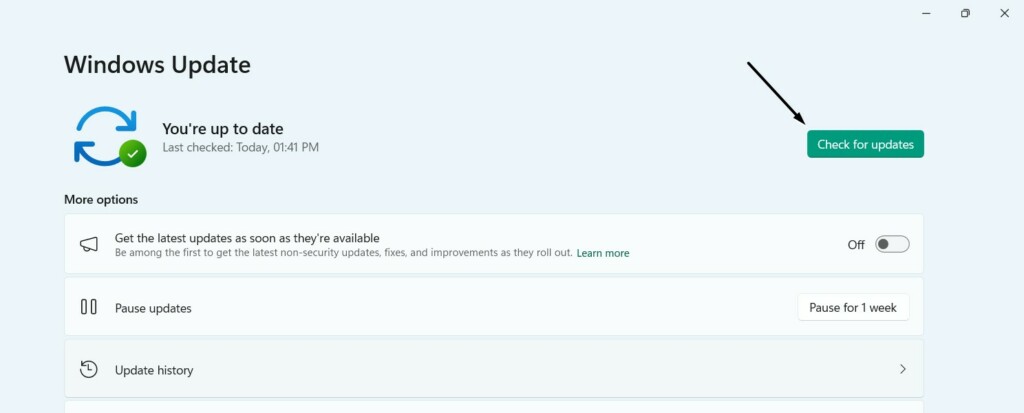
3。如果操作系統找到要安裝的新Windows更新,請單擊相應的按鈕以安裝它們。安裝新更新後,重新啟動Windows 11 PC,以查看問題是否已解決。
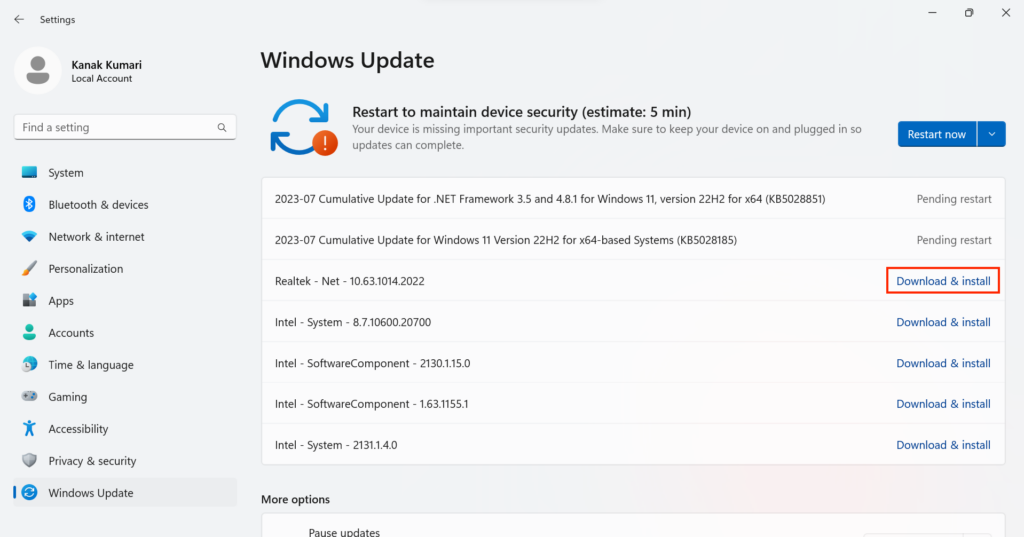
14.執行定位升級的Windows
微軟在Microsoft論壇上的獨立顧問之一建議用戶在他們的PC上執行現場升級,這樣做將解決此問題而不會影響系統數據。請按照以下步驟在PC上運行就地升級:
1。啟動設置應用程序在Windows PC上選擇恢復從右側面板。
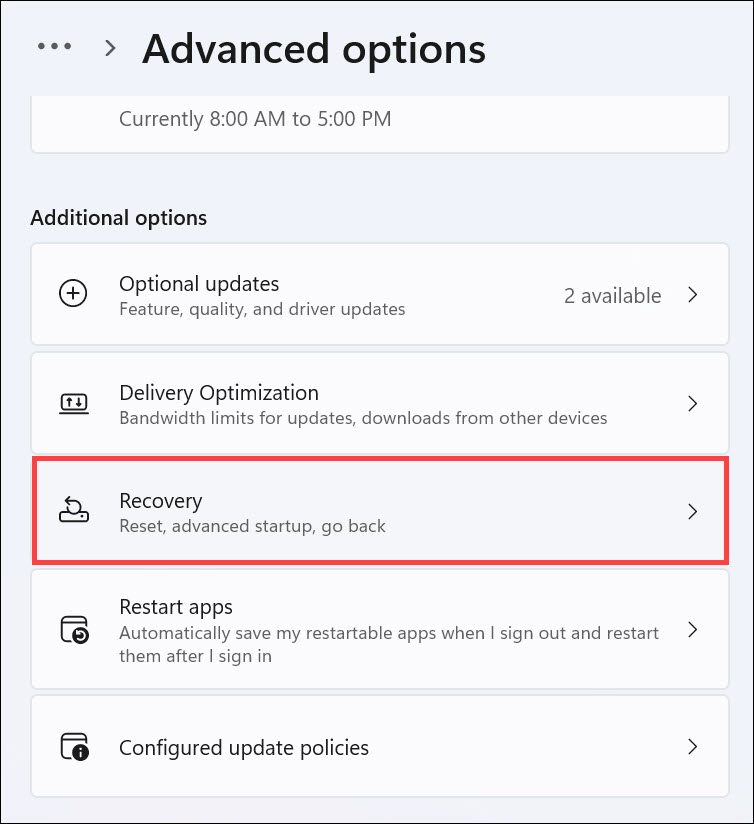
2。在恢復窗口,單擊現在重新安裝旁邊使用Windows更新解決問題。
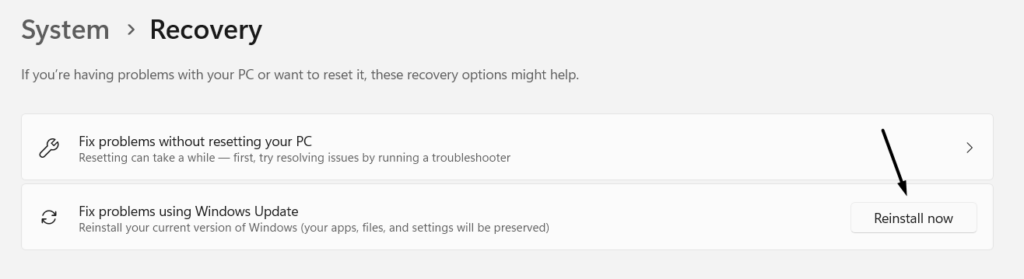
3。最後,單擊好的按鈕以重新安裝PC上的Windows 11以解決此問題。
15。降級到Windows 10
在線論壇上的一些用戶提到,對於他們來說,問題在將PC升級到最新的Windows 11後開始出現。如果您也陷入這種情況,將Windows 11 PC降級到Windows 10解決設置應用程序的問題。如果您準備將Windows 11 PC恢復到Windows 11,請按照以下步驟:
1。按Windows + i打開設定在您的Windows 11 PC上,轉到恢復部分。
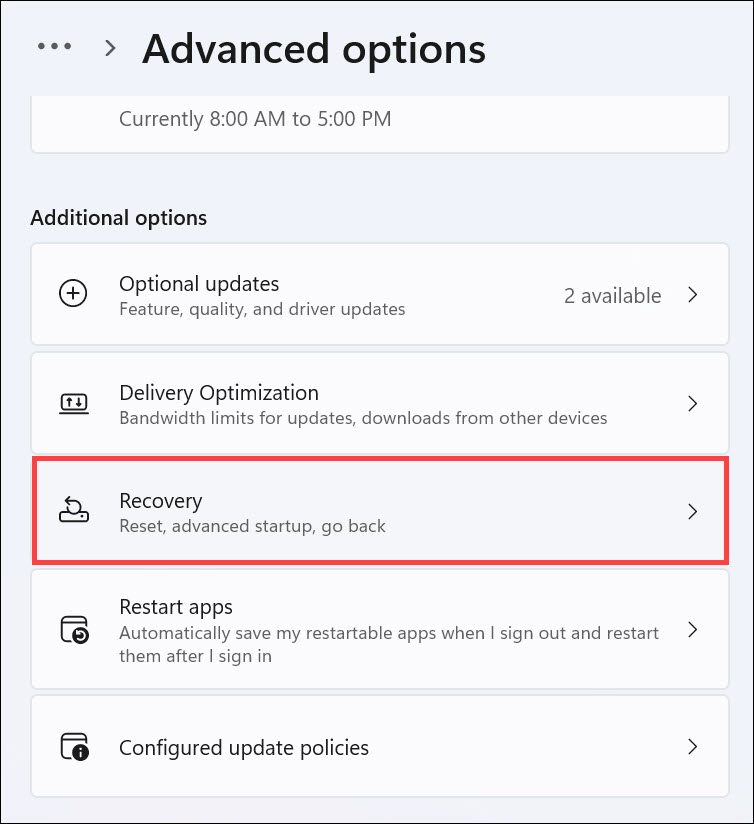
2。在恢復窗口,單擊回去按鈕旁邊回去繼續前進。
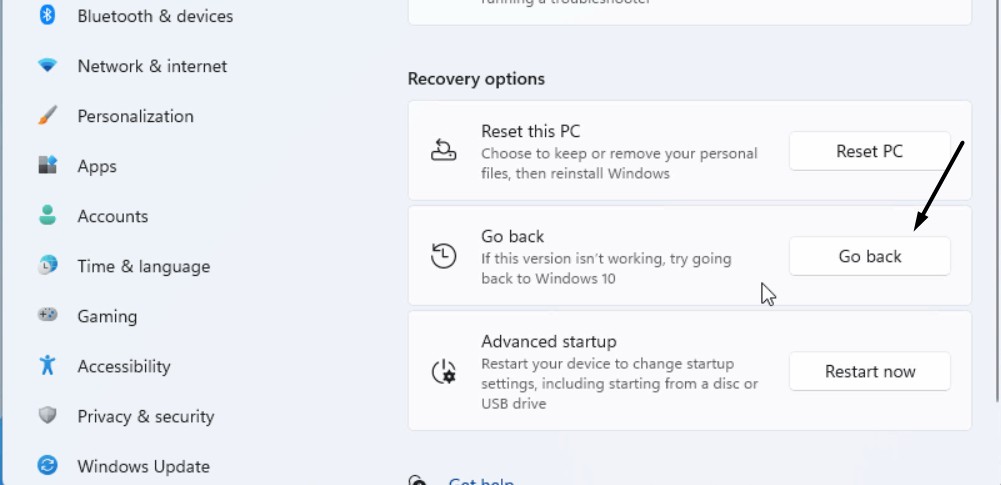
3。最後,按照屏幕上的說明將Windows 11 PC發送回Windows 10。
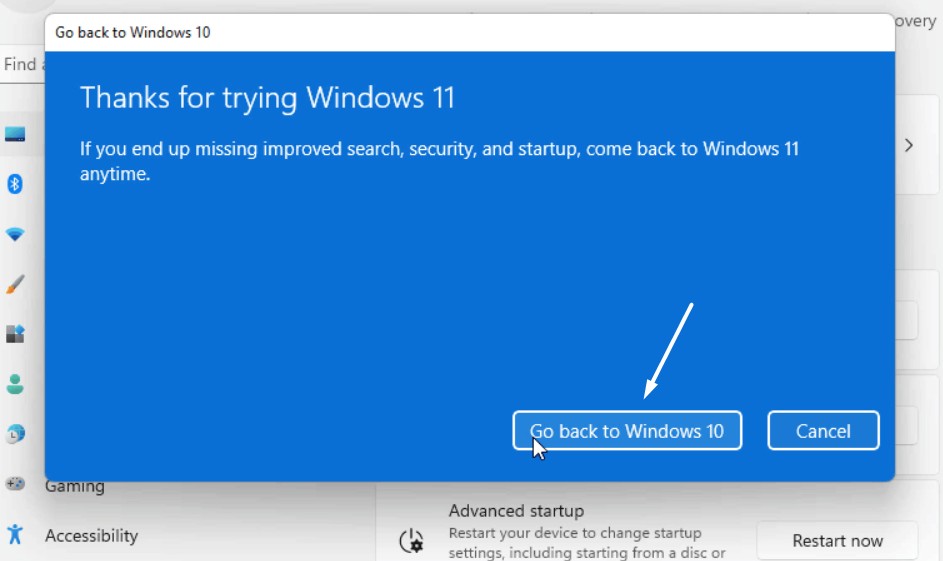
16。運行系統還原
如果您在Windows 11 PC上創建了系統還原點,則可以用它來解決問題。當創建系統還原點時,這樣做會將計算機恢復到同一狀態。結果,顯示設置不工作問題將在您的PC上解決。因此,請按照以下步驟進行系統恢復您的Windows 11 PC或筆記本電腦:
1。在Windows搜索框, 類型創建一個還原點在其中,並從搜索結果中選擇它。
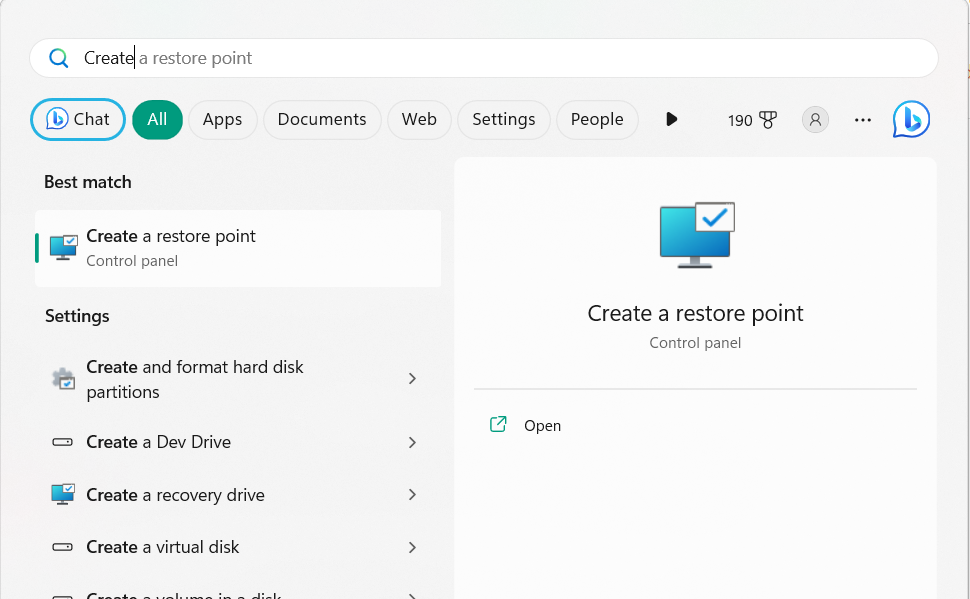
2。在創建一個還原點窗戶,下系統還原,單擊系統還原…按鈕。
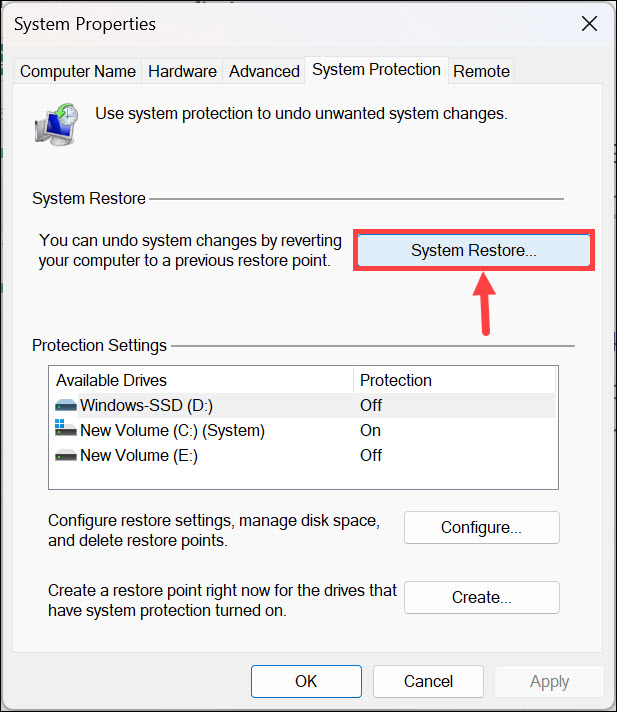
3。單擊下一個>按鈕,然後選擇要還原系統的還原點。
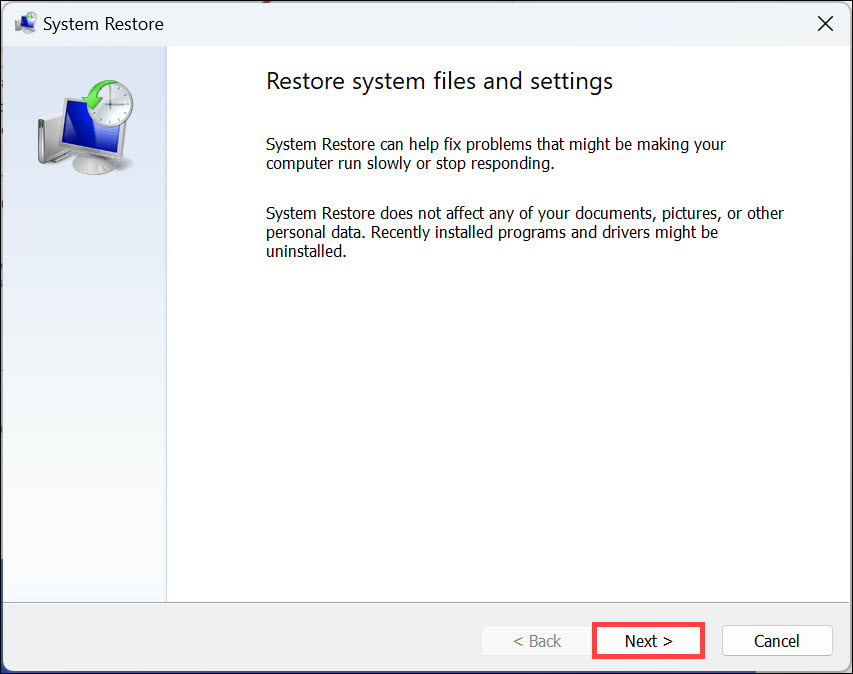
4。完成後,單擊下一個>按鈕,然後結束按鈕運行系統還原。
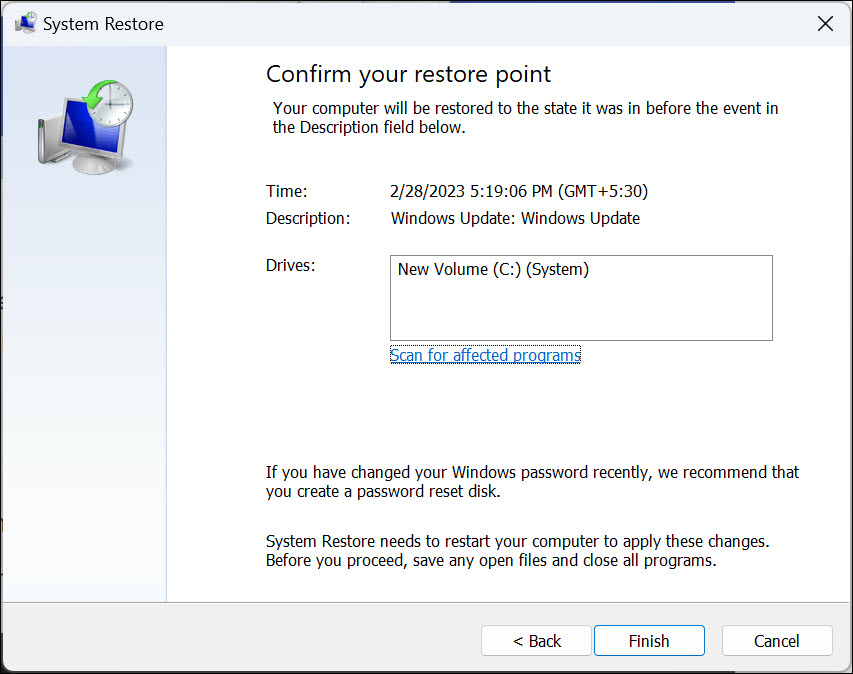
17。重置設備
如果上述解決方案都沒有幫助您修復在Windows 11中不起作用的顯示設置,請考慮重置您的PC。這樣做將與此問題完全清潔PC。此外,它還適用於許多Windows 11用戶,因此您還必須嘗試一下它是否有效。要出廠重置您的Windows 11計算機,請按照上述提示:
1。去恢復部分設定然後單擊現在重置按鈕旁邊重置這台PC。
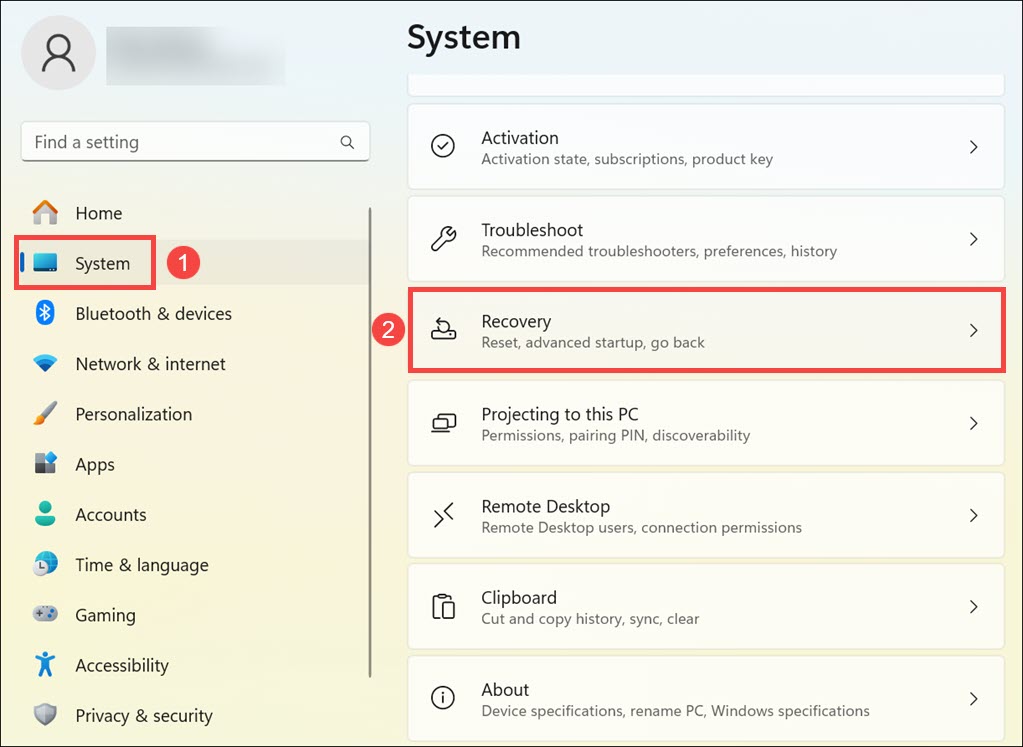
2。在選擇一個選項窗口,選擇刪除所有內容刪除數據的選項。
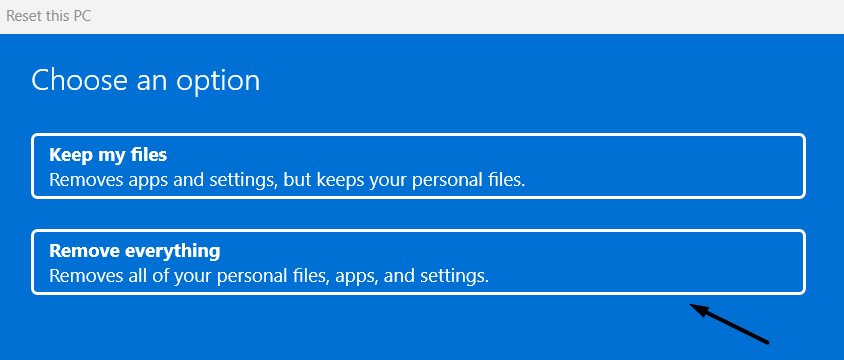
3。在您想如何重新安裝Windows窗口,選擇雲下載或者本地重新安裝。
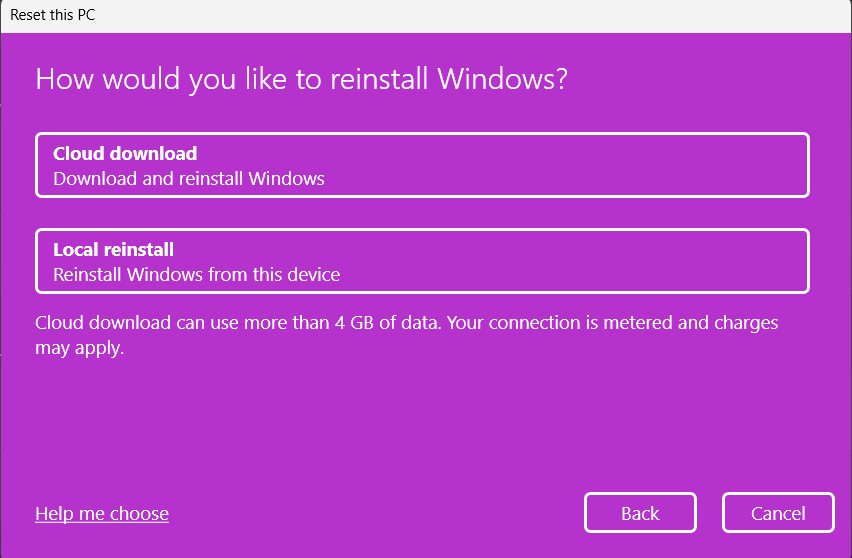
4。選擇上述選項後,回答即將重置Windows 11 PC的問題。
常見問題解答
如何修復Windows 11顯示設置?
如果您的Windows 11計算機的顯示設置無法正常工作,請考慮重置設置應用程序。如果這沒有解決問題,則應在其上修復設置應用程序。
為什麼我無法在Windows 11中調整顯示分辨率?
如果您無法更改計算機的顯示分辨率,則其基本系統文件可能已損壞。另一個原因可能是Windows 11 PC或筆記本電腦中的錯誤和故障。
Windows 11是否有顯示問題?
是的,新的Windows 11有許多新問題。例如,屏幕一直在閃爍。同時,有時,它不允許我們更改系統的屏幕分辨率。
如何修復顯示不打開的顯示設置?
如果您的顯示設置不起作用或打開,請考慮重新啟動Windows 11 PC。您也可以嘗試更新Windows 11 PC,以檢查是否為您解決問題。
如何修復顯示設置?
您可以考慮重新啟動Windows 11 PC或筆記本電腦以解決顯示設置問題。
最後一句話
設置應用程序在Windows 11 PC的工作中起著不可或缺的作用,因為它使我們可以在一個屋頂下自定義PC的顯示設置,隱私控制等。但是,有時,它會在正常工作時面臨問題,尤其是在訪問顯示設置時。
如果您也無法訪問Windows 11 PC上的顯示設置,我們希望此故障排除指南中的解決方法可以幫助您解決它。如果是,請讓我們知道哪一個幫助您修復了Windows 11中不起作用的顯示設置。
