部署圖像維修和管理掃描是Windows平台上的一組必需的命令行可執行文件。這些掃描通常稱為DISM掃描,本質上是掃描,檢查和還原PC或筆記本電腦上Windows系統的磁盤圖像,並幫助用戶解決許多系統問題。但是,在在其Windows 11 PC和筆記本電腦上運行DIMS掃描時,許多用戶報告遇到DISM錯誤87。此錯誤可防止用戶在Windows 11設備上執行DISM掃描,尤其是Restore Health Scan。
看到您已經在這裡閱讀有關DISS錯誤87的閱讀,我們認為您目前在Windows 11 PC或筆記本電腦上也經歷了相同的經歷,並正在尋找有效的修復程序。好吧,您很高興知道您已經到達正確的頁面。在此深入指南中,我們不僅會討論DISM錯誤87的所有內容,還建議一些最有效的修復程序,可以幫助您在Windows 11 PC或筆記本電腦上解決它。因此,請立即查看以下各節以獲取所有詳細信息!
現在,在我們訪問Windows 11上的DISM錯誤87的建議和修復列表之前,讓我們為您提供快速概述。這將為您提供有關可能觸發DISS錯誤的根本原因的基本想法。
因此,DISM錯誤87本質上是一個較小的錯誤,它在Windows 11 PC和筆記本電腦上運行DIMS掃描時會出現。如果您熟悉部署圖像維修和管理掃描,他們將知道,其中有三個可執行的命令行實用程序作為其中的一部分。他們是:
- DISS /在線 /清理圖像 /核對健康
- DISS /在線 /清理圖像 /Scanhealth
- DISS /在線 /清理圖像 /RestoreHealth
雖然 /checkealth和 /scanhealth的參數用於良好,請檢查Windows磁盤圖像並掃描問題,但 /rectoreHealth參數是最重要的參數,因為它負責通過檢查和掃描的數據來解決問題。但是,大多數用戶在嘗試運行 /RestoreHealth參數時遇到了DISM錯誤87。
現在,專家和高級用戶建議DISM錯誤87在使用用戶生成的錯誤或實際命令中的錯別字時會顯示出來,儘管精心輸入命令的用戶也遇到了上述錯誤。因此,可以說,由於錯別字或用戶誤差,DISM錯誤87並不總是觸發。
修復Windows 11 PC和筆記本電腦上的DISS錯誤87
好吧,既然您已經知道了DISM錯誤87,那麼讓我們繼續進行修復和建議,以幫助您在Windows 11 PC或筆記本電腦上解決它。在下面,我們列出了一些基本的分辨率和關鍵點,當您在Windows 11上遇到DISM錯誤87時,您必須確保這些問題。
除了修復程序和建議外,您還將找到易於遵循的分步指南,以在Windows 11設備上執行它們。因此,請查看下面的列表,然後開始嘗試使用PC或筆記本電腦上的修復程序,以查看哪些在解決DISM錯誤87方面的作用。
1。確保您正確鍵入命令
現在,如前所述,DISM錯誤87表示您試圖在Windows 11 PC或筆記本電腦上執行的命令中的用戶錯誤或錯字。在執行它們之前正確鍵入DIMS命令是非常重要的。因此,遇到DISM錯誤87時必須檢查的第一件事是,您是否已輸入或複制了正確的命令。
除了正確和有序的時尚中鍵入字符和符號外,您還必須密切注意單詞,字符和符號之間的空間。通常,用戶還會與斜線符號相混淆,包括backslash()符號,而不是前向斜線(/)符號。
因此,當您為Windows 11 PC或筆記本電腦上的Windows PowerShell提供DIMPERABLES的輸入命令時,請確保它們不會從您身邊出錯。在按下鍵盤上的Enter鍵之前,請仔細檢查每個命令。作為參考,以下是DISM命令:
- DISS /在線 /清理圖像 /核對健康
- DISS /在線 /清理圖像 /Scanhealth
- DISS /在線 /清理圖像 /RestoreHealth
2。確保在Windows 11上打開命令提示符或Windows PowerShell作為管理員
在Windows 11 PC或筆記本電腦上遇到DISM錯誤87時必須確保必須確保的另一個關鍵點是,命令提示符或Windows PowerShell工具以管理員的身份打開。高架命令提示窗口或PowerShell窗口消除了用戶的功能或訪問限制的機會,因為管理權使用戶可以充分利用高級工具,例如DISM掃描。
因此,如果您不確定命令提示符窗口或Windows PowerShell窗口未打開Windows 11 PC或筆記本電腦上的管理權,請關閉當前窗口,然後使用下面的步驟打開高架命令提示符或PowerShell窗口:
1。使用Windows + S調用Windows搜索。
2。輸入CMD或者Powershell在搜索框中。
3。在搜索結果頁面上,單擊作為管理員按鈕運行為了命令提示或者Powershell程式.
4。點擊是的在以下用戶帳戶控制(UAC)迅速的。
此過程將作為設備上的管理員打開命令提示符或PowerShell窗口。在“高架命令提示符”窗口中,輸入DIMS命令,然後按Enter逐一運行它們,並檢查您是否獲得DIMS錯誤87。
3。重新啟動Windows 11 PC或筆記本電腦,然後重試
當您在Windows 11 PC上遇到DISM錯誤87或筆記本電腦上的DISM錯誤87時,您可以嘗試的另一件事正在重新啟動設備。儘管重新啟動聽起來像是有史以來最通用的修復程序,但它確實是在Windows平台上解決各種系統問題的確確實有效。設備的快速重新啟動基本上關閉了所有運行的應用程序和背景過程。因此,如果任何應用程序或背景過程都乾擾了DISM掃描,則重新啟動應該可以解決此問題。
現在,在重新啟動設備時,您可以從Windows 11 PC或筆記本電腦任務欄上的“開始”菜單中進行操作。只需打開即可開始菜單,單擊電源按鈕,選擇重新啟動選項。
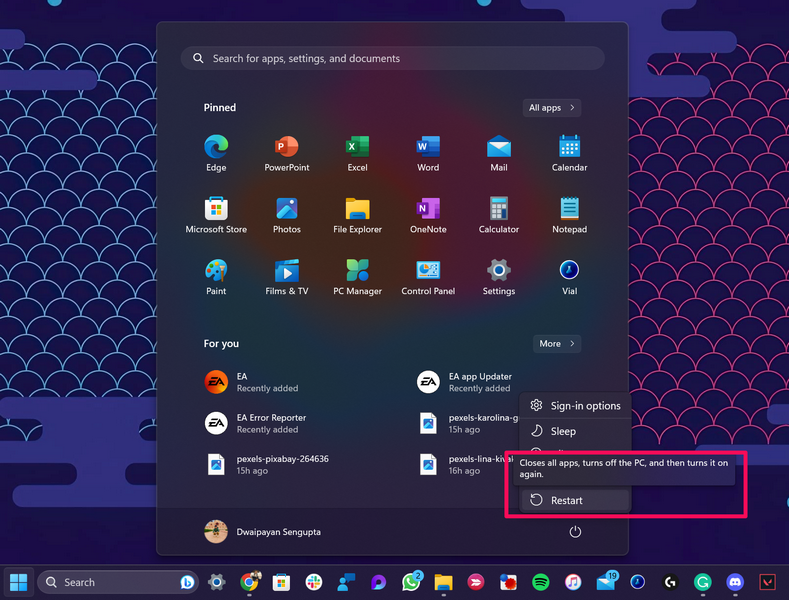
另外,您可以按Alt + F4 Hotkey(在桌面屏幕上)打開關閉Windows窗口和重新啟動Windows 11 PC或筆記本電腦。
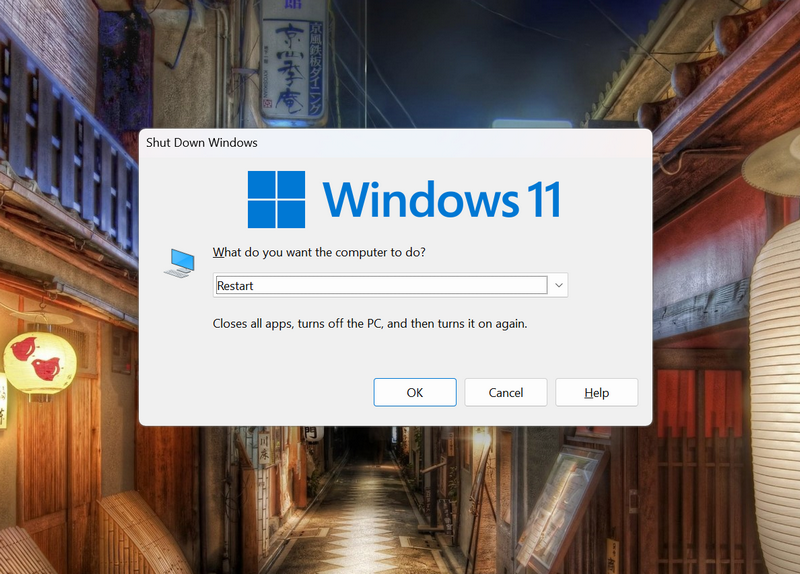
在設備的重新啟動後,啟動命令提示符或Windows PowerShell工具作為管理員,然後再次嘗試DISM掃描。
4。執行乾淨的靴子,然後在Windows 11上重試
如果常規重新啟動無助於解決Windows 11 PC或筆記本電腦上的DISS錯誤87,則可以嘗試執行乾淨的靴子並重試。該設備的干淨啟動本質上意味著僅使用必需的應用程序和服務啟動系統。這意味著您必須禁用所有第三方應用程序和程序,這些應用程序和程序將在啟動PC或筆記本電腦並重新啟動時自動啟動。
因此,請按照下面的步驟操作,以禁用Windows 11 PC或筆記本電腦上的所有第三方服務,流程和啟動應用程序:
1。使用Windows + S在設備上打開Windows搜索。
2。使用搜索框查找系統配置工具和點擊打開。
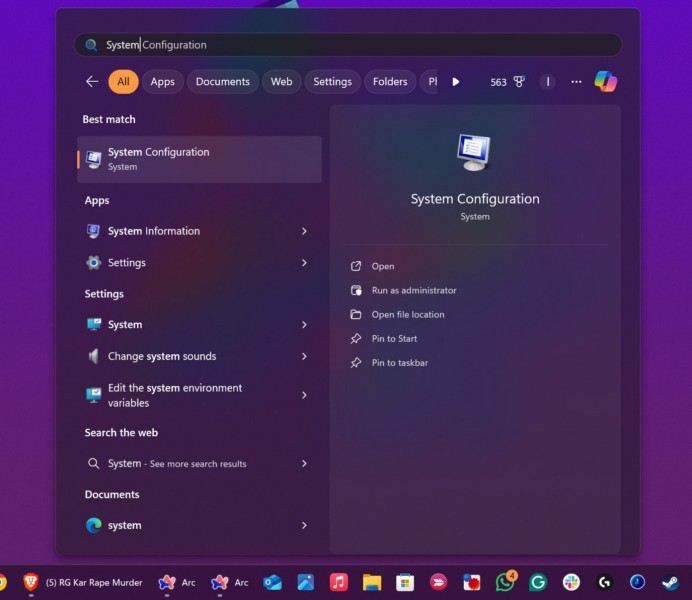
3。在下面的窗口中,轉到服務選項卡從上面的標籤欄中,查看這隱藏所有Microsoft服務選項,然後單擊禁用所有按鈕。這將隱藏適當的啟動所需的所有必需的Microsoft服務,並禁用所有配置為自動啟動時啟動的第三方服務。
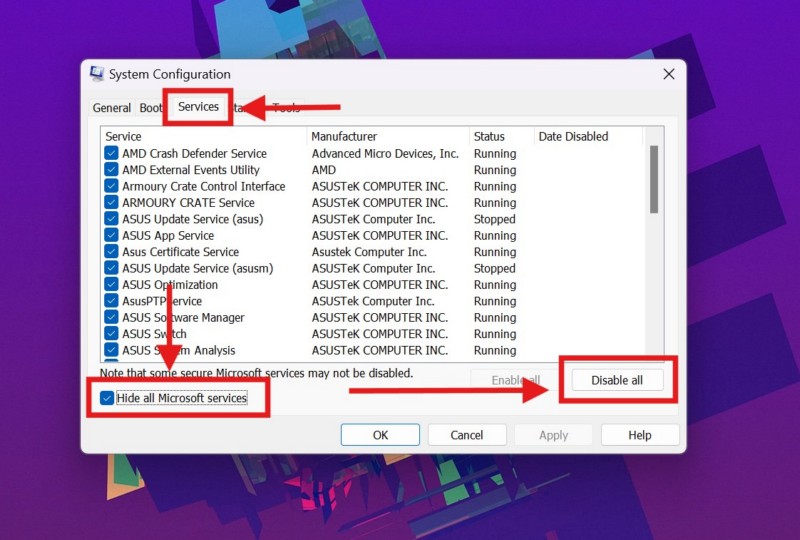
4。進行上述更改後,關閉系統配置窗口,然後按Ctrl + Shift + Esc到打開任務管理器。
5。去啟動應用程序選項卡在左導航欄上,禁用啟用可以自動啟動的所有應用程序在右窗格上的啟動上。
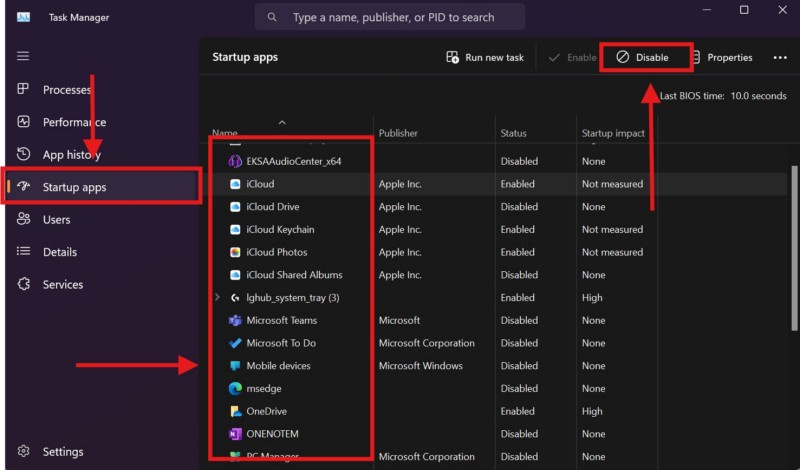
6。最後,重新啟動Windows 11 PC或筆記本電腦。
重新啟動後,您的設備僅從基本的Microsoft服務和流程開始。現在,以管理員的身份啟動命令提示或PowerShell,並嘗試進行DISM掃描。檢查DISM錯誤87是否在嘗試運行 /RestoreHealth命令時出現。
5。首先運行SFC掃描,然後重試
許多在其Windows 11 PC或筆記本電腦上遇到DISM錯誤87的用戶報告說,在進行DISM掃描之前運行SFC掃描有助於解決其設備上的上述錯誤。系統文件檢查器掃描是另一個可執行執行的命令行,它可以檢查Windows 11上的系統文件目錄並替換缺失或損壞的系統文件。
因此,如果您在Windows 11 PC或筆記本電腦上不斷遇到DISS錯誤87,請嘗試首先運行SFC掃描。您可以按照下面的步驟操作以在設備上運行SFC掃描:
1。使用Windows + s打開Windows搜索和查找命令提示或者Powershell tool。
建議閱讀:如何修復Windows上的DISM錯誤0x800F082F?
2。單擊作為管理員按鈕運行對於您搜索的工具。

3。點擊是的在以下用戶帳戶控制(UAC)迅速的。
4。在高架命令提示或powershell窗口中,輸入或複制以下命令然後按Enter運行它:
sfc /scannow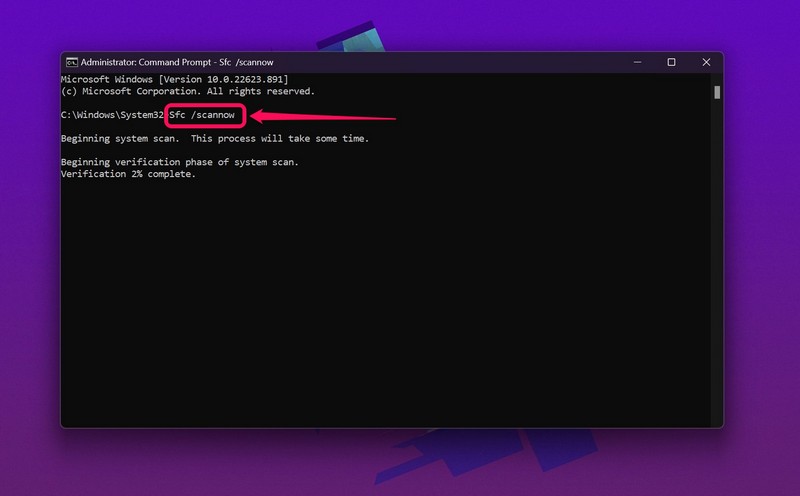
5。等待SFC掃描完成。
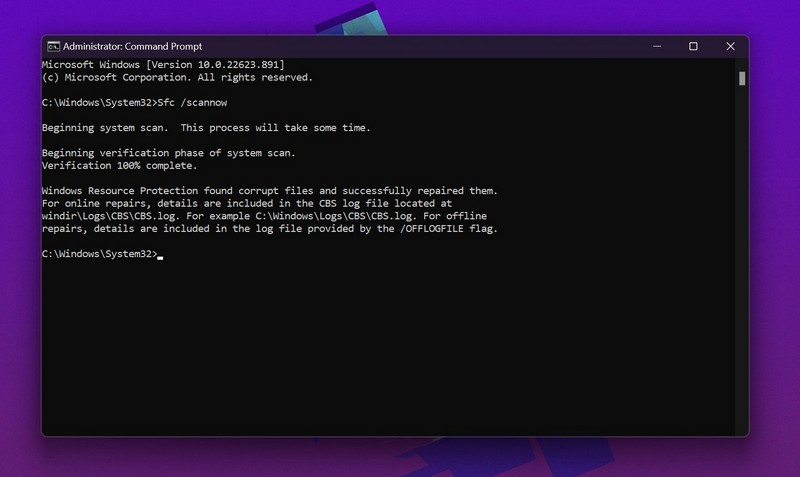
在您的Windows 11 PC或筆記本電腦上成功執行SFC掃描後,將DISM掃描運行下一步,並檢查DISM錯誤87是否顯示。
6。檢查您的PC或筆記本電腦上的Windows更新
現在,除了語法錯誤和系統問題外,DISM錯誤87也可能是Windows版本過時的結果。 Windows 11 OS的過時版本可能包含某些錯誤,故障和安全性問題,這些錯誤可能導致系統工具發生故障。這可能會導致各種問題,例如您當前面臨的問題。
因此,如果您很長時間以來尚未更新Windows 11 PC或筆記本電腦,那麼這可能是一個好時機。您可以按照下面的步驟按照以下步驟檢查設備上的最新Windows更新,並立即安裝它們:
1。使用Windows + I Hotky打開Windows設置應用程序在您的計算機上。
2。去Windows更新選項卡從左導航窗格。
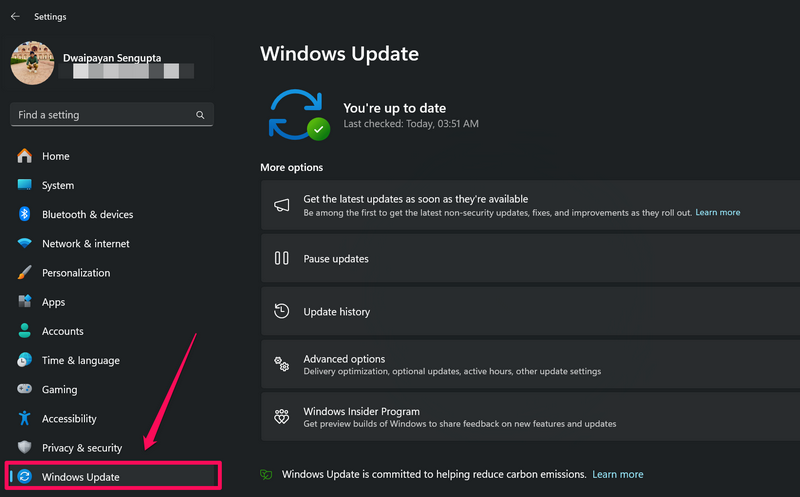
3。如果您立即在右窗格上看到任何可用的Windows更新,請單擊檢查更新按鈕並等待系統檢查和獲取最新更新。
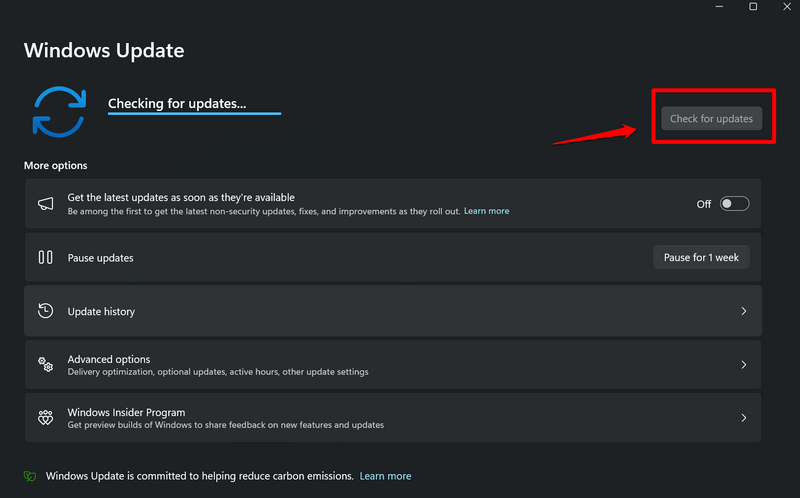
筆記:在此階段,請確保您的Windows 11 PC或筆記本電腦連接到活動的Internet網絡,並充分充電或連接到電源。
4。一旦更新可用,他們應該開始自動下載。如果他們沒有,請單擊下載並安裝所有按鈕啟動過程。
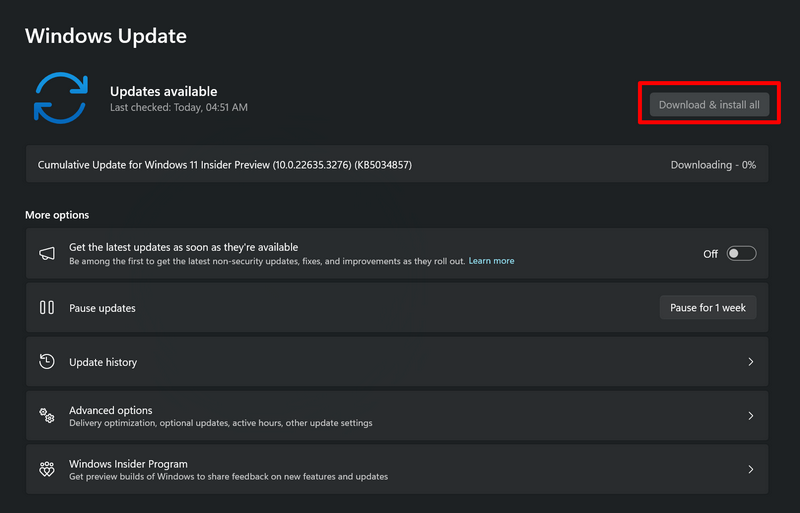
5。等待更新在您的設備上下載。根據更新的大小和互聯網網絡的速度,這可能需要幾分鐘或一個小時。
6。下載更新後,單擊現在重新啟動按鈕或者手動重新啟動計算機安裝並應用它們。
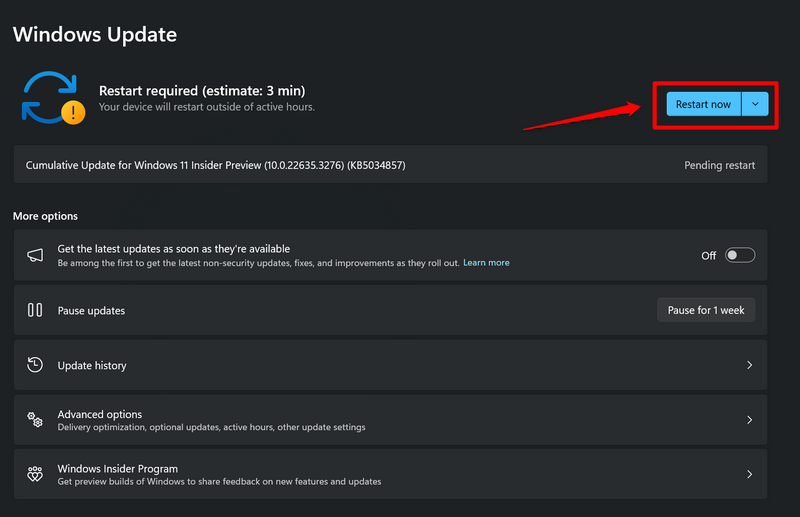
重新啟動Windows 11 PC或筆記本電腦後,應將其更新到最新的Windows 11版本。因此,打開命令提示符或Windows PowerShell並嘗試進行DISM掃描。在此階段,您不應在設備上獲得DISM錯誤87。
常見問題解答
什麼是Windows 11上的DISS錯誤87?
DISM錯誤87是Windows 11上的一個小錯誤,通常表示DISM命令中的語法錯誤。因此,當用戶製作錯別字或將不正確的符號放在DISM命令中並嘗試在其設備上運行它們時,他們可能會遇到DISM錯誤87。
如何在Windows 11上修復DISM錯誤87?
DISM錯誤87的最基本修復程序之一是確保DIMS命令中沒有語法錯誤或錯字。其他決議包括使用高架命令提示符或Windows PowerShell窗口,運行SFC掃描並更新Windows版本。
為什麼我不能在Windows 11 PC上進行DISM掃描?
您可能無法在Windows 11 PC或筆記本電腦上運行DISM掃描的原因有多種原因。這些包括系統問題,過時的Windows版本,缺失或損壞的系統文件,第三方應用程序或服務的干擾等。
總結
所以,你有,伙計們!這使我們進入了有關如何在Windows 11 PC和筆記本電腦上修復Dism Error 87的綜合指南的結尾。儘管DISM錯誤87是一個較小的錯誤,但它確實阻止用戶利用最有效的命令行可執行文件之一來解決其Windows 11設備上的關鍵問題。
我們希望這篇文章可以幫助您解決Windows 11 PC或筆記本電腦上的DISS錯誤87。如果確實如此,請不要忘記在下面的評論中告訴我們。我們也很感謝您是否可以訂閱我們的網站和YouTube頻道,以獲取有關我們所有最新帖子和視頻的最新信息。與往常一樣,感謝您一直堅持到最後,我們將在下一個指南中再次見到您。
